Le mode sans échec a toujours été le composant clé pour résoudre de nombreux problèmes Windows. En mode sans échec, Windows ne se charge qu'avec les pilotes et fichiers requis, ce qui permet de garder à distance les fichiers et applications non requis qui peuvent être à l'origine du problème. Il existe plusieurs façons d'accéder au mode sans échec dans Windows, et connaître toutes les façons est très important. Vous ne savez jamais comment un problème Windows peut limiter votre utilisation de Windows, par exemple si vous ne pouvez même pas accéder à l'écran de connexion? Dans de telles situations, connaître les différentes façons d'accéder au mode sans échec aidera.
Les méthodes pour accéder au mode sans échec dans Windows 10 sont un peu différentes de Windows 8, et en particulier de Windows 7. C'est pourquoi nous allons lister 6 méthodes différentes pour accéder au mode sans échec sous Windows 10. Ces méthodes devraient suffire pour vous aider à accéder Mode sans échec même dans les pires conditions.
Méthode n ° 1: lancez toujours Windows 10 en mode sans échec
Vous pouvez configurer Windows 10 pour qu'il se lance toujours en mode sans échec à partir de la boîte de dialogue de configuration du système. Ceci est pratique si vous résolvez un problème Windows et devez toujours ouvrir Windows 10 en mode sans échec pour la session. Pour ce faire, appuyez sur Windows + R clés pour ouvrir "Cours"Et entrez"msconfig»Dedans. Cliquez maintenant sur "d'accord" et La boîte de dialogue «Configuration du système» s’ouvrira.

Passez ici au "Botte»Et sélectionnez Windows 10 en haut (s'il existe plusieurs options). Maintenant sous "Options de démarrage", Sélectionnez"Démarrage securisé»Et le type de mode sans échec. Vous pouvez le garder pour "Minimal"Si vous souhaitez accéder au mode sans échec normal.
Sinon, les modes «Autre shell» et «Réseau» sont également disponibles pour lancer le mode sans échec avec invite de commande ou accès au réseau. Lorsque vous cliquerez sur "d'accord”Pour appliquer les modifications, vous serez invité à redémarrer immédiatement ou plus tard. Choisissez la bonne option selon vos désirs. Une fois redémarré, Windows 10 se lancera en mode sans échec.
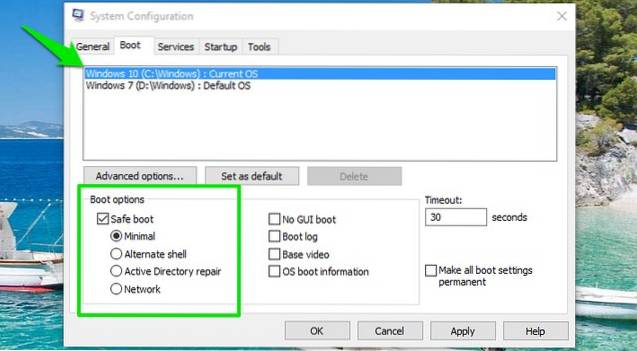
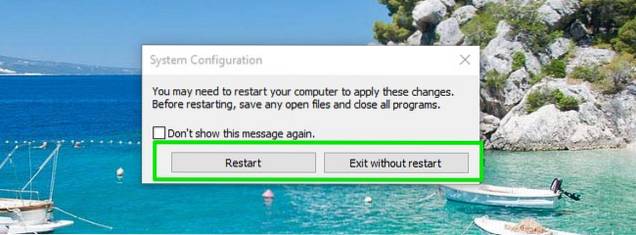
Cependant, ce changement est permanent et Windows 10 se chargera toujours en mode sans échec. Vous devrez donc à nouveau accéder à la boîte de dialogue de configuration du système et décocher "Mode sans échec"Sous Windows 10.
Méthode n ° 2: appuyez sur F8 pour démarrer en mode sans échec Windows 10
Appuyer sur F8 pendant le chargement de Windows a toujours été le meilleur moyen de démarrer Windows en mode sans échec. Malheureusement, Windows 8 et Windows 10 démarrent trop vite (avec le bon matériel) pour que la frappe F8 ne soit même pas reconnue. Cependant, la vitesse de démarrage dépend du BIOS de votre PC et du fait que vous utilisez ou non un SSD. Si vous utilisez toujours un PC plus ancien qui fonctionne sur un BIOS plus ancien et qui dispose également d'un disque dur au lieu d'un SSD, l'astuce F8 peut également fonctionner sur votre PC Windows 10..
Si tel est le cas, appuyez rapidement sur la touche F8 pendant le chargement de Windows 10 et vous devriez voir les options de démarrage dans lesquelles l'option Mode sans échec sera également disponible.

Noter: Si vous effectuez un double démarrage, assurez-vous que Windows 10 est défini comme système d'exploitation par défaut. Vous pouvez le définir comme système d'exploitation par défaut à partir des mêmes options «Boot» dans la boîte de dialogue «System Configuration» que nous avons accédé dans la méthode n ° 1.
Méthode n ° 3: Maintenez Shift et Redémarrez
Vous pouvez également maintenir la touche Maj enfoncée et redémarrer le PC pour accéder aux options de démarrage de dépannage. De là, vous pouvez naviguer et accéder au mode sans échec. Ouvrez le menu Démarrer et cliquez sur le bouton «Pouvoir" bouton. Maintenant, maintenez le bouton "Changement"Et cliquez sur le bouton"Redémarrer" bouton. Cette combinaison fonctionnera à la fois à partir de la boîte de dialogue d'arrêt de Windows (Alt + F4) et de l'écran de connexion.
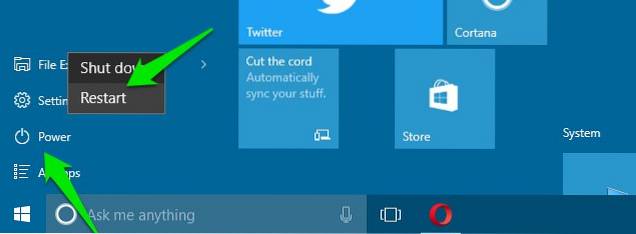
Cela redémarrera votre PC et ouvrira quelques options de démarrage de base, cliquez sur "Dépanner”À partir de ces options. Dans l'option Dépannage, vous verrez une option pour réinitialiser Windows 10 et une option pour accéder aux «Options avancées», cliquez sur «Options avancées".
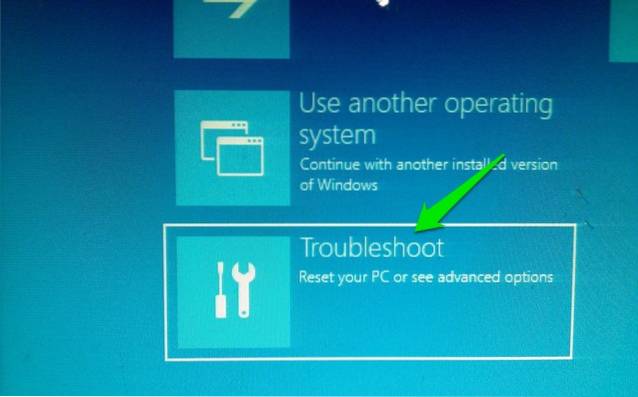
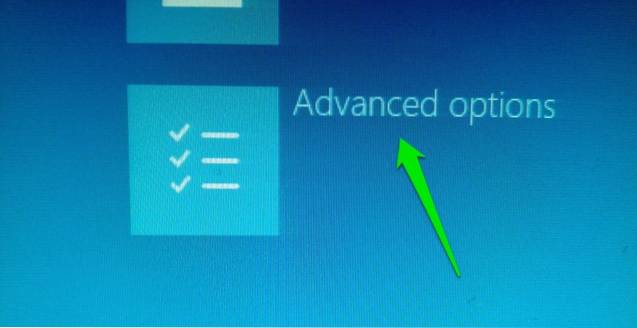
Cliquez ici sur "Paramètres de démarrage»Puis cliquez sur«Redémarrer»Pour accéder aux options de démarrage avancées.
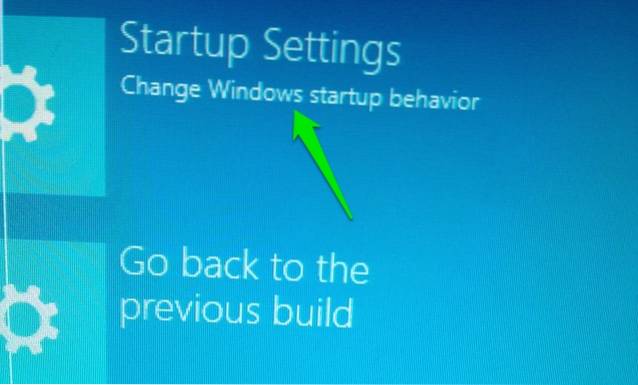
Votre PC redémarrera et chargera les options de démarrage avancées. Il y aura de nombreuses options, y compris les options du mode sans échec, et vous devrez utiliser les touches numériques ou les touches de fonction (F1, F2, F3) pour sélectionner la bonne option. Le mode sans échec minimal est le 4e de la liste et est accessible avec la touche numérique 4 (ou F4). Vous pouvez accéder au mode sans échec avec réseau et en mode sans échec avec accès à l'invite de commande avec les touches numériques 5 (F5) et 6 (F6) respectivement.
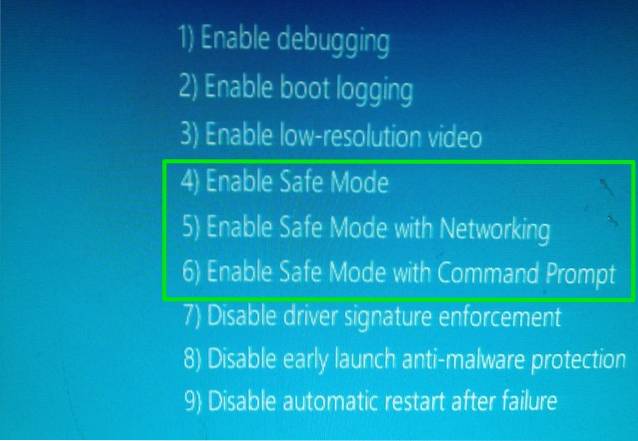
Méthode n ° 4: Ajouter une option de mode sans échec dans le menu de démarrage
Vous pouvez également ajouter l'option Mode sans échec dans le menu de démarrage aux côtés d'un autre système d'exploitation pour y accéder facilement chaque fois que vous redémarrez votre PC. Ceci est extrêmement pratique si vous devez accéder souvent au mode sans échec ou lorsque vous ne pouvez pas du tout accéder à Windows 10. Cependant, cela nécessite un peu de configuration, mais ne vous inquiétez pas, nous sommes là pour vous guider tout au long du processus. Pour cela, nous devrons d'abord créer une entrée dans le menu de démarrage, puis lui attribuer l'option de mode sans échec requise..
Pour créer une entrée dans le menu de démarrage, cliquez avec le bouton droit de la souris sur l'icône du menu Démarrer (ou appuyez sur Windows + X) et sélectionnez «Invite de commandes (Admin)" à partir de cela. Cela ouvrira une fenêtre d'invite de commandes surélevée, entrez ici la commande mentionnée ci-dessous et appuyez sur le bouton "Entrer" clé.
bcdedit / copy current / d "Lancer le mode sans échec de Windows 10"
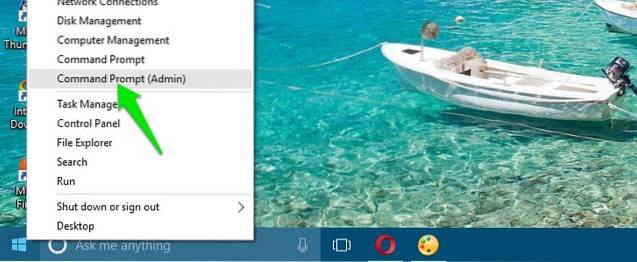
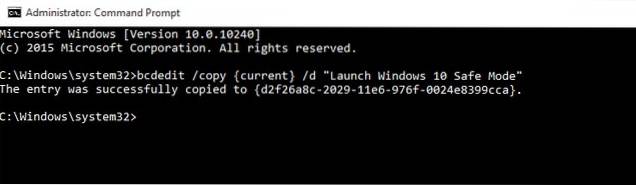
Cela créera une entrée dans le menu de démarrage avec le nom "Lancer le mode sans échec de Windows 10». Ici «Lancer le mode sans échec de Windows 10» est le nom de l'entrée, vous pouvez donc modifier cette section à votre guise pour mettre le nom souhaité. Vous pouvez également répéter le processus et modifier les noms des entrées pour créer plusieurs entrées, parfait si vous prévoyez de créer des entrées pour le mode sans échec avec mise en réseau et invite de commandes..
Maintenant que l'entrée est créée, affectons-lui la fonction de mode sans échec. Accédez à nouveau à la configuration du système en tapant "msconfig»Dans la boîte de dialogue« Exécuter », comme nous l'avons fait dans la méthode n ° 1. Passez ici à l'onglet «Boot» et sélectionnez la nouvelle entrée que vous venez de créer. Maintenant, sélectionnez "Démarrage sans échec" dans les "Options de démarrage" et sélectionnez le type de mode sans échec en dessous. Également, assurez-vous que l'option «Rendre tous les paramètres de démarrage permanents» est cochée. Lorsque vous cliquerez sur «OK», vous serez invité à redémarrer immédiatement ou à redémarrer plus tard, choisissez simplement l'option souhaitée et l'entrée Mode sans échec sera ajoutée dans le menu de démarrage.
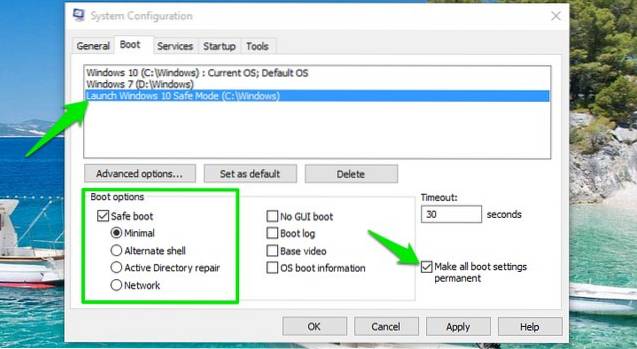
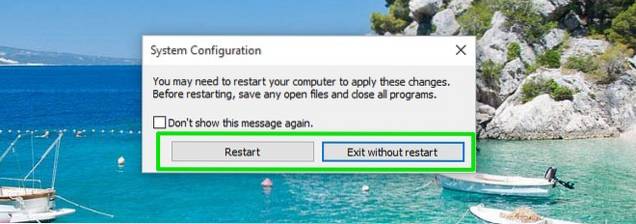
Plus tard, si vous changez d'avis et souhaitez supprimer cette entrée du menu de démarrage, accédez à nouveau à la configuration du système et sélectionnez l'entrée. Maintenant, cliquez simplement sur "Effacer"Et il sera immédiatement supprimé.
Méthode n ° 5: utilisez un lecteur de récupération Windows 10
Si vous avez déjà créé une clé USB ou un disque de récupération Windows 10, vous pouvez l'utiliser pour accéder au mode sans échec. Ceci est pratique si vous êtes bloqué en dehors de Windows et que vous n'avez pas configuré pour le charger en mode sans échec. Connectez le lecteur USB de récupération à votre PC et démarrez-le. Vous devriez voir un "Choisis une option"Écran avec option pour charger le contenu de la clé USB avec d'autres options, y compris"Dépanner». Sélectionnez ici "Dépanner»Et le reste du processus est le même que celui que nous avons fait dans la méthode n ° 3.
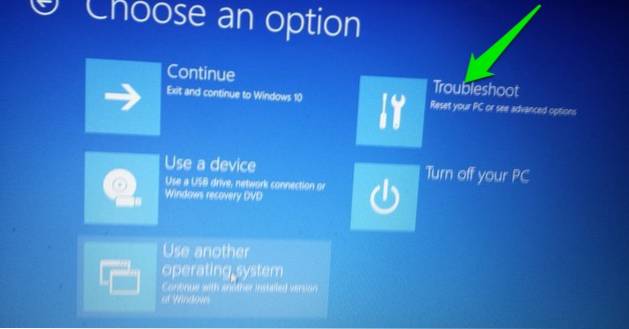
Méthode n ° 6: forcer Windows 10 à charger les options de démarrage
C'est une option un peu dure, mais cela pourrait vous sauver la vie si vous n'avez pas accès à votre lecteur de récupération Windows et que d'autres méthodes ne fonctionnent pas pour une raison quelconque. Si vous interrompez le chargement de Windows 10 2-3 fois, il vous donnera automatiquement des options de démarrage de base pour sélectionner "Dépanner», Puis accédez au mode sans échec en suivant les instructions de la méthode n ° 3.
Démarrez Windows 10 et lorsque vous voyez son logo entouré de points en dessous, appuyez sur le bouton d'alimentation du PC et maintenez-le enfoncé. Cela forcera l'arrêt du PC après un court délai. Répétez ce processus 2-3 fois et vous devriez voir Windows dire "Chargement des options de réparation”Lors du chargement de Windows 10. Cette fois, n'éteignez pas le PC et laissez-le terminer le processus. Les options de démarrage de base se chargeront, sélectionnez simplement «Dépannage» ici et suivez les instructions de la méthode n ° 3 pour accéder au mode sans échec.
VOIR AUSSI: 11 meilleurs outils gratuits pour télécharger et installer des pilotes sous Windows
Conclusion
Nous avons mentionné ci-dessus 6 meilleures méthodes pour démarrer Windows 10 en mode sans échec qui devraient être suffisantes pour vous permettre d'accéder au mode sans échec en cas de besoin. Je vous recommanderai d'ajouter une entrée de mode sans échec dans le menu de démarrage pour vous assurer que vous avez toujours la possibilité d'accéder au mode sans échec même si Windows 10 ne démarre pas. Cependant, si vous ne l'avez pas configuré avant que l'inattendu ne se produise, un disque de récupération ou un arrêt forcé devrait vous aider à accéder à Windows 10 en mode sans échec..
Connaissez-vous d'autres moyens d'entrer en mode sans échec dans Windows 10? Partagez avec nous dans les commentaires ci-dessous.
 Gadgetshowto
Gadgetshowto



