Internet est une bénédiction pour nous, nous pouvons avoir accès à presque tous les types d'informations. Cependant, cela peut aussi devenir un peu incontrôlable lorsque ce pouvoir est donné dans la main de votre enfant. Ils ne savent pas comment être en sécurité sur Internet, c'est donc votre travail de vous assurer qu'ils sont en sécurité.
Maintenant, couper leur accès à Internet n'est pas vraiment une réponse, vous fermerez les portes sur tant d'opportunités d'apprentissage. Donc, le mieux que vous puissiez faire est de vous assurer qu'ils sont éloignés de tous les sites Web inappropriés en bloquant leur accès..
Quelles que soient vos intentions, nous sommes là pour vous montrer comment vous pouvez bloquer l'accès aux sites Web sur la navigation Chrome à l'aide de différents outils.
1. Bloquer manuellement les sites Web sur Chrome
Chrome ne propose pas d'option intégrée pour bloquer les sites Web. Bien que nous ayons une solution qui vous permettra de bloquer les sites Web, mais cela nécessite une configuration et ne fonctionnera que pour quelqu'un sous votre supervision (par exemple, vos enfants).
Sur Chrome, vous pouvez créer un compte superviseur distinct pour toute personne que vous souhaitez superviser. Toutes les activités de ce compte peuvent être facilement vues par vous et vous pouvez également spécifier le site Web que le compte supervisé peut visiter et celui qui doit être bloqué..
Pour créer un compte supervisé, cliquez sur le menu principal dans le coin supérieur gauche de la fenêtre et sélectionnez «Paramètres». Dans les paramètres, cliquez sur "Ajouter une personne" sous la rubrique "Personnes".
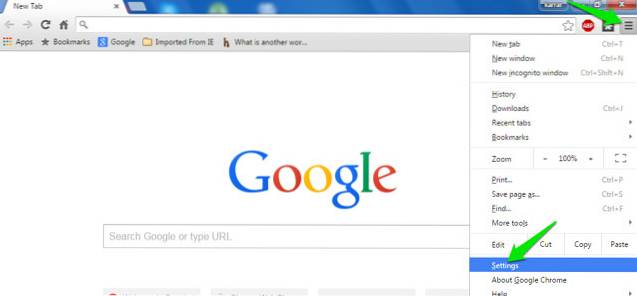
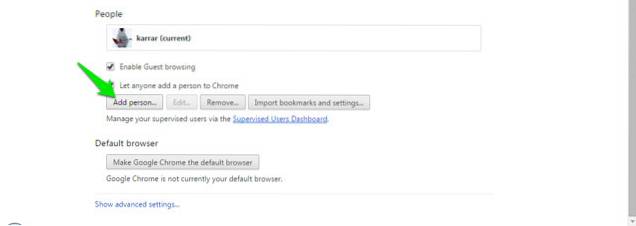
Maintenant, vous devez donner une image au nouveau compte que vous ajoutez et lui donner un nom pour identifier de qui il s'agit. Après cela, assurez-vous que l'option "Contrôler et afficher les sites Web consultés par cette personne"Est coché et cliquez sur" Ajouter ".
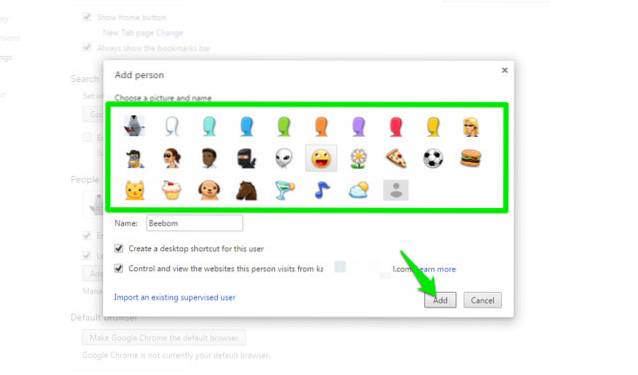
Le compte sera créé, vous pourrez gérer et contrôler le compte via votre tableau de bord utilisateur supervisé. Connectez-vous simplement à votre tableau de bord avec votre compte Google et vous verrez tous les comptes d'utilisateurs supervisés ici.
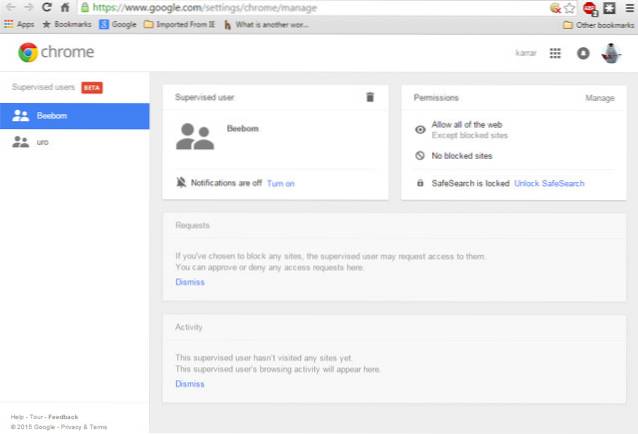
Pour bloquer les sites Web, cliquez sur "Faire en sorte" dans le "AutorisationsPanneau ”. Ici, vous aurez deux options, soit vous pouvez bloquer tous les sites Web et autoriser les sites Web spécifiés, soit autoriser tous les sites Web et bloquer les sites Web spécifiés..
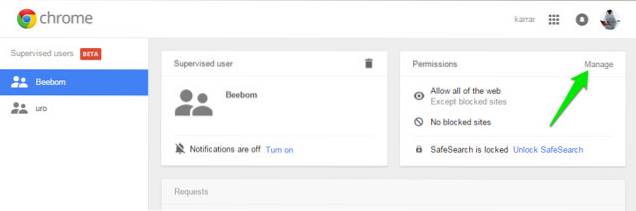
Pour autoriser tous les sites Web et en bloquer quelques-uns, assurez-vous que "Tout le Web”Est sélectionné dans le menu déroulant ci-dessus. Maintenant, commencez à ajouter les URL des sites Web que vous souhaitez bloquer et assurez-vous que le "Comportement" est réglé sur "Bloquer tout le domaine"Pour bloquer tout ce qui y est lié.
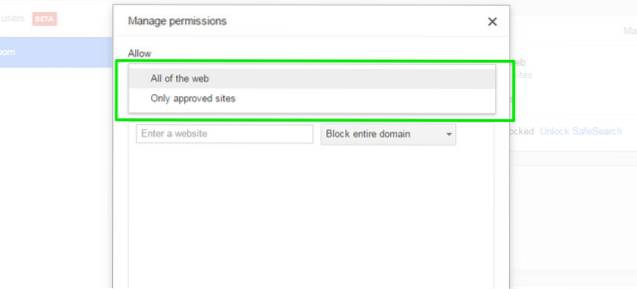
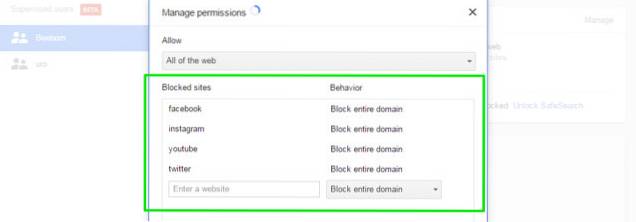
Si vous souhaitez bloquer tous les sites Web et en autoriser quelques-uns, assurez-vous que l'option du menu déroulant est définie sur "Seuls les sites approuvés». Ajoutez les URL de tous les sites Web que vous souhaitez autoriser ci-dessous, puis cliquez sur «OK» pour postuler.
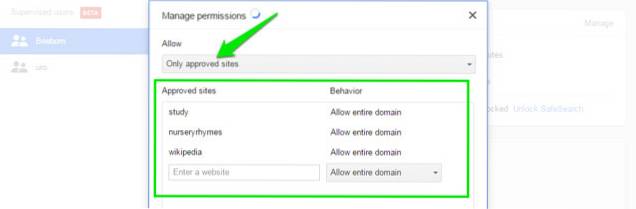
Vous pouvez également autoriser "recherche sécurisée»Pour bloquer automatiquement tout le contenu pour adultes sans avoir besoin de spécifier des sites Web (si telle était votre intention). Cliquez simplement sur "Verrouiller SafeSearch" sous le "Autorisations"Et la recherche sécurisée sera activée.
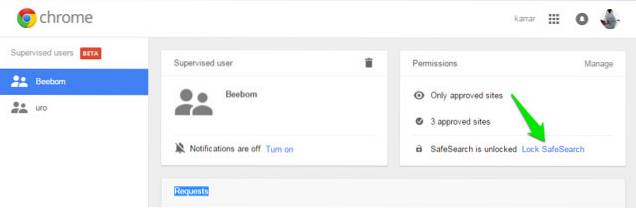
2. Bloquer les sites Web dans Chrome à l'aide d'une extension Chrome dédiée
La méthode ci-dessus n'implique aucun tiers, mais elle est assez difficile à configurer et à maintenir. Heureusement, il existe de nombreuses extensions tierces qui ajouteront la fonction de blocage de site Web à Chrome et fourniront également des fonctionnalités supplémentaires..
À cette fin, nous avons créé cette liste d'extensions de blocage de sites Web. Ils sont tous uniques à leur manière et peuvent satisfaire les besoins de différentes personnes.
SiteBlock
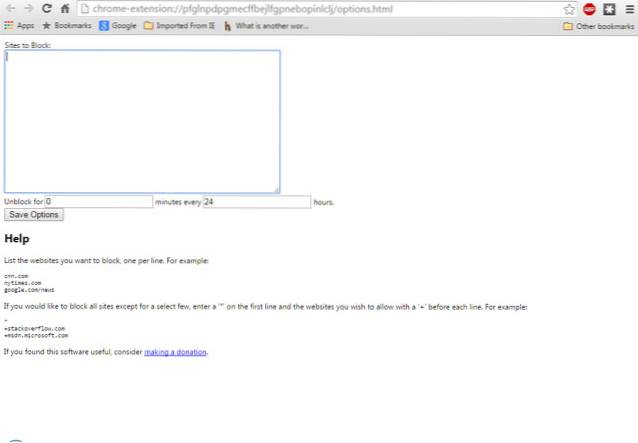
Cette extension fonctionne mieux pour les personnes qui ne sont pas intéressées par les fonctionnalités sophistiquées et qui souhaitent simplement bloquer les sites Web requis. Il vous permettra uniquement de mettre sur liste noire les sites Web et de spécifier l'heure à laquelle ils doivent être bloqués. Par exemple, vous pouvez mettre en liste noire le temps qui tue les sites de réseaux sociaux tels que Facebook, YouTube, Twitter et les sites de liste blanche tels que Google, Wikipedia, etc..
Vous pouvez bloquer tous les sites Web et en autoriser quelques-uns, ou autoriser tous les sites Web et en bloquer quelques-uns.
Nanny pour Google Chrome
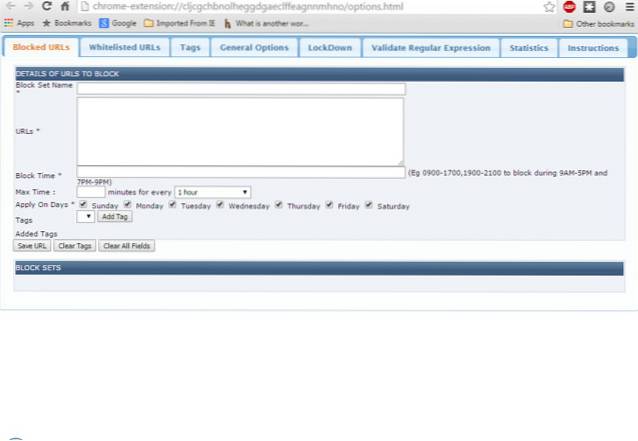
Nanny pour Google Chrome est une extension riche en fonctionnalités, mais pas attrayante en termes d'interface. Cependant, les fonctionnalités qu'il propose sont plus que suffisantes pour compenser cela. Il vous permettra de mettre sur liste noire les sites Web en fonction du temps et des jours. Vous pouvez spécifier différentes heures de la journée pour bloquer un site ou différents jours dans une semaine.
Vous pouvez également bloquer tous les sites Web et en mettre quelques-uns sur la liste blanche pour les autoriser uniquement. Vous obtiendrez des statistiques de tous les sites Web bloqués et sur liste blanche en fonction du temps sur un graphique à secteurs. Cela est pratique lorsque vous souhaitez bloquer des sites contenant du contenu pour adultes.
Bloqueur de sites Web (bêta)
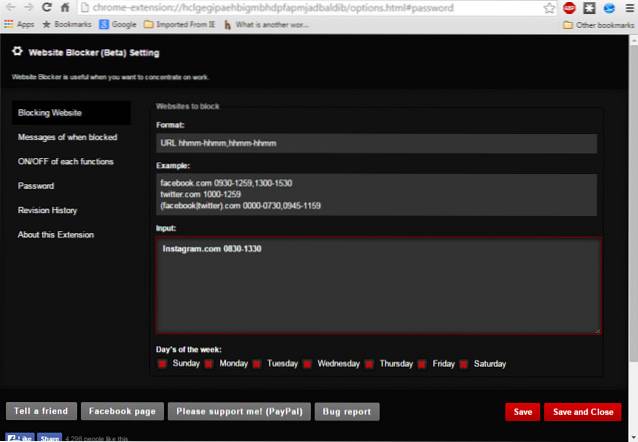
Website Blocker offre une fonctionnalité similaire à Nanny pour Google Chrome, mais le rend un peu attrayant. Vous pouvez mettre sur liste noire et liste blanche des sites Web en fonction du temps et des jours. Vous pouvez également gérer le message qui sera affiché lorsque quelqu'un essaiera d'accéder à un site Web bloqué.
Vous pouvez également ajouter une protection par mot de passe pour vous assurer que toutes vos modifications sont en sécurité et que personne ne peut les tempérer..
Bloquer le site
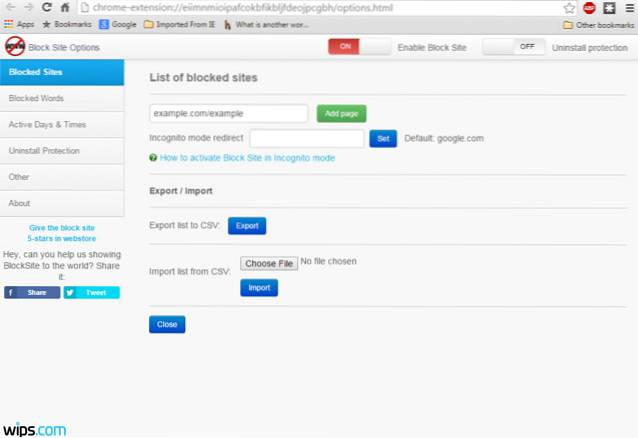
Block Site est une extension un peu avancée par rapport aux extensions mentionnées ci-dessus. Avec Block Site, vous pouvez bloquer les sites Web ainsi que les mots qui entrent dans une URL. Cela peut être très pratique pour empêcher quelqu'un de rechercher un mot spécifique.
De plus, vous pouvez bloquer les sites Web en fonction du jour et de l'heure et même en mode navigation privée. Par exemple, vous pouvez autoriser Facebook à s'ouvrir pendant la nuit, lorsque vous ne travaillez pas et vous pouvez le bloquer dans la journée afin d'éviter la procrastination. Vous pouvez également ajouter une protection par mot de passe lors de la désinstallation pour vous assurer que personne ne désinstalle l'extension.
Bloqueur simple
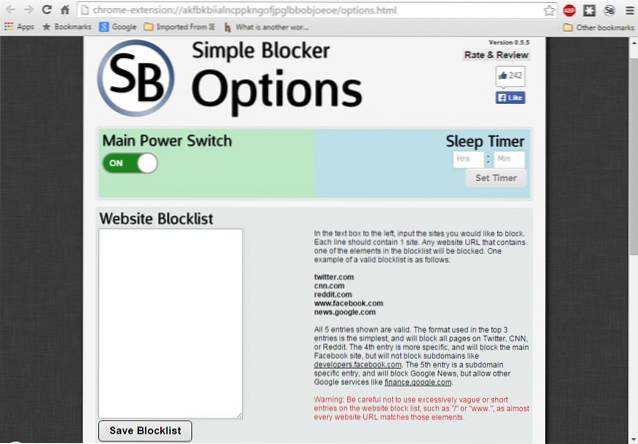
Cette extension n'est pas créée pour vous aider à bloquer des sites Web spécifiques pour vos enfants, mais plutôt pour vous aider à vous concentrer sur votre travail. Bien qu'il offre une fonction de blocage de site Web de base en fonction de l'heure et du jour, il vise toujours à vous empêcher de sortir afin que vous puissiez vous concentrer sur votre travail. En travaillant, vous pouvez éviter les sites tels que Twitter, Skype, Facebook, Buzzfeed, Reddit, Quora, etc..
Cela peut vous empêcher de désactiver l'extension pendant un certain temps, cela vous obligera à rester concentré sur votre travail sans moyen facile d'accéder au site Web bloqué..
Liste de blocage personnelle (par Google)
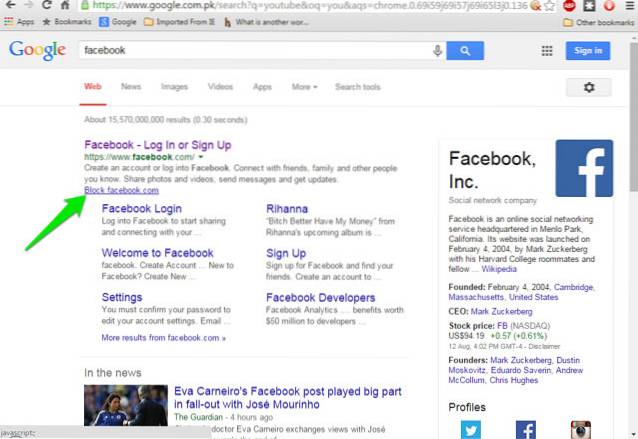
La liste de blocage personnelle n'offre pas beaucoup de fonctionnalités, mais elle est parfaite pour les personnes qui souhaitent simplement bloquer des sites Web sans se soucier d'ajouter des chiffres et des périodes. Pour bloquer un site Web, il vous suffit de le rechercher sur Google et vous verrez un nouveau bouton «Bloquer (nom du site Web recherché)». Cliquez dessus et le site Web sera ajouté à la liste de blocage.
VOIR AUSSI: 35 meilleures extensions Google Chrome
Vous pouvez utiliser l'une des méthodes qui correspondent à vos besoins pour bloquer tout site Web sur Chrome. Si vous avez des questions, faites-le nous savoir dans les commentaires.
 Gadgetshowto
Gadgetshowto



