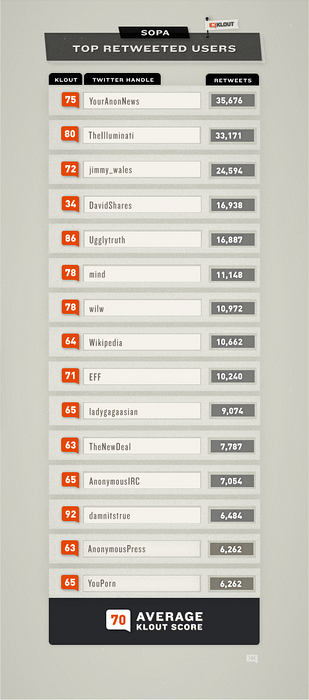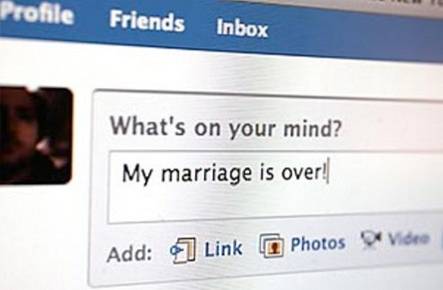Windows 10 est incontestablement génial avec ses fonctionnalités expérimentales mais innovantes. Le long de avec les nouvelles fonctionnalités passionnantes de Windows 10, il y a également un tas de bugs qui ont troublé beaucoup de gens, y compris nous. La résolution de ces bogues par vous-même peut être un problème car la plupart des utilisateurs ne sont pas familiarisés avec les guides de dépannage de Windows 10. Par conséquent, aujourd'hui, dans cet article, nous allons parler des 10 problèmes les plus courants de Windows 10 ainsi que de leurs solutions. Allez les gars, résolvons les problèmes.
Problèmes courants de Windows 10 et leurs solutions en 2020
1. Windows 10 ne peut pas installer les mises à jour Windows
Problème: Je ne peux plus installer les mises à jour dans Windows 10 après le crash de Windows Update un jour en raison d'un problème (comme Internet ou une panne de courant ou un crash système).
Solution: Le problème se produit car les fichiers Windows Update sont corrompus en raison du problème. Par conséquent, la suppression des fichiers corrompus résout le problème, ce qui peut être fait facilement en suivant ces étapes:
- presse Gagner + R touches pour ouvrir la boîte de dialogue Exécuter
- Taper "C: \ Windows \ SoftwareDistribution \ Télécharger»Et appuyez sur OK
- L'Explorateur de fichiers s'ouvre - supprimer tous les fichiers / dossiers dans ce répertoire (au cas où vous ne pouvez pas supprimer les fichiers, démarrez Windows en `` mode sans échec '', puis essayez de supprimer les fichiers)
- Redémarrez votre PC et essayez à nouveau d'exécuter la mise à jour Windows - cela fonctionnera

D'autre part, si vous êtes ennuyé par les mises à jour constantes de Windows 10, nous avons un autre guide pour vous qui vous apprendra comment désactiver les mises à jour de Windows 10.
2. Le Windows Store ne peut pas installer ou mettre à jour les applications
Problème: Je ne parviens pas à installer ou mettre à jour les applications Metro via le Windows Store après la mise à niveau de mon système vers Windows 10. Le nouveau système d'exploitation est plus ou moins inutile pour moi de cette façon.
Solution: Le problème survient en raison des fichiers de cache excessifs qui encombrent votre système, provoquant divers problèmes, y compris celui-ci. Ce problème peut être résolu en nettoyant ces fichiers mis en cache, ce qui peut être fait en suivant ces étapes:
- presse Gagner + R touches pour ouvrir la boîte de dialogue Exécuter
- Taper "WSReset.exe»Et cliquez sur OK
- Un blanc, une fenêtre noire apparaîtra qui se fermera automatiquement après un certain temps
- Le Windows Store s'ouvrira également par la suite, et même si ce n'est pas le cas, ouvrez le Windows Store vous-même et essayez d'installer ou de mettre à jour des applications maintenant - cela fonctionnera

3. Impossible de trouver «Ouvrir avec» dans Windows 10
Problème: Je ne trouve pas l'option «Ouvrir avec» dans le menu contextuel après avoir cliqué avec le bouton droit sur un fichier dans Windows 10. Je ne suis pas sûr qu'il ait disparu récemment ou qu'il n'y en ait pas eu juste après la mise à niveau vers Windows 10, mais je ' Je voudrais obtenir 'Ouvrir avec' en retour.
Donclution: Ce problème est un cas rare, mais il se produit très probablement en raison de certains fichiers système ou paramètres de configuration manquants ou corrompus après la mise à niveau vers Windows 10. Le problème peut être résolu en suivant ces étapes:
- Ouvert Bloc-notes
- Tapez ce qui suit:
Éditeur du registre Windows version 5.00
[HKEY_CLASSES_ROOT \ * \ shellex \ ContextMenuHandlers \ Openwith] @ = "09799AFB-AD67-11d1-ABCD-00C04FC30936"
- Enregistrez le fichier en allant dans Fichier -> Enregistrer sous (et non Enregistrer), et tapez «Openwith.reg» comme nom de fichier et choisissez «Tous les fichiers» et cliquez sur OK
- Fermez le Bloc-notes et double-cliquez sur ce fichier pour ouvrir
- presse Oui dans la boîte de dialogue de confirmation et essayez d'utiliser 'Ouvrir avec' maintenant - cela fonctionnera

4. Impossible de se connecter automatiquement à l'aide d'un compte Microsoft
Problème: Je ne parviens pas à utiliser la fonction de «connexion automatique» à l'aide du (nouveau) compte Microsoft. Je souhaite vraiment ne pas avoir à taper le mot de passe à chaque fois pour me connecter à Windows 10.
Solution: La connexion automatique à l'aide du compte Microsoft est désactivée dans Windows 10, et pour activer cette fonctionnalité, procédez comme suit:
- presse Gagner + R touches pour ouvrir la boîte de dialogue Exécuter
- Tapez "netplwiz»Et appuyez sur OK
- Dans la fenêtre ouverte, cliquez sur le compte pour lequel vous souhaitez activer la `` connexion automatique ''
- Décochez (ou décochez) l'option 'Les utilisateurs doivent entrer un nom d'utilisateur et un mot de passe pour utiliser cet ordinateur'et cliquez sur OK
- Entrez le mot de passe de ce compte deux fois dans la nouvelle boîte de dialogue, puis cliquez sur OK pour activer la connexion automatique et essayez de vous connecter automatiquement maintenant - cela fonctionnera

5. Windows 10 utilise abusivement les données mobiles
Problème: J'ai remarqué que la connexion de données mobiles à Windows 10 via WiFi Hotspot épuise les données mobiles plus rapidement que jamais. J'ai constaté que les mises à jour automatiques de Windows 10 étaient l'une des principales sources, et même diverses applications de métro utilisent beaucoup de données. Comment puis-je les désactiver?
Solution: Le problème se produit dans Windows 10 en raison de ses mises à jour automatiques et d'autres applications consommant des données, même si vous êtes connecté à un hotspot. Pour résoudre ce problème, vous pouvez définir le point d'accès connecté en tant que `` connexion mesurée '' en suivant les étapes indiquées:
- Connectez-vous à la connexion attachée (WiFi Hotspot)
- Ouvrez le nouveau Paramètres et alors 'Réseau et Internet'
- Choisir Wifi à gauche et cliquez sur 'Options avancées'
- Basculez le 'Configuré comme connexion mesurée'à l'état

6. Confidentialité des risques liés au WiFi Sense
Problème: Je ne trouve pas WiFi Sense aussi utile que prévu et pense que cela concerne la confidentialité. Je souhaite désactiver 'WiFi Sense' sur mon PC Windows 10 et empêcher quiconque (même mes amis et mes proches) de se connecter automatiquement aux réseaux WiFi.
Solution: WiFi Sense crypte et partage les mots de passe de vos réseaux WiFi avec vos listes de contacts spécifiques afin qu'ils puissent se connecter automatiquement à vos réseaux sans fil. Bien que cela soit utile, cela risque de compromettre la confidentialité et pour désactiver WiFi Sense, veuillez suivre les étapes ci-dessous:
- Connectez-vous à la connexion attachée (WiFi Hotspot)
- Ouvrez le nouveau Paramètres et alors 'Réseau et Internet'
- Choisir Wifi à gauche et cliquez sur 'Gérer les paramètres Wi-Fi'
- Décochez l'option 'Connectez-vous aux hotspots ouverts suggérés' et 'Connectez-vous aux réseaux partagés par mes contacts'pour désactiver WiFi Sense - il est désactivé
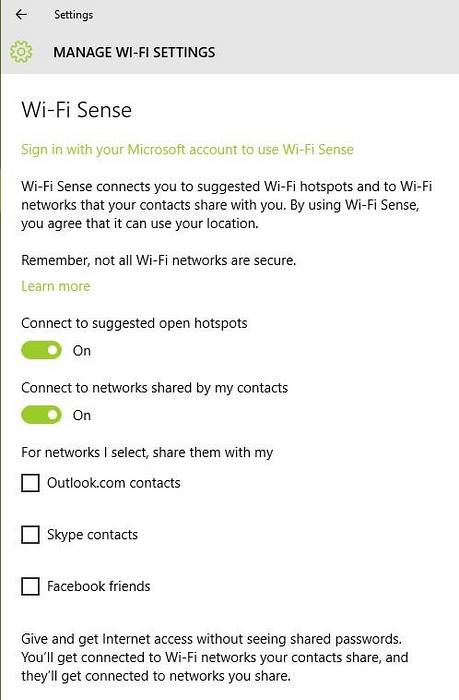
7. Impossible d'ouvrir le menu Démarrer dans Windows 10
Problème: Après la mise à niveau vers Windows 10, je ne peux pas ouvrir le menu Démarrer ou l'écran de démarrage. Tout le reste fonctionne très bien, mais le menu ou l'écran Démarrer ne fonctionne tout simplement pas même si vous appuyez sur le bouton Windows du clavier ou sur le bouton Démarrer de la barre des tâches Windows.
Solution: Cela se produit probablement en raison d'une mauvaise installation des fichiers système. Afin de résoudre ce problème, veuillez suivre les étapes ci-dessous:
- Ouvrez la boîte de dialogue Exécuter en appuyant sur Gagner + R
- Taper "sfc / scannow"Et appuyez sur Entrée
- UNE invite de commande vide s'ouvrira et se fermera (en un éclair, peut-être)
- Redémarrez le PC pour vérifier s'il a aidé
Au cas où cela ne fonctionnerait pas, suivez le processus suivant:
- Rechercher "cmd", Et cliquez avec le bouton droit de la souris et choisissez"Exécuter en tant qu'administrateur'
- Tapez "Dism / Online / Cleanup-Image / RestoreHealth»Et appuyez sur OK
- Redémarrez le PC une fois l'analyse terminée - cela fonctionnera

Si les méthodes ci-dessus ne fonctionnent pas, procédez comme suit:
1. Collez le chemin ci-dessous dans l'Explorateur de fichiers et ouvrez-le. Après ça, cliquez avec le bouton droit sur l'invite de commande et choisissez «Exécuter en tant qu'administrateur».
C: \ Users \ Beebom \ AppData \ Roaming \ Microsoft \ Windows \ Menu Démarrer \ Programmes \ Outils système
2. Maintenant, tapez start powershell et appuyez sur Entrée.
3. Une fois que vous êtes dans la fenêtre PowerShell, exécutez la commande ci-dessous et attendez un moment.
Get-AppxPackage | % Add-AppxPackage -DisableDevelopmentMode -Register "$ ($ _. InstallLocation) \ AppxManifest.xml" -verbose
4. Une fois l'installation terminée, redémarrez le PC et le menu Démarrer fonctionnera à nouveau.

8. Windows 10 ne s'allume pas
Problème: Lorsque j'essaye de démarrer (ou d'allumer) mon PC Windows 10, j'obtiens une erreur d'écran bleu indiquant `` Votre PC doit être réparé ''. Cela se produit principalement après avoir branché une clé USB (comme un lecteur flash ou un dongle Internet) ou un appareil Android.
Solution: Ce problème se produit principalement en raison d'une clé USB branchée sur votre PC, car cela peut modifier les numéros de partition du disque dur, par conséquent Windows ne parvient pas à trouver les fichiers requis et l'erreur. Veuillez suivre ces étapes pour résoudre ce problème:
- Retirez la clé USB / la clé USB à partir du PC et redémarrez-le
- Si nécessaire, branchez la clé USB après le chargement de Windows (après l'affichage de l'écran de verrouillage ou du bureau) - cela fonctionnera
Si votre PC ne s'allume toujours pas, vous devrez peut-être réinitialiser Windows 10. Nous avons écrit un guide détaillé sur la façon de réinitialiser Windows 10, alors suivez les étapes en cliquant sur le lien.
9. Empêcher les installations automatiques de pilotes
Problème: Après la mise à niveau de mon PC vers Windows 10, le système d'exploitation semble installer plusieurs pilotes automatiquement sans notification des packages de pilotes. Je souhaite désactiver cette fonctionnalité et empêcher Windows de télécharger automatiquement les pilotes.
Solution: Pour résoudre ce problème, vous devez désactiver cette fonctionnalité en suivant les étapes ci-dessous:
- presse Gagner + E pour ouvrir l'explorateur de fichiers
- Faites un clic droit sur 'Ce PC'et allez dans Propriétés
- Cliquer sur Réglages avancés du système et sélectionnez l'onglet Matériel
- Cliquez sur Paramètres d'installation de l'appareil
- Sélectionnez 'Non, laisse-moi choisir quoi faire'
- Cochez l'option 'N'installez jamais le logiciel pilote à partir de Windows Update'et appuyez sur'Sauvegarder les modifications'puis OK

Vous pouvez également désactiver l'installation automatique du pilote à partir de la stratégie de groupe. Voici comment vous pouvez le faire.
1. Ouvrez le menu Démarrer et recherchez «Stratégie de groupe». Maintenant, cliquez sur le menu "Modifier la politique de groupe" en haut.
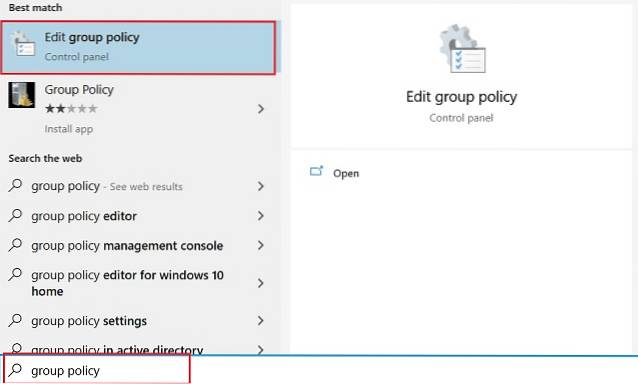
2. Ici, accédez à Modèles d'administration → Système → Installation de l'appareil → Restrictions d'installation de l'appareil. Ici, recherchez «Empêcher l'installation de périphériques non décrits par d'autres paramètres de stratégie» et ouvrez-le. Habituellement, c'est en bas.
3. Maintenant, activez-le et cliquez sur le bouton «Ok». Vous avez terminé.
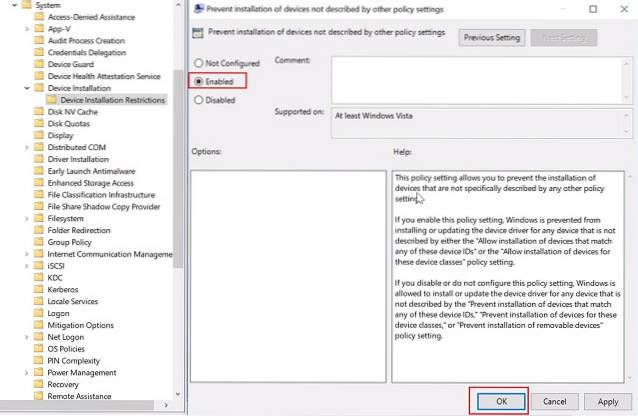
10. La recherche Windows ne trouve aucune application
Problème: Après la mise à niveau vers Windows 10, après l'installation récente d'une mise à jour sur mon PC, la fonction de recherche de Cortana ne parvient à trouver aucune application dans le système, même le bloc-notes ou la calculatrice..
Solution: Ce problème survient essentiellement dans la mise à jour de Windows 10, mais la mise à jour actuelle (seuil 2) le supprimera supposément. Jusqu'à ce que la mise à jour soit déployée pour tout le monde, vous pouvez suivre le processus ci-dessous pour résoudre le problème:
- Cliquez sur Ctrl + Alt + Suppr et choisissez 'Gestionnaire des tâches'
- Tuez le processus 'Explorer.exe'
- presse Gagner + R pour ouvrir la boîte de dialogue Exécuter
- Taper "regedit»Et appuyez sur Entrée
- Dans l'éditeur de registre, supprimez la clé de registre suivante:
HKEY_LOCAL_MACHINE \ SOFTWARE \ Microsoft \ Windows \ CurrentVersion \ Explorer \ FolderTypes \ ef87b4cb-f2ce-4785-8658-4ca6c63e38c6 \ TopViews \ 00000000-0000-0000-0000-000000000000
- Dans le gestionnaire de tâches, accédez à Fichier -> Exécuter une nouvelle tâche
- Tapez "explorer.exe»Et appuyez sur OK
Si le problème persiste dans Cortana, procédez comme suit:
- presse Gagner + X et choisissez 'Invite de commandes (Admin)'
- Taper "démarrer PowerShell"Et appuyez sur Entrée
- Exécutez la commande suivante ici:
Get-AppXPackage -Nom Microsoft.Windows.Cortana | Foreach Add-AppxPackage -DisableDevelopmentMode -Register "$ ($ _. InstallLocation) \ AppXManifest.xml"
- Le problème sera résolu dans un certain temps - essayez de rechercher maintenant
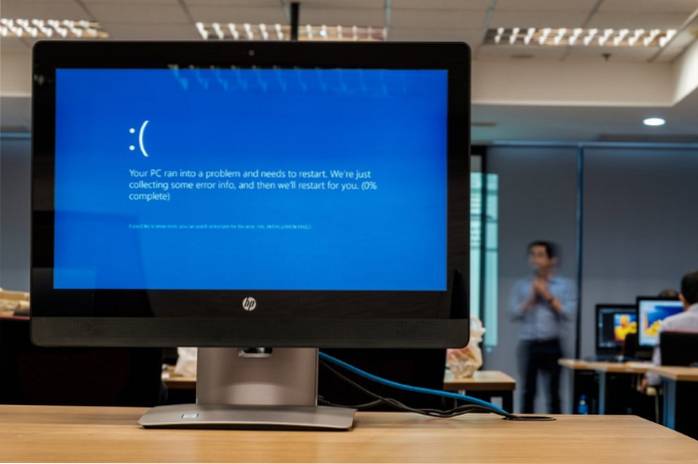
Pendant que vous êtes ici, vous devriez également envisager de désactiver Cortana sur Windows 10. Ce n'est pas si utile, consomme beaucoup de batterie et cause de nombreux problèmes tels que celui dont nous avons discuté ci-dessus. Je le fais dès que je reçois un nouveau PC et vous pourriez également bénéficier du même.
Bonus: FixWin pour Windows 10
FixWin est un outil portable gratuit pour Windows 10 qui résout divers problèmes y compris les problèmes de mise à jour du système en quelques minutes sans efforts manuels. C'est un couteau suisse pour résoudre les problèmes de Windows 10 sans faire de processus long et ennuyeux. FixWin vous aide à résoudre un certain nombre de problèmes de Windows 10 tels que l'activation du gestionnaire de tâches (s'il ne fonctionne pas), la réinitialisation du menu Démarrer ou la recherche Cortana et bien plus encore, alors n'oubliez pas de le télécharger.
VOIR AUSSI: Comment installer Windows Essentials et leurs alternatives sur Windows 10
Résoudre les problèmes courants de Windows 10
C'est tout sur les problèmes de Windows 10 et leurs solutions. Vous pouvez utiliser les méthodes ci-dessus pour résoudre les problèmes que vous rencontrez. Si vous êtes bloqué ou avez tout autre problème, n'oubliez pas de poser vos questions dans la section commentaires ci-dessous. Nous serons heureux de vous aider.
 Gadgetshowto
Gadgetshowto