Il est facile de penser au Finder de Mac comme à un gestionnaire de fichiers, mais en réalité, c'est tellement plus. L'icône de joyeux mac bleu et blanc incorpore une pléthore d'astuces sous son visage toujours souriant. Donc, que vous soyez un débutant Mac ou un utilisateur professionnel, je suis là pour vous. Aujourd'hui, je vais vous parler de 10 astuces du Finder pour Mac à connaître:
1. Coupures de texte
Imaginez le scénario lorsque vous devez enregistrer un devis que vous lisez en ligne. Votre premier instinct serait de sélectionner et de copier le texte, accompagné de coller quelque part dans un éditeur de texte et de l'enregistrer. Pourquoi traverser tant de tracas quand tu peux juste sélectionnez et faites glisser le texte vers n'importe quelle fenêtre ou bureau du Finder? Oui, c'est tellement naturel que tu te demandes comment tu as pu ne pas le savoir.

Vous pouvez enregistrer également des images à partir du Web en utilisant la même astuce de glisser-déposer. L'extension de l'image enregistrée serait la même que celle de l'image Web. Dans le cas du texte, l'extension serait ".textClipping ». Cela peut sembler une extension sophistiquée, mais ce n'est qu'un fichier texte brut en fait.
2. Dossiers en haut
Pendant tout ce temps, il n'y avait aucun moyen intégré de trier les dossiers en haut lors du tri par nom dans Finder. Cela peut sembler anodin, mais a rendu fou un grand nombre de personnes. Enfin, avec macOS Sierra, vous pouvez garder les dossiers en haut, suivis des fichiers triés par nom.
Aller vers "Chercheur" (dans la barre de menu supérieure) -> "Préférences" -> "Avancée" et cochez l'option où il est dit "Gardez les dossiers en tête lors du tri par nom".
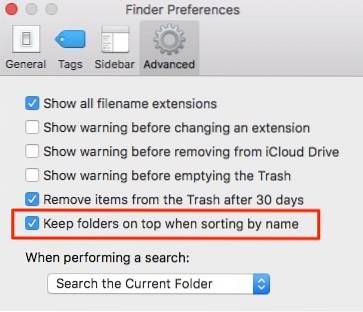
Pour être honnête, il est un peu embarrassant de reconnaître qu'il a fallu si longtemps à Apple pour enfin apporter ce paramètre. Quoi qu'il en soit, maintenant qu'il est là, vous devriez commencer à l'utiliser.
3. Verrouiller des fichiers ou des dossiers
Laisse moi te dire ce que c'est ne pas about: Verrouiller vos fichiers avec un mot de passe. Au lieu de cela, il s'agit de verrouiller un fichier ou un dossier pour éviter tout déplacement ou suppression accidentelle.
Pour verrouiller un fichier / dossier faites un clic droit dessus et cliquez "Obtenir des informations". Cochez la case où il est dit "Fermé à clé". Votre fichier / dossier affichera maintenant une petite icône de verrouillage pour indiquer qu'il est verrouillé.
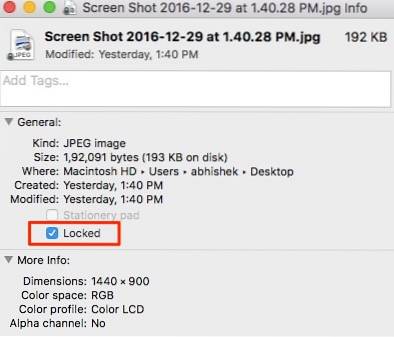
Maintenant, si vous essayez de déplacer ou de supprimer ce fichier, il vous demandera une confirmation.
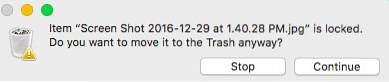 Cela garantit que vous ne supprimez pas accidentellement des fichiers importants. Pour déverrouiller un fichier, décochez simplement la même case dans «Obtenir des informations».
Cela garantit que vous ne supprimez pas accidentellement des fichiers importants. Pour déverrouiller un fichier, décochez simplement la même case dans «Obtenir des informations».
4. Fusionner les fenêtres Open Finder
Si vous avez beaucoup de fenêtres du Finder ouvertes, votre espace de travail pourrait bientôt devenir un désordre. Heureusement, il existe une option qui peut réorganisez toutes vos fenêtres ouvertes en onglets dans une seule fenêtre.
Voici à quoi cela ressemble avec trois fenêtres du Finder ouvertes:
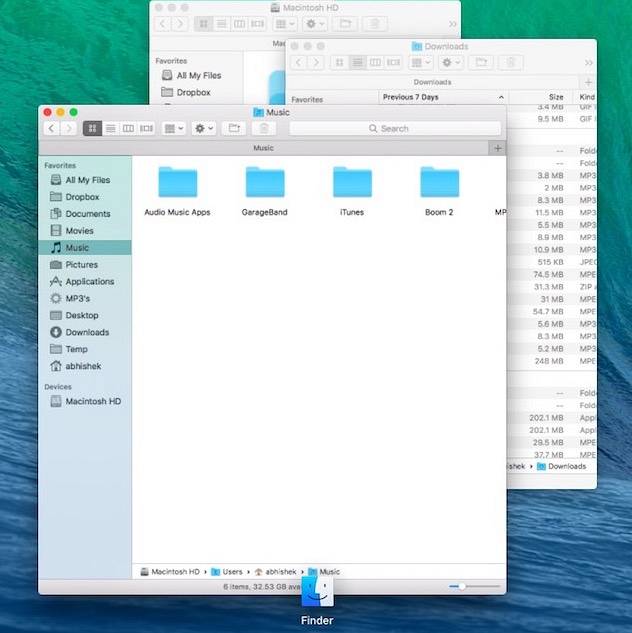
Maintenant, je clique simplement sur "La fenêtre"Dans la barre de menu ->"Fusionner toutes les fenêtres".
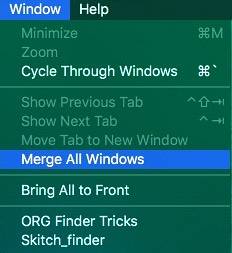
Voici à quoi ça ressemble maintenant. Assez propre, hein?
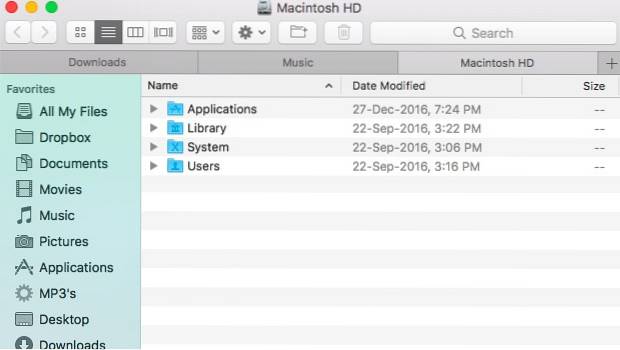
5. Aller rapidement à un chemin de fichier
Windows facilite la navigation directe dans un chemin de fichier avec la fonction de fil d'Ariane comme indiqué ci-dessous:
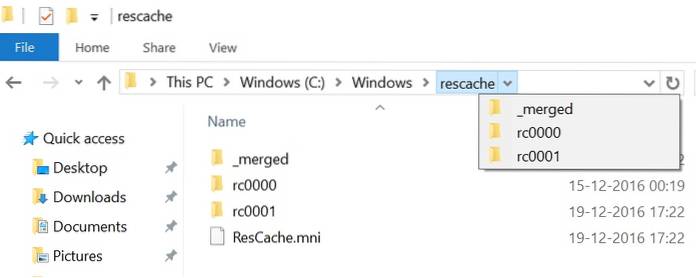
macOS a une fonctionnalité similaire, mais pas de manière très évidente. Sous macOS, single appuyez avec deux doigts sur l'icône de la fenêtre la plus haute.

De là, vous pouvez accéder directement à n'importe quel emplacement dans le chemin du fichier. L'image ci-dessous devrait le rendre clair.
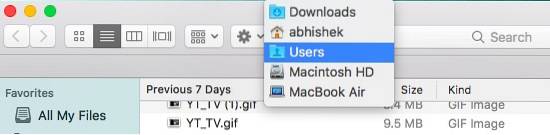
6. Retirer les éléments de la corbeille après 30 jours
Cette fonctionnalité est le résultat des efforts d'Apple pour améliorer la gestion du stockage avec macOS Sierra. Comme son nom l'indique, lorsque ce petit paramètre est coché, macOS supprime automatiquement les fichiers de votre corbeille dans 30 jours. Cela peut aider à désencombrer tous les fichiers qui traînent dans la poubelle. Malheureusement, vous ne pouvez pas modifier le nombre de jours, à partir de maintenant.
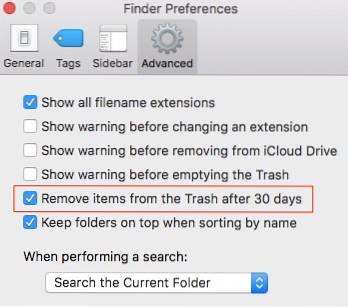
Aller vers "Chercheur" -> "Préférences » -> "Avancée" et cochez la case où il est dit "Supprimer les éléments de la corbeille dans 30 jours".
7. Nouveau dossier avec sélection
Habituellement, lorsque vous devez déplacer plusieurs fichiers, vous sélectionnez les fichiers, les coupez et les collez dans un nouveau dossier. macOS facilite la tâche en deux étapes, éliminant le besoin de créer un nouveau dossier et de le coller. Sélectionnez les fichiers que vous souhaitez déplacer. Faites un clic droit sur l'un d'entre eux et sélectionnez "Nouveau dossier avec sélection".
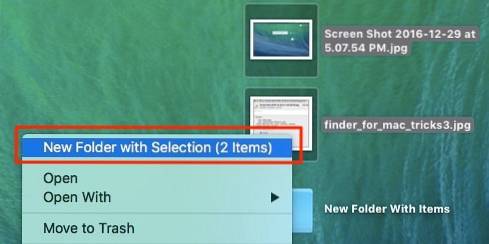
Alors voilà, un processus en une seule étape pour déplacer des fichiers vers un nouveau dossier.
8. Dossiers intelligents
Les «dossiers intelligents» sont une fonctionnalité plutôt sous-estimée dans macOS. Ces dossiers sont en fait des dossiers virtuels qui enregistrent une recherche dans un nouvel onglet Finder. Il peut être utile de organiser vos fichiers et les afficher en un seul endroit. Par exemple, j'ai enregistré ici une recherche pour trouver tous mes fichiers MP3. Ce dossier intelligent me montre tous les fichiers MP3 que j'ai stockés n'importe où sur mon Mac, en un seul endroit.
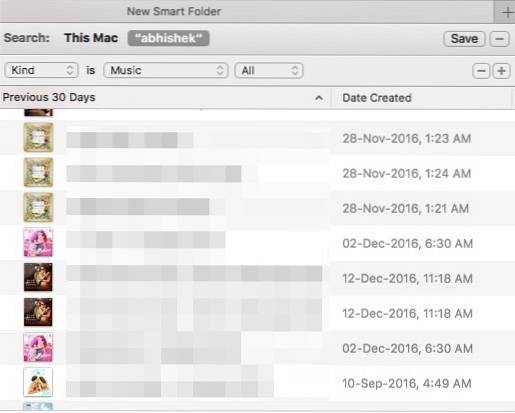
Pour configurer un dossier intelligent, allez dans la barre de menu du Finder, cliquez sur "Déposer" -> "Nouveau dossier intelligent ».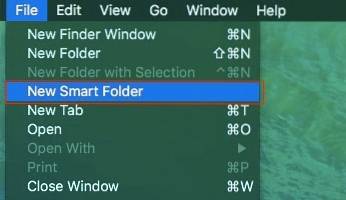
Clique sur le Bouton «+» à côté du bouton «Enregistrer». Saisissez les critères de recherche dont vous avez besoin. Cela peut être le type de fichier, le nom de fichier, la taille du fichier, la date de création ou à peu près n'importe quoi.
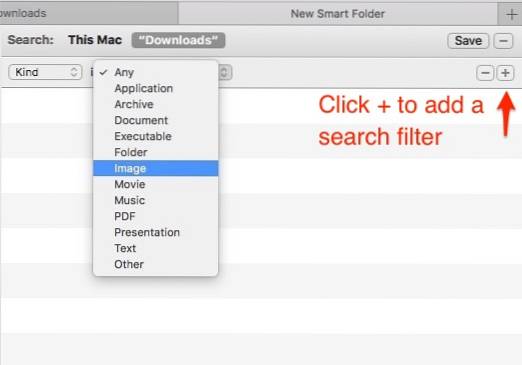
Regardez certains des filtres que vous pouvez configurer:
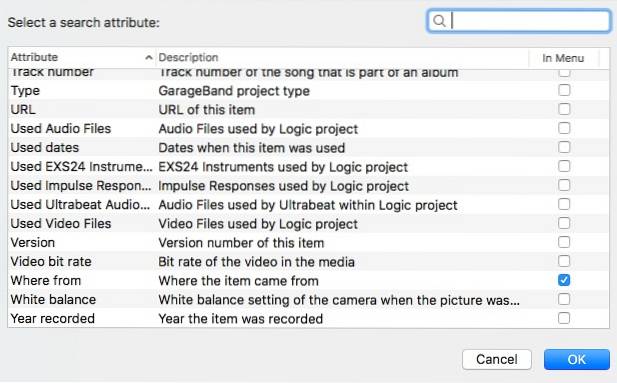
Vous pouvez ajouter autant de critères de recherche que vous le souhaitez, en utilisant le "+Icône ”. Ensuite, cliquez sur le "SauvegarderBouton "pour enregistrer votre configuration.
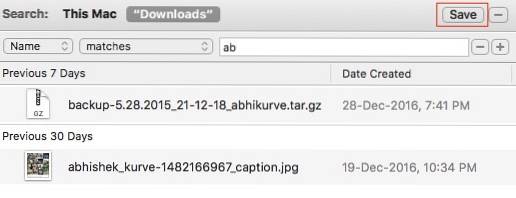 9. Renommer plusieurs fichiers
9. Renommer plusieurs fichiers
macOS fournit une solution robuste pour renommer plusieurs fichiers. Sélectionnez les fichiers multiples, cliquez avec le bouton droit sur l'un d'entre eux et cliquez sur "Renommer X éléments".
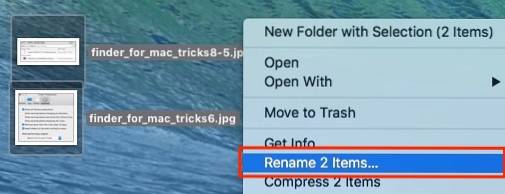
À partir de là, vous obtenez presque toutes les options possibles pour renommer ces fichiers. Vous pouvez ajouter du texte, le remplacer ou le formater en utilisant votre propre schéma de dénomination. Cela donne beaucoup de contrôle sur quelle et comment pour renommer les fichiers en.
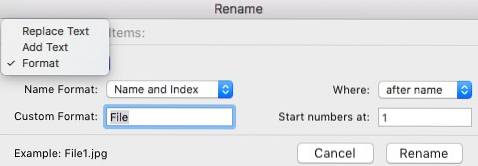
10. Raccourcis clavier
Ce n'est un secret pour personne que l'utilisation de raccourcis clavier peut considérablement améliorer votre flux de travail. Outre les habituels Copy (Cmd + C) et Cut (Cmd + X), voici quelques raccourcis clavier utiles que vous pouvez utiliser dans le Finder:
- Option + Espace: Ouvre un diaporama automatique de tous les éléments sélectionnés.
- Cmd + F: rechercher des fichiers.
- Cmd + Z: annule la dernière opération.
- Cmd + [: Revenir dans le Finder.
- Cmd +]: avancer dans le Finder.
- Cmd + del: corbeille un fichier / dossier
- Changer les vues du Finder (icône, liste, colonne, flux de couverture): Cmd + 1, Cmd + 2, Cmd + 3, Cmd + 4 respectivement.
- Cmd + T: ouvre un nouvel onglet.
- Cmd + W: ferme l'onglet.
Vous pouvez trouver une liste exhaustive des raccourcis clavier sur le site d'Apple.
VOIR AUSSI: 8 trucs et astuces Apple Mail pour iOS et macOS
Prêt à utiliser ces astuces de recherche?
Selon moi, ce sont quelques-unes des meilleures astuces Finder. Finder fait partie intégrante de macOS et j'espère que vous en tirerez le meilleur parti avec toutes ces astuces intéressantes. Quelles autres astuces du Finder utilisez-vous? J'aimerais avoir de vos nouvelles dans la section commentaires ci-dessous.
 Gadgetshowto
Gadgetshowto

![Dans l'entrepôt du géant du commerce électronique d'Amazon [Vidéo]](https://gadgetshowto.com/storage/img/images/inside-ecommerce-giant-amazons-warehouse-[video].jpg)

