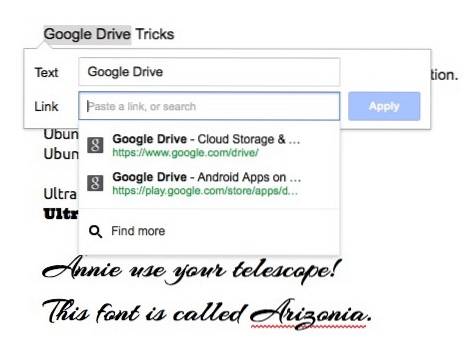Google Drive est l'un des services de stockage dans le cloud les plus utilisés, en partie du fait qu'il est automatiquement intégré à chaque compte Google. Le service offre des fonctionnalités vraiment intéressantes, à la fois pour le stockage de fichiers et pour la création de documents, de feuilles de calcul, de diapositives et bien plus encore partageables et hébergés dans le cloud. Bien que Google Drive soit utilisé par de nombreuses personnes, tout le monde ne connaît peut-être pas toutes les fonctionnalités intéressantes offertes par le service cloud et la pléthore de modules complémentaires disponibles..
Dans cet article, je vais discuter des astuces les plus intéressantes de Google Drive, comment les utiliser et comment elles peuvent vous aider à augmenter votre productivité sur le service. Poursuivez votre lecture pour découvrir toutes les astuces intéressantes de Google Drive:
1. Presse-papiers Web
L'une des fonctionnalités intéressantes que Google Drive propose dans ses applications Web Docs et Sheets est le presse-papiers Web. Le presse-papiers Web est capable de stocker les éléments que vous y copiez. Alors, en quoi est-il différent du presse-papiers de nos appareils? Eh bien, il existe deux différences clés entre le presse-papiers sur un appareil (tel qu'un Mac) et le presse-papiers Web proposé dans Google Drive:
- Le Presse-papiers Web est capable de contenir nombre multiple d'éléments copiés, alors que le presse-papiers standard d'un appareil ne contient généralement que le dernier élément copié. Cela signifie que vous pouvez utiliser le presse-papiers Web pour copier un grand nombre d'éléments, puis les coller simplement où vous le souhaitez (dans Google Drive).
- Le Presse-papiers Web est également capable de copier et coller des données entre différentes feuilles. Vous pouvez donc copier du texte sur une feuille, puis coller ce texte dans une autre feuille. C'est absolument incroyable.
Cependant, la copie de texte à l'aide des raccourcis clavier tels que «Ctrl + C» ne fonctionne pas. Pour copier du texte dans le presse-papiers Web, vous devrez sélectionner le texte, aller à Édition -> Presse-papiers Web -> Copier la sélection dans le presse-papiers Web.
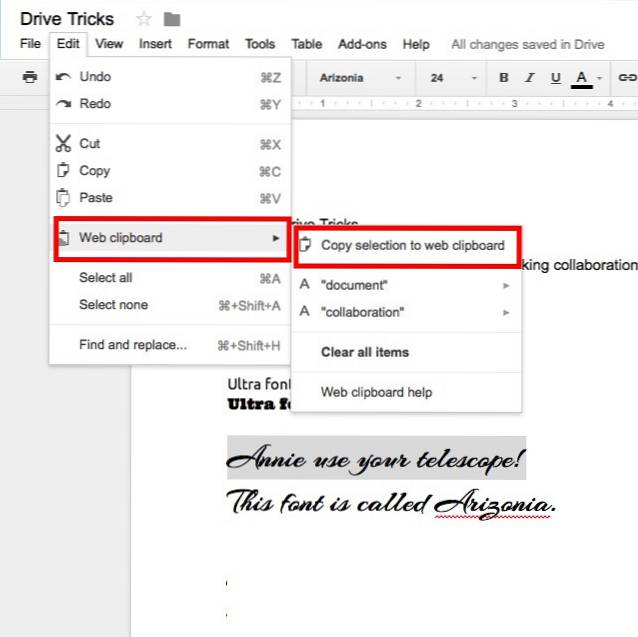
2. Saisie vocale
Lorsque vous créez un fichier Google Docs, vous pouvez utiliser le système de synthèse vocale intégré de Google pour taper à l'aide de votre voix. Cela fonctionne aussi étonnamment bien. Mieux encore, l'outil de reconnaissance vocale peut également comprendre des commandes telles que "nouvelle ligne" et "période", et il y répond en créant une nouvelle ligne, ou en insérant un point dans le texte.
Malheureusement, cette fonctionnalité ne fonctionne pas sur Safari (car Safari ne prend pas en charge WebRTC), mais elle fonctionne sur la plupart des principaux navigateurs, y compris Google Chrome, Firefox, Edge, etc. Pour utiliser la saisie vocale, il vous suffit d'aller sur Outils -> Saisie vocale dans un fichier Google Docs.
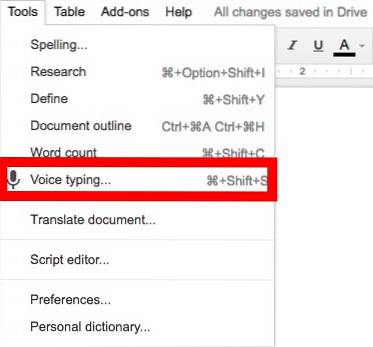
3. Ajouter des liens vers des documents sans quitter l'application Web
Devoir constamment rechercher des éléments sur le Web, copier leurs liens et les ajouter à un document peut rapidement devenir ennuyeux et fastidieux. Google Drive corrige également ce problème. Vous pouvez simplement sélectionnez le texte vous souhaitez créer un lien hypertexte et appuyez sur "Cmd + K" ou alors "Ctrl + K«. Cela ouvrira une petite boîte de dialogue juste en dessous du texte sélectionné, où vous pourrez rechercher des mots-clés et choisir le lien approprié, qui obtiendra alors automatiquement un lien hypertexte dans le document..
4. Publier des fichiers sur le Web
Google Drive propose également une fonctionnalité permettant de publier des fichiers Docs, Sheets ou Slides sur le Web. Cela évite le besoin de partager des liens vers le document avec les gens. Les éléments publiés sur le Web à l'aide de Google Drive peuvent être partagés via un lien ou intégrés à une page Web. La meilleure partie de l'utilisation de la fonctionnalité de «publication sur le Web» de Google Drive est que vous pouvez la configurer pour qu'elle soit mise à jour chaque fois que vous apportez des modifications au fichier. Cela signifie que la publication le contenu sera automatiquement mis à jour chaque fois que vous apportez une modification au fichier d'origine.
Pour publier un fichier sur le Web, vous pouvez simplement ouvrir le fichier dans Google Docs et accéder à Fichier -> Publier sur le Web.
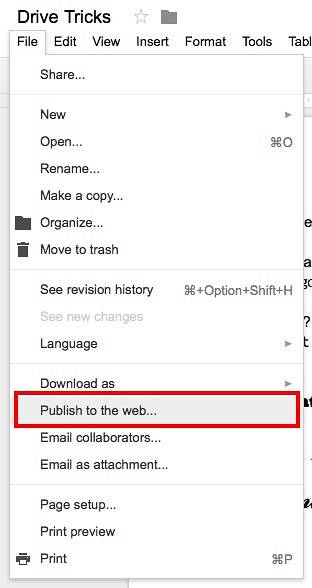
5. Afficher les raccourcis clavier de Google Drive
Si vous êtes comme moi, vous préférez utiliser le clavier pour naviguer autant que possible autour de vos appareils. L'utilisation des raccourcis clavier est non seulement plus facile, mais permet également de gagner un temps précieux. Si vous n'êtes pas convaincu, pensez à ce qui est plus simple: copier du texte en utilisant «Ctrl + C» ou en cliquant avec le bouton droit de la souris, et en sélectionnant «Copier»? Cela s'applique à presque tout ce que nous faisons sur nos appareils, et Google Drive ne fait pas exception.
Si vous souhaitez approfondir vos connaissances sur les raccourcis clavier qui fonctionnent dans l'application Web de Google Drive, vous pouvez simplement appuyer sur «Ctrl + /» et vous verrez une carte avec tous les différents raccourcis clavier disponibles dans Google Drive.
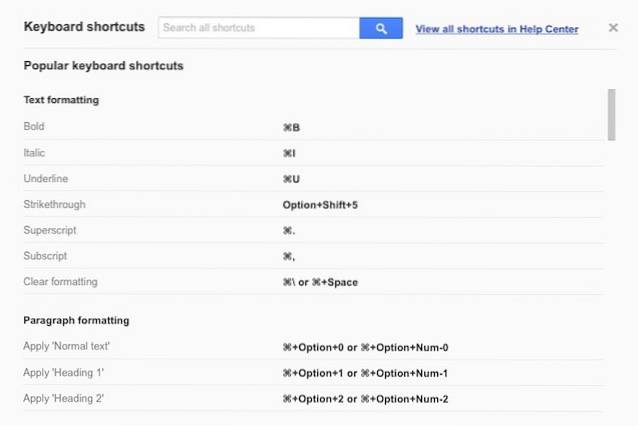
6. OCR sur les images et les PDF
Google Drive dispose également d'une fonction OCR plutôt soignée cachée dans l'application Web (et l'application Android, malheureusement pas dans l'application iOS). Cette fonctionnalité peut reconnaître le texte à l'intérieur de vos images et PDF et créez un fichier Google Docs modifiable et consultable. N'est-ce pas génial? La limitation de cette méthode est que le texte doit être soigneusement écrit et doit de préférence être correctement contrasté avec le reste de l'image, sinon l'OCR pourrait ne pas être en mesure de reconnaître le texte correctement.
De plus, l'OCR sur Google Drive ne conserve pas le formatage intact lorsqu'il convertit le document en fichier Google Docs, cela signifie que tout texte formaté sera reconnu comme du texte normal, sans aucune mise en forme.
Pour utiliser l'OCR sur votre images ou PDF, simplement les télécharger sur Google Drive. Ensuite, faites un clic droit dessus et sélectionnez "Ouvrir dans Google Docs", Et Google Drive convertira l'image / PDF en un fichier" texte uniquement "modifiable.
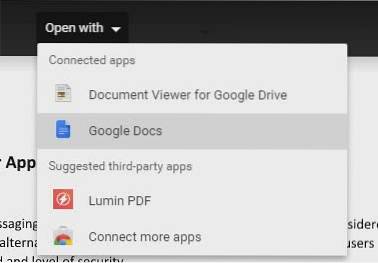
J'ai testé les capacités OCR de Google Drive en créant un exemple de JPEG composé de texte, d'un tableau, de texte formaté et de texte dans des polices de calligraphie.
Ce n'est en aucun cas la meilleure reconnaissance que vous puissiez obtenir sur un OCR, mais cela fonctionnera pour vos besoins de base. Si vous avez besoin d'un logiciel OCR capable de reconnaître et d'extraire parfaitement le texte, les données et le formatage de vos documents, vous pouvez consulter notre article sur le meilleur logiciel OCR.
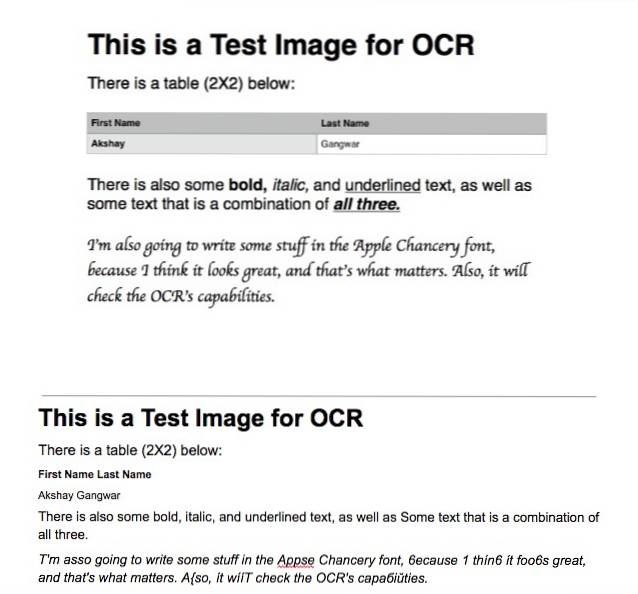
7. Affichez vos fichiers classés par taille
Google Drive trie les fichiers et dossiers téléchargés selon la règle "Dernière modification en premier". Cela peut être utile car cela garantit que les fichiers que vous avez téléchargés le plus récemment sont présents en haut, pour un accès facile. Cependant, si vous manquez d'espace disponible sur votre compte Google Drive, vous voudrez peut-être trier les fichiers en fonction de leur taille, afin de déterminer où vous pouvez économiser le plus d'espace..
Bien qu'il n'y ait pas de moyen direct de le faire, vous pouvez toujours demander à Google Drive d'organiser les fichiers par taille, en suivant les étapes ci-dessous:
- Sur la page d'accueil de Google Drive, survole ta souris sur le "Mettre à niveau le stockage"Option" en bas du panneau de gauche.
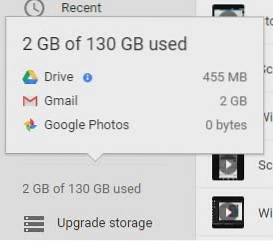
- Cela fera apparaître un fenêtre avec la répartition de votre consommation, cliquer sur "Conduire", Et Google Drive triera tous vos fichiers par taille.
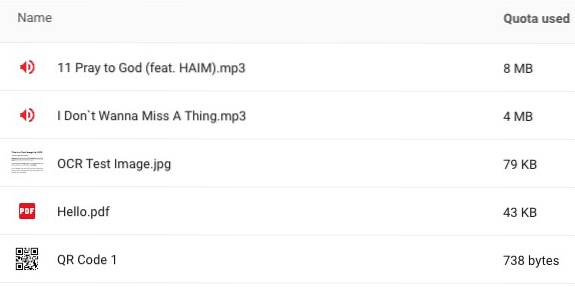
8. Vérifiez votre rédaction pour le plagiat et les erreurs grammaticales
Google Drive propose de nombreux modules complémentaires qui peuvent considérablement augmenter la productivité et l'efficacité de l'utilisation des services Google tels que Google Docs, Sheets, etc. Un de ces modules complémentaires est appelé ProWritingAid, et c'est un outil qui peut vérifier votre document pour fautes grammaticales, erreurs d'orthographe et plagiat, parmi beaucoup d'autres fonctionnalités.
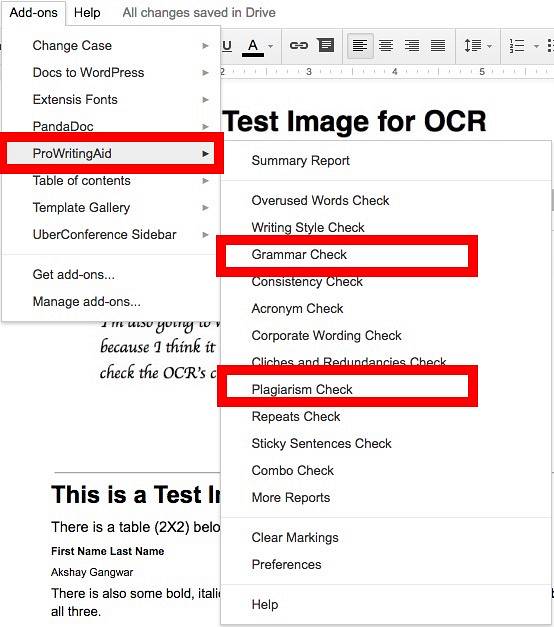
L'outil lui-même est payé (à partir de 40 $ pour un an), mais il offre un essai de 14 jours, vous pouvez donc l'essayer avant de dépenser de l'argent dessus..
9. Enregistrer automatiquement les e-mails et les pièces jointes sur Google Drive
Un autre module complémentaire pour Google Sheets, appelé Enregistrer les e-mails et les pièces jointes, fait exactement ce que son nom l'indique. Vous pouvez définir des règles en fonction de facteurs tels que l'ID de messagerie de l'expéditeur, le sujet, la taille du message, les pièces jointes, etc., et le module complémentaire s'exécutera automatiquement toutes les heures, et synchroniser les e-mails de votre compte de messagerie Gmail dans une feuille de calcul. Il enregistre également une copie de l'e-mail au format PDF dans Google Drive, ainsi que toutes les pièces jointes de l'e-mail..
Le module complémentaire peut également être exécuté manuellement si nécessaire, en accédant à Addons-> Enregistrer les e-mails et les pièces jointes -> Gérer les règles -> Exécuter manuellement

10. Ajouter plusieurs lignes et colonnes à Google Sheets
Google Sheets est un outil assez complet et il fournit presque toutes les fonctionnalités de feuille de calcul dont quelqu'un pourrait avoir besoin. Combinez cela avec la pléthore de modules complémentaires disponibles pour Google Sheets et vous verrez à quel point il peut devenir incroyablement puissant. Cependant, le seul inconvénient de Google Sheets est qu'il ne permet pas aux utilisateurs d'ajouter plusieurs lignes et colonnes dans la feuille. Il ne permet d'ajouter des lignes et des colonnes qu'une par une, mais cela peut devenir fastidieux si vous devez ajouter plusieurs lignes et / ou colonnes à la feuille de calcul. Pour combler ce manque flagrant de fonctionnalités, vous pouvez utiliser un module complémentaire appelé «Ajouter des lignes et des colonnes». Ce module complémentaire vous permet d'ajouter facilement plusieurs lignes et colonnes dans Google Sheets.
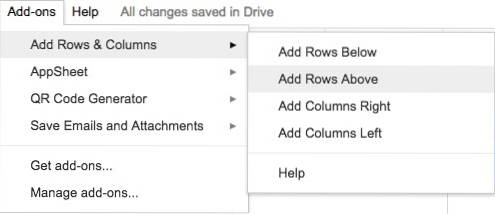
VOIR AUSSI: Google Drive Vs. Dropbox: lequel choisir?
Devenez un ninja de Google Drive!
Maintenant que vous connaissez ces astuces et les modules complémentaires augmentant les fonctionnalités pour divers services Drive tels que Docs, Sheets, etc., vous pouvez les intégrer à votre flux de travail quotidien pour devenir plus productif et efficace tout en utilisant le service cloud de Google. Google Drive dispose de nombreuses fonctionnalités supplémentaires qui peuvent être déverrouillées à l'aide de modules complémentaires et d'applications Chrome qui fonctionnent avec. Il existe un certain nombre d'autres modules complémentaires et applications que vous devriez vérifier sur le Chrome Webstore et dans Google Docs, Sheets et Slides..
Si vous connaissez un module complémentaire, une astuce ou une application Google Drive de Google Drive que vous pensez avoir manqué dans cet article, n'hésitez pas à nous en informer. Nous aimerions également connaître la manière dont vous utilisez Google Drive pour être plus productif, à la fois personnellement et au travail. Partagez vos expériences avec Google Drive et vos réflexions sur son utilisation dans la section commentaires ci-dessous.
 Gadgetshowto
Gadgetshowto