Bien que les consoles soient à la hausse, un grand nombre de joueurs comptent toujours sur les PC pour leurs besoins de jeu. Il existe toutes sortes de jeux à essayer, allant des jeux multijoueurs aux jeux FPS en passant par les jeux de stratégie, et plus encore. Et le plaisir est doublé lorsque vous partagez votre gameplay avec vos amis et d'autres joueurs du monde entier. Bien que le streaming soit une façon de procéder, cela pèse généralement sur votre Internet et dépend fortement de votre bande passante. C'est pourquoi je préfère enregistrer mon gameplay puis le partager sur des plateformes de partage vidéo. Si vous souhaitez également faire de même, voici les 12 meilleurs logiciels d'enregistrement de jeux pour Windows pour vous aider.
Meilleur logiciel d'enregistrement de jeu sur Windows (2021)
La plupart de ces outils enregistreront des vidéos brutes sans aucune sorte de compression. Cela conduit à une taille vidéo énorme. Il est donc recommandé d'enregistrer uniquement les vidéos sur le lecteur qui dispose de suffisamment d'espace. Lorsque vous recevez la vidéo, assurez-vous de la compresser avant de la partager n'importe où.
De plus, sauf indication contraire, la résolution maximale dans laquelle ces logiciels peuvent enregistrer serait la même que celle de votre écran. Enfin, vous obtiendrez les options standard de 30fps ou 60fps dans chacun d'eux. Enfin, si vous souhaitez vous enregistrer tout en jouant à des jeux, vous pouvez consulter notre liste des meilleurs logiciels de webcam pour commencer. Table des matières + -
1. Ouvrez le logiciel Broadcaster
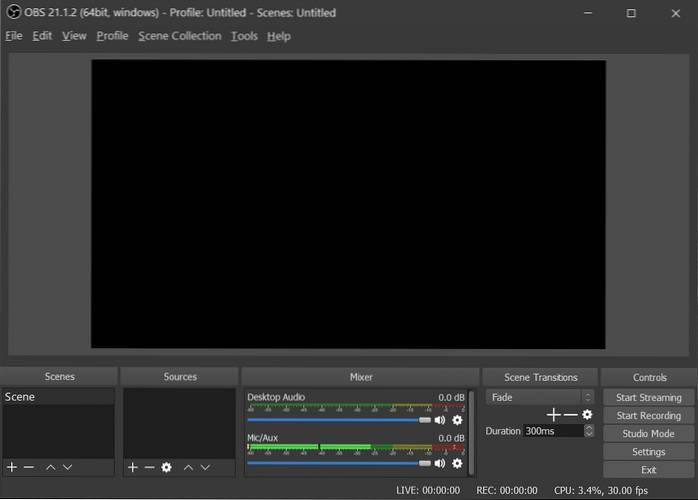 Probablement le meilleur outil du lot, simplement en raison de sa nature open source et de sa flexibilité, Open Broadcaster Software ou OBS est l'outil préféré de nombreux joueurs. Qu'il s'agisse simplement d'enregistrer votre jeu ou même de le diffuser côte à côte, OBS est l'outil qu'il vous faut. Vous n'êtes pas obligé de modifier les paramètres spéciaux, sélectionnez simplement la source que vous souhaitez enregistrer et commencez l'enregistrement.
Probablement le meilleur outil du lot, simplement en raison de sa nature open source et de sa flexibilité, Open Broadcaster Software ou OBS est l'outil préféré de nombreux joueurs. Qu'il s'agisse simplement d'enregistrer votre jeu ou même de le diffuser côte à côte, OBS est l'outil qu'il vous faut. Vous n'êtes pas obligé de modifier les paramètres spéciaux, sélectionnez simplement la source que vous souhaitez enregistrer et commencez l'enregistrement.
Cependant, il y a une courbe d'apprentissage à laquelle vous pouvez vous habituer à temps. OBS est capable d'enregistrer aux formats MP4 et FLV et utilise le GPU de votre PC pour un streaming de haute qualité. Il enregistre à un rapport 1: 1, c'est-à-dire de la même manière que votre panneau. Outre les fonctions d'enregistrement et de sauvegarde vidéo de base, il possède de nombreuses autres fonctionnalités parfaites pour les didacticiels vidéo. Ces fonctionnalités incluent le mode Picture-in-Picture, les filigranes personnalisés et le mode Push-to-Talk.
Avantages:
- Gratuit et open source
- Prise en charge multiplateforme
- Divers plugins pour améliorer l'expérience
- Prise en charge de la plupart des plates-formes de diffusion en direct
- Énorme soutien communautaire
Les inconvénients:
- Une courbe d'apprentissage abrupte
- Pas l'interface utilisateur la plus conviviale
Compatibilité: Windows 10, 8.1, 8 et 7, macOS (10.11 et plus récent), Linux (Ubuntu 14.04 et plus récent)
Tarification: Libérer
Télécharger OBS
2. Streamlabs OBS
 Si vous débutez et que vous trouvez l'interface d'OBS un peu trop compliquée, vous devriez absolument consulter Streamlabs OBS. Streamlabs OBS est une plateforme d'enregistrement et de streaming vidéo qui vise à simplifier l'interface d'OBS pour les débutants. Le logiciel est assez facile à utiliser et regorge de fonctionnalités intégrées qui vous aideront à enregistrer et diffuser vos jeux..
Si vous débutez et que vous trouvez l'interface d'OBS un peu trop compliquée, vous devriez absolument consulter Streamlabs OBS. Streamlabs OBS est une plateforme d'enregistrement et de streaming vidéo qui vise à simplifier l'interface d'OBS pour les débutants. Le logiciel est assez facile à utiliser et regorge de fonctionnalités intégrées qui vous aideront à enregistrer et diffuser vos jeux..
Étant donné que le logiciel se connecte à votre compte Streamlabs, il vous permet d'importer tous les outils directement à partir du site Web de l'entreprise sans copier et coller un certain nombre d'URL. Le logiciel possède de nombreuses fonctionnalités identiques à celles de l'OBS d'origine, mais avec une interface simplifiée, ce qui en fait davantage une version skinned d'OBS..
Avantages:
- Utilisation gratuite
- Comprend une variété de plugins pour améliorer l'expérience utilisateur
- Facile à mettre en place
- Enregistre les ressources et les paramètres sur le cloud
Les inconvénients:
- Plus susceptible de planter avec tous ses modules complémentaires
- Moins d'options d'encodage que OBS
- Actuellement en version bêta, vous pourriez donc rencontrer des problèmes
- Pas de support multiplateforme
Compatibilité: Windows 10, 8.1, 8 et 7
Prix: Libérer
Télécharger Streamlabs OBS
3. Expérience Nvidia GeForce
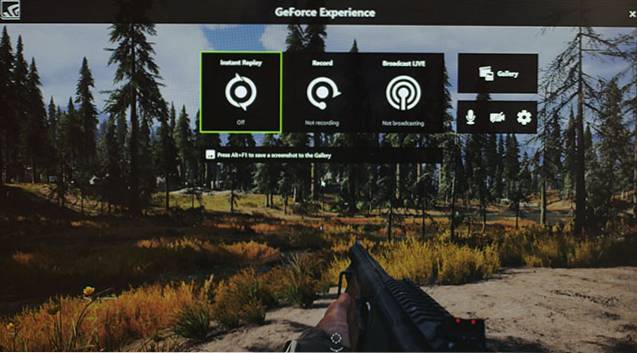 Si vous disposez d'un GPU Nvidia, vous devez avoir déjà reçu des invites pour installer GeForce Experience sur votre appareil. Eh bien, outre la simple mise à jour de vos pilotes Nvidia, le logiciel comprend également la fonction Shadowplay de Nvidia, vous permettant d'enregistrer facilement des jeux. L'une des meilleures caractéristiques de ShadowPlay est qu'il utilise le GPU (Nvenc) pour gérer l'encodage vidéo, ce qui signifie qu'il ne nécessite pas beaucoup de puissance du processeur..
Si vous disposez d'un GPU Nvidia, vous devez avoir déjà reçu des invites pour installer GeForce Experience sur votre appareil. Eh bien, outre la simple mise à jour de vos pilotes Nvidia, le logiciel comprend également la fonction Shadowplay de Nvidia, vous permettant d'enregistrer facilement des jeux. L'une des meilleures caractéristiques de ShadowPlay est qu'il utilise le GPU (Nvenc) pour gérer l'encodage vidéo, ce qui signifie qu'il ne nécessite pas beaucoup de puissance du processeur..
Le logiciel peut enregistrer à la même résolution que votre écran, donc si vous avez un panneau 4K, vos enregistrements seront également en 4K. Si vous avez un GPU Nvidia, le logiciel GeForce Experience est un must, car il ne coûte pas un centime et fonctionne généralement assez bien pour l'enregistrement de jeu de base..
Avantages:
- Utilisation gratuite
- Simple et direct
- Utilise le GPU pour gérer l'encodage
Les inconvénients:
- Fonctionne uniquement avec les GPU Nvidia
- N'a pas autant de fonctionnalités que les autres logiciels de la liste
Compatibilité: Windows 10, 8.1, 8 et 7
Tarification: Libérer
Télécharger Nvidia GeForce Experience
4. Radeon ReLive
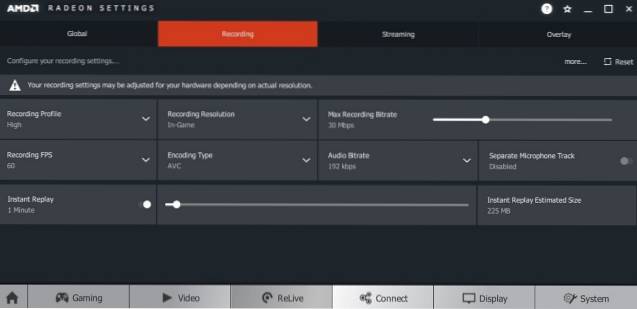 Nvidia a donc son propre logiciel d'enregistrement, ne pensez-vous pas qu'AMD en aurait un aussi? Entrez Radeon ReLive (précédemment appelé AMD ReLive), qui est le logiciel propriétaire de la société pour enregistrer le jeu sur une carte AMD. Comme la solution Nvidia, Le ReLive d'AMD utilise le GPU pour la plupart de l'encodage, économisant vos cycles de processeur pour d'autres choses. L'impact sur les fréquences d'images est assez faible (5 à 10% dans la plupart des cas), mais pour des configurations de streaming plus complexes, il peut être insuffisant. De plus, le logiciel prend également en charge la mise à l'échelle. En tant que tel, si vous jouez en 1080p, vous pouvez toujours enregistrer en 4K UHD. Si vous avez un GPU AMD, vous devez absolument essayer Radeon ReLive.
Nvidia a donc son propre logiciel d'enregistrement, ne pensez-vous pas qu'AMD en aurait un aussi? Entrez Radeon ReLive (précédemment appelé AMD ReLive), qui est le logiciel propriétaire de la société pour enregistrer le jeu sur une carte AMD. Comme la solution Nvidia, Le ReLive d'AMD utilise le GPU pour la plupart de l'encodage, économisant vos cycles de processeur pour d'autres choses. L'impact sur les fréquences d'images est assez faible (5 à 10% dans la plupart des cas), mais pour des configurations de streaming plus complexes, il peut être insuffisant. De plus, le logiciel prend également en charge la mise à l'échelle. En tant que tel, si vous jouez en 1080p, vous pouvez toujours enregistrer en 4K UHD. Si vous avez un GPU AMD, vous devez absolument essayer Radeon ReLive.
Avantages:
- Utilisation gratuite
- Configuration facile et simple à utiliser
- Prise en charge de la mise à l'échelle
Les inconvénients:
- Fonctionne uniquement avec les GPU AMD
- N'a pas autant de fonctionnalités qu'un logiciel d'enregistrement dédié
Compatibilité: RX Vega, produits graphiques de la série 500; Série Radeon RX 400; Série Radeon R9 Fury, R9 300, R7 300; Radeon Pro Duo; Série AMD Radeon R9 200, R7 200, R5 300, R5 240; AMD Radeon ™ HD 8500 - Série HD 8900; AMD Radeon ™ HD 7700 - Série HD 7900
Tarification: Libérer
Télécharger Radeon ReLive
5. Bandicam
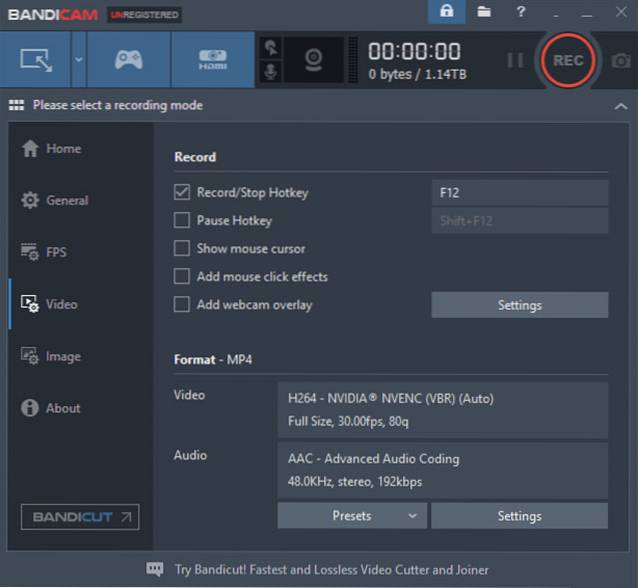 Enregistreur d'écran Bandicam c'est l'un des logiciels les plus connus en termes d'enregistrement d'écran. Bien que positionné comme un enregistreur d'écran pour Windows, le logiciel avec sa grande capacité d'enregistrement à des débits et des images élevés, se double également d'un excellent logiciel d'enregistrement pour les jeux. Vous pouvez enregistrer des vidéos à des fréquences d'images personnalisables et à une résolution 4K Ultra HD. Même avec une qualité aussi élevée, il offre des enregistrements vidéo de petite taille en raison de sa fonction de compression intégrée qui garantit qu'il n'y a pas de sacrifice sur la qualité et que vous obtenez la plus petite taille de fichier. Les enregistrements peuvent être ajustés pour le jeu ou d'autres activités sur PC et la taille de la fenêtre peut être réduite en augmentant.
Enregistreur d'écran Bandicam c'est l'un des logiciels les plus connus en termes d'enregistrement d'écran. Bien que positionné comme un enregistreur d'écran pour Windows, le logiciel avec sa grande capacité d'enregistrement à des débits et des images élevés, se double également d'un excellent logiciel d'enregistrement pour les jeux. Vous pouvez enregistrer des vidéos à des fréquences d'images personnalisables et à une résolution 4K Ultra HD. Même avec une qualité aussi élevée, il offre des enregistrements vidéo de petite taille en raison de sa fonction de compression intégrée qui garantit qu'il n'y a pas de sacrifice sur la qualité et que vous obtenez la plus petite taille de fichier. Les enregistrements peuvent être ajustés pour le jeu ou d'autres activités sur PC et la taille de la fenêtre peut être réduite en augmentant.
Avantages:
- Deux modes de capture
- Possibilité de redimensionner la zone de capture
- Prise en charge de nombreux codecs et formats
- Fonction de compression intégrée
Les inconvénients:
- Assez coûteux
- Les vidéos peuvent avoir des problèmes de décalage
Compatibilité: Windows 10, 8.1, 8, 7 et Vista
Tarification: Essai gratuit, 60 $ pour 1 licence
Télécharger Bandicam
6. Gamecaster
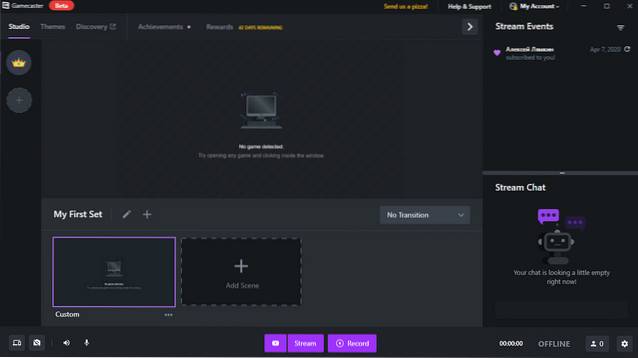
Gamecaster est l'un des outils d'enregistrement les plus simples et les plus puissants du marché. Outre le streaming, le logiciel peut être facilement utilisé pour enregistrer votre jeu en haute qualité. Vous pouvez démarrer l'enregistrement d'une simple pression sur un bouton, et Gamecaster configurera les paramètres pour vous en fonction de votre PC.
De plus, vous pouvez utiliser des fonctionnalités telles que le mode image dans l'image, les filigranes, les annotations vidéo et l'intégration des médias sociaux. Gamecaster vous donne également la possibilité d'éditer des vidéos avec un éditeur vidéo intégré et de gérer facilement toutes les vidéos enregistrées et de les partager avec le monde.
Avantages:
- Logiciel gratuit avec toutes les fonctionnalités dont vous avez besoin
- Interface utilisateur intuitive et propre
- Fournit la possibilité d'enregistrer localement ou de diffuser sur toutes les plates-formes populaires en un seul clic
- Intégrations partenaires
Les inconvénients:
- Pas pour les utilisateurs avancés
Compatibilité: Windows 10, 8.1 et 7
Tarification: Licences Premium gratuites à partir de 8,32 $ / mois
Télécharger XSplit Gamecaster
7. Fraps
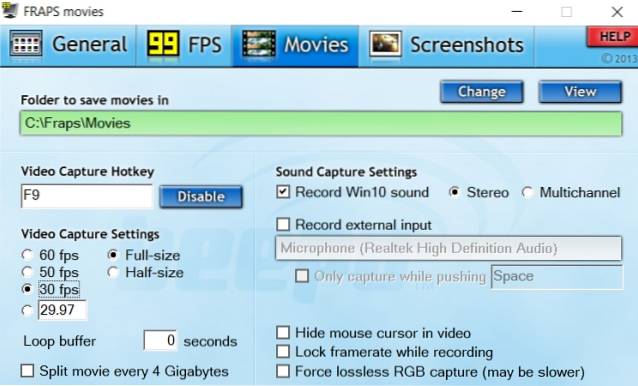
Fraps est un autre logiciel d'enregistrement de jeux très populaire pour Windows et il est très simple à utiliser. Contrairement à d'autres programmes d'enregistrement qui viennent avec une page de paramètres et de configurations écrasante, Fraps est tout au sujet de la facilité d'utilisation. Allez simplement dans la section "Films" et commencez à enregistrer, c'est tout.
Cependant, Fraps vous offre quelques options essentielles: vous pouvez définir la fréquence d'images de capture vidéo manuellement et elle peut aller de 30 à 120FPS. Il existe également une option pour entrer une valeur FPS personnalisée où vous pouvez définir la fréquence d'images même en dessous de 30. Ensuite, Fraps a la possibilité d'enregistrer de l'audio via une entrée externe et le son du système, ce qui est assez impressionnant.
Et le meilleur de tous, vous pouvez afficher votre curseur, tout comme OBS Studio lors de l'enregistrement de jeux sur votre PC Windows. Sans oublier, vous pouvez également obtenir un compteur de fréquence d'images en direct dans le coin de l'écran, ce qui est très utile pour les gros joueurs. Donc, pour dire les choses simplement, Fraps est un outil d'enregistrement d'écran léger et il peut être un excellent utilitaire pour les utilisateurs qui souhaitent une expérience transparente tout en enregistrant leur jeu sur PC..
Avantages:
- Léger et simple à utiliser
- Peut définir une valeur FPS personnalisée; Prend en charge l'enregistrement vidéo 120FPS
- Dispose d'un compteur FPS en direct
- Mettez le curseur en surbrillance et capturez l'audio d'un périphérique d'entrée externe
Les inconvénients:
- La taille de la vidéo enregistrée est élevée
Compatibilité: Windows 10, 8.1, 8, 7, Vista et XP
Tarification: Libérer; 37 $ pour la version complète
Télécharger Fraps
8. Enregistreur d'écran Movavi
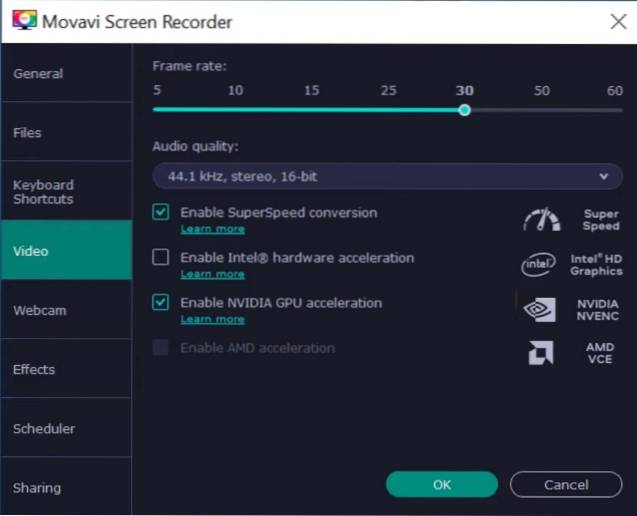
Movavi a publié un nouvel enregistreur d'écran avec des fonctionnalités chargées en termes de capture d'écran et de post-édition. Mais la principale caractéristique de cet enregistreur d'écran est son interface utilisateur moderne et sa navigation plus facile que je pense que de nombreux utilisateurs apprécieraient. Vous pouvez enregistrer l'écran avec l'audio intégré et il prend en charge une résolution jusqu'à 4K. en plus, vous pouvez synchroniser la voix off de la webcam et du microphone avec un enregistrement d'écran en cours et je pense que c'est une fonctionnalité géniale à avoir.
En plus de cela, vous avez la possibilité d'enregistrer une partie de l'écran en mode fenêtré. Comme je l'ai dit, Monavi Screen Recorder dispose de nombreux outils de post-enregistrement pour que vous puissiez convertir une vidéo en GIF; couper, couper et joindre des vidéos; ajoutez des titres animés et des effets spéciaux et bien plus encore. Dans l'ensemble, si vous voulez un logiciel d'enregistrement de jeu avec une bonne dose d'outils d'édition, Movavi Screen Recorder peut être un bon choix. Comme alternative à Movavi, vous pouvez également consulter l'enregistreur de jeu Gecata.
Avantages:
- Plein de fonctionnalités
- Livré avec de nombreux outils d'édition
- Prend en charge la résolution d'écran jusqu'à 4K
- Peut enregistrer une partie de l'écran
- Convertissez instantanément l'enregistrement d'écran en GIF
Les inconvénients:
- Un peu cher
- Essai gratuit limité
Compatibilité: Windows 10, 8.1, 8, 7
Tarification: À partir de 39,95 $
Télécharger Movavi Screen Recorder
9. Dxtory
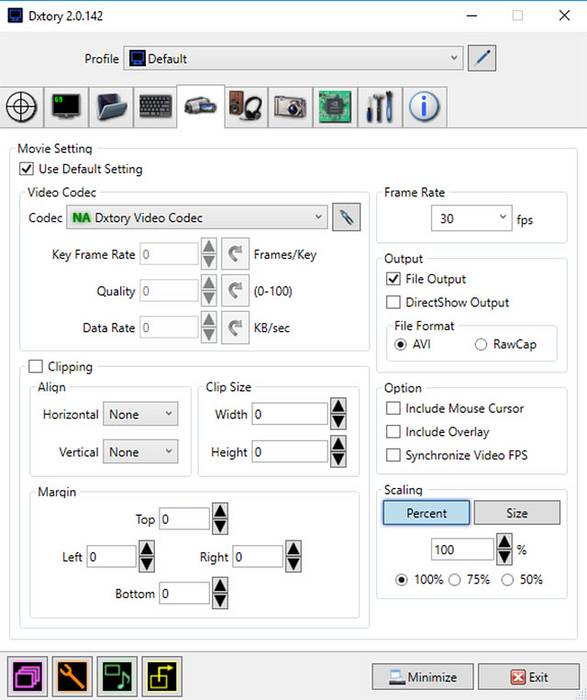 Dxtory est encore un autre outil simple dans cette liste qui offre des tonnes de fonctionnalités tout en étant très léger sur le système. En fait, c'est l'un des logiciels les plus légers, mais assez robuste. L'interface est extrêmement simple et permet de comprendre très facilement tous les paramètres et de les modifier. Il capture des vidéos sans perte avec la plus haute qualité pour vous assurer d'obtenir la meilleure vidéo (taille énorme, cependant).
Dxtory est encore un autre outil simple dans cette liste qui offre des tonnes de fonctionnalités tout en étant très léger sur le système. En fait, c'est l'un des logiciels les plus légers, mais assez robuste. L'interface est extrêmement simple et permet de comprendre très facilement tous les paramètres et de les modifier. Il capture des vidéos sans perte avec la plus haute qualité pour vous assurer d'obtenir la meilleure vidéo (taille énorme, cependant).
Les paramètres audio sont également assez robustes, permettant d'enregistrer deux sons simultanément, comme le son du jeu et le son du microphone, qui peuvent être modifiés ultérieurement séparément. Dans les paramètres vidéo, vous pouvez spécifier le codec vidéo, les images par seconde de 10 à 120, les sources, la taille et le format. Vous pouvez forcer le logiciel à enregistrer automatiquement le jeu au démarrage et également déterminer si le logiciel exerce une pression sur le GPU ou le CPU pour l'enregistrement.
Avantages:
- Interface utilisateur de base
- Expérience utilisateur intuitive
- De nombreuses options de personnalisation
Les inconvénients:
- Notification d'essai ennuyeuse
- Pas pour les utilisateurs occasionnels
Compatibilité: Windows 10, 8.1, 8, 7, Vista et XP
Tarification: Essai gratuit, 35 $ pour 1 licence
Télécharger Dxtory
10. Action!
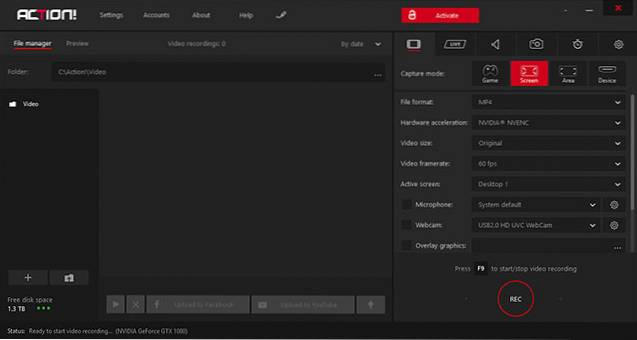 Action! est l'un des meilleurs logiciels d'enregistrement de jeux que vous pouvez utiliser en ce moment, c'est-à-dire si vous avez un ordinateur puissant. Le logiciel utilise votre GPU pour accélérer les enregistrements et réduire la pression sur le processeur. Vous pouvez créer des vidéos de haute qualité jusqu'à une résolution de 4k, des fréquences d'images élevées et même y ajouter des commentaires en direct.
Action! est l'un des meilleurs logiciels d'enregistrement de jeux que vous pouvez utiliser en ce moment, c'est-à-dire si vous avez un ordinateur puissant. Le logiciel utilise votre GPU pour accélérer les enregistrements et réduire la pression sur le processeur. Vous pouvez créer des vidéos de haute qualité jusqu'à une résolution de 4k, des fréquences d'images élevées et même y ajouter des commentaires en direct.
De plus, les vidéos peuvent être diffusées sur tous les services populaires tels que YouTube, Hitbox, Twitch, Livestream et Ustream, etc. Action! est également livré avec le mode Time-Shift, mais il est limité à 10 minutes au lieu de 20 minutes. Vos vidéos peuvent également être éditées, comme le recadrage, des effets comme le ralenti et d'autres fonctionnalités d'édition de base.
Avantages:
- Riche en fonctionnalités
- Accélération GPU
- Facile à utiliser
- Excellentes options pour le partage de fichiers
- Lecture haute définition
Les inconvénients:
- Des fréquences d'images plus élevées nécessitent plus de mémoire
- Aucune option pour personnaliser les fréquences d'images
- Assez coûteux
Compatibilité: Windows 10, 8.1, 8, 7 et Vista
Tarification: Essai gratuit, 29,95 $ par utilisateur
Télécharger l'action!
11. D3DGear
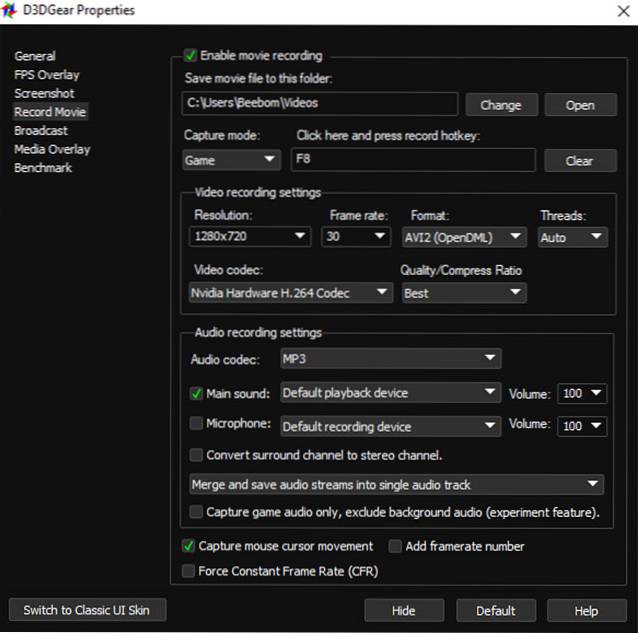 D3DGear peut ressembler à un outil simple et basique, mais il est extrêmement utile. Le logiciel d'enregistrement de jeu ne nécessite aucune configuration particulière. En fait, vous venez de l'installer et vous êtes à un clic d'enregistrer vos séquences de jeu. Outre une conception légère, il dispose également d'un système de compression intégré qui compressera toutes les vidéos enregistrées avec.
D3DGear peut ressembler à un outil simple et basique, mais il est extrêmement utile. Le logiciel d'enregistrement de jeu ne nécessite aucune configuration particulière. En fait, vous venez de l'installer et vous êtes à un clic d'enregistrer vos séquences de jeu. Outre une conception légère, il dispose également d'un système de compression intégré qui compressera toutes les vidéos enregistrées avec.
Les vidéos sont compressées en temps réel, ce qui signifie que même si vous disposez de moins d'espace dans le lecteur, vous pourrez peut-être encore enregistrer une vidéo. Malgré sa petite taille, il utilise également l'accélération GPU pour faire pression sur le GPU, pas sur le CPU. Le logiciel identifie automatiquement les jeux et se connecte avec eux, il vous suffit d'appuyer sur la touche de raccourci pour démarrer ou arrêter l'enregistrement.
Avantages:
- Interface utilisateur de base
- Facile à utiliser
- Compression en temps réel
- Idéal également pour la diffusion en continu sur des sites Web de diffusion en direct populaires
Les inconvénients:
- Fonctionnalités limitées
- Conception d'interface utilisateur obsolète
Compatibilité: Windows 10, 8.1, 8, 7, Vista et XP
Tarification: Essai gratuit de 15 jours, 29,85 $ pour 1 licence
Télécharger D3DGear
12. Xbox Game Bar (remplace Windows Game DVR)
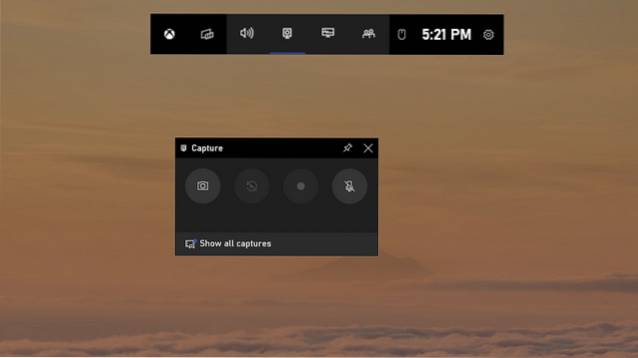
Il y a de fortes chances que vous exécutiez Windows 10 en lisant cette critique. Si tel est le cas, et que vous avez juste besoin d'un outil simple pour enregistrer votre gameplay et rien d'autre, Xbox Game Bar devrait faire l'affaire. L'enregistrement vidéo (raccourci par défaut de Win + Alt + R) vous permet de spécifier un enregistrement à 30 ips ou 60 ips, ainsi qu'une qualité standard (720p) ou élevée (1080p) et un débit audio, et c'est tout.
Vous pouvez également lancer la barre de jeu en appuyant sur le raccourci clavier (Win + G). Le fait qu'il soit si facile à utiliser et totalement gratuit en fait une recommandation facile pour tout le monde. Cependant, il ne convient qu'aux débutants, et si vous recherchez quelque chose de plus avancé, vous pouvez sélectionner l'une des autres options susmentionnées..
Avantages:
- Utilisation gratuite
- Livré avec Windows 10
Les inconvénients:
- Fonctionnalités limitées
- Disponible uniquement sur Windows 10
Compatibilité: Windows 10
Tarification: Libérer
Enregistrez votre jeu avec le logiciel d'enregistrement de jeu
Le logiciel d'enregistrement de jeu mentionné ci-dessus offre un contrôle complet sur l'enregistrement de votre jeu tout en jouant. Tous enregistrent en haute qualité mais peuvent différer par leurs fonctionnalités et leur facilité d'utilisation. Certains peuvent manquer de quelques fonctionnalités mais sont très simples à utiliser, ce qui les rend parfaits pour les débutants. D'autres peuvent être laissés les meilleurs pour les professionnels qui souhaitent faire carrière dans les didacticiels de streaming et de jeux vidéo.
Dans tous les cas, la liste ci-dessus des logiciels d'enregistrement de jeux devrait répondre à vos besoins. Cela étant dit, y a-t-il un autre logiciel qui, selon vous, aurait dû figurer sur la liste? Faites-nous savoir dans les commentaires ci-dessous. Consultez également notre article sur la façon d'enregistrer un écran sur Windows 10 pour savoir comment vous pouvez enregistrer un écran sur votre PC lorsque vous ne jouez pas à un jeu.
 Gadgetshowto
Gadgetshowto



