Après des mois de taquineries, le nom Oreo a finalement été dévoilé aux côtés de la version stable d'Android 8.0. Les versions bêta des développeurs pour Android Oreo existent depuis longtemps, apportant des tonnes de nouvelles fonctionnalités et améliorations. Google a également officiellement lancé le déploiement public des versions stables d'Android Oreo pour le Pixel, le Pixel XL, le Nexus 5X, le Nexus 6P, la tablette Pixel C et le décodeur du lecteur Nexus. Bien que la plupart des fonctionnalités d'Android O soient facilement accessibles, il existe des fonctionnalités cachées astucieuses dont vous n'êtes peut-être pas au courant. Donc, si vous avez Android Oreo sur votre smartphone et que vous vous demandez comment tirer le meilleur parti de votre appareil, lisez la suite, comme nous vous l'apportons 12 astuces Android 8.0 Oreo à connaître:
1. Activer et utiliser le mode Picture-in-Picture
L'une des plus grandes inclusions d'Android Oreo est le fait qu'il prend en charge le mode Picture-in-Picture. Cela signifie essentiellement que vous pouvez appeler quelqu'un par vidéo ou regarder une vidéo sur YouTube tout en vérifiant votre courrier électronique ou en effectuant un autre travail en arrière-plan. Alors que le mode PiP existe déjà sur Android TV depuis Marshmallow, il a enfin fait son chemin vers Android Oreo. Pour activer le mode Picture-in-picture, procédez comme suit:
- Accédez à vos paramètres Android et appuyez sur «Applications et notifications». Une fois là-bas, appuyez sur "Avancée" pour révéler plus d'options.
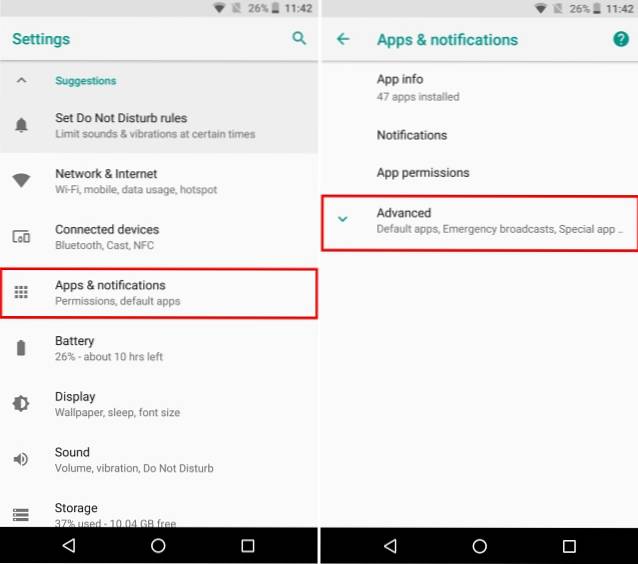
- Maintenant, appuyez sur le "Accès spécial aux applications" option. Une fois là-bas, une nouvelle liste de contrôles d'accès spéciaux disponibles pour diverses applications s'ouvrira. Sélectionner "Image dans l'image" de la liste.
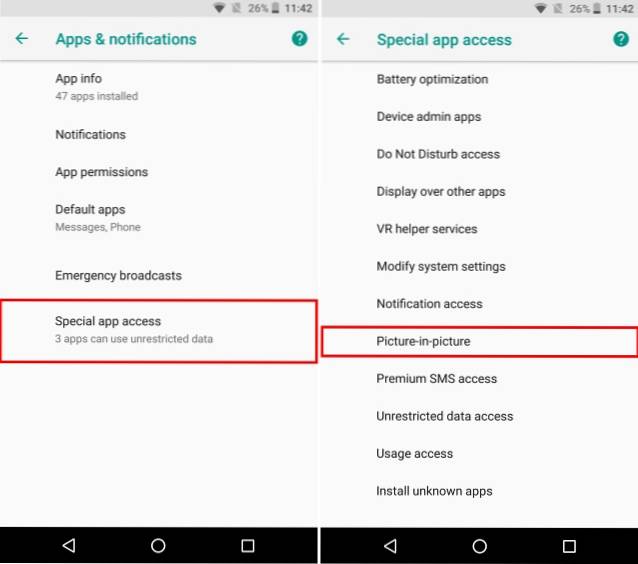
- Une liste de toutes les applications prenant en charge l'image dans l'image vous sera maintenant présentée. Appuyez simplement sur l'application souhaitée et activez la bascule à côté de "Autoriser l’image dans l’image".
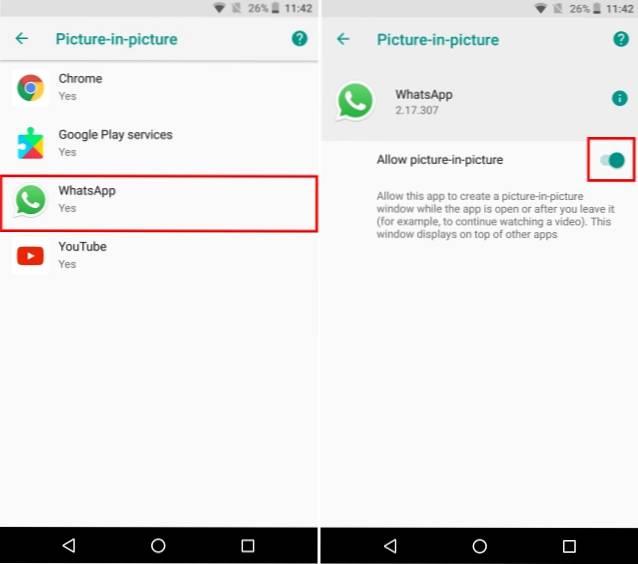
Vous pouvez désormais utiliser le mode Picture-in-picture pour les applications que vous souhaitez. Par exemple, l'appel vidéo de quelqu'un sur WhatsApp ouvrira la fenêtre d'appel vidéo en plein écran. Maintenant, vous pouvez simplement appuyer sur l'icône «message» pour ouvrir le menu de discussion, et en outre, effectuer vos tâches en arrière-plan, tout en laissant une fenêtre contextuelle de l'appel vidéo sur l'écran dans un coin. Nifty, à droite?
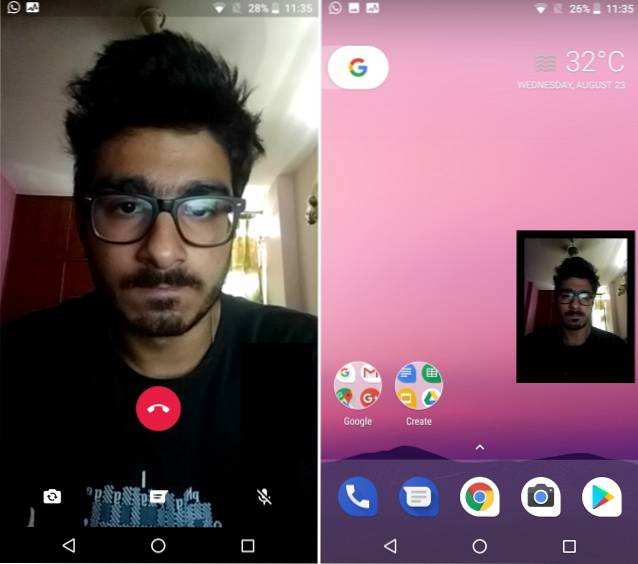
2. Utilisez la saisie automatique dans les applications
Une autre fonctionnalité intéressante d'Android Oreo est l'inclusion de l'API Autofill. Vous connaissez peut-être déjà Google Smart Lock, qui enregistre essentiellement vos mots de passe lorsque vous vous connectez pour la première fois à un site Web. Il vous présente ensuite les mêmes informations d'identification la prochaine fois que vous souhaitez vous connecter au site Web. Dans Android Oreo, cette fonctionnalité a été étendue pour fonctionner également dans les applications. Google enregistrera essentiellement vos mots de passe et vous proposera de les saisir facilement la prochaine fois que vous tenterez de vous connecter à une application..
Lorsque vous vous connectez pour la première fois à une application, Google vous propose d'enregistrer les informations d'identification du compte. Pour ce faire, dans la notification pour "Enregistrer dans la saisie automatique avec Google", appuyez sur "Sauvegarder".
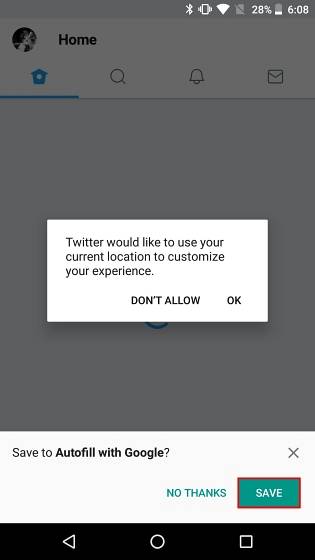
Désormais, la prochaine fois que vous tenterez de vous connecter à votre compte, Google vous présentera automatiquement un liste des informations d'identification enregistrées. Appuyez simplement sur votre identifiant préféré et Google remplira automatiquement vos coordonnées.
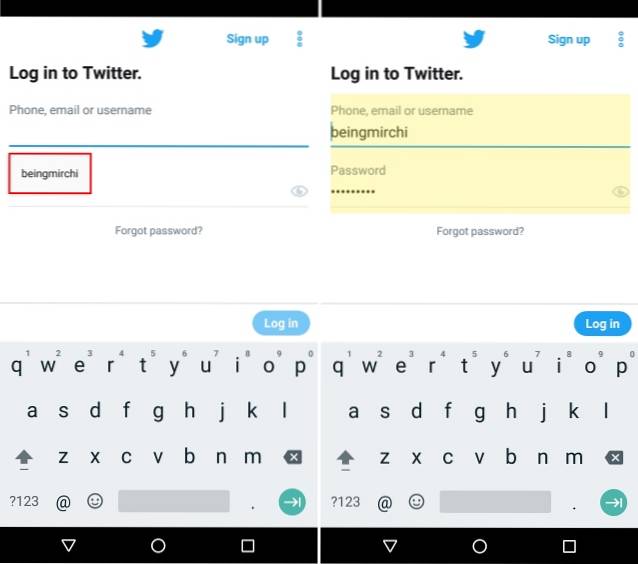
En outre, Google a autorisé des applications tierces telles que LastPass et Dashlane à fonctionner également à l'intérieur des applications, simplifiant ainsi le processus de gestion des mots de passe. Pour ce faire, suivez les étapes ci-dessous:
- Ici, je vais vous montrer comment utiliser LastPass Password Manager sur Twitter. La méthode reste la même pour tous les gestionnaires de mots de passe et toutes les autres applications. Pour commencer, téléchargez et installez LastPass et dirigez-vous vers le "Accessibilité" section. Une fois là-bas, appuyez sur "Dernier passage" en dessous de «Services téléchargés», et activez-le.
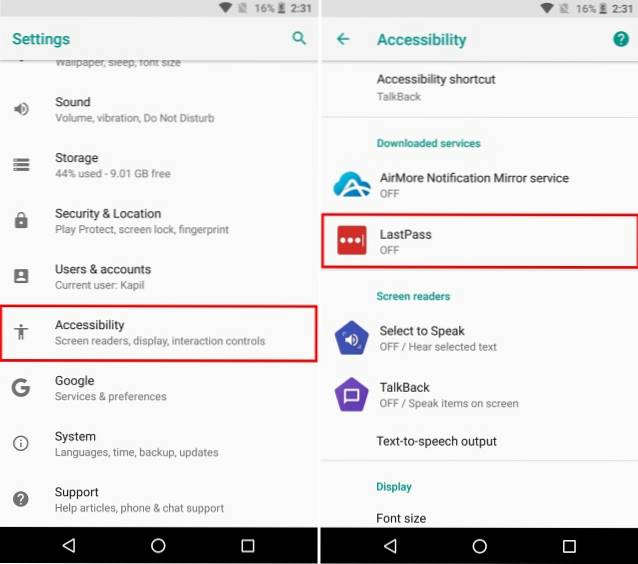
- Ensuite, ouvrez LastPass et connectez-vous avec votre compte LastPass, qui contient tous vos mots de passe enregistrés. Si vous n'avez pas encore de mot de passe enregistré, vous pouvez les ajouter à l'aide du bouton d'action flottant.
- Maintenant, ouvrez l'application à laquelle vous souhaitez vous connecter. Une fois sur place, comme pour le service de saisie automatique de Google, vous obtiendrez un suggestion d'identifiants enregistrés. Appuyez simplement dessus pour vous connecter à votre compte enregistré. Et c'est tout. LastPass entrera désormais automatiquement les informations de connexion vous avez stocké dans son application sur la page de connexion.
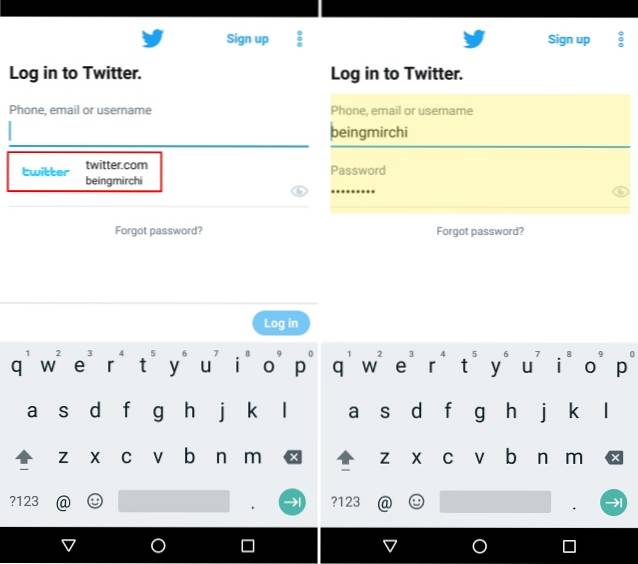
Enfin, si vous souhaitez basculer entre les gestionnaires de mots de passe, vous pouvez le faire en vous rendant sur Paramètres -> Système -> Langues et saisie -> Avancé -> Service de saisie automatique. Ici, vous pouvez choisir parmi divers services de remplissage automatique tels que Google Autofill, LastPass ou tout autre service de remplissage automatique que vous avez peut-être installé. Sinon, si vous n'aimez pas la fonctionnalité, vous pouvez également la définir sur "Aucune".
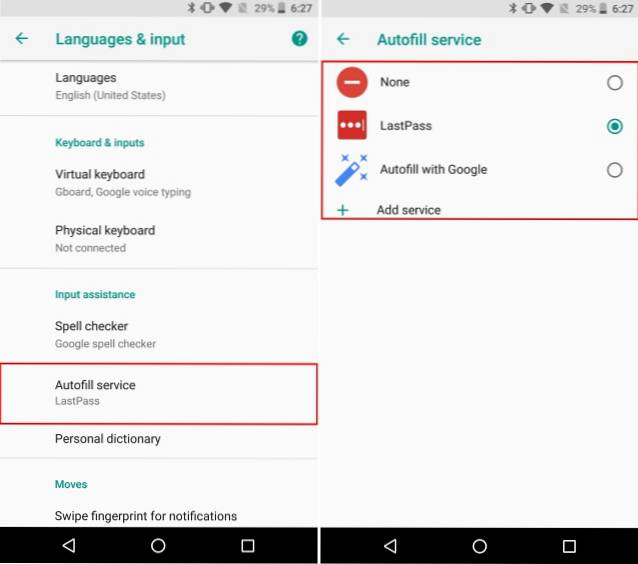
3. Faites plus avec l'aide des badges de notification
Les badges de notification sont une autre nouvelle fonctionnalité fournie avec Android Oreo. Bien que vous puissiez toujours afficher vos notifications à partir du panneau des notifications, dans le cas où vous avez des tonnes de notifications, il peut être assez fastidieux de faire défiler la liste pour trouver la notification que vous recherchez. Grâce aux badges de notification, l'ensemble du processus a été simplifié. Sur Pixel Launcher (ou tout autre lanceur pris en charge), chaque fois qu'une application reçoit une notification, il y aura un point de notification dessus. Simplement un appui long sur cette icône révélera le badge de notification pour cette application, ce qui permet à l'utilisateur de voir la notification pour cette application commodément.
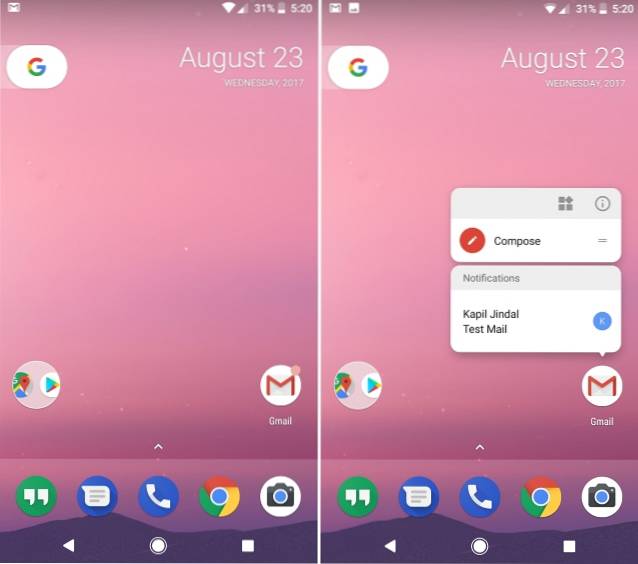
En outre, sous les badges de notification se trouve également la liste des divers raccourcis d'application, que vous pouvez utiliser pour effectuer diverses tâches liées à l'application qui vous obligeraient autrement à ouvrir l'application. Enfin, si un widget est disponible pour l'application sélectionnée, il sera également affiché dans le badge de notification. Vous pouvez ajouter directement un widget à l'écran d'accueil à l'aide de ce bouton.
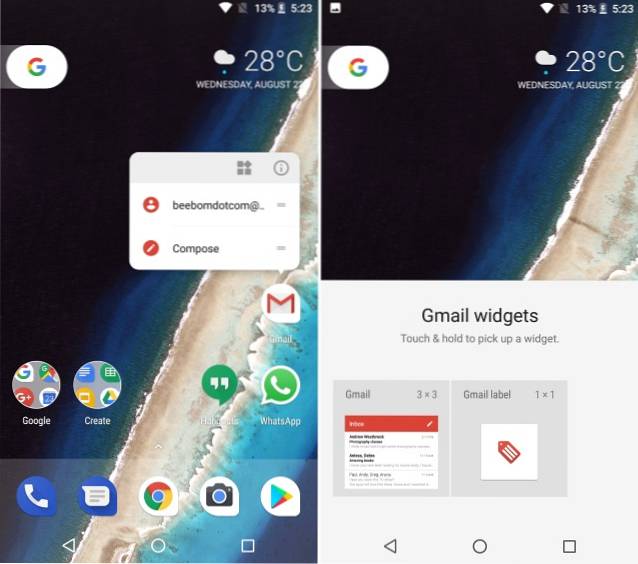
4. Prenez le contrôle des applications exécutées en arrière-plan
Pour tout utilisateur mobile, l'optimisation de la batterie est un aspect important de tout système d'exploitation. Bien qu'Android Oreo propose des tonnes d'optimisations de batterie, il donne également à l'utilisateur le contrôle sur les applications à autoriser à fonctionner en arrière-plan. Fondamentalement, Android Oreo montre à l'utilisateur quelles applications sont actuellement exécutées en arrière-plan et lui permet de les forcer efficacement à les fermer. Les étapes pour ce faire sont assez simples et sont les suivantes:
- Ouvrez le panneau de notification pour révéler la notification du système Android concernant la liste de toutes les applications exécutées en arrière-plan. Appuyez dessus pour accéder à la page d'informations de l'application.
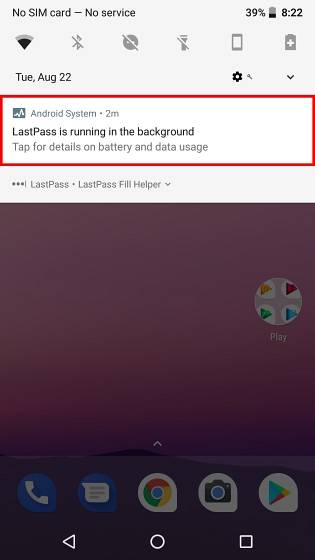
- Une fois là-bas, appuyez simplement sur «Forcer l'arrêt» pour empêcher l'application de s'exécuter en arrière-plan.
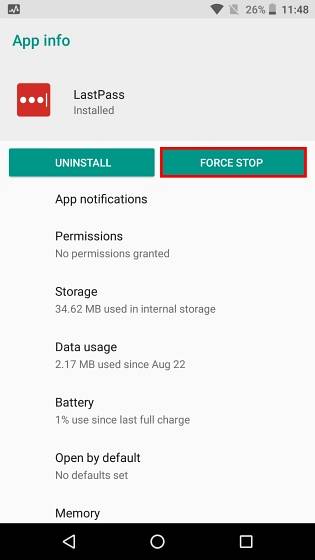
5. Filtrer les notifications des applications à l'aide des canaux de notification
Avec Android Oreo vient une autre nouvelle fonctionnalité, à savoir les canaux de notification. Auparavant, le développeur de l'application mettait tous les types de notifications dans un ensemble collectif, et l'utilisateur avait la possibilité de les désactiver complètement ou de les supporter complètement. Grâce à Android Oreo, les notifications sont désormais divisées en catégories, en fonction de leur priorité ou de leur fonctionnement. L'utilisateur peut désormais désactiver facilement une catégorie de notifications d'application tout en gardant l'autre activée. Pour ce faire, suivez les étapes ci-dessous:
- Dans notre exemple, nous utiliserons YouTube. Ouvrez votre Android Paramètres, et appuyez sur «Applications et notifications». Une fois là-bas, sélectionnez "Informations sur l'application".
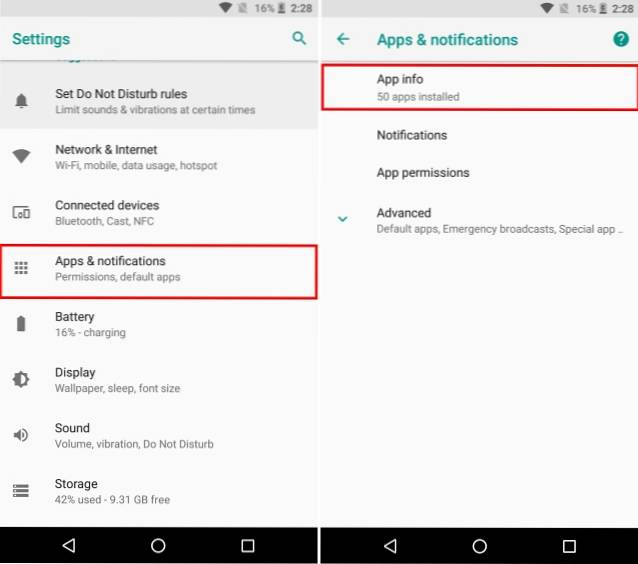
- Maintenant, une liste de toutes les applications installées sur votre système apparaîtra. Faites défiler vers le bas et sélectionnez "Youtube". Vous pourrez désormais voir les différents paramètres liés à YouTube. Depuis cet écran, sélectionnez "Notifications d'application".
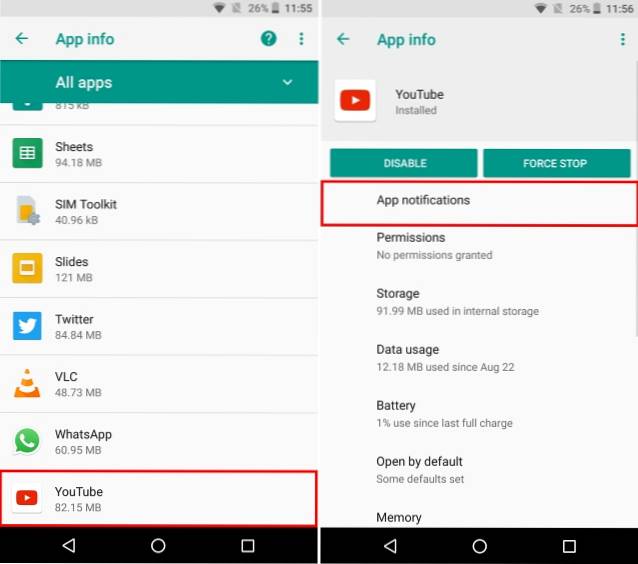
- Ici, vous serez maintenant présenté avec le diverses catégories de notifications pour l'application YouTube. Vous pouvez maintenant choisir parmi les notifications de téléchargement, les notifications générales, etc. Vous pouvez les activer et les désactiver selon vos préférences.
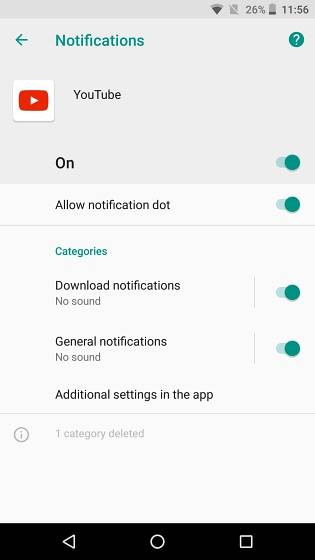
Ainsi, par exemple, si vous désactivez les "Notifications de téléchargement", aucune notification ne s'affichera pour les vidéos téléchargées depuis YouTube. Cela étant dit, toutes les autres notifications, telles que les notifications pour les nouvelles vidéos des chaînes auxquelles vous êtes abonné, seraient toujours affichées..
6. Sélection de texte intelligent
Au fil des ans, Android s'est beaucoup développé, apportant de nouvelles fonctionnalités qui aident l'utilisateur à faire fonctionner ses appareils avec facilité. Pour faciliter le processus de recherche de contenu, Google a introduit la sélection de texte intelligente avec Android Oreo. Ce que cette fonctionnalité vous permet de faire est sélectionnez le texte important en appuyant simplement deux fois dessus. Ces données peuvent être un numéro de téléphone ou une adresse, ou tout ce qui semble pertinent.
Par exemple, comme indiqué ci-dessous, appuyez deux fois sur un texte pour sélectionner automatiquement les informations pertinentes, dans ce cas, l'adresse de la personne. aditionellement, Google affiche également les actions et applications pertinentes pour ce texte. Par exemple, pour l'adresse d'une personne, le système affiche des suggestions pour localiser l'adresse sur Google Maps.
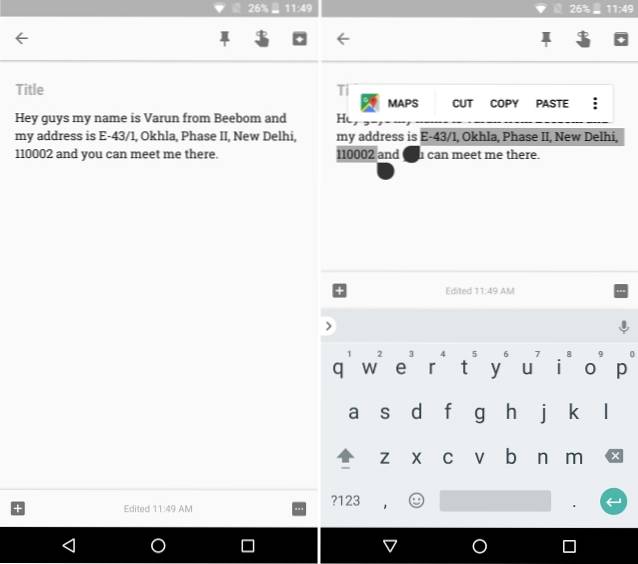
7. Recherchez mieux avec les nouveaux paramètres Android
Les paramètres Android sont devenus beaucoup plus perfectionnés au cours des dernières éditions. Alors que la barre latérale Paramètres d'Android Nougat a disparu (R.I.P.), le message "Suggestions" la fonctionnalité est toujours là. De plus, les paramètres Android ont maintenant un fonction de recherche intégrée plus profonde, qui vous permet de rechercher n'importe quelle option qui peut être cachée sous quelques couches de menus. La fonction de recherche dans les paramètres Android vous permet d'afficher des options qui sont autrement difficiles à trouver. De plus, avec ces paramètres, la recherche affiche le chemin de ce paramètre en tant que sous-texte, vous permettant de le localiser plus facilement la prochaine fois.
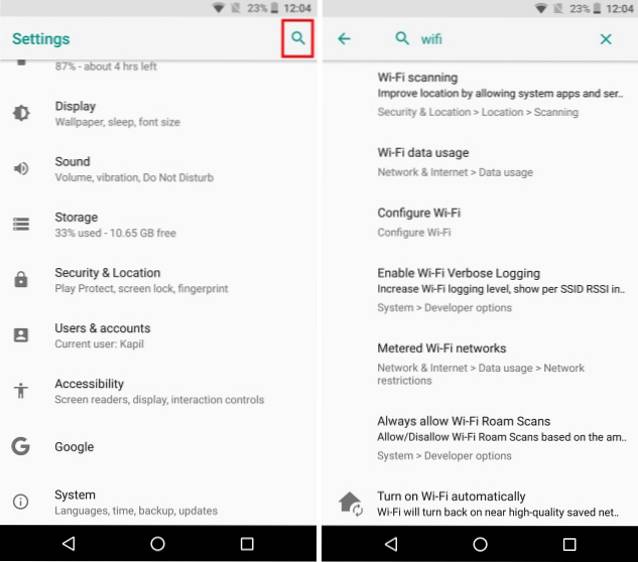
Par exemple, si vous recherchez le mot "google" sur Android Nougat, la recherche uniquement renvoie deux résultats pour la saisie vocale Google et le clavier Google Indic. D'autre part, une simple recherche sur "google" au Android Oreo renvoie plusieurs résultats, qui incluent plusieurs paramètres à choisir. Il comprend également les paramètres liés aux applications contenant le mot `` Google '', par exemple, Google Now Launcher et Google+.
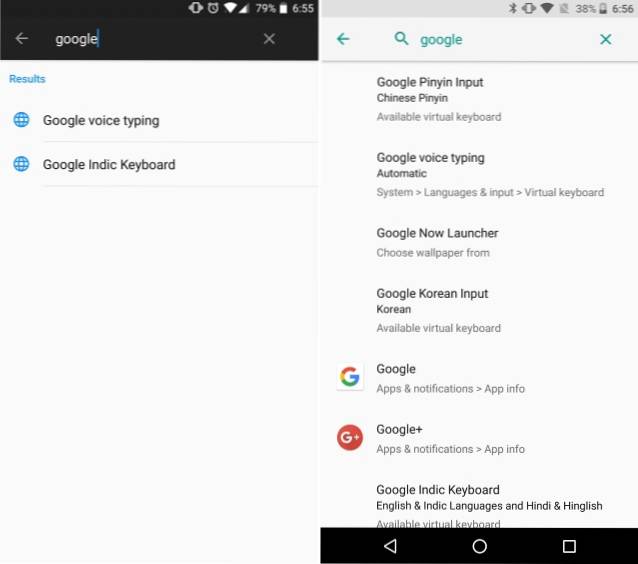
8. Changer la forme des icônes
La personnalisation a toujours été l'un des points forts d'Android. Bien que le Pixel Launcher soit très considéré comme le lanceur Android de base, lorsqu'il est associé à Android Oreo, il permet également à l'utilisateur de modifier l'apparence générale des icônes de l'application. Pour ce faire, suivez les étapes ci-dessous:
- Ouvrez votre écran d'accueil et tenir sur un espace vide pour ouvrir le menu de personnalisation du lanceur. Sélectionner "Paramètres" à partir des options en bas de votre écran.
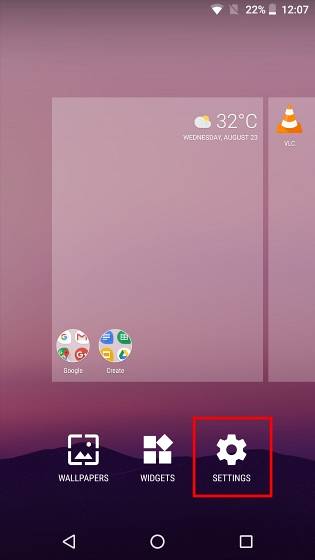
- Ensuite, les paramètres de Pixel Launcher vont maintenant s'ouvrir. Tapez sur "Changer la forme de l'icône" continuer. Vous serez maintenant présenté avec une liste à choisir Valeur par défaut du système, Carré, Carré arrondi, Squircle et Teardrop. Sélectionnez celui qui vous convient en appuyant simplement dessus.
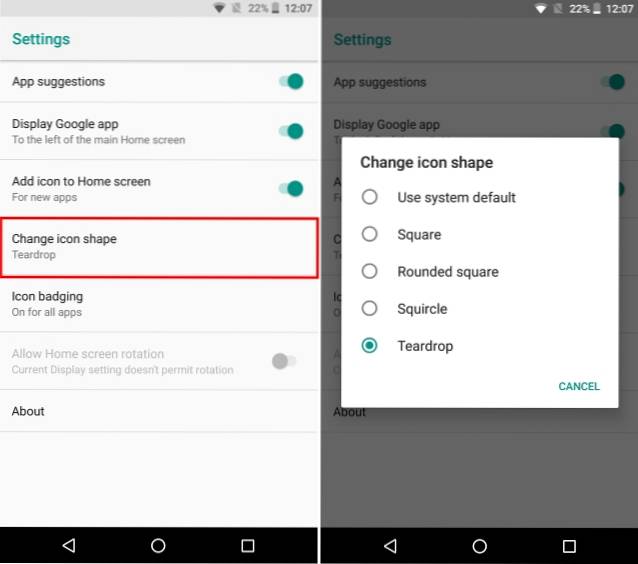
9. Activer les paramètres rapides du développeur
Les paramètres rapides sur Android permettent de basculer facilement et / ou d'accéder à diverses fonctions du système. Malheureusement, les fonctionnalités que tout développeur aime utiliser, telles que l'affichage des limites de mise en page, l'activation du rendu GPU du profil, etc., sont toujours masquées dans le menu des options du développeur dans les paramètres Android. Cela peut devenir une tâche assez ardue de les activer et de les désactiver chaque fois que vous en avez besoin. Heureusement, Android Oreo facilite les choses pour les développeurs en créant des paramètres rapides spécifiques aux développeurs. Pour les activer, suivez les étapes mentionnées ci-dessous:
- Ouvrez l'Android Paramètres, et dirigez-vous vers le "Système" section. Une fois là-bas, appuyez sur "Options de développeur".
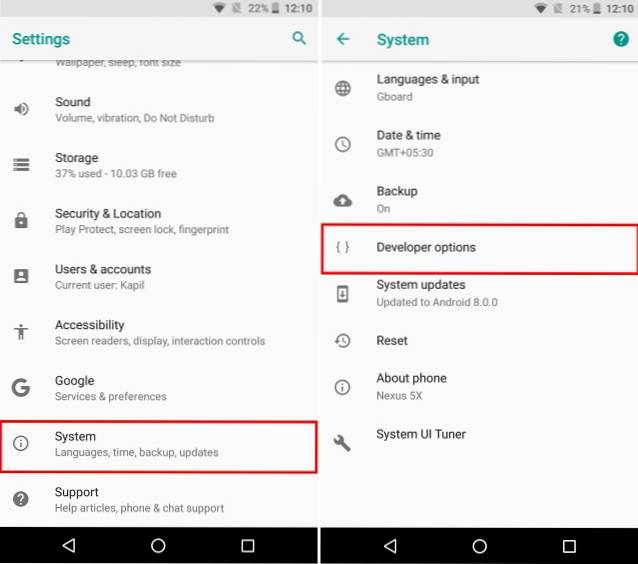
- Maintenant, faites défiler vers le bas et sélectionnez "Tuiles des développeurs de paramètres rapides". Désormais, vous pouvez activer ou désactiver diverses vignettes liées aux développeurs, telles que "Afficher les limites de mise en page, le rendu du profil GPU, la direction de la mise en page Force RTL et l'échelle d'animation de la fenêtre".
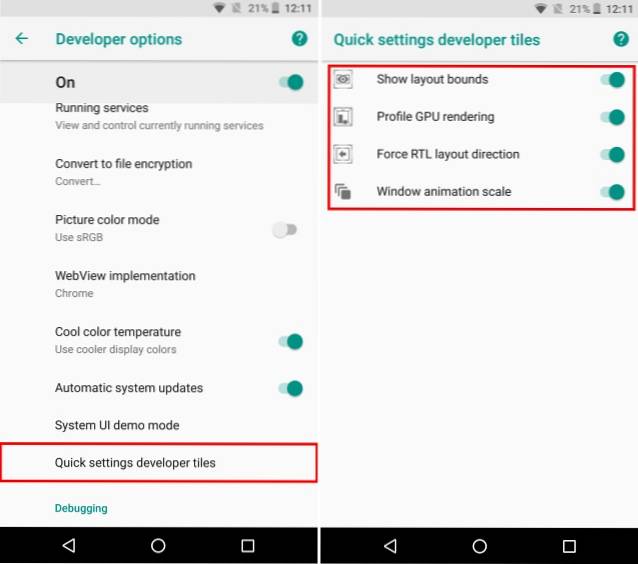
- Une fois activées, ces notifications s'afficheront désormais dans les paramètres rapides. Pour les ajouter, appuyez sur le "Éditer" dans le coin inférieur de votre page Quick Tiles. Maintenant, faites simplement glisser les vignettes du développeur vers la page Paramètres rapides.
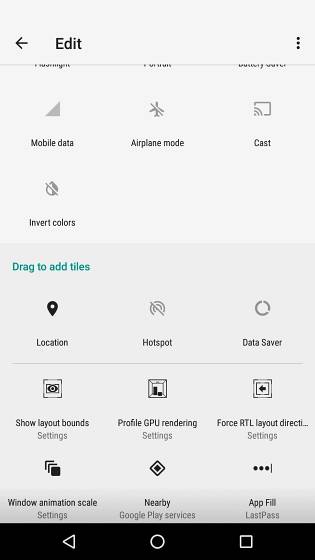
10. Répéter les notifications
Les notifications Android sont idéales pour informer l'utilisateur de ce qui se passe, mais cela peut parfois nuire à ce que vous faites actuellement. Peut-être que vous faites quelque chose d'important et que vous ne voulez pas qu'une certaine notification vous dérange. Mais, en même temps, vous craignez que si vous le glissez, vous l'oublierez complètement. C'est là qu'intervient la fonction Répéter les notifications d'Android Oreo. Vous pouvez simplement suspendre vos notifications pendant 15 minutes et continuer à travailler. Une fois le temps écoulé, vous recevrez à nouveau la même notification. De plus, si 15 minutes ne fonctionnent pas pour vous, vous pouvez régler la minuterie sur 30 minutes, 1 heure ou ne pas répéter. Pour répéter vos notifications,
- Une fois qu'une notification arrive, simplement faites glisser la notification sur le côté juste un peu. Un nouveau menu apparaîtra avec une icône d'horloge et une icône de paramètres. Appuyez sur le "Icône d'horloge".
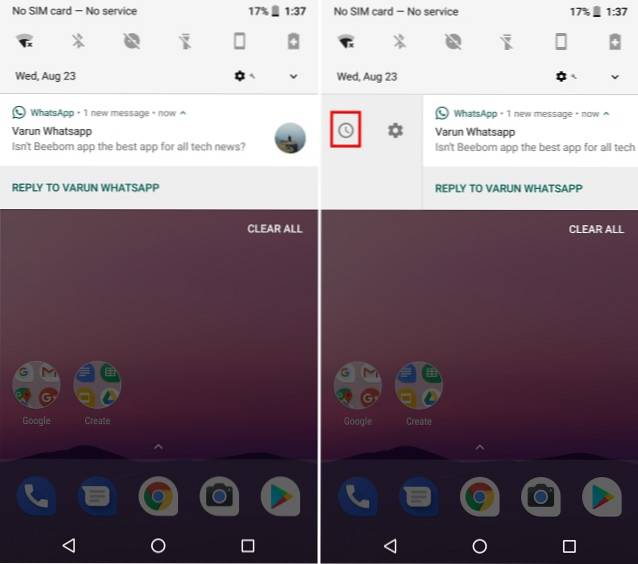
- UNE option de minuterie apparaîtra maintenant. Simplement sélectionnez l'heure pour lequel vous souhaitez répéter votre notification, puis fermez la barre de notification. Votre notification devrait maintenant être répétée et réapparaîtra automatiquement une fois le minuteur écoulé.
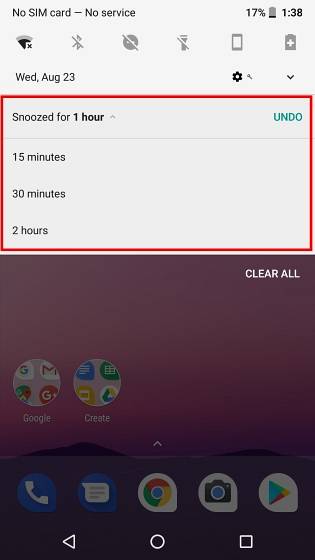
11. Activer automatiquement le Wi-Fi
Android Oreo offre également la possibilité d'activer automatiquement le WiFi lorsque vous êtes à la maison ou au bureau, où un réseau de haute qualité est disponible. Il s'agit d'une petite fonctionnalité astucieuse qui, tout en économisant la batterie, vous permet également de basculer automatiquement vers les réseaux à haut débit. Pour activer cette fonctionnalité, suivez les étapes ci-dessous:
- Ouvrez votre Android Paramètres et dirigez-vous vers "Réseau et Internet". Une fois là-bas, appuyez sur "Wifi", pour ouvrir les paramètres liés au WiFi.
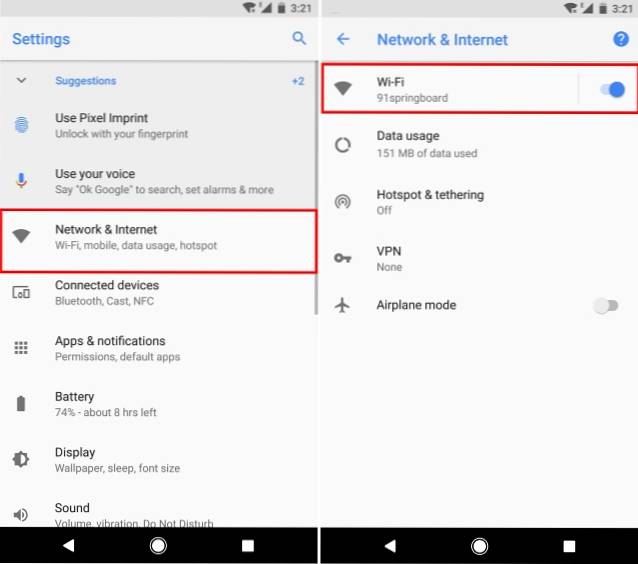
- Une liste de tous vos réseaux Wi-Fi apparaîtra maintenant. Faites défiler vers le bas et sélectionnez "Préférences Wi-Fi". Un nouvel écran va maintenant apparaître. Activez simplement pour basculer à côté de "Activer automatiquement le Wi-Fi", et tu devrais être prêt à partir.
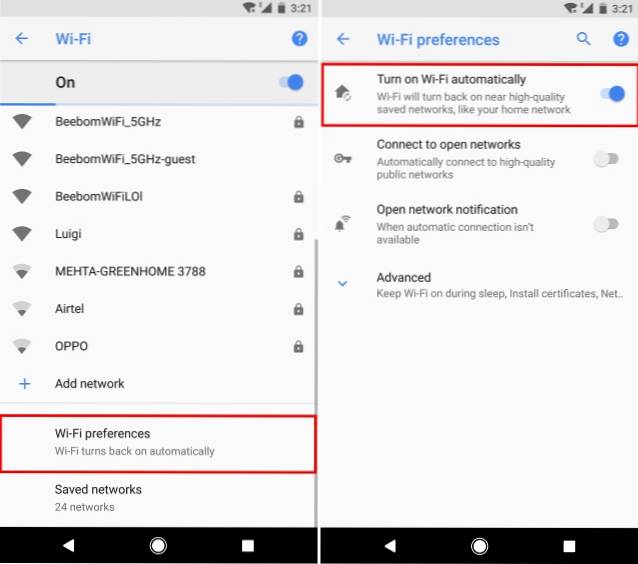
Votre WiFi se rallumera automatiquement à proximité de réseaux enregistrés de haute qualité, tels que votre réseau domestique.
12. Activer ou désactiver les points de notification
Les points de notification sont une autre nouvelle fonctionnalité fournie avec Android Oreo. Ces points montrent qu'il y a quelque chose de nouveau dans l'application que l'utilisateur devrait vérifier. Bien que certains utilisateurs puissent trouver cette fonctionnalité très utile (y compris moi), certains pourraient simplement la trouver sur le chemin. Dans tous les cas, Android ne retire pas le droit de choix à l'utilisateur et permet donc à l'utilisateur d'activer / désactiver les points de notification selon ses préférences. De plus, vous avez également le choix de désactiver ces points de notification globalement ou par application.
Désactiver les points de notification pour toutes les applications
- Ouvrez le Paramètres du lanceur de pixels en appuyant sur un espace vide sur votre écran d'accueil, puis en sélectionnant "Paramètres". Une fois là-bas, appuyez sur "Icône Badging".
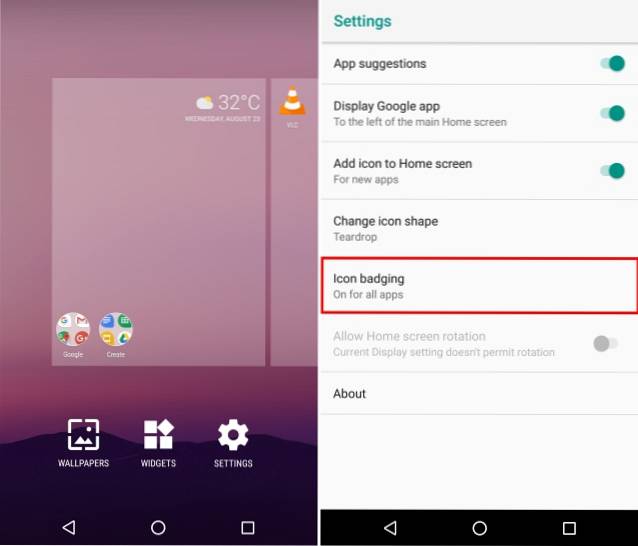
- Un nouvel écran pour les paramètres de notification va maintenant s'ouvrir. Activez ou désactivez simplement la bascule à côté de "Autoriser les points de notification" pour activer ou désactiver les points de notification.
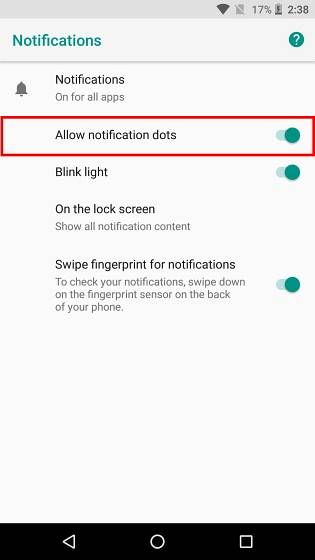
Désactiver les points de notification pour une application spécifique
- Sinon, si vous souhaitez simplement désactiver les points de notification pour une application spécifique, rendez-vous simplement dans Paramètres -> Applications et notifications -> Informations sur l'application. Maintenant, appuyez sur l'application pour laquelle vous souhaitez désactiver les points de notification, et dans le nouvel écran qui s'ouvre, basculez le bouton à côté de "Autoriser le point de notification".
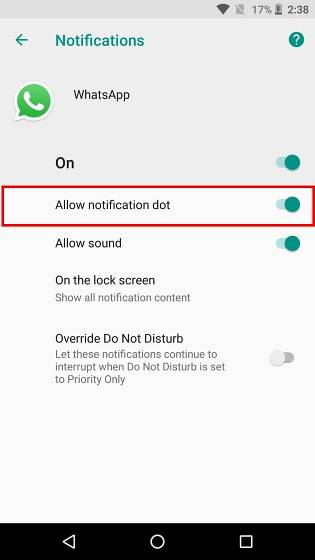
Bonus: oeuf de Pâques de poulpe
Semblable aux versions précédentes d'Android, Google a caché un œuf de Pâques amusant dans sa version Android Oreo. Pour le trouver, dirigez-vous vers Paramètres -> Système -> À propos du téléphone. Maintenant, appuyez sur le "Version Android 8.0.0" plusieurs fois jusqu'à ce que vous voyiez le grand symbole jaune Android O apparaître sur votre écran. Maintenant, appuyez dessus plusieurs fois, puis appuyez longuement dessus jusqu'à ce que votre appareil vibre. Une pieuvre animée apparaîtra maintenant sur votre écran que vous pouvez étirer et faire glisser. Bien que ce ne soit peut-être pas aussi amusant que la version Android de Flappy Bird, c'est toujours une petite chose amusante à avoir sur votre appareil.
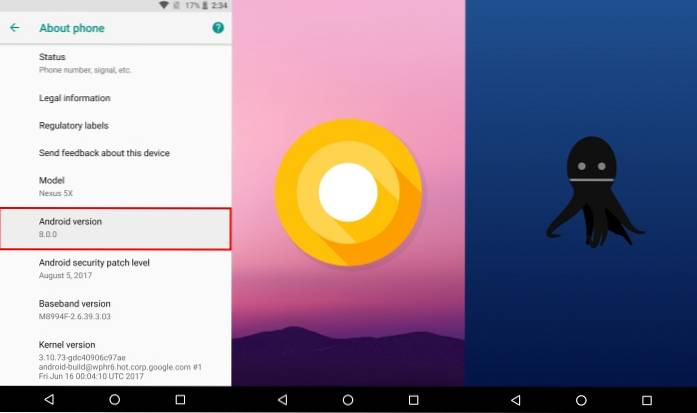
VOIR AUSSI: Comment obtenir les fonctionnalités d'Android O sur n'importe quel appareil Android
Tirez le meilleur parti de votre appareil en utilisant ces astuces Android Oreo
Android Oreo est la dernière version de Google, et certainement un pas dans la bonne direction. Cependant, comme toujours, l'utilisateur général peut ne pas être au courant de tous les changements qui se produisent dans les coulisses et des fonctionnalités qui sont ajoutées pour leur facilité. En tant que tel, notre article contenant des conseils et des astuces pour votre appareil Android Oreo devrait vous être utile. Regardez cet espace pour plus d'astuces Android Oreo et assurez-vous de commenter celles que vous trouvez dans la section commentaires ci-dessous.
 Gadgetshowto
Gadgetshowto



