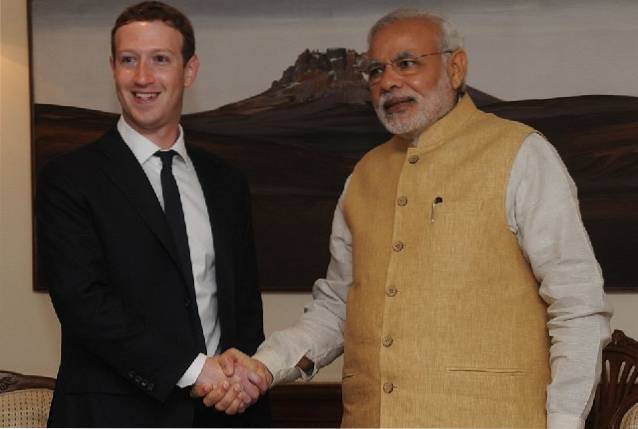Parmi le pool d'applications de clavier, celle de Google est très impressionnante. Anciennement connu sous le nom de clavier Google, Gboard est sans doute l'une des meilleures applications de clavier pour Android et iOS que vous pouvez utiliser. Et si vous avez récemment acheté un téléphone Android, en particulier un avec Android d'origine, il est probable qu'il soit déjà livré avec Gboard préchargé. Alors que vous avez peut-être réalisé maintenant qu'il est rapide et offre de très bonnes fonctionnalités, saviez-vous qu'il existe des astuces vraiment intéressantes? Maintenant si vous vous demandez ce qu'ils sont, voici 12 trucs et astuces Gboard sympas pour Android et iOS que vous devriez savoir:
Trucs et astuces Gboard pour Android et iOS
Noter: J'ai essayé ces astuces sur mon Moto G3 sous Android 7.1.2 et iPhone 6s sous iOS 10.3.3. La version publique de Gboard utilisée pour ces astuces était 6.4.16.162469584-release-armeabi-v7a et la version bêta était 6.5.6.166275474-release-armeabi-v7a sur Android, alors qu'elle était 1.8.0 sur iOS.
1. Utilisez Google Traduction dans Gboard (Android uniquement)
Il peut arriver que vous souhaitiez saisir des messages dans une langue autre que l'anglais. Pour cela, Gboard est livré avec une prise en charge intégrée de Google Traduction que vous pouvez utiliser. Pour savoir comment faire cela, voici les étapes:
- Pendant que vous êtes à Gboard, appuyez sur l'icône «G» de Google en haut à gauche du clavier. Vous verrez maintenant plusieurs options disponibles. Parmi eux, appuyez sur l'icône Google Traduction.
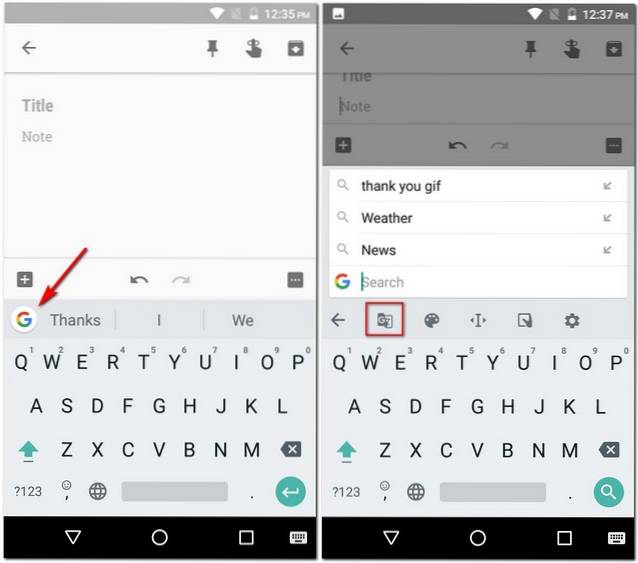
- Vous pourrez désormais choisissez la langue dans laquelle vous souhaitez traduire ton texte. Une fois sélectionné, le texte que vous entrez dans la zone de traduction sera traduit dans la langue spécifiée.
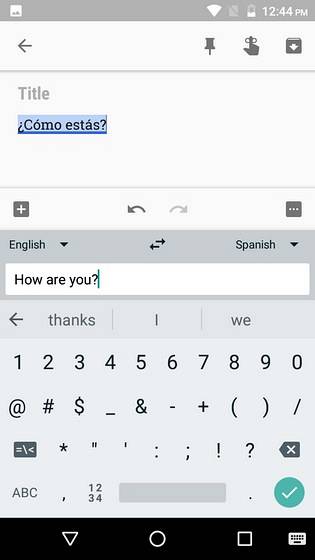
2. Naviguez facilement dans le texte avec Gboard (Android uniquement)
D'accord, vous avez donc écrit un message assez long juste pour découvrir qu'il y avait certaines fautes de frappe ici et là. Placer votre curseur à l'endroit exact peut être un défi pour certaines personnes. Heureusement, Gboard vous soutient dans ce domaine. En fait, Gboard vous offre plus qu'un simple moyen de le faire.
Premièrement, vous pouvez faites glisser votre doigt sur la barre d'espace pour naviguer dans le texte ou alors faites glisser le bouton de suppression pour le supprimer. Le second est le plus ciblé. Pour cela, suivez les étapes ci-dessous:
Noter: La barre d'espace fonctionne également sur iOS, en plus de faire glisser votre doigt à l'aide du toucher 3D n'importe où sur Gboard.
- Pendant que vous êtes à Gboard, appuyez sur l'icône «G» de Google en haut à gauche du clavier. Vous verrez maintenant plusieurs options disponibles. Ici, appuyez sur l'icône qui ressemble à la lettre «I».
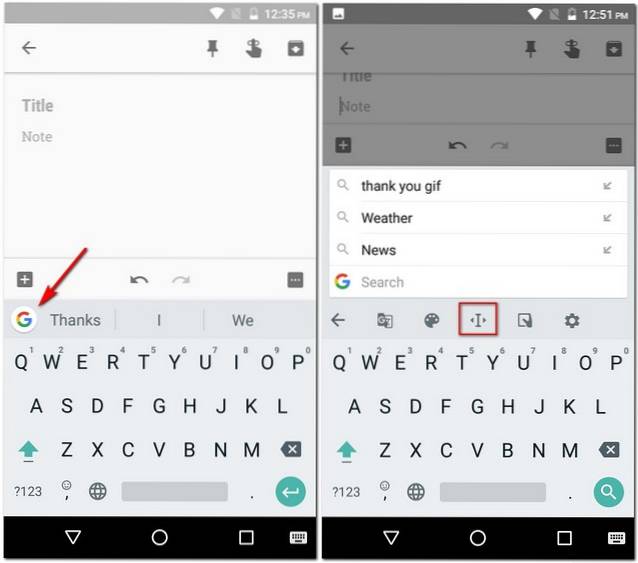
- Maintenant, vous verrez un disposition spéciale pour la navigation. Ici, vous pouvez parcourir les lettres, les paragraphes et utiliser les fonctions du presse-papiers telles que la sélection, la copie et le collage..
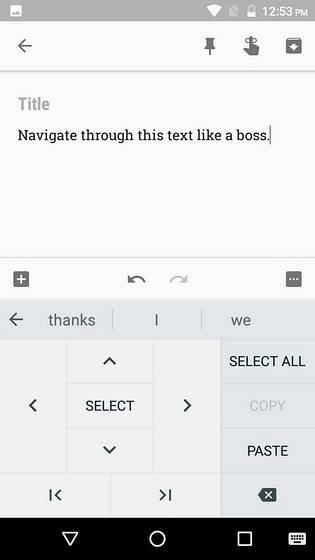
3. Utiliser des raccourcis dans Gboard
Nous savons tous que les raccourcis nous facilitent la vie. Gboard nous fournit également des raccourcis intéressants. En voici quelques-uns avec les étapes à suivre pour les utiliser.
-
Raccourcis de ponctuation dans Gboard
Si vous ne devez insérer qu'une seule ponctuation, ce raccourci est très pratique. Simplement appui long sur la touche point ('.') et vous verrez apparaître une liste de signes de ponctuation. Vous pouvez survolez l'un d'entre eux puis soulevez votre doigt pour insérer cela.
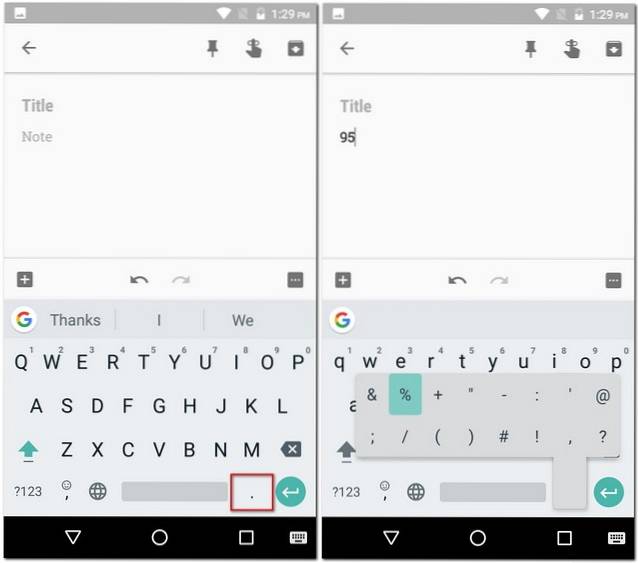
-
Raccourcis de caractères spéciaux dans Gboard
Tout comme le raccourci précédent, si vous cherchez à insérer un caractère spécial au lieu du signe de ponctuation, Gboard a également un raccourci pour cela. Pour cela, simplement appuyez sur le bouton '? 123' en bas à gauche du clavier et sans lever le doigt, survolez le caractère spécial que vous souhaitez insérer. Notez que le survol de certains caractères peut en outre afficher quelques caractères supplémentaires à choisir. Maintenant, lorsque vous êtes satisfait de votre sélection, il vous suffit de lever le doigt.
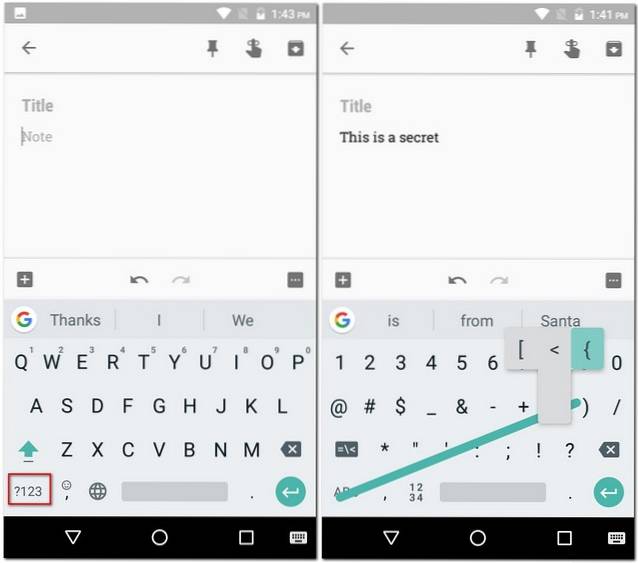
-
Raccourcis de capitalisation dans Gboard
Comme pour les deux raccourcis précédents, une seule lettre peut être mise en majuscule en utilisant la même méthode. Simplement appuyez sur la touche majuscules (à gauche de la lettre 'Z') puis faites glisser votre doigt sur la lettre que vous voulez capitaliser. Une fois là-bas, vous pouvez lever votre doigt.
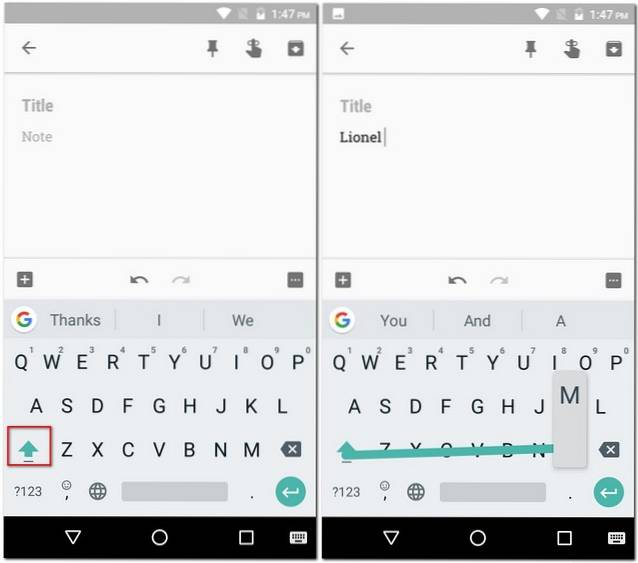
4. Insérez des Bitmoji, des GIF, des autocollants et des émoticônes avec Gboard
Je suppose que vous serez d'accord avec moi quand je dis qu'il n'y a pas de moyen plus simple d'exprimer nos émotions qu'en utilisant des emojis. Si nous sommes sur le même bateau, alors cette astuce vous sera vraiment utile. Pour l'utiliser, ouvrez le tiroir des emojis en appuyant longuement sur le bouton virgule (','). Une fois là-bas, vous pouvez naviguer entre les différents onglets pour insérer des émoticônes, des GIF ou des émoticônes. Si vous choisissez des émoticônes ou des GIF, vous obtenez également une barre de recherche que vous pouvez utiliser pour trouver exactement l'emoji ou le GIF que vous recherchez.
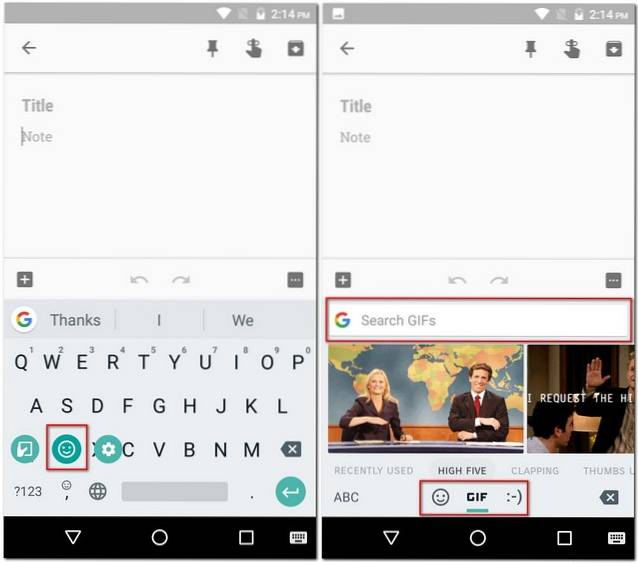
Pendant que vous êtes sur l'onglet emoji, vous remarquerez qu'il y a un petite icône de stylo sur le côté droit de la barre de recherche. Taper dessus vous permettra d'aller plus loin rechercher un emoji en le dessinant.
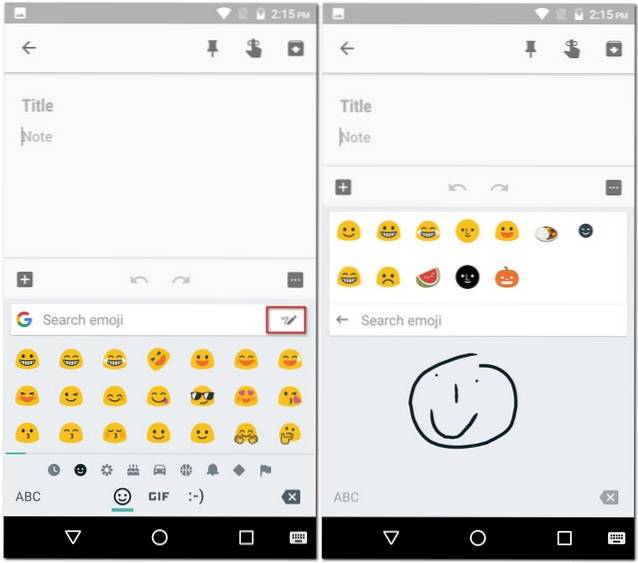
Enfin, si vous êtes un bêta-testeur de Gboard (Android uniquement) et que vous exécutez la version 6.5.x, vous aurez également deux autres onglets - Bitmoji et autocollants. Notez que vous devrez configurer un compte Bitmoji et installer un pack d'autocollants avant de pouvoir utiliser les fonctionnalités respectives.
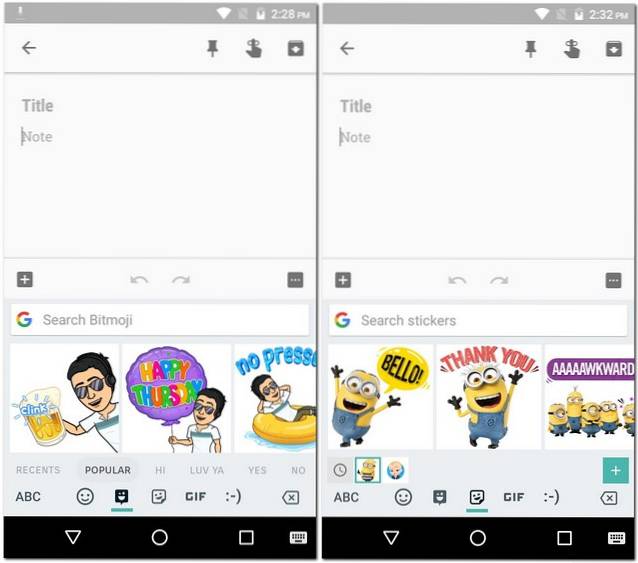
5. Utilisez la recherche Google dans Gboard
Étant un produit Google lui-même, Gboard comble le fossé entre vous et les autres produits Google dans une certaine mesure. L'application clavier est livrée avec une recherche Google intégrée qui facilite la recherche sur le Web et le partage des résultats avec vos amis. Pour utiliser cette astuce, appuyez sur le logo «G» de Google en haut à gauche du clavier et recherchez votre requête dans l'espace prévu à cet effet. Une fois que vous voyez les résultats, vous pouvez même appuyez sur l'un d'entre eux pour partager avec tes amis.
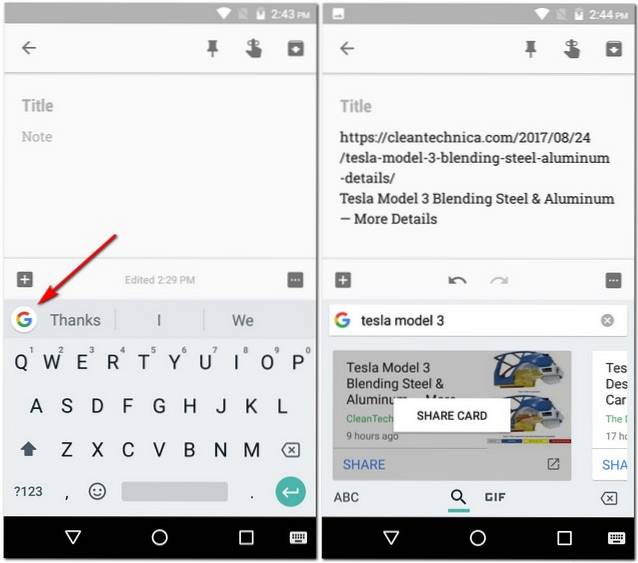
6. Utilisez le mode à une main de Gboard (Android uniquement)
Si vous avez un smartphone doté d'un grand écran, par exemple le Galaxy Note 8, vous trouverez le mode à une main dans Gboard très utile..
Pour activer le mode à une main, il suffit appuyez sur l'icône «G» de Google et sélectionnez l'icône du mode à une main. Cela rendra votre clavier plus petit et l'alignera d'un côté. Vous pouvez modifier davantage son alignement en un seul clic.
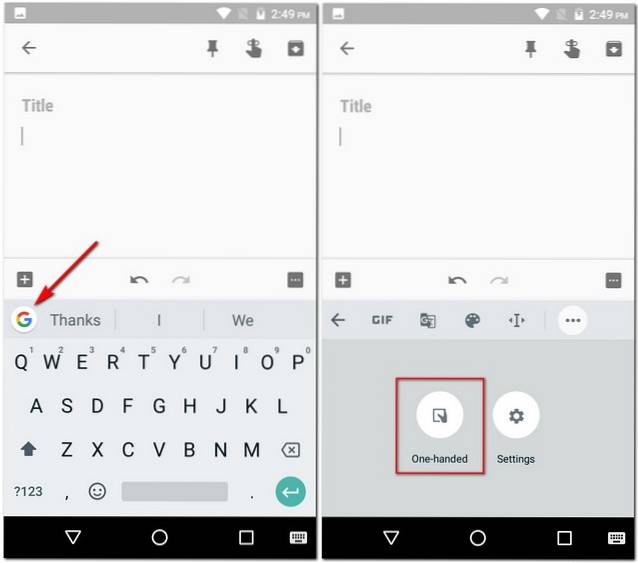
Si vous n'aimez toujours pas le positionnement de votre Gboard, vous pouvez appuyez sur l'icône de réglage et faites-la glisser vers une position que vous trouvez plus appropriée. De plus, vous pouvez même redimensionner le clavier à votre guise.
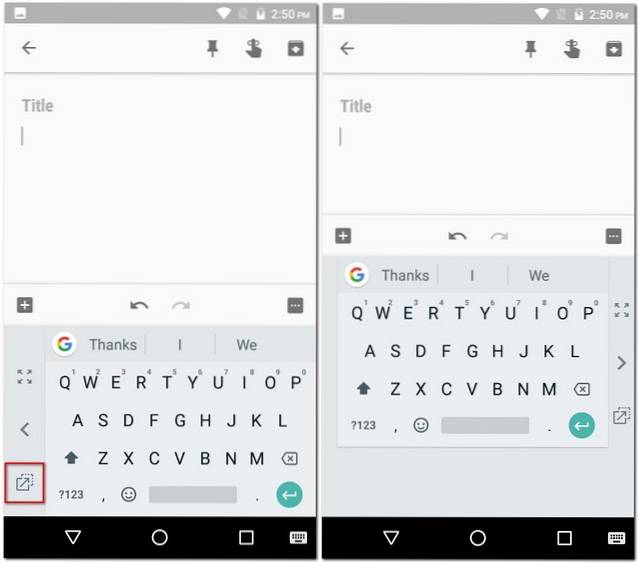
7. Ajouter des raccourcis d'expression personnalisés dans Gboard (Android uniquement)
Il y a des choses que vous tapez assez souvent. Par exemple, votre adresse ou une phrase particulière. Eh bien, en utilisant cette astuce, vous pouvez ajouter une certaine phrase au dictionnaire de Gboard et lui attribuer un raccourci. Pour savoir comment faire cela, suivez les étapes ci-dessous.
- Tout d'abord, allez à Paramètres Gboard. Ici, appuyez sur le Option "Dictionnaire". Dans l'écran suivant, appuyez sur "Dictionnaire personnel".
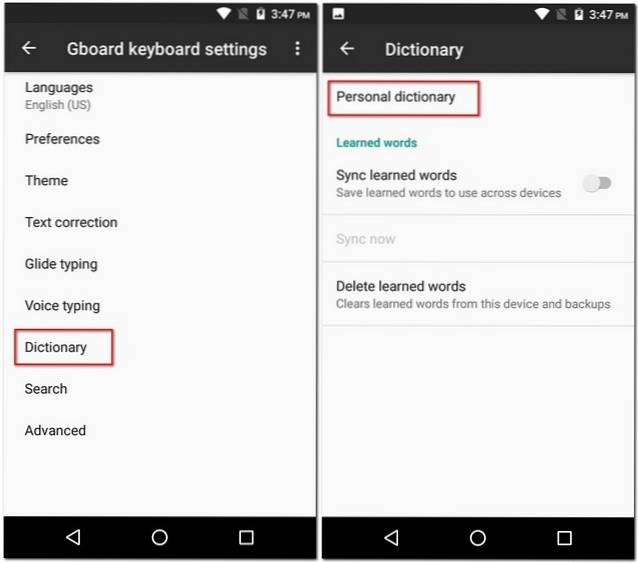
- Vous verrez maintenant une liste de tous les dictionnaires pour les différentes langues que vous avez activées sur votre téléphone. Dans mon cas, je n'avais activé que l'anglais (États-Unis). Sélectionnez la langue de votre choix et alors appuyez sur l'icône plus ('+') en haut à droite de l'écran.
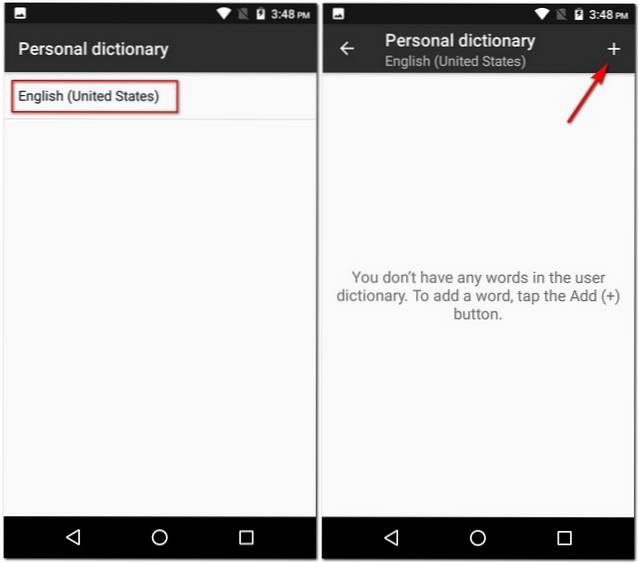
- Cela ouvrira un écran avec deux champs de saisie. Dans le premier, entrez la phrase que vous souhaitez ajouter au dictionnaire. Et dans le second, entrez un raccourci pour cela. Une fois que vous avez terminé, revenez simplement en arrière et les modifications seront automatiquement enregistrées.
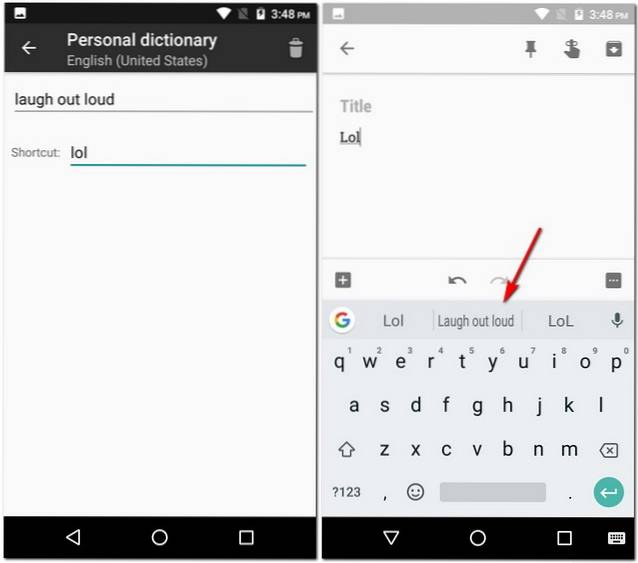
Désormais, lorsque vous tapez le raccourci dans n'importe quelle application, Gboard vous proposera votre phrase personnalisée en guise de suggestion.
8. Tapez des fractions dans Gboard (Android uniquement)
Tous les claviers ne nous donnent pas la possibilité de taper des fractions et Gboard n'en fait pas partie. Pour insérer des fractions, simplement appuyez sur l'icône '? 123' et alors appuyez longuement sur n'importe quel nombre. Vous remarquerez que chaque nombre affichera des fractions différentes, vous pourrez donc trouver celui que vous recherchez après quelques essais et erreurs.
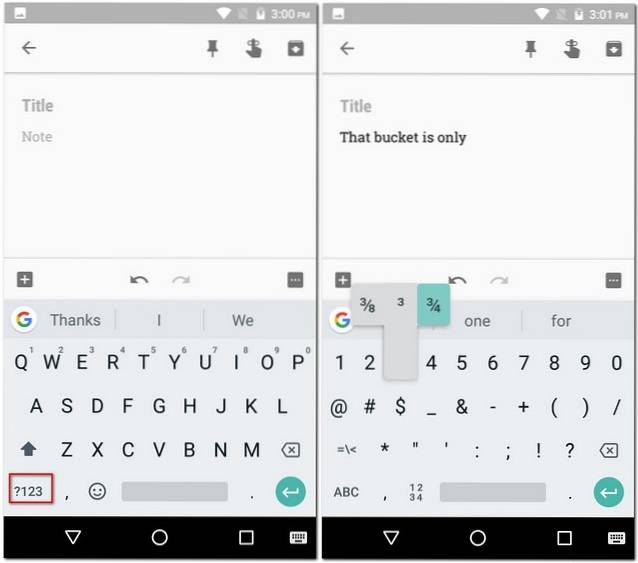
9. Utiliser le pavé numérique dans Gboard (Android uniquement)
Si vous devez taper beaucoup de nombres, Gboard a également une petite astuce pour vous. L'application vous permet de taper des chiffres comme vous le feriez sur un pavé numérique.
Pour faire ça, appuyez d'abord sur l'icône '? 123' puis sur l'icône '1234' (à la gauche immédiate de la barre d'espace). Vous devriez maintenant pouvoir voir les numéros disposés comme sur un pavé numérique. Vous trouverez également certaines opérations de base comme l'addition, la soustraction et le pourcentage disponibles à votre convenance.
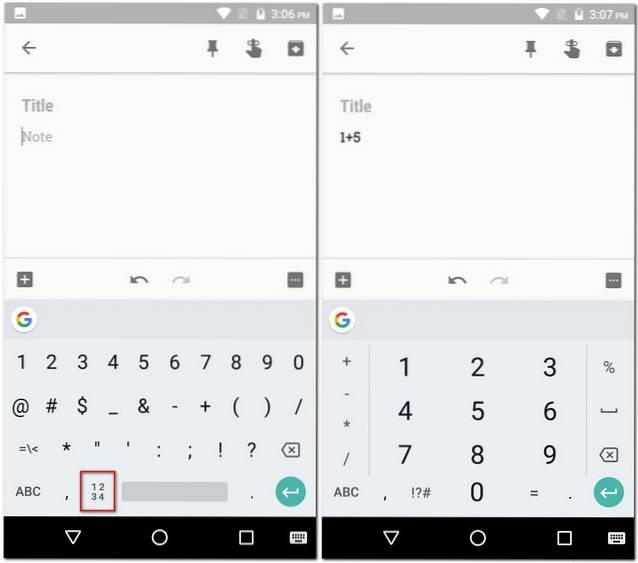
10. Tapez en utilisant votre voix avec Gboard
Si vous êtes trop paresseux pour taper ou si vous n'avez pas envie de taper, alors Gboard vous permet de lui dicter ce que vous voulez taper. Cette fonctionnalité est dérivée de Google Text-to-Speech et, par conséquent, prend en charge 119 langues à ce jour. Pour l'utiliser, il suffit de appuyez sur l'icône du micro en haut à droite de Gboard et commencez à parler.
Noter: Sur iOS, vous pouvez utiliser cette astuce en appuyant longuement sur la barre d'espace.
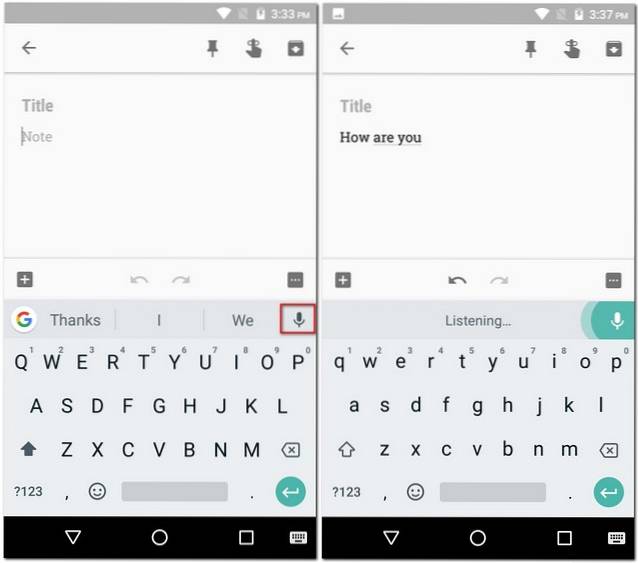
11. Appliquer des thèmes à Gboard
Avec toutes ces super astuces que vous pouvez faire avec Gboard, une chose que vous pouvez toujours trouver ennuyeuse est son look simple. Cependant, Gboard propose différents thèmes que vous pouvez appliquer sur votre clavier et modifier complètement son apparence. Si vous vous demandez comment faire cela, voici les étapes:
- d'abord, aller dans les paramètres de Gboard. Une fois là, appuyez sur "Thème". Vous verrez maintenant une liste de différents thèmes, y compris des couleurs unies et des paysages. Vous pouvez même choisir une image de votre galerie en appuyant sur l'icône de "Mes thèmes".
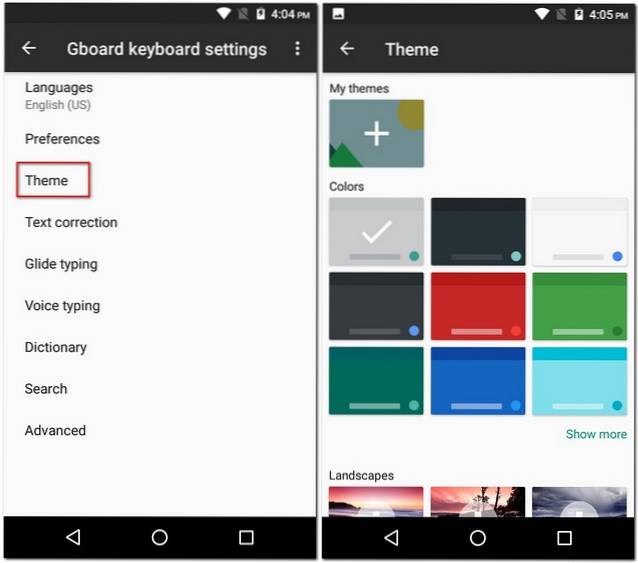
- Vous pouvez appuyez sur différents thèmes pour voir un aperçu à quoi ils ressembleront. De plus, vous pouvez même choisir d'ajouter des bordures clés si vous préférez. Une fois que vous êtes enfin satisfait de votre sélection, appuyez sur «Appliquer» pour confirmer votre sélection.
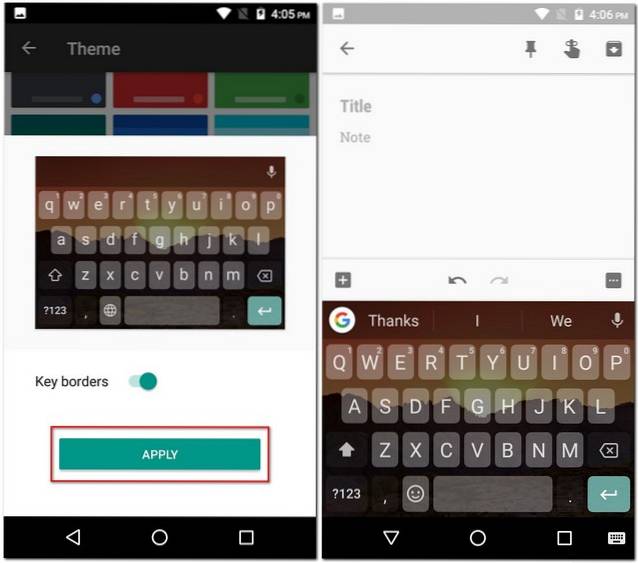
12. Personnalisez Gboard
L'application de thèmes n'est pas la seule option de personnalisation proposée par Gboard. Si vous explorez ses paramètres, vous pouvez trouver une poignée d'autres options, ainsi que changer la position de la touche de commutation emoji, afficher les emojis dans la bande de suggestions, activer / désactiver le son et les vibrations des touches, changer le délai de pression des touches, le texte paramètres de correction, paramètres de saisie de glissement et bien d'autres. De plus, tous ces paramètres peuvent être activés en quelques clics seulement. Par exemple, si vous vouliez pour activer la ligne numérique sur votre Gboard, vous voudriez aller dans "Préférences" dans les paramètres de Gboard, puis activer "Ligne numérique".
Noter: Les options peuvent varier dans les versions Android et iOS de l'application.
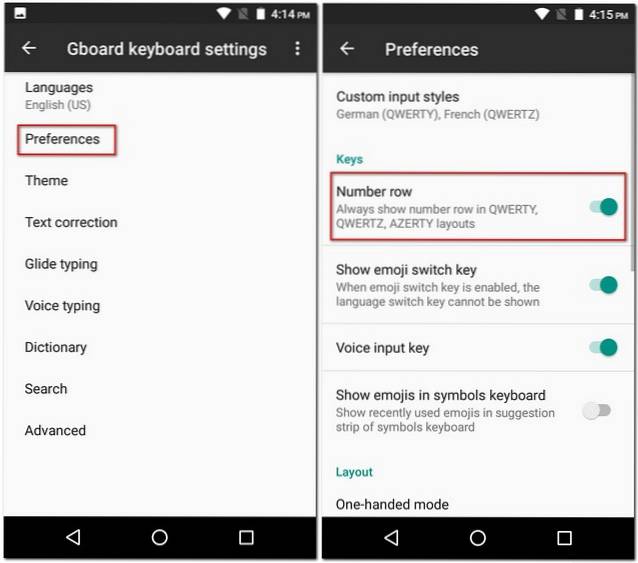
VOIR AUSSI: Top 5 des alternatives de clavier Fleksy que vous pouvez utiliser
Utilisez les meilleurs trucs et astuces Gboard
Maintenant que vous connaissez quelques trucs et astuces Gboard que vous pouvez utiliser, vous avez fait un pas en avant pour devenir un ninja du clavier sur votre smartphone Android ou iPhone / iPad. Bien qu'il existe de nombreux autres trucs et astuces pour Gboard, ceux-ci étaient parmi les plus intéressants. En dehors d'eux, y a-t-il d'autres astuces Gboard cool que vous connaissez? Faites-moi savoir vos préférés dans la section commentaires ci-dessous.
 Gadgetshowto
Gadgetshowto