Ubuntu est l'une des distributions Linux les plus populaires, ce qui est probablement dû au fait qu'elle est facile à utiliser et qu'elle est suffisamment conviviale pour les nouveaux utilisateurs de Linux. Cependant, si vous souhaitez apprendre rapidement à naviguer dans votre machine Ubuntu, l'apprentissage des raccourcis clavier est une chose que vous devez faire. Donc, voici 12 raccourcis clavier Ubuntu qui vous faciliteront la vie:
1. Afficher rapidement les détails du fichier (propriétés)
Si vous souhaitez afficher les propriétés d'un fichier ou d'un dossier, vous ferez probablement un clic droit sur le fichier, puis cliquez sur "Propriétés«. Cependant, il existe un moyen beaucoup plus simple (et plus rapide) de le faire. Sélectionnez simplement le fichier dont vous souhaitez afficher les propriétés et appuyez sur "Ctrl + I«. Cela ouvrira directement le panneau des propriétés du fichier ou du dossier sans que vous ayez à retirer vos mains du clavier.
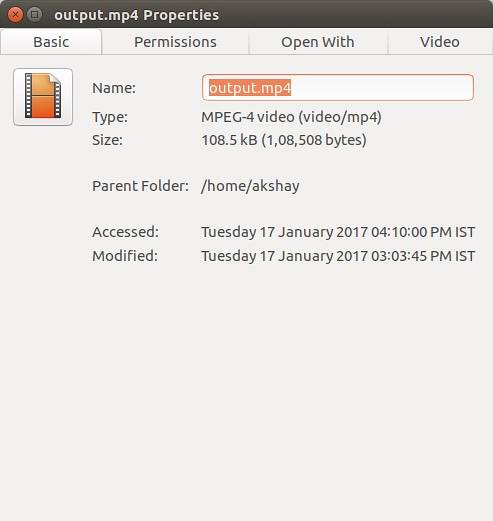
2. Afficher le contenu du dossier dans un nouvel onglet
La navigation par onglets est excellente et vous pouvez ouvrir des dossiers dans de nouveaux onglets, dans le gestionnaire de fichiers Ubuntu. C'est certainement une fonctionnalité intéressante et vous aidera beaucoup. Cependant, l'ouverture d'un dossier dans un nouvel onglet peut se faire de deux manières: soit vous faites un clic droit sur le dossier, puis cliquez sur «Ouvrir dans un nouvel onglet", Ou vous utilisez le raccourci clavier"Maj + Ctrl + T«. Cependant, il existe un moyen plus simple de le faire.
Simplement sélectionnez le dossier que vous souhaitez ouvrir dans un nouvel onglet, puis appuyez sur "Maj + Entrée / Retour", Et le dossier s'ouvrira dans un nouvel onglet.
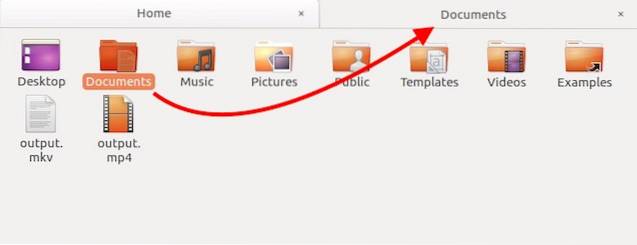
3. Afficher / masquer les fichiers cachés dans le gestionnaire de fichiers
Un autre raccourci très pratique à connaître, surtout si vous vous retrouvez à éditer des fichiers de configuration trop souvent, est de savoir comment afficher / masquer les fichiers cachés dans le gestionnaire de fichiers. Vous pouvez le faire facilement avec un raccourci clavier. Lancez simplement le gestionnaire de fichiers et appuyez sur "Ctrl + H«. Cette volonté basculer les fichiers cachés entre l'état visible / caché. Ainsi, vous pouvez trouver rapidement le fichier que vous recherchiez, puis les masquer à nouveau.
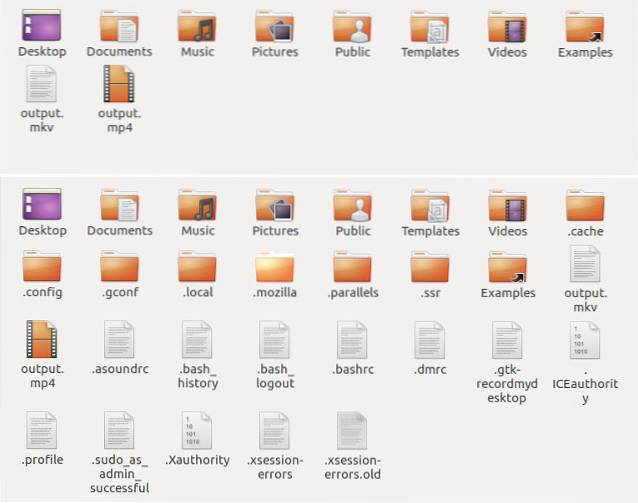
4. Fermez toutes les fenêtres d'une application
Ce raccourci peut être utile dans les situations où vous devez rapidement fermer toutes les fenêtres d'une application. Supposons que vous ayez plusieurs terminaux ouverts et que vous deviez tous les quitter. Vous pouvez le faire facilement avec un raccourci clavier. Appuyez simplement sur "Ctrl + Q«, Et toutes les fenêtres du Terminal que vous aviez ouvertes seront fermées immédiatement. Si vous avez juste besoin de fermer une seule fenêtre, appuyez sur "Ctrl + W", plutôt.
5. Ouvrir rapidement la corbeille
Si vous avez supprimé un certain nombre de fichiers et que vous voulez simplement vous assurer que vous n'en supprimez pas accidentellement un fichier important, la meilleure façon de le faire est d'ouvrir la corbeille et de vérifier. Cependant, faire cela avec la souris peut prendre du temps, surtout si vous êtes un grand utilisateur de clavier. Heureusement, vous pouvez également lancer rapidement la corbeille avec un raccourci clavier. Appuyez simplement sur Super + T, et Ubuntu ouvrira la corbeille pour vous.
Noter: La touche «Super» est généralement la touche «Windows» sur un clavier Windows et la touche «Commande» sur un clavier Mac.
6. Naviguez facilement dans les éléments de la barre de menus dans Ubuntu
Supposons que vous travaillez et que vous devez accéder au menu de l'application pour effectuer un travail particulier. Au lieu de retirer vos mains du clavier et d'utiliser la souris pour naviguer dans les menus, vous pouvez également utiliser un raccourci clavier. Appuyez simplement sur "Alt + F10" à naviguer vers la barre de menu. Ici, vous pouvez utiliser les touches de curseur pour naviguer entre les différentes options du menu. Cela vous fera certainement gagner beaucoup de temps, à long terme.
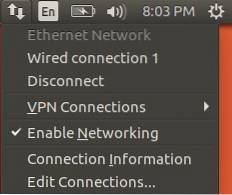
7. Ouvrez le tableau de bord et naviguez entre les objectifs
Le Dash est l'endroit où vous pouvez trouver toutes vos applications installées. Cela ressemble beaucoup au Launchpad sous macOS. Cependant, pour lancer le tableau de bord, vous devez cliquer sur l'icône dans le lanceur. Au lieu de faire cela, vous pouvez simplement appuyez sur la touche «Super» (windows / commande), pour ouvrir le tableau de bord.
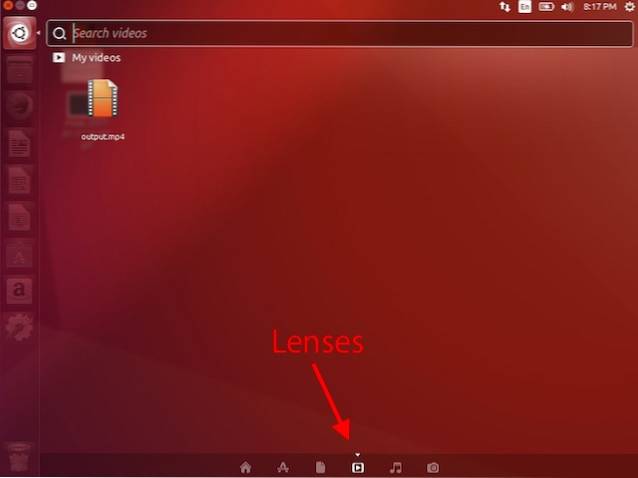
Une fois le Dash ouvert, vous pouvez basculer entre différents objectifs tels que «Application Lens», «File Lens», et plus encore, en utilisant «Ctrl + Tab", Pour rechercher facilement les éléments que vous souhaitez trouver.
8. Répartissez toutes les fenêtres
Si vous avez utilisé un Mac, vous devez connaître le Fonctionnalité App Exposé. C'est une fonctionnalité très pratique qui peut s'avérer extrêmement utile lorsque vous avez de nombreuses applications ouvertes et que vous devez avoir une vue plongeante de tous. Pour ce faire dans Ubuntu, vous pouvez simplement appuyer sur "Super + W", Et toutes les fenêtres d'application ouvertes seront étalées sur l'écran, afin que vous puissiez voir tout ce qui est ouvert sur votre ordinateur.
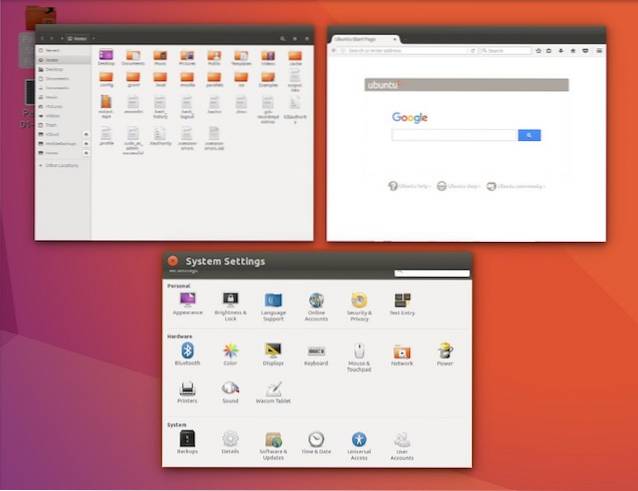
9. Réduire toutes les fenêtres
Si de nombreuses fenêtres sont ouvertes sur votre ordinateur et que vous devez accéder rapidement au bureau, vous pouvez rapidement minimiser tous à l'aide d'un simple raccourci clavier. Appuyez simplement sur "Ctrl + Super + D", Et toutes vos fenêtres ouvertes minimiseront immédiatement.
10. Supprimer des mots entiers en une seule fois
Supprimer un mot long en appuyant à plusieurs reprises sur la touche Suppr peut être très frustrant. Cependant, il existe un raccourci clavier que vous pouvez utiliser pour supprimer rapidement un mot complet. Placez le curseur à gauche du mot que vous souhaitez supprimer, puis appuyez sur "Ctrl + Suppr”Pour supprimer le mot à droite du curseur.
Noter: Si vous utilisez Ubuntu sur un Mac, vous pouvez utiliser «Ctrl + Fn + Supprimer» pour obtenir le même résultat.
11. Faites glisser Windows facilement
Par défaut, si vous souhaitez faire glisser une fenêtre vers un autre emplacement sur votre écran, vous devrez cliquer sur la barre de titre de la fenêtre, puis la faire glisser vers le nouvel emplacement. Cependant, vous pouvez également appuyez sur «Alt», puis cliquez n'importe où sur la fenêtre et faites-la glisser vers la nouvelle position. Cela peut être très utile, car vous n'avez pas besoin de placer avec précision le curseur sur la barre de titre de la fenêtre pour le déplacer sur l'écran.
12. Redimensionner facilement Windows
Le redimensionnement des fenêtres dans Ubuntu peut également être un problème, car vous devez placer votre curseur tout au bord de la fenêtre pour que l'icône de redimensionnement apparaisse. Cependant, vous pouvez simplement appuyer sur «Alt» et alors cliquez et faites glisser avec le bouton central de la souris, pour redimensionner rapidement la fenêtre dans laquelle vous vous trouvez. La meilleure partie est que vous n'avez pas besoin de placer le curseur sur le bord même. Le curseur peut être n'importe où dans la fenêtre, et ce raccourci fonctionnera.
VOIR AUSSI: 7 grands lanceurs d'applications Ubuntu que vous pouvez utiliser
Utilisez ces raccourcis clavier Ubuntu pour vous simplifier la vie
Il existe de nombreux raccourcis clavier disponibles dans Ubuntu, mais ce sont les 12 que je pense que vous devriez absolument savoir. L'utilisation de ces raccourcis vous facilitera certainement la vie lorsque vous utilisez Ubuntu et vous permettra de faire votre travail plus rapidement. Comme toujours, si vous connaissez d'autres raccourcis clavier pour Ubuntu, qui, selon vous, devraient figurer sur cette liste, faites-le nous savoir dans la section commentaires ci-dessous.
 Gadgetshowto
Gadgetshowto



