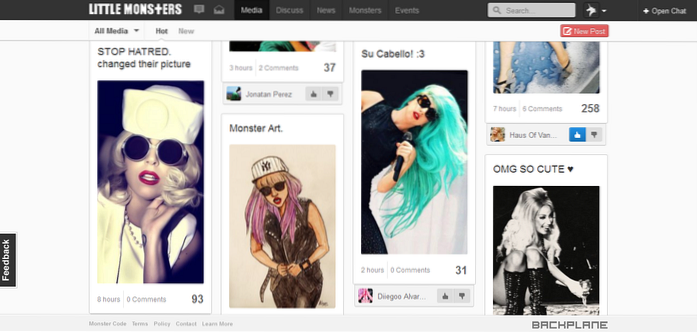Je parie que vous ne sauvegardez pas souvent vos données et si vous êtes comme moi, vous vous sentez probablement mal à ce sujet, car vous savez à quel point les sauvegardes sont importantes. Si les sauvegardes semblent être une corvée sous Linux, il est peut-être temps de reconsidérer le logiciel que vous utilisez. Ce n'est pas parce que d'autres louent une application comme «le meilleur logiciel de sauvegarde de tous les temps» qu'elle est la meilleure pour vous. Demandez-vous: de quoi ai-je besoin?
- Voulez-vous juste une simple sauvegarde locale ou voulez-vous synchroniser les données entre les appareils?
- Souhaitez-vous prendre des instantanés de l'ensemble du système ou simplement copier une poignée de dossiers dans un endroit sûr?
- Le cryptage est-il important pour vous?
- Combien d'automatisation voulez-vous? Préférez-vous que le logiciel fasse tout le travail et à quelle fréquence?
- La déduplication est-elle importante pour vous? (Si vous ne voulez pas que vos sauvegardes prennent trop d'espace, il peut être judicieux d'éliminer les données redondantes.)
- Voulez-vous des sauvegardes complètes, incrémentielles ou différentielles? En d'autres termes: voulez-vous créer une sauvegarde complète à chaque fois, ou simplement enregistrer les modifications depuis la dernière sauvegarde?
Cette liste de logiciels de sauvegarde pour Linux couvre tous les différents cas d'utilisation. Faites une liste de contrôle de vos besoins et désirs, jetez un œil à notre sélection et choisissez la meilleure application pour vous-même.
Pour les sauvegardes depuis le terminal
1. Rsync
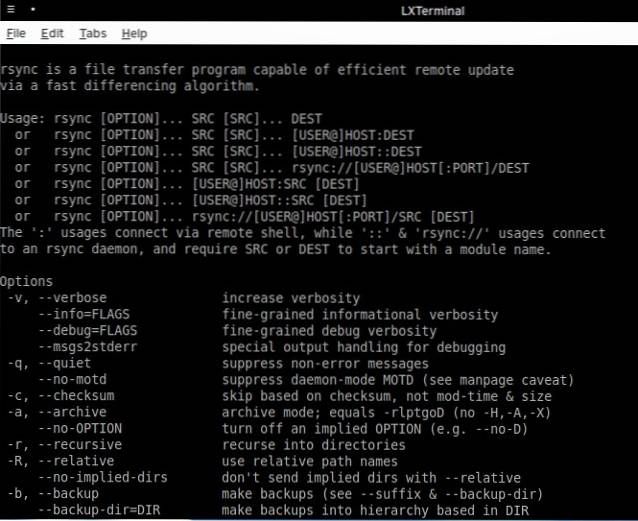 Vous pouvez appeler rsync le père des applications de sauvegarde pour Linux, car la plupart d'entre elles sont inspirées ou directement basées sur elle. Rsync propose un nombre impressionnant d'options, mais il est facile de comprendre comment l'utiliser pour des sauvegardes simples. Ça peut conserver à la fois les liens symboliques et matériels vers les fichiers, ainsi que la propriété et les autorisations des fichiers.
Vous pouvez appeler rsync le père des applications de sauvegarde pour Linux, car la plupart d'entre elles sont inspirées ou directement basées sur elle. Rsync propose un nombre impressionnant d'options, mais il est facile de comprendre comment l'utiliser pour des sauvegardes simples. Ça peut conserver à la fois les liens symboliques et matériels vers les fichiers, ainsi que la propriété et les autorisations des fichiers.
Un moyen efficace d'utiliser rsync est de configurer un script shell et de le planifier avec cron, mais vous pouvez trouver plus d'exemples d'utilisation dans la documentation officielle.
Télécharger
2. Obnam
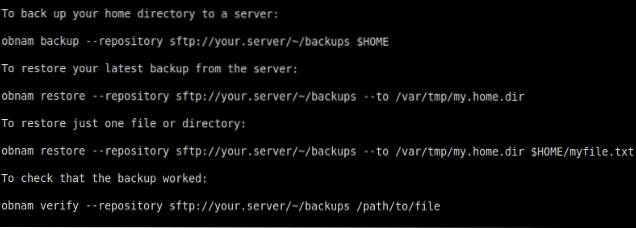 Obnam est tout au sujet des instantanés. Lors de la première exécution, il effectue une sauvegarde complète de vos fichiers et dossiers source. Subséquent les instantanés sont incrémentiels, mais entièrement restaurables, et vous n'avez pas à restaurer un instantané complet - juste les fichiers que vous voulez.
Obnam est tout au sujet des instantanés. Lors de la première exécution, il effectue une sauvegarde complète de vos fichiers et dossiers source. Subséquent les instantanés sont incrémentiels, mais entièrement restaurables, et vous n'avez pas à restaurer un instantané complet - juste les fichiers que vous voulez.
Obnam fait des points de contrôle réguliers pour éviter la corruption des données. Vous pouvez également mettre en place une politique de nettoyage pour rendre Obnam supprimer automatiquement les anciennes sauvegardes aux intervalles souhaités.
Télécharger
3. BorgBackup
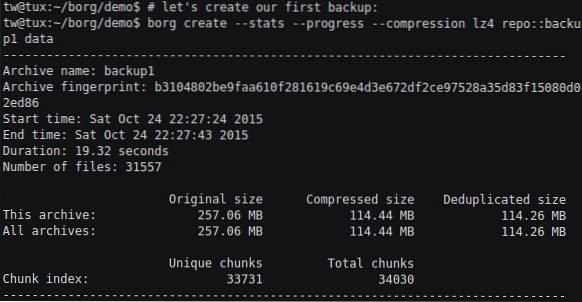 BorgBackup transforme vos sauvegardes en archives et les organise en référentiels. Ce qui est cool avec BorgBackup, c'est qu'il vous permet monter les sauvegardes en tant que systèmes de fichiers et les parcourir dans votre gestionnaire de fichiers.
BorgBackup transforme vos sauvegardes en archives et les organise en référentiels. Ce qui est cool avec BorgBackup, c'est qu'il vous permet monter les sauvegardes en tant que systèmes de fichiers et les parcourir dans votre gestionnaire de fichiers.
BorgSauvegarde met l'accent sur la déduplication comme sa principale caractéristique, et utilise un algorithme intelligent pour y parvenir. Par conséquent, vous êtes libre de renommer et de déplacer des fichiers dans vos sauvegardes sans perturber le processus de déduplication.
Télécharger
Vaut le détour:
Rsnapshot - un autre outil basé sur rsync, axé sur les instantanés système
Rdiff-backup - combine la synchronisation des dossiers avec une sauvegarde incrémentielle, vous permettant d'enregistrer et de restaurer plusieurs versions d'un fichier
Pour les sauvegardes rapides de fichiers
4. Grsync
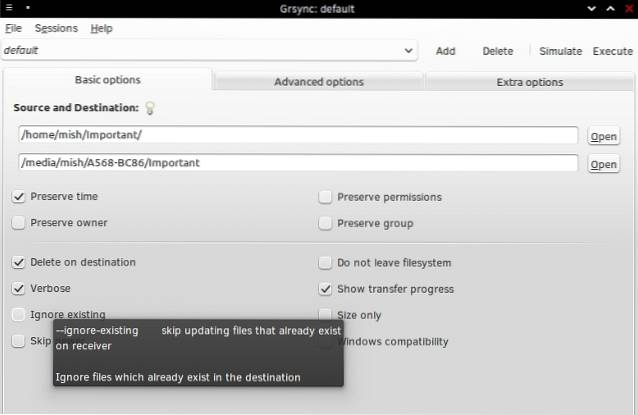 Grsync est une interface graphique populaire pour rsync, avec toutes les options présentées comme de simples éléments de case à cocher. En survolant chaque option, vous obtiendrez une info-bulle expliquant ce qu'elle fait. Après avoir sélectionné les options souhaitées, Grsync peut faire un essai («simulation») pour vous montrer les changements qui seront apportés. C'est un moyen sûr de tester vos préférences de sauvegarde.
Grsync est une interface graphique populaire pour rsync, avec toutes les options présentées comme de simples éléments de case à cocher. En survolant chaque option, vous obtiendrez une info-bulle expliquant ce qu'elle fait. Après avoir sélectionné les options souhaitées, Grsync peut faire un essai («simulation») pour vous montrer les changements qui seront apportés. C'est un moyen sûr de tester vos préférences de sauvegarde.
Vous pouvez l'utiliser pour synchroniser les fichiers entre deux emplacements, ne sauvegardez que les nouveaux fichiers et supprimez automatiquement les anciens fichiers. Vous pouvez également enregistrer les paramètres de différents scénarios de sauvegarde en tant que «Sessions» et basculer facilement entre eux à partir du menu déroulant.
Télécharger
5. Kup
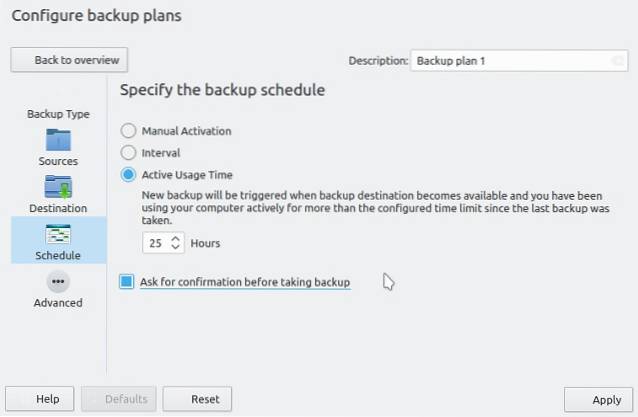 Kup est une autre interface graphique, mais pour bup - un outil de sauvegarde efficace qui économise de l'espace disque en effectuant des sauvegardes incrémentielles qui agissent comme des sauvegardes complètes. Cependant, Kup prend également en charge rsync pour l'un des deux modes de sauvegarde pris en charge.
Kup est une autre interface graphique, mais pour bup - un outil de sauvegarde efficace qui économise de l'espace disque en effectuant des sauvegardes incrémentielles qui agissent comme des sauvegardes complètes. Cependant, Kup prend également en charge rsync pour l'un des deux modes de sauvegarde pris en charge.
Le premier vous permet mettre en miroir complètement deux dossiers, y compris les modifications de fichiers. Cela signifie que les fichiers que vous avez supprimés dans la source seront supprimés de la destination. L'autre approche ne supprime pas les anciennes versions de fichiers et vous permet de les parcourir et de les restaurer. Kup fournit également des options de planification utiles au cas où vous ne voudriez pas sauvegarder manuellement vos fichiers.
Télécharger
6. Sauvegarde Areca
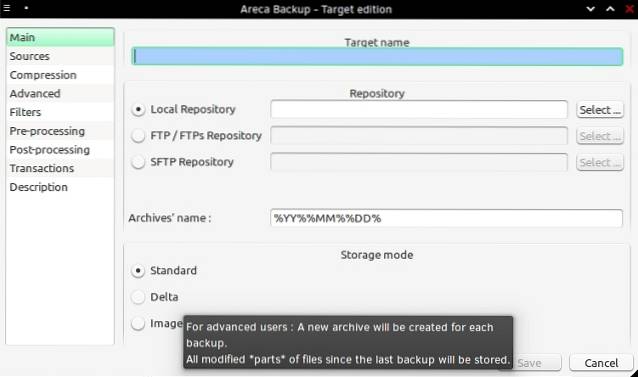 Areca fonctionne en créant des archives à partir des fichiers que vous souhaitez sauvegarder. Vous pouvez avoir plusieurs dossiers sources pour une seule archive, et la destination peut être un dossier local, un lecteur externe ou même un serveur FTP.
Areca fonctionne en créant des archives à partir des fichiers que vous souhaitez sauvegarder. Vous pouvez avoir plusieurs dossiers sources pour une seule archive, et la destination peut être un dossier local, un lecteur externe ou même un serveur FTP.
Areca prend en charge la compression et le chiffrement de fichiers et vous permet de filtrer les fichiers par type. Vous pouvez également simuler une sauvegarde, comme avec Grsync, ainsi qu'extraire des fichiers d'anciennes sauvegardes, comme avec Kup. Pour les débutants, Areca propose le Assistants de stratégie de sauvegarde et de raccourcis de sauvegarde qui vous guident tout au long du processus de configuration.
Télécharger
Vaut le détour:
DirSyncPro - vous permet d'effectuer des sauvegardes incrémentielles et de définir des programmes de sauvegarde détaillés
FreeFileSync - offre une comparaison avancée des dossiers et des options de synchronisation bidirectionnelle
Pour les sauvegardes complètes du système
7. Retour dans le temps
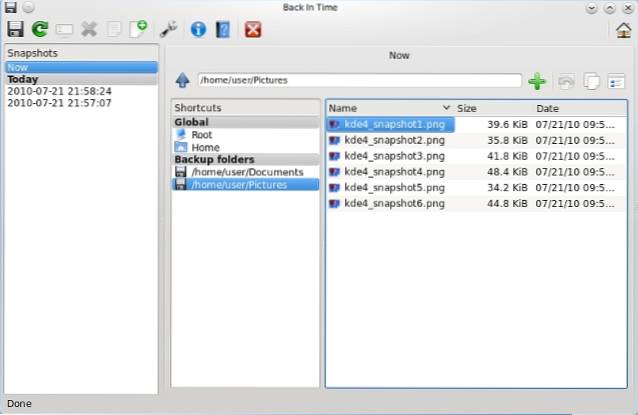 Back In Time est basé sur le concept des instantanés système. Vous pouvez créer des instantanés chiffrés de l'ensemble du système, ou ne sauvegardez que les dossiers sélectionnés. Il en va de même pour la restauration de vos sauvegardes: soit restaurer l'intégralité du système, soit uniquement les fichiers et dossiers dont vous avez besoin. Back In Time peut supprimer automatiquement les anciens instantanés et comparez-les pour vous montrer ce qui a changé.
Back In Time est basé sur le concept des instantanés système. Vous pouvez créer des instantanés chiffrés de l'ensemble du système, ou ne sauvegardez que les dossiers sélectionnés. Il en va de même pour la restauration de vos sauvegardes: soit restaurer l'intégralité du système, soit uniquement les fichiers et dossiers dont vous avez besoin. Back In Time peut supprimer automatiquement les anciens instantanés et comparez-les pour vous montrer ce qui a changé.
Télécharger
8. DarGUI
 DarGUI est une interface pour l'outil d'archivage appelé dar, donc les sauvegardes qu'il effectue seront des fichiers d'archive. La particularité de DarGUI est sa capacité à séparer les archives en plusieurs parties («tranches»). Ceci est utile pour gérer des sauvegardes volumineuses.
DarGUI est une interface pour l'outil d'archivage appelé dar, donc les sauvegardes qu'il effectue seront des fichiers d'archive. La particularité de DarGUI est sa capacité à séparer les archives en plusieurs parties («tranches»). Ceci est utile pour gérer des sauvegardes volumineuses.
Vous pouvez créer des sauvegardes système complètes ou des sauvegardes différentielles et les comparer à votre système actuel. DarGUI peut également restaurer les sauvegardes, vous aider à les planifier et effectuez un test pour vous assurer que tout se passe bien.
Télécharger
9. FWbackups
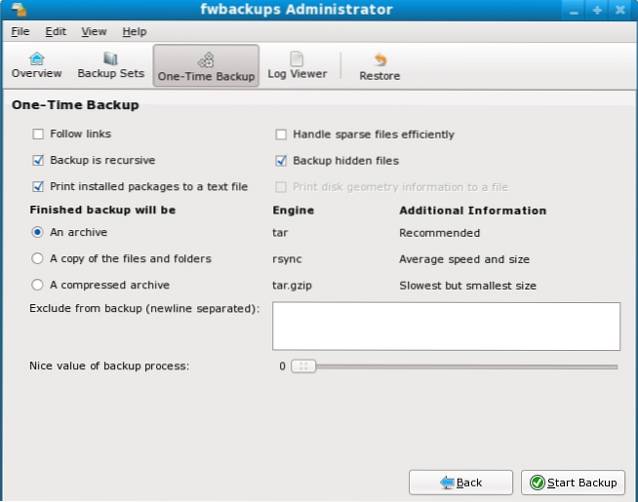 FWbackups se veut simple à utiliser, ce qui se reflète dans son interface. Tout semble simple et logique, donc les débutants ne devraient pas avoir de problème à l'utiliser. Avec FWbackups, vous pouvez soit créer une sauvegarde ponctuelle, soit configurer des sauvegardes récurrentes. Il peut s'agir de fichiers d'archive ou de copies directes de la hiérarchie de votre système de fichiers.
FWbackups se veut simple à utiliser, ce qui se reflète dans son interface. Tout semble simple et logique, donc les débutants ne devraient pas avoir de problème à l'utiliser. Avec FWbackups, vous pouvez soit créer une sauvegarde ponctuelle, soit configurer des sauvegardes récurrentes. Il peut s'agir de fichiers d'archive ou de copies directes de la hiérarchie de votre système de fichiers.
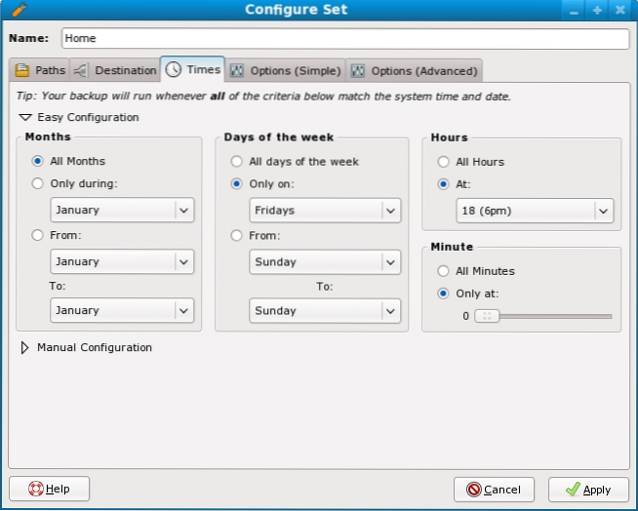 La meilleure partie de FWbackups est la boîte de dialogue de planification, qui facilite l'automatisation des sauvegardes. FWbackups peut également exporter une liste des packages installés sur votre système, à condition que votre distribution Linux utilise dpkg, RPM ou Pacman.
La meilleure partie de FWbackups est la boîte de dialogue de planification, qui facilite l'automatisation des sauvegardes. FWbackups peut également exporter une liste des packages installés sur votre système, à condition que votre distribution Linux utilise dpkg, RPM ou Pacman.
Télécharger
Vaut le détour:
UrBackup - vous permet de gérer les sauvegardes du système de fichiers en direct à partir d'une interface Web
Synbak - wrapper multifonctionnel pour différents utilitaires (rsync, tar, bases de données SQL et même sauvegardes sur bande)
Pour le clonage de disque et la reprise après sinistre
10. Partimage
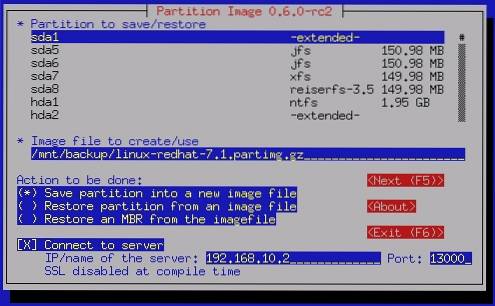 Partimage n'est pas votre outil de sauvegarde quotidien. Pourtant, cela sert un objectif très important. Partimage peut cloner des partitions entières, mais il le fait en copiant uniquement les blocs utilisés pour économiser de l'espace. Il y a quelques limitations dont vous devez être conscient. Par exemple, il ne prend pas en charge les systèmes de fichiers ext4 et btrfs, et vous ne devriez pas cloner une partition montée. Au lieu de cela, il est recommandé d'exécuter Partimage à partir d'un système Live amorçable.
Partimage n'est pas votre outil de sauvegarde quotidien. Pourtant, cela sert un objectif très important. Partimage peut cloner des partitions entières, mais il le fait en copiant uniquement les blocs utilisés pour économiser de l'espace. Il y a quelques limitations dont vous devez être conscient. Par exemple, il ne prend pas en charge les systèmes de fichiers ext4 et btrfs, et vous ne devriez pas cloner une partition montée. Au lieu de cela, il est recommandé d'exécuter Partimage à partir d'un système Live amorçable.
Vous pouvez l'utiliser pour restaurer votre système Linux en cas de panne majeure, ou pour transférer une installation existante sur un autre ordinateur avec toutes vos applications et paramètres intacts.
Télécharger
11. Clonezilla
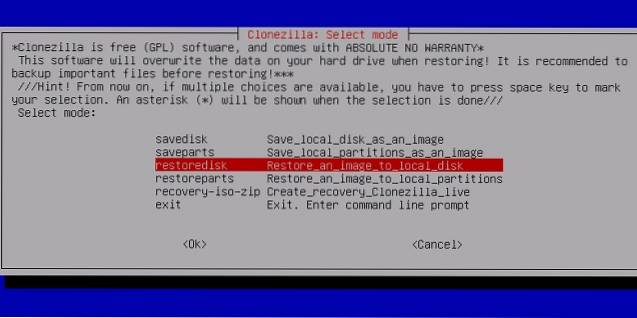 Clonezilla est un outil puissant qui vous permet de créer des images disque ou cloner directement un disque sur un autre. Semblable à Partimage, il copie uniquement les parties utilisées d'une partition ou d'un disque et ne doit pas être utilisé sur un système de fichiers monté. Cependant, il prend en charge plus de types de systèmes de fichiers que Partimage, y compris ext4 et btrfs. Il existe également un support pour les structures de partition MBR et GPT, ainsi que pour UEFI.
Clonezilla est un outil puissant qui vous permet de créer des images disque ou cloner directement un disque sur un autre. Semblable à Partimage, il copie uniquement les parties utilisées d'une partition ou d'un disque et ne doit pas être utilisé sur un système de fichiers monté. Cependant, il prend en charge plus de types de systèmes de fichiers que Partimage, y compris ext4 et btrfs. Il existe également un support pour les structures de partition MBR et GPT, ainsi que pour UEFI.
Vous pouvez utiliser Clonezilla pour créer un disque de récupération similaire à Windows System Repair. Enfin, si vous souhaitez cloner simultanément des partitions entre plusieurs ordinateurs, Clonezilla Server Edition peut faire le travail.
Télécharger
12. Rétablir la sauvegarde
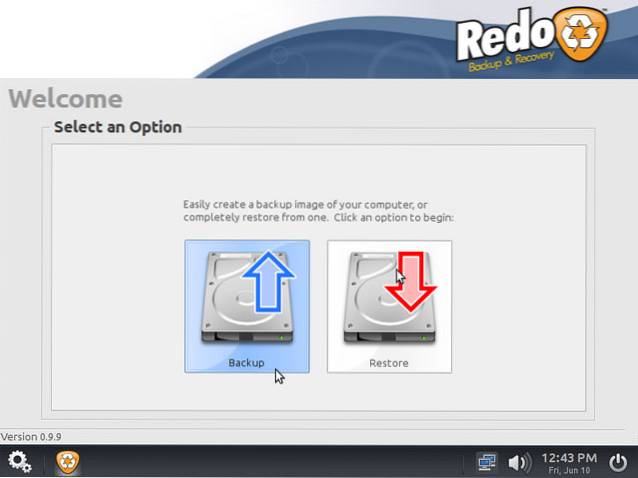 Si vous préférez travailler avec des interfaces plus modernes, Redo Backup sera votre favori dans cette section. Il fonctionne comme un système Live autonome, et vous pouvez sauvegarder l'intégralité du disque dur ou uniquement les partitions sélectionnées. Avec Redo Backup, vous pouvez restaurer vos sauvegardes sur un autre lecteur local, un lecteur externe ou même vers un emplacement réseau partagé.
Si vous préférez travailler avec des interfaces plus modernes, Redo Backup sera votre favori dans cette section. Il fonctionne comme un système Live autonome, et vous pouvez sauvegarder l'intégralité du disque dur ou uniquement les partitions sélectionnées. Avec Redo Backup, vous pouvez restaurer vos sauvegardes sur un autre lecteur local, un lecteur externe ou même vers un emplacement réseau partagé.
Télécharger
Vaut le détour:
Relax and Recover - pour des sauvegardes complètes du système ou des images de secours
Pour le stockage distant et les sauvegardes dans le cloud
13. SparkleShare
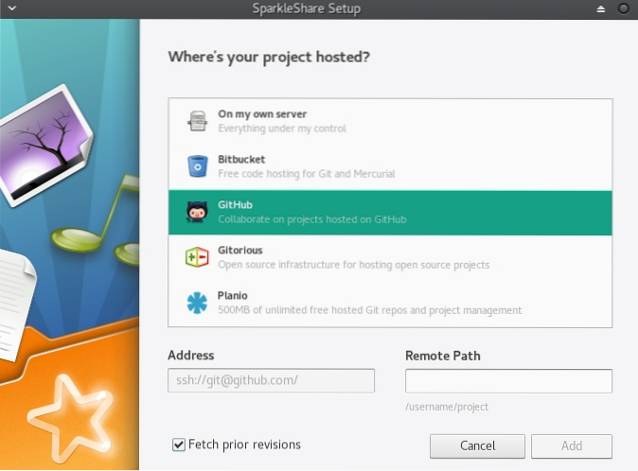 SparkleShare est un moyen sympa de garder vos fichiers synchronisés, et cela peut être particulièrement utile lors de la collaboration sur un projet qui nécessite un contrôle de version. SparkleShare crée un dossier sur votre ordinateur, et tout ce que vous avez à faire est d'y déposer les fichiers et les dossiers que vous souhaitez sauvegarder.
SparkleShare est un moyen sympa de garder vos fichiers synchronisés, et cela peut être particulièrement utile lors de la collaboration sur un projet qui nécessite un contrôle de version. SparkleShare crée un dossier sur votre ordinateur, et tout ce que vous avez à faire est d'y déposer les fichiers et les dossiers que vous souhaitez sauvegarder.
Vous pouvez héberger les fichiers sur votre propre serveur ou compter sur Github et Bitbucket. Bien sûr, cette approche n'est pas destinée aux sauvegardes complètes du système, mais elle peut rendre votre projets de conception et de développement beaucoup plus facile à gérer.
Télécharger
14. Synchronisation
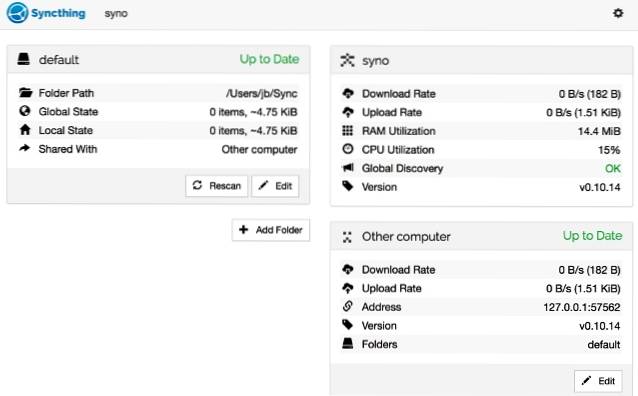 Syncthing vous permet synchroniser les dossiers entre les appareils sur un réseau, et vous pouvez superviser le processus dans l'interface Web ou depuis l'interface GTK. Vous pouvez ajouter plusieurs dossiers et périphériques, surveiller leur état et marquer un seul dossier comme "Maître" si vous ne voulez pas qu'il soit affecté par les modifications apportées sur d'autres périphériques. Il est également possible de dire à Syncthing d'exclure certains fichiers des sauvegardes.
Syncthing vous permet synchroniser les dossiers entre les appareils sur un réseau, et vous pouvez superviser le processus dans l'interface Web ou depuis l'interface GTK. Vous pouvez ajouter plusieurs dossiers et périphériques, surveiller leur état et marquer un seul dossier comme "Maître" si vous ne voulez pas qu'il soit affecté par les modifications apportées sur d'autres périphériques. Il est également possible de dire à Syncthing d'exclure certains fichiers des sauvegardes.
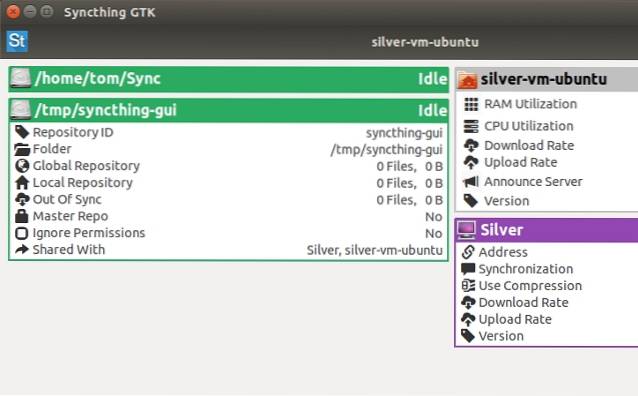 La synchronisation analyse les fichiers pour les modifications, compare leurs versions et met à jour les dossiers sur tous les appareils. Tout cela se fait directement, d'un appareil à l'autre, donc rien n'est téléchargé sur des serveurs tiers.
La synchronisation analyse les fichiers pour les modifications, compare leurs versions et met à jour les dossiers sur tous les appareils. Tout cela se fait directement, d'un appareil à l'autre, donc rien n'est téléchargé sur des serveurs tiers.
Télécharger
15. Rclone
Rclone est un guichet unique pour tous les principaux services de stockage dans le cloud. Vous pouvez l'utiliser pour copier des fichiers vers et depuis Dropbox, Amazon S3, Microsoft OneDrive, Google Drive, etc. Rclone prend en charge la synchronisation unidirectionnelle (reflète la source vers la destination) et la copie de fichiers entre différents services (par exemple de Google Drive vers Dropbox).
Vous pouvez sauvegarder tous les fichiers ou seulement ceux qui ont changé, et il y a aussi cryptage de fichier en option. Rclone est destiné à être utilisé dans le confort de votre émulateur de terminal, et la documentation officielle vous apprendra comment.
Télécharger
Vaut le détour:
odrive - similaire à rclone avec prise en charge d'encore plus de services, mais nécessite un compte, et la plupart des fonctionnalités sont uniquement Premium (8,25 $ par mois)
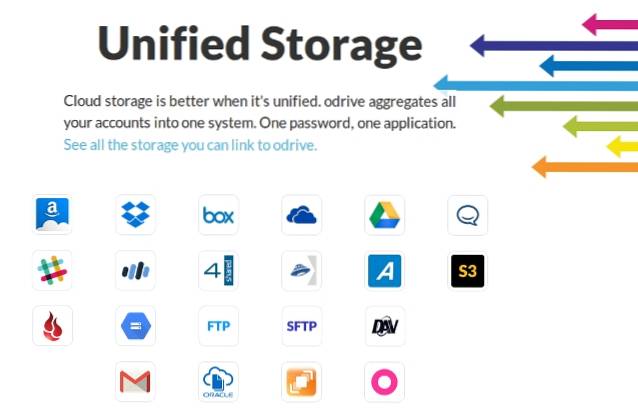
VOIR AUSSI: Comment rechercher des fichiers et des dossiers sous Linux
Prêt à essayer ces logiciels de sauvegarde Linux?
Beaucoup de gens s'en tiennent à n'importe quelle application de sauvegarde fournie avec leur système d'exploitation, et c'est compréhensible. Cependant, il est bon de savoir qu'il existe d'autres options au cas où vous voudriez quelque chose de plus. Lorsque vous essayez un logiciel de sauvegarde Linux, n'oubliez pas la sécurité des données et ne les testez pas avec vos sauvegardes réelles. Au lieu de cela, créez des dossiers factices ou des copies de vos données et testez-les.
Enfin, rappelez-vous que les très bonnes sauvegardes ne sont pas stockées sur le même disque (ou même pas dans la même pièce) que les données d'origine, et laissez cette pensée vous guider dans vos futures sauvegardes.
Comment gérez-vous vos sauvegardes? Quel logiciel de sauvegarde utilisez-vous sous Linux? Si vous connaissez d'autres applications intéressantes que nous n'avons pas mentionnées, n'hésitez pas à les recommander dans les commentaires.
 Gadgetshowto
Gadgetshowto