Contrairement à Android TV et Fire TV Stick, Google TV est différent à bien des égards. D'une part, il donne la priorité aux prouesses de Google sur les algorithmes et les recommandations personnalisées. En effet, Google TV exécute Android TV sous le capot, mais l'interface utilisateur élégante le distingue des autres plates-formes de télévision telles que Tizen OS de Samsung et webOS de LG. Donc, si vous avez décidé de vous procurer le nouveau Google TV, cet article vous aidera avec ses nombreuses fonctionnalités. Nous avons sélectionné les 15 meilleurs trucs et astuces Google TV que vous devez utiliser pour améliorer votre expérience globale de la télévision intelligente. Alors sur cette note, allons-y et vérifions la liste.
Meilleurs trucs et astuces Google TV (2021)
Ici, nous avons compilé les 15 meilleurs trucs et astuces Google TV que vous ne trouverez pas sur Android TV. Si vous souhaitez trouver les meilleurs trucs et astuces Android TV, rendez-vous sur notre article dédié. Quant à cette liste, cliquez sur le lien ci-dessous et passez facilement au point correspondant. Table des matières + -
1. Personnalisez l'écran d'accueil
Nous savons tous que Google TV est synonyme de recommandations personnalisées et de contenu organisé parfaitement organisé sur l'écran d'accueil. Donc, si vous voulez profiter pleinement du nouveau système de recommandation, vous devez le personnaliser à votre goût.
Nous avons déjà écrit un guide détaillé sur la personnalisation de l'écran d'accueil de Google TV, alors parcourez cet article une fois et vous aurez tout trié. Tu auras cartes de recommandation et bannières à partir d'applications telles que Netflix, Prime Video, HBO Max, etc. En résumé, la personnalisation de l'écran d'accueil est la meilleure astuce Google TV que vous devez mettre en œuvre lors de la première exécution..
2. Mode réservé aux applications
Si vous n'aimez pas l'algorithme de recommandation de Google TV et que vous souhaitez une expérience Chromecast simple avec des applications installées par l'utilisateur, le mode Applications uniquement est fait pour vous. Il désactive toutes les bannières et cartes de Google et vous montre les applications que vous avez installées à partir du Play Store.
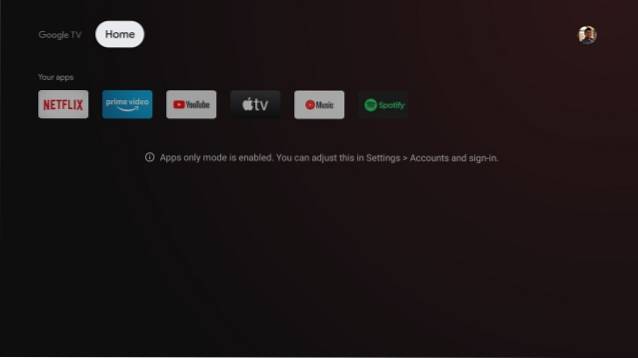
Vous pouvez activer le mode Applications uniquement sur Google TV en accédant à Paramètres -> Comptes et connexion et activez la bascule pour le mode Applications uniquement. Vous pouvez également suivre notre guide sur la désactivation des recommandations personnalisées sur Google TV pour trouver un guide étape par étape.
3. Mode ambiant
Après avoir abandonné les économiseurs d'écran sur Android TV, Google a enfin ramené le mode ambiant avec Google TV. Il vous permet de définir vos photos personnelles comme économiseurs d'écran, et ils tiré directement de Google Photos. Vous pouvez choisir un album spécifique, des photos en direct, des informations météo, des préférences d'orientation et bien plus encore pour personnaliser l'expérience.
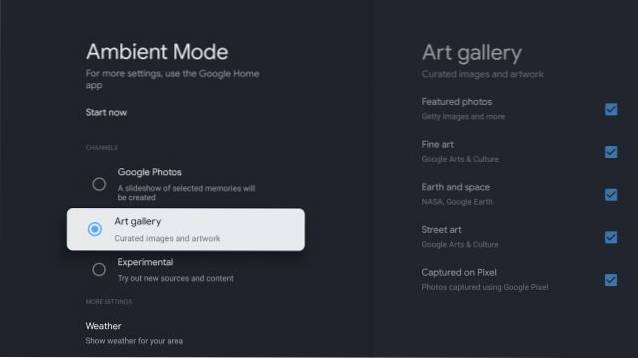
Outre Google Photos, vous pouvez également définir des images de sa galerie d'art, des photos prises à partir d'appareils Pixel, etc. Pour l'activer, ouvrez Paramètres -> Système et passez en mode ambiant. Vous pouvez également personnaliser le mode ambiant en utilisant l'application Google Home (Android / iOS) sur votre smartphone. Dans l'ensemble, le mode ambiant est l'un des meilleurs trucs et astuces de Google TV et que vous devez utiliser sur votre téléviseur..
4. Graphique des connaissances
Il y a beaucoup de choses à propos de Google TV qui sont assez intéressantes, mais pour moi, c'est ainsi que Google a intégré son graphique de connaissances sur Google TV. Par exemple, si vous recherchez un film, disons A Beautiful Mind, il vous recommandera également d'autres films mettant en vedette Russell Crowe. Et si vous cliquez sur le nom de l'acteur, alors il sera afficher le graphique des connaissances de Google pour cette personne.
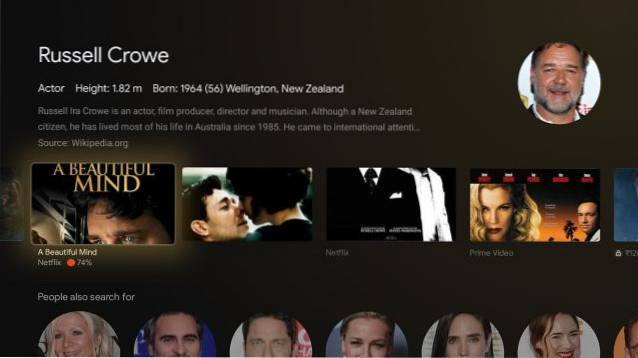
Vous pouvez en savoir plus sur tous les films dans lesquels l'acteur a joué, liens en streaming, score de Rotten Tomatoes, brève description, liens de bande-annonce, et bien plus encore. Le tout parfaitement organisé au même endroit. Cela vous permet de découvrir facilement de nouveaux contenus sans rechercher manuellement des films sur votre smartphone ou votre ordinateur. Donc, si vous possédez un Google TV, préparez-vous à plonger profondément et à trouver du nouveau contenu sur un écran plus grand.
5. Liste de surveillance
Dans mon tutoriel sur l'installation de Google TV sur Android TV, j'avais brièvement écrit sur l'intégration de la liste de surveillance avec Google TV et sur la façon dont la fonctionnalité peut vous aider à gérer et à rassembler vos listes de surveillance à partir de diverses sources. Si vous trouvez un film ou une émission télévisée intéressant en naviguant sur le Web, vous pouvez appuyez sur le bouton "Liste de surveillance", et il apparaîtra dans le menu Bibliothèque de Google TV.
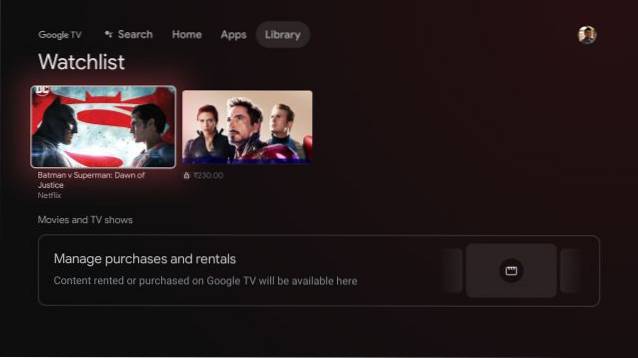
Après cela, vous pouvez l'ouvrir sur votre téléviseur et regardez le contenu ici et là avec des liens diffusables. Je pense que Watchlist est l'un des meilleurs trucs et astuces de Google TV, et vous devriez l'utiliser à son plein potentiel.
6. Écouter le podcast
Une autre fonctionnalité intéressante de Google TV est que vous pouvez lire des podcasts sur votre téléviseur, comme vous le faites sur votre smartphone, avec toutes les commandes habituelles. Vous pouvez appuyez sur le bouton Assistant et maintenez-le enfoncé et dites «lire [nom du podcast]», et il se connectera instantanément à Google Podcasts (sans vous demander de vous inscrire ou quoi que ce soit). Il fonctionne directement et prend également en charge la lecture en arrière-plan. Si vous écoutez beaucoup de podcasts, cette astuce Google TV peut vous être utile.
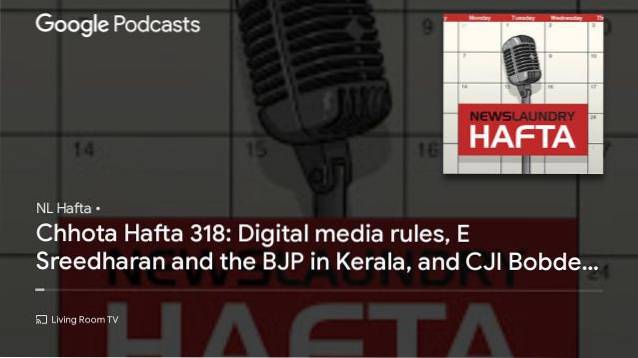
7. Accéder au Play Store
Bien que Google TV soit essentiellement un Android TV sous le capot, Google veut rester à l'écart de cette réalité pour une raison quelconque. Et c'est pourquoi il n'y a pas d'application ou de bouton direct pour accéder au Play Store sur Google TV. Tu devras demander à l'Assistant Google "d'ouvrir le Play Store", et alors seulement vous pouvez y accéder pour installer de nouvelles applications.
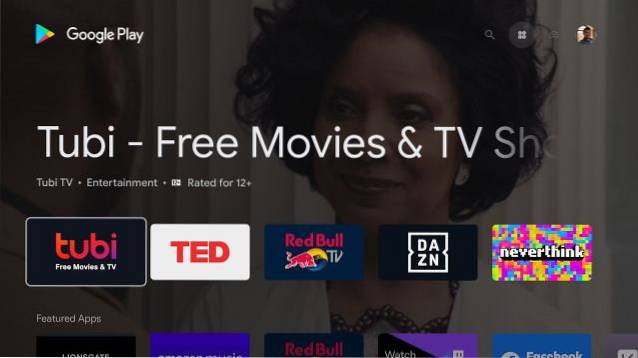
En dehors de cela, vous pouvez trouver toutes sortes d'applications dans la section "Applications" sur l'écran d'accueil. Si vous souhaitez rechercher une application, vous devrez appeler l'Assistant Google et demander à "installer l'application X". C'est une complication inutile.
8. Désactivez la lecture automatique sur Google TV
Si vous trouvez la lecture automatique distrayante sur Netflix, Twitter, Facebook, etc., la bonne nouvelle est que vous pouvez la désactiver sur Google TV.. Ouvrez Paramètres -> Comptes et connexion -> Votre compte et désactivez l'option "Lecture automatique des bandes-annonces". À partir de maintenant, les bannières sur l'écran d'accueil ne liront pas automatiquement les vidéos sur l'écran d'accueil.
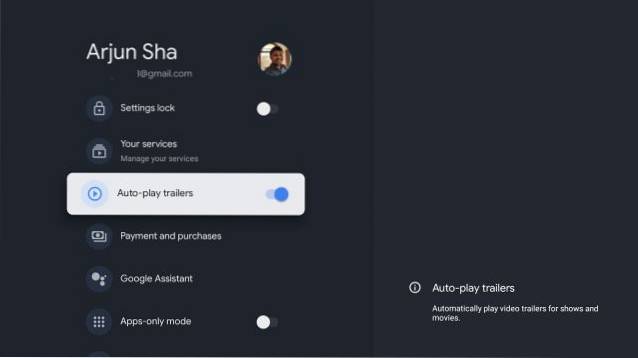
9. Paramètres de verrouillage
Alors que Netflix dispose d'un verrouillage par code PIN pour les profils et que Fire TV Stick offre un verrouillage parental, Google TV a introduit une nouvelle fonctionnalité de verrouillage des paramètres dans le même sens. Vous pouvez définir un code PIN pour verrouiller les paramètres. Une fois terminé, personne ne peut accéder aux paramètres et modifier les règles ou autoriser l'installation d'applications tierces. Si vous avez un enfant à la maison, vous devez absolument verrouiller les paramètres. Pour ce faire, ouvrez Paramètres -> Comptes et connexion -> Votre compte -> activez la bascule pour «Verrouillage des paramètres» et définissez le code PIN. C'est ça.
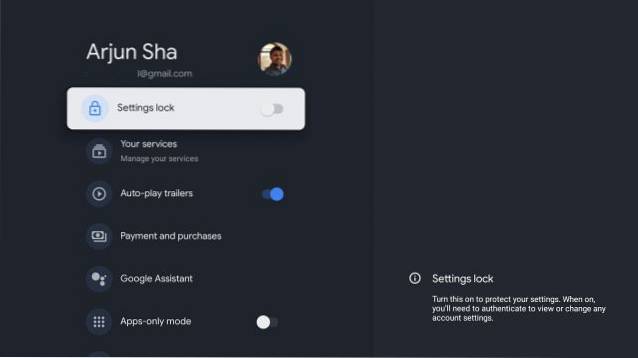
10. Activez HDMI-CEC
L'une des meilleures fonctionnalités de Google TV est qu'il prend en charge HDMI-CEC et vous permet de contrôler d'autres appareils compatibles CEC à partir d'une seule télécommande. Si vous n'êtes pas au courant de cette technologie, vous pouvez continuer et lire notre explicatif sur HDMI-CEC.
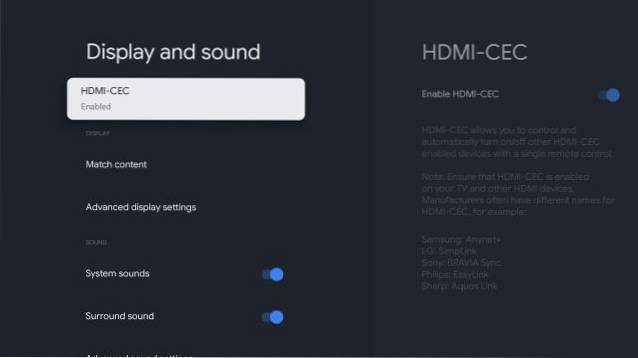
Pour activer HDMI-CEC sur votre Google TV, ouvrez Paramètres et accédez à Affichage et son -> HDMI CEC et allumez-le. En plus de cela, je vous recommanderai également d'activer HDMI-CEC sur le micrologiciel de votre téléviseur et d'autres appareils compatibles CEC.
11. Mode de jeu
Si vous aimez jouer à des jeux sur un écran plus grand, vous trouverez que Google TV est très pratique. Il est livré avec un mode de jeu dédié où vous pouvez sélectionner le taux de rafraîchissement et la résolution. Il ne prend pas en charge les taux de rafraîchissement élevés tels que 120 Hz et 90 Hz, mais vous permet de personnaliser jusqu'à 4K60Hz et moins.
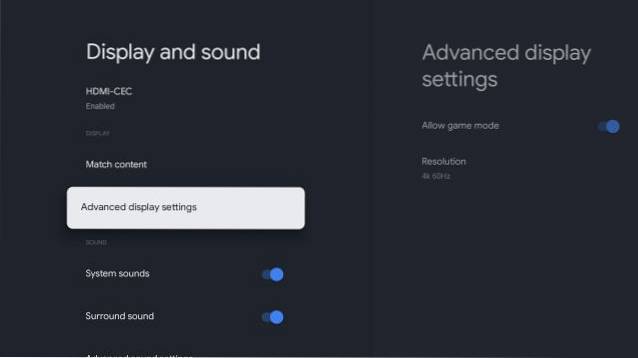
En plus de cela, je sens que Google doit avoir optimisé d'autres paramètres clés sur Google TV pour jouer à des jeux sur le cloud, tels que Google Stadia et Nvidia GeForce Now. Vous pouvez activer le mode Jeu depuis Paramètres -> Affichage et son -> Paramètres d'affichage avancés -> Autoriser le mode jeu. Ainsi, le mode Jeu est l'un des meilleurs trucs et astuces de Google TV pour profiter des jeux sur votre téléviseur intelligent.
12. Activez Dolby Digital
Parmi les nombreux éléments, Google TV vous permet également d'ajouter des effets sonores surround à l'aide de Dolby Digital et Dolby Digital Plus. Vous pouvez personnaliser les effets sonores dans Paramètres -> Affichage et son -> Effets sonores avancés -> Sélection du format de son surround. Ici, choisissez «Manuel», puis sélectionnez votre choix de profil sonore. Si vous possédez un woofer ou une barre de son compatible Dolby, vous aurez une excellente expérience audio avec Google TV.
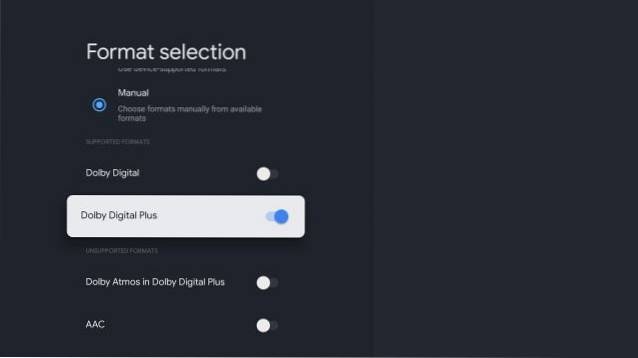
13. Économiseur d'énergie
Energy Saver est sans aucun doute l'un des meilleurs trucs et astuces de Google TV. Comme son nom l'indique, il vous permet d'économiser de l'énergie en éteindre l'écran du téléviseur après 15 minutes. Le mode Économie d'énergie met également le système d'exploitation en mode veille afin que votre téléviseur ne consomme qu'une puissance minimale. Vous pouvez activer Économie d'énergie à partir de Paramètres -> Système -> Économie d'énergie -> Désactiver l'affichage.
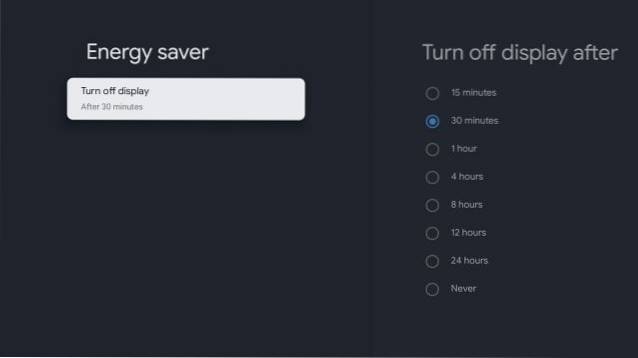
14. Contrôle de la diffusion
Si vous ne souhaitez pas que quiconque caste l'écran de son smartphone ou de son ordinateur sur votre téléviseur sur le réseau domestique, vous pouvez personnaliser cette option sur Google TV. Ouvrez les paramètres et accédez à Système -> Diffuser et choisissez parmi les options disponibles. De cette façon, vous pouvez contrôler qui peut diffuser et gérer à distance d'autres paramètres du téléviseur.
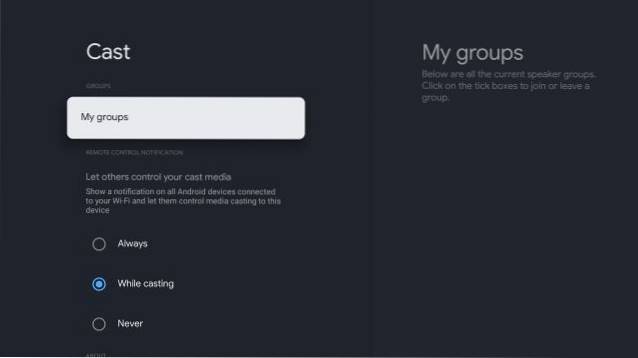
15. Transfert de fichiers sans fil
Maintenant, c'est notre dernière astuce Google TV que vous devriez savoir, et elle est très pratique. Il y aura des moments où vous voudrez envoyer des fichiers vers votre Google TV mais que vous devrez recherchez une clé USB pour le transfert de fichiers ce qui est un problème. Mais plus maintenant.
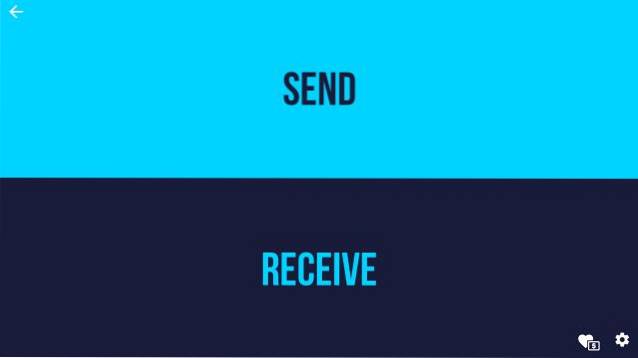
Avec Envoyer des fichiers à l'application TV (Gratuit, offre des achats intégrés), vous pouvez envoyer sans fil des fichiers depuis votre smartphone Android vers Google TV. Il vous suffit d'être sur le même réseau WiFi et l'application SFTV fonctionnera de manière transparente.
Meilleures fonctionnalités Google TV triées pour vous
Voici donc quelques-uns des meilleurs trucs et astuces de Google TV qui peuvent améliorer votre expérience de visionnage de la télévision sur un écran plus grand. J'ai personnalisé mon expérience Google TV au maximum et je l'adore, en particulier toutes les fonctionnalités intelligentes qu'il fait. Je vous recommande de parcourir tous les points ci-dessus pour améliorer la convivialité globale de votre Google TV. Quoi qu'il en soit, tout cela vient de nous. Si vous avez trouvé l'article utile, partagez votre fonctionnalité Google TV préférée dans les commentaires ci-dessous.
 Gadgetshowto
Gadgetshowto



