Tasker est un excellent moyen d'automatiser les actions sur votre smartphone ou tablette Android. Il peut faire presque tout ce que vous voulez une fois que vous avez compris comment l'utiliser. Le niveau d'entrée dans l'utilisation de Tasker est un peu élevé, mais c'est pourquoi nous sommes là pour vous aider.
Dans cet article, nous allons vous montrer 15 des meilleurs et très utiles profils Tasker et comment vous pouvez les configurer sur votre appareil.
1. Gardez l'écran allumé lorsque vous utilisez des applications de lecture
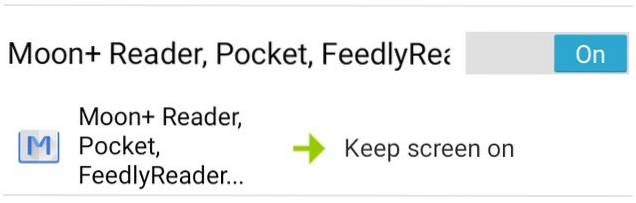
Cette tâche se déclenche lorsque vous ouvrez une application de lecture telle que Pocket ou toute autre application de votre choix. Tasker empêchera l'écran de s'éteindre une fois cette tâche active.
Pas:
- Créer une nouvelle tâche (nommez-la "Gardez l'écran allumé" ou quelque chose comme ça).
- Appuyez sur le "+Bouton ", sélectionnez"Affichage" et alors "Délai d'affichage".
- Augmentez la limite au niveau souhaité et enregistrez la tâche.
- Aller à "Profil"Puis appuyez sur l'icône plus et sélectionnez"Applications".
- Choisissez les applications pour lesquelles vous souhaitez garder l'écran allumé.
2. Lancez l'application Musique automatiquement lorsque les écouteurs sont branchés
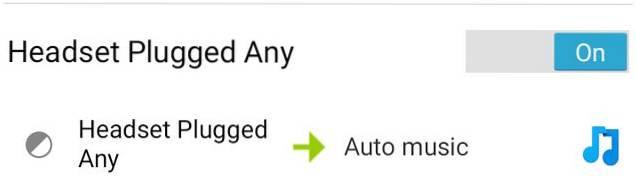
Cela lance simplement votre lecteur de musique lorsque vous branchez un écouteur.
Pas:
- Créez un nouveau profil, sélectionnez "État" et alors "Matériel«. Choisir "Casque branché".
- Créez une nouvelle tâche, nommez-la et sélectionnez "lancer l'application"
- Choisissez votre application musicale préférée.
3. Mettez votre téléphone en mode silencieux en le retournant
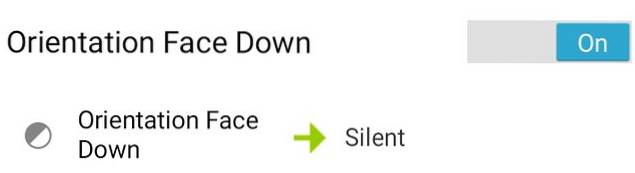
Ceci est particulièrement utile lorsque vous êtes en classe ou en réunion et que vous devez désactiver votre sonnerie. Vous pouvez le faire en tournant simplement votre appareil face vers le bas au lieu d'avoir à ouvrir votre téléphone pour le faire manuellement.
Pas:
- Accédez à Profil, puis sélectionnez "État","Capteur" et "Orientation" dans cet ordre. Choisir "Face cachée"Dans le menu déroulant.
- Créez une nouvelle tâche. Appuyez sur le "+», Sélectionnez le son puis le mode silencieux. Choisir "Au" ou alors "Vibrer".
4. Écran de rotation automatique pour certaines applications
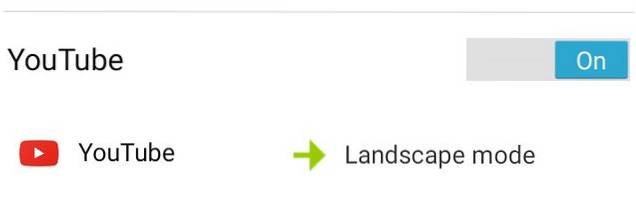
Il est souvent préférable de regarder une vidéo sur YouTube ou d'utiliser votre application Office en mode paysage. Tasker peut basculer "Rotation automatique"Activé automatiquement pour vous une fois que vous ouvrez l'application.
Pas:
- Créez un nouveau profil, sélectionnez l'application puis choisissez l'application souhaitée.
- Créez une nouvelle tâche et appuyez sur le bouton "+Icône ”. Sélectionnez "Affichage"Puis réglez"Afficher la rotation automatique" à AU.
5. Désactivez l'écran de verrouillage Android dans les emplacements de confiance
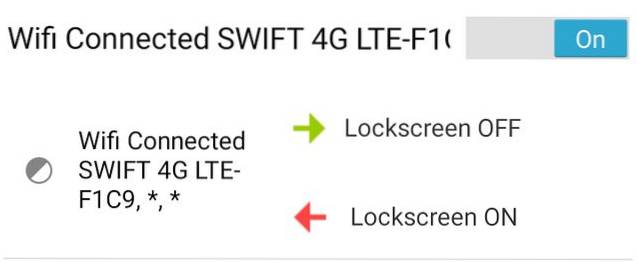
Cela peut devenir ennuyeux de devoir continuer à déverrouiller votre appareil lorsque vous êtes à la maison ou au travail et tout seul. La configuration de cette tâche fera basculer l'écran de verrouillage désactivé lorsqu'il est connecté à une connexion wifi de confiance (comme à la maison ou au travail) et retour au quand dehors. Vous aurez besoin du "Plug-in de paramètres sécurisés"Que vous pouvez récupérer sur le Google Play Store.
Veuillez noter que ce n'est que pour les utilisateurs Android rootés et si vous utilisez un modèle.
Pas:
Tâche d'entrée
- créer une tâche d'entrée (nommez-la "Écran de verrouillage désactivé") Et appuyez sur le bouton"+" bouton.
- Sélectionnez "Brancher","Paramètres sécurisés" et "Actions racine”Cet ordre. Ensemble "Verrouillage de motif désactivé".
Quitter la tâche
- créer une tâche d'entrée (nommez-la "Écran de verrouillage activé") Et appuyez sur le bouton"+" bouton.
- Sélectionnez "Brancher","Paramètres sécurisés" et "Actions racine”Cet ordre. Ensemble "Verrouillage de motif activé".
Profil
- Créer un nouveau. Sélectionnez "État","Rapporter" et "Wi-Fi connecté" dans cet ordre.
- Entrez le SSID de votre réseau Wi-Fi domestique.
- Lien vers le "Écran de verrouillage désactivé" Tâche.
- Appuyez longuement sur le profil et ajoutez une tâche de sortie. Sélectionnez "Écran de verrouillage activé".
6. Mode d'économie de batterie lorsque la batterie est faible sur votre Android
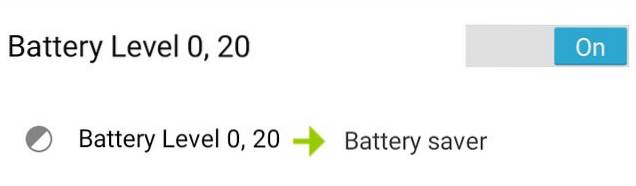
Lorsque votre batterie est faible, Tasker peut basculer pour activer le mode d'économie de batterie (en désactivant le Wi-Fi, la synchronisation automatique, etc.).
Pas:
- Accédez à Profil, puis État et sélectionnez "Pouvoir«. Choisir "Niveau de batterie»Et définissez la plage souhaitée (disons de 0 à 20).
- Créez une nouvelle tâche et appuyez sur le bouton "+Icône ”. Sélectionnez "Rapporter»Et désactivez le Bluetooth, la synchronisation automatique, le Wi-Fi et les données mobiles (si disponibles sur votre appareil).
7. Mode nuit ou temps calme
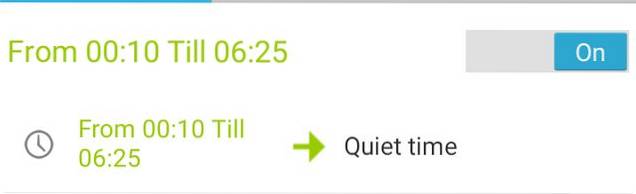
Économisez la batterie et évitez les perturbations inutiles en désactivant le Wi-Fi et en mettant votre téléphone en mode silencieux la nuit et en le rallumant le matin.
Pas
- Créez un nouveau profil et sélectionnez l'heure. Choisissez la plage horaire souhaitée (par exemple, de 00h00 à 06h30).
- Créez une nouvelle tâche et appuyez sur le bouton "+Icône ".
- Aller à "l'audio”Puis réglez le mode Silencieux AU ou alors vibrer.
- Aller à "Rapporter"Et activez la synchronisation automatique DÉSACTIVÉ et Wi-Fi DÉSACTIVÉ.
8. Minuterie de mise en veille
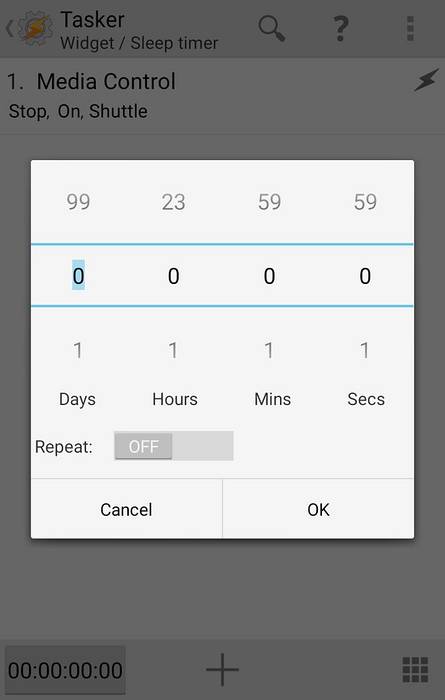
Vous êtes-vous déjà endormi en écoutant de la musique pour trouver votre musique toujours en cours de lecture au réveil? Eh bien, plus maintenant. Tasker peut interrompre la lecture audio après un certain temps.
Pas
- Créez une nouvelle tâche et appuyez sur le bouton "+" bouton. Aller à "médias" ensuite "Commandes multimédias"Et sélectionnez"Arrêter" en dessous de "cmd«. Choisissez l'application de musique en appuyant sur l'icône de la grille carrée en bas à droite.
- Pour déclencher cette action, nous allons utiliser une fonction intégrée dans Tasker. Allez dans le menu de vos widgets recherchez minuterie de tâche. Faites glisser le widget sur votre écran d'accueil.
- Une fois sur place, il vous demandera de lier une tâche. Sélectionnez le "Minuterie de veille"Tâche que vous avez créée lors de la première étape.
9. Lancez une application après l'autre
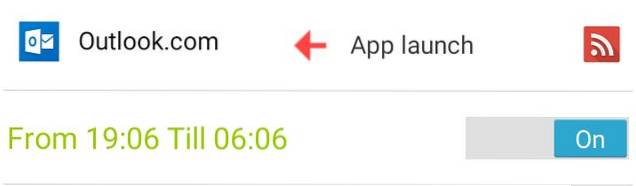
Habituellement, j'aime ouvrir mon application de messagerie le matin, puis consulter mon lecteur de flux pour une lecture rapide du matin. Si vous suivez un modèle similaire, vous pouvez automatiser le lancement d'une application après l'autre avec Tasker.
Pas
- Créez un nouveau profil. Aller à "Applications”Puis sélectionnez la première application.
- Créez une nouvelle tâche et appuyez sur le bouton "+Icône ”. Sélectionnez "App" ensuite "Démarrer l'application«. Choisissez l'application que vous souhaitez lancer après la fermeture de la première application.
- Enfin, appuyez longuement sur le nom de la deuxième application et cliquez sur le bouton "se déplacer pour quitter"Option.
10. Diminuer la luminosité à des moments précis
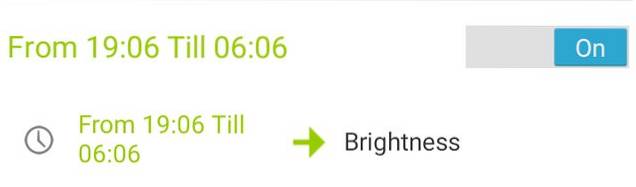
La nuit, il est généralement conseillé de maintenir la luminosité de l'écran de votre appareil à un niveau raisonnablement bas pour ne pas vous faire mal aux yeux. Tasker peut également s'occuper de celui-ci.
Pas
- Créez un nouveau profil. Aller à "Temps”Et sélectionnez la plage de temps dans laquelle vous souhaitez réduire (ou augmenter) la luminosité.
- Créez une nouvelle tâche et appuyez sur le bouton "+Icône ”. Aller à "Affichage" et alors "Luminosité de l'écran«. Sélectionnez votre valeur préférée.
11. Mode invité
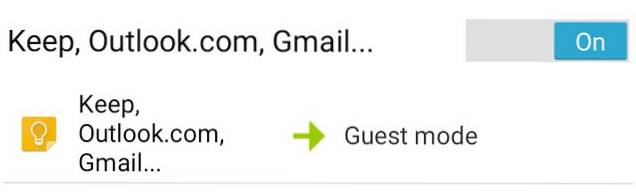
Si vous conservez des éléments privés sur vos appareils et que vous ne voulez pas que quelqu'un d'autre ait accès à ces applications, vous pouvez utiliser Tasker pour créer un mode Invité afin que vous n'ayez pas à vous soucier que quiconque consulte vos données privées. Cette tâche redirigera l'application vers votre écran d'accueil au lieu de lancer l'application.
Pas
- Créez un nouveau profil. Aller à "Applications»Et sélectionnez vos applications privées.
- Créez une nouvelle tâche et appuyez sur le bouton "+Icône ”. Sélectionnez "App" ensuite "Rentrer chez soi".
12. Verrouiller le téléphone en le secouant
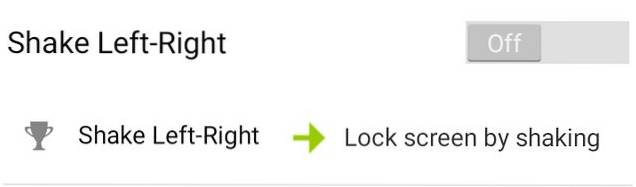
Que diriez-vous de verrouiller votre téléphone simplement en le secouant? Tasker peut le faire aussi.
Pas
- Créez un nouveau profil. Aller à "Événements" et alors "Capteur«. Sélectionnez "Secouer"Et entrez vos préférences pour l'axe, la sensibilité et la durée.
- Créez une nouvelle tâche et appuyez sur le bouton "+Icône ”. Cliquez sur "Affichage" ensuite "Verrouillage du système".
13. Verrouillez certaines applications sur votre Android
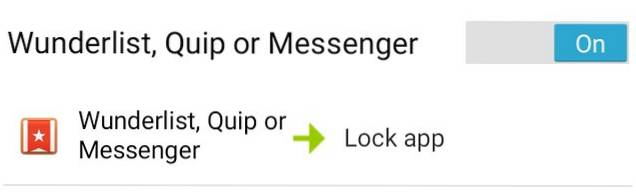
Vous pouvez également verrouiller vos applications privées avec Tasker. Celui-ci est assez simple. Tout ce que vous avez à faire est de choisir les applications que vous souhaitez verrouiller, puis de saisir le mot de passe.
Pas
- Créez un nouveau profil. Aller à "Application"Et sélectionnez les applications que vous souhaitez verrouiller.
- Créez une nouvelle tâche et appuyez sur le bouton "+" bouton. Aller à "Affichage”Puis verrouillez et entrez le mot de passe. Une fois que vous lancez l'application choisie, il vous sera demandé de saisir le code avant de pouvoir utiliser l'application.
14. Envoyer un message d'urgence
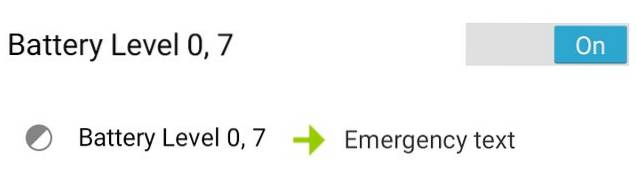
Tasker peut vous aider à envoyer un message à un être cher lorsque votre batterie est faible. Ceci est utile dans les cas où vous n'êtes pas joignable pendant un certain temps et que vous souhaitez informer votre famille et vos amis..
Pas
- Créez un nouveau profil. Aller à "État" ensuite "Pouvoir«. Choisir "Niveau de batterie"Et défini entre 0 et 5%.
- Créez une nouvelle tâche et appuyez sur le bouton "+Icône ”. Aller à "Téléphoner" ensuite "Envoyer un SMS«. Entrez le numéro de téléphone et le message.
15. Changer de fond d'écran automatiquement
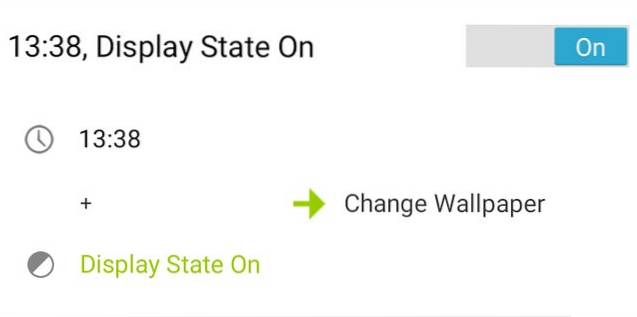
Pour terminer cette tâche, tous vos fonds d'écran doivent être dans le même dossier, alors assurez-vous de le faire avant de créer cette tâche..
Pas
Créez un nouveau profil. Allez dans «Heure» et entrez la plage de temps pour que le changement de fond d'écran prenne effet. Cochez la case "Répéter" et réglez-la sur 1 heure.
- Créez une nouvelle tâche et appuyez sur le bouton "+Icône ”. Aller à "Variable" et alors "Variable aléatoire".
- Nommez votre variable (par exemple% random). Valeur minimale = 1. Valeur maximale = nombre d'images que vous avez.
- Appuyez sur le "+”À nouveau. Aller à "Affichage" ensuite "Définir le papier peint»Et entrez le chemin de votre image suivi de% random (le nom de votre variable). Par exemple, le chemin doit ressembler à ceci: sdcard / wallpaper / pic_% random.
- Revenez au profil et appuyez longuement pour ajouter un nouveau contexte. Aller à "Affichage" ensuite "État d'affichage"Et définissez-le sur AU.
VOIR AUSSI: 10 modules doivent avoir Xposed pour Android
Terminé! Vous pouvez maintenant essayer tous les profils Tasker mentionnés ci-dessus et créer les vôtres. Vous pouvez effectuer de nombreuses tâches d'automatisation puissantes, alors n'hésitez pas à expérimenter. N'oubliez pas de nous dire ce que vous pensez de cet article dans la section commentaires ci-dessous.
 Gadgetshowto
Gadgetshowto



