Vivo V9 (22990 ₹) est le dernier smartphone du géant chinois des smartphones Vivo et il apporte une tonne de nouvelles fonctionnalités qui n'étaient pas présentes sur les précédents smartphones Vivo. Le smartphone est absolument magnifique et se sent très bien dans la main. Je ne peux pas vous blâmer si vous avez déjà acheté ce téléphone juste pour son apparence. Si vous l'avez fait, vous allez adorer cet article car nous allons vous montrer les 15 principales fonctionnalités, astuces et astuces de Vivo V9 qui vous aideront à tirer le meilleur parti de votre smartphone. Alors, sortez votre Vivo V9 et commencez à apprendre à utiliser ces fonctionnalités Vivo V9:
Fonctionnalités, conseils et astuces du Vivo V9
Puisque nous parcourons une longue liste de trucs et astuces Vivo V9, j'ai divisé l'article en différentes sections pour vous aider à accéder aux fonctionnalités que vous souhaitez utiliser:
Fonctionnalités de l'interface utilisateur Vivo V9
1. iPhone X comme les gestes de navigation
Quiconque a vu le Vivo V9 saura que le smartphone est fortement inspiré de l'iPhone X. Il présente une encoche à l'avant et un placement vertical de la caméra à l'arrière qui est similaire au design de l'iPhone X. Si vous voulez votre Vivo V9 pour même fonctionner comme l'iPhone X et pas seulement lui ressembler, vous pouvez activer la navigation gestuelle qui remplacera les boutons de navigation Android par une nouvelle interface gestuelle semblable à l'iPhone X. Pour activer la navigation gestuelle, allez dans Paramètres -> Navigation système -> Gestes de navigation et activez-la.
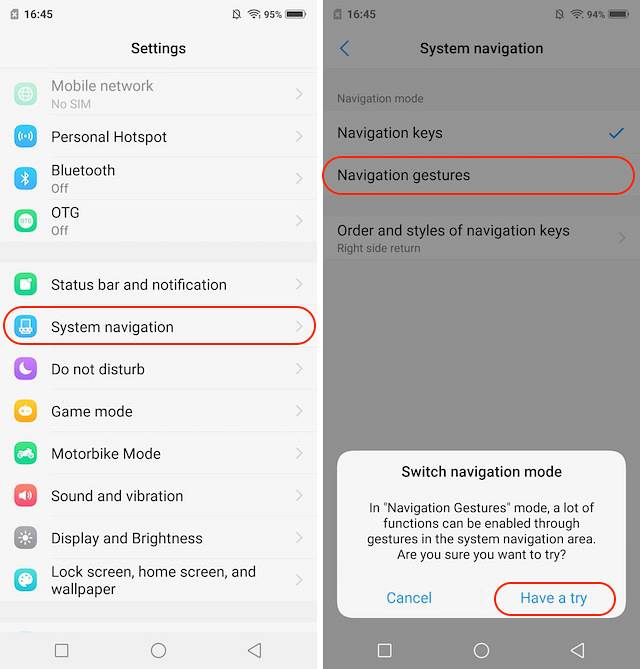
Une fois que vous faites cela, le Vivo V9 vous donnera une démonstration de la façon dont vous pouvez utiliser les gestes de navigation. Parcourez la démo et les gestes de navigation seront activés pour vous. Maintenant, vous verrez que trois nouvelles barres ont remplacé les touches de navigation Android. Vous pouvez balayez sur la barre de gauche pour lancer le centre de contrôle, balayez sur la barre du milieu pour rentrer à la maison, balayez sur la barre de droite pour revenir d'une page en arrière, et faites glisser et maintenez sur la barre du milieu pour lancer le menu de l'application Récents.
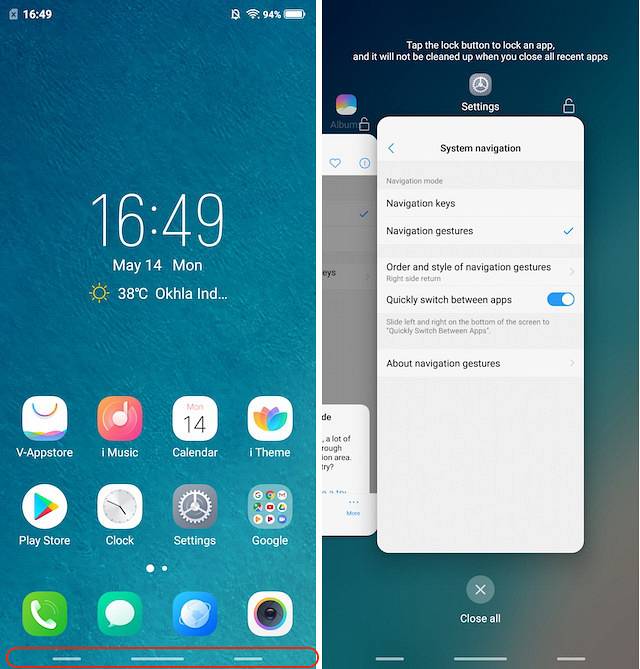
2. Zoom avec inclinaison
L'une des caractéristiques uniques de Vivo V9 est que le smartphone vous permet de zoomer sur les images avec un seul doigt. Cependant, la fonctionnalité n'est pas activée par défaut et vous devrez l'activer manuellement pour l'utiliser. Pour activer cette fonction, allez dans Paramètres -> Smart Motion -> Inclinaison pour zoomer sur les images et l'activer.
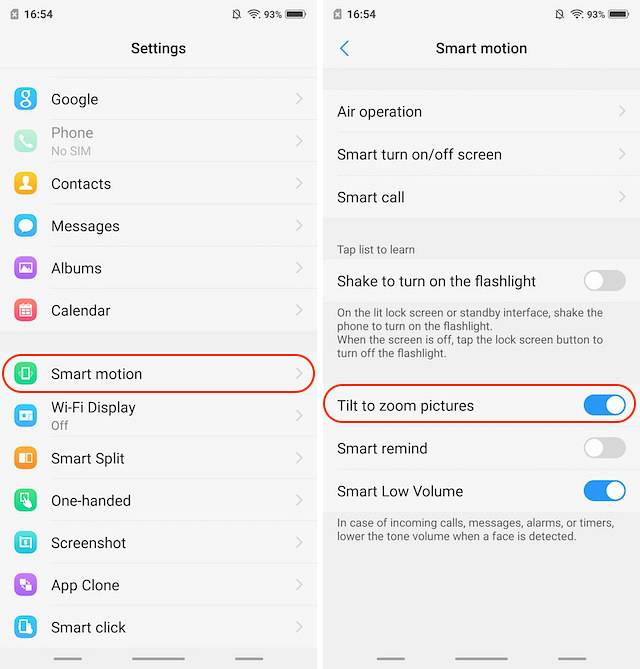
Une fois que vous avez activé cette option, vous pouvez effectuer un zoom avant et arrière sur n'importe quelle photo en mettant simplement un doigt sur l'image, puis en inclinant le smartphone vers l'avant et vers l'arrière.. Lorsque vous inclinez le téléphone vers vous, il effectuera un zoom avant sur les images et vice versa. C'est une fonctionnalité intéressante pour les utilisateurs qui aiment utiliser leur smartphone d'une seule main la plupart du temps.
3. Clés mappées personnalisées
Ma nouvelle fonctionnalité préférée du Vivo V9 est celle qui me permet de mapper les touches du smartphone à différentes actions, par exemple, lancer une application. Pour personnaliser la carte de vos clés Vivo V9, accédez à Paramètres -> Smart Click et choisissez l'application que vous souhaitez lancer. lorsque vous appuyez sur la touche. Actuellement, seul le bouton de réduction du volume peut être mappé, alors gardez cela à l'esprit.
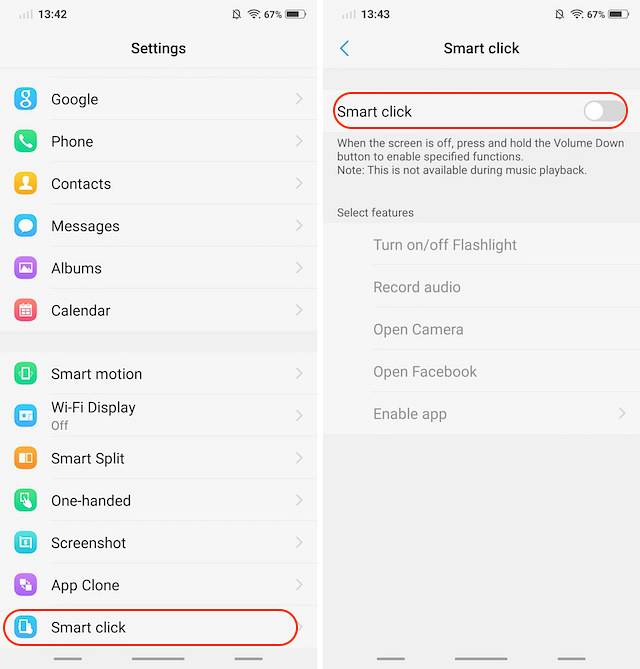
Si vous souhaitez choisir une application qui ne fait pas partie des applications système fournies par défaut, vous pouvez appuyez sur l'option "Activer l'application" et choisissez l'application que vous souhaitez lancer. La dernière chose à retenir ici est le fait que cette fonctionnalité ne fonctionne que sur l'écran de verrouillage et cela aussi lorsqu'aucun média n'est en cours de lecture sur le téléphone..
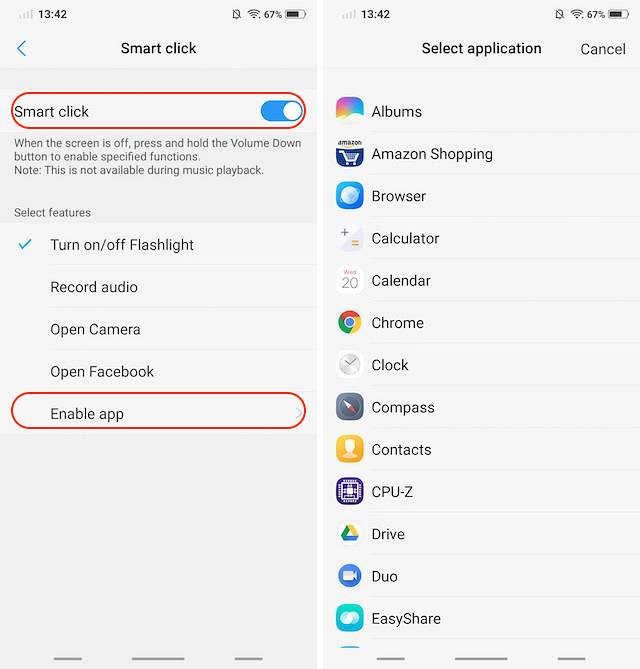
4. Élevez-vous pour vous réveiller
La dernière astuce d'interface utilisateur que je veux vous montrer est la fonction «Lever pour se réveiller» qui réveille votre Vivo V9 chaque fois que vous soulevez votre téléphone. La fonction fonctionne en tandem avec la nouvelle fonction de déverrouillage du visage sur le Vivo V9 et déverrouille l'appareil sans que vous ayez à faire quoi que ce soit. C'est une autre fonctionnalité qui a été directement retirée de l'iPhone X.
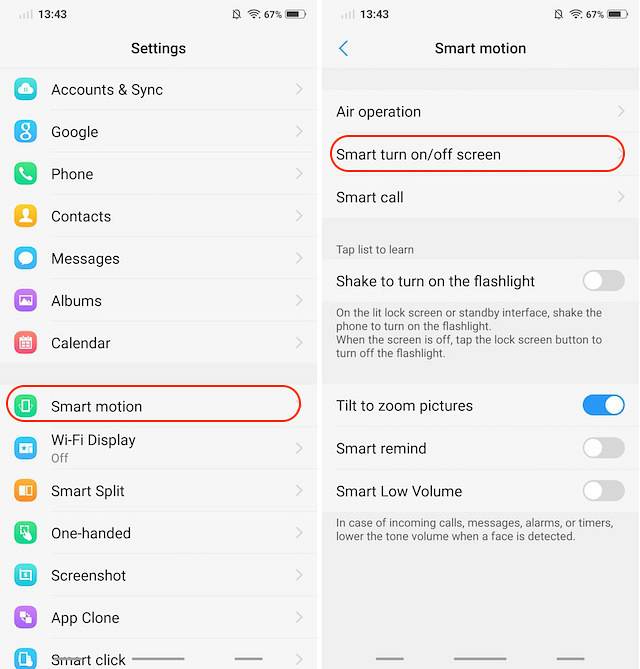 Pour activer la fonction Raise to Wake, accédez à Paramètres -> Smart Motion -> Écran d'activation / désactivation intelligent et activez l'option «Lever pour se réveiller».
Pour activer la fonction Raise to Wake, accédez à Paramètres -> Smart Motion -> Écran d'activation / désactivation intelligent et activez l'option «Lever pour se réveiller».
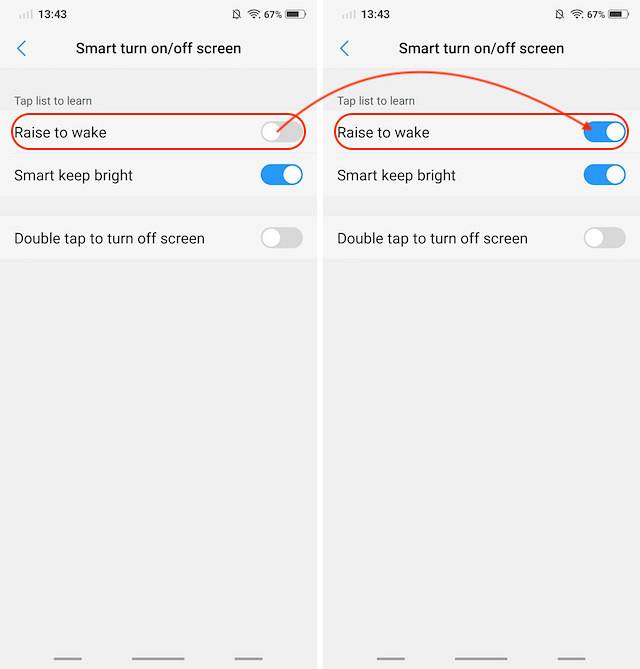
Astuces d'appel Vivo V9
1. Enregistrement d'appel personnalisé
L'enregistrement des appels est une fonctionnalité que de nombreuses entreprises comme OnePlus et Xiaomi incluent avec leurs smartphones. La fonctionnalité est vraiment pratique et elle vient au Vivo V9 avec quelques pouvoirs supplémentaires. Non seulement vous pouvez activer l'enregistrement des appels pour tous les appels ou pour les numéros qui ne sont pas enregistrés dans votre Vivo V9, vous pouvez également spécifier les contacts pour lesquels vous souhaitez enregistrer les appels.
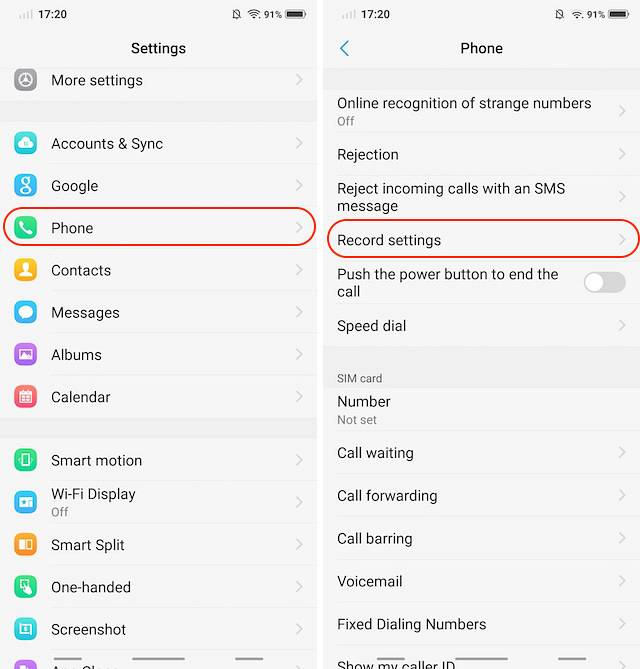
C'est une fonctionnalité très pratique pour moi car j'aime enregistrer les appels que j'ai avec mes collègues afin de ne manquer aucun point de notre discussion. Cependant, je n'enregistre pas les appels de mes amis et de ma famille car je ne veux pas remplir la mémoire de mon téléphone. Le Vivo V9 m'aide à le faire en sélectionnant les contacts personnalisés pour lesquels je souhaite enregistrer mes appels. Pour utiliser cette fonction, allez dans Paramètres -> Téléphone -> Paramètres d'enregistrement et appuyez sur «Enregistrer automatiquement les appels personnalisés«. Maintenant, appuyez sur le bouton Personnalisé et choisissez les numéros pour lesquels vous souhaitez pouvoir enregistrer les appels.
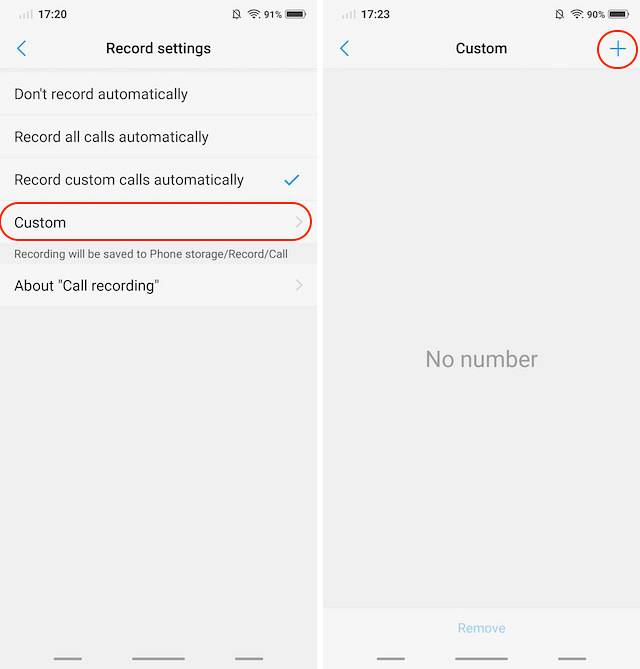
2. Bascule Smart Low Volume
Une autre fonctionnalité qui vient avec le Vivo V9 que j'adore est le «volume faible intelligent» qui diminue automatiquement le volume de la sonnerie dès que vous soulevez le téléphone et qu'il détecte votre visage. Cela est très pratique dans les situations où vous décidez de prendre l'appel ou non. Pour activer cette fonctionnalité, allez dans Paramètres -> Smart Motion -> Smart Low Volume et activez-le.
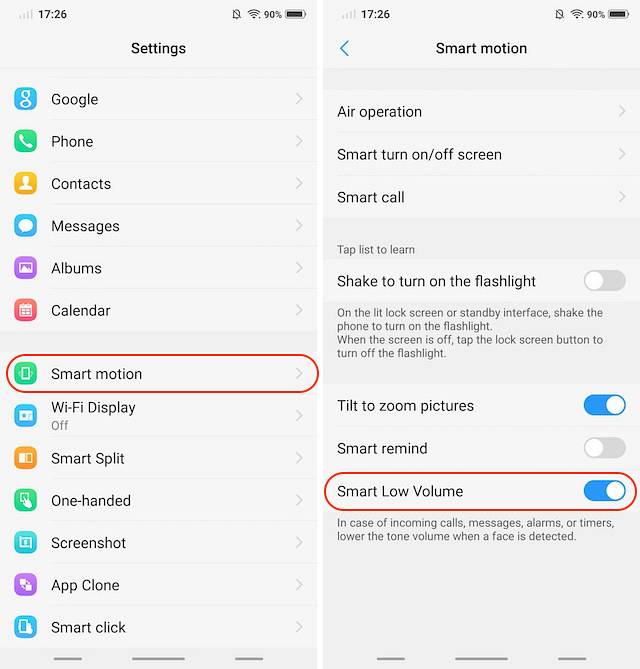
3. Identificateur de numéro de téléphone intégré
Si vous avez tendance à recevoir une tonne d'appels téléphoniques provenant de numéros inconnus, cette fonctionnalité vous sera très utile. Le Vivo V9 est livré avec un identifiant de numéro de téléphone intégré qui fonctionne exactement comme Truecaller et identifie l'identité de l'appelant.
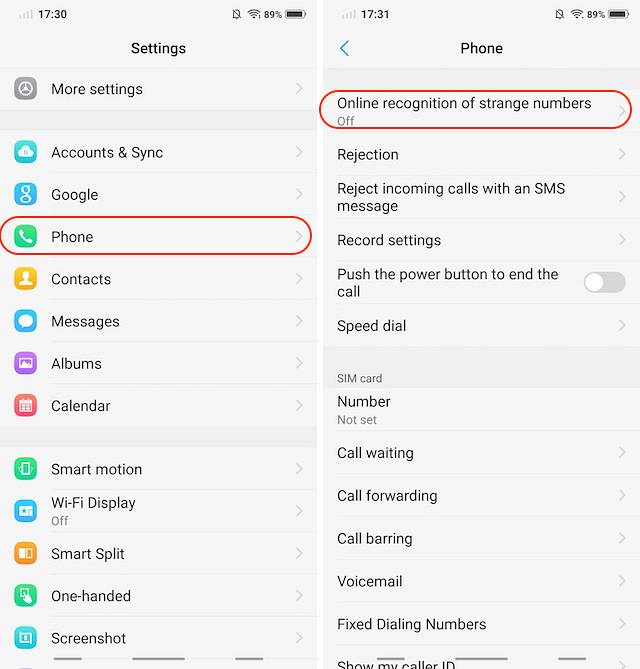
Pour l'activer, allez dans Paramètres -> Téléphone -> Reconnaissance en ligne d'un numéro étrange et activez-le.
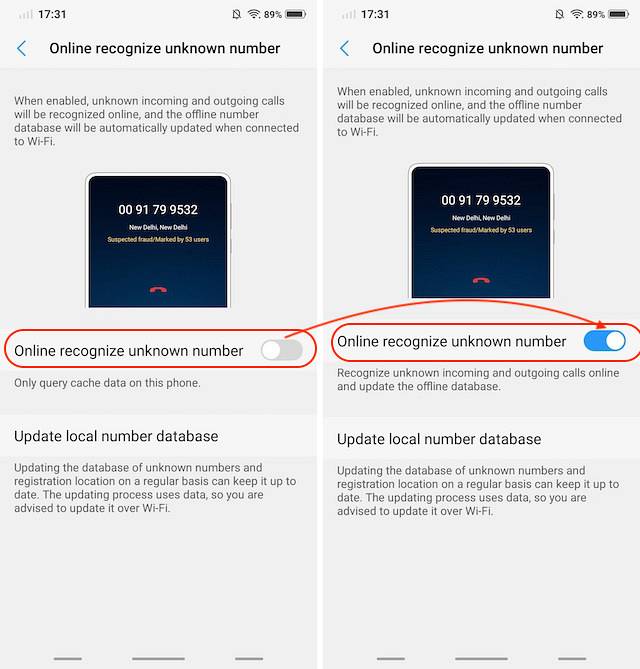
Caractéristiques et astuces de la caméra Vivo V9
1. Photos en direct
Les téléphones Vivo sont communément appelés téléphones avec appareil photo car ils prennent de très belles photos. Ce n'est pas seulement à cause du matériel de caméra utilisé par Vivo, mais également du logiciel. L'application appareil photo de Vivo est excellente et apporte une tonne de fonctionnalités qui ne se trouvent pas sur la plupart des smartphones. L'une de ces fonctionnalités est la photo en direct qui permet aux utilisateurs d'enregistrer de petites vidéos qu'ils peuvent révéler en touchant et en maintenant la photo. C'est aussi l'une des fonctionnalités que Vivo a empruntées à l'iPhone. Pour utiliser la photo en direct, lancez l'application appareil photo et appuyez sur l'icône Photo en direct (indiquée dans l'image ci-dessous).
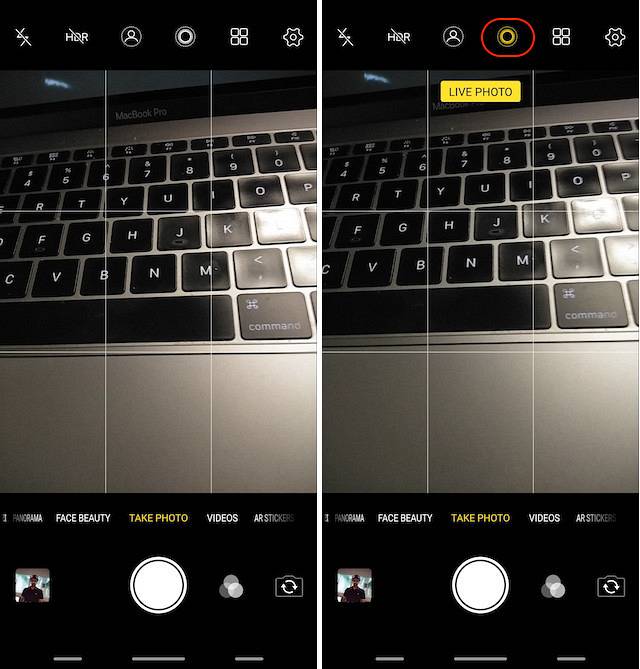
2. Contrôle vocal de votre caméra
L'une des meilleures caractéristiques de la caméra Vivo V9 est la possibilité de la contrôler en utilisant uniquement votre voix. Cette fonction est très pratique lorsque vous vous trouvez dans des situations où vous ne pouvez pas appuyer physiquement sur le déclencheur. Pour activer cette fonctionnalité, lancez d'abord l'application appareil photo, puis cliquez sur l'icône des paramètres en haut à droite. Ici, dans la troisième rangée à partir du haut, appuyez sur "Voix". Maintenant, vous pouvez simplement dire «Fromage» et l'appareil photo capturera automatiquement la photo pour vous.
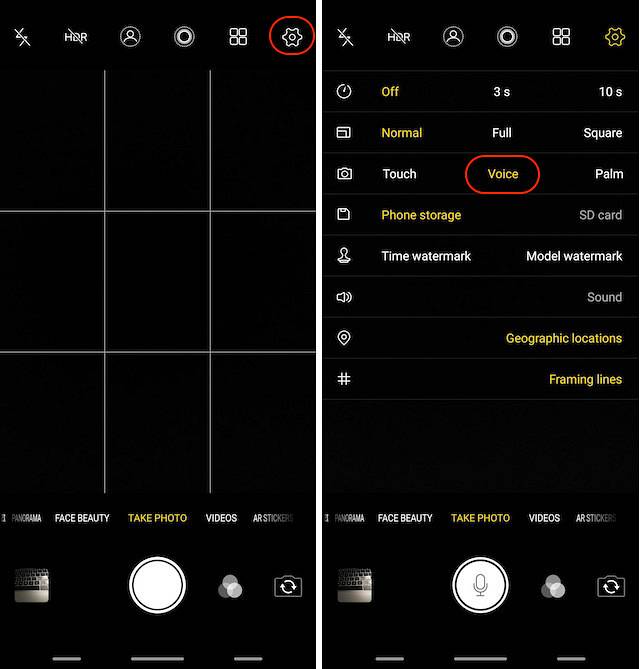
3. Mode portrait
Une caractéristique que les appareils photo iPhone ont rendue très populaire était les portraits. Depuis la création du mode portrait sur iPhone 7 Plus, la plupart des fabricants d'Android ont commencé à inclure le mode portrait sur leurs smartphones et Vivo V9 n'est pas différent. Ce qui est différent, c'est le fait que Le Vivo V9 peut prendre des portraits à partir des appareils photo arrière et avant. Pour prendre des portraits à l'aide de l'appareil photo, appuyez simplement sur les icônes du mode portrait avant de prendre les photos.
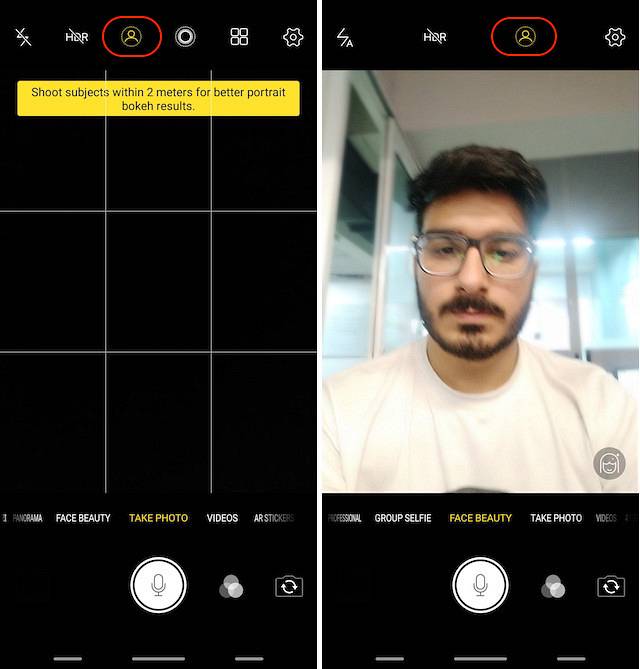
4. Autocollants AR
Le Vivo V9 apporte également la fonction AR Stickers qui est devenue très populaire ces derniers mois. Pour accéder aux autocollants AR, balayez le viseur de l'appareil photo de droite à gauche jusqu'à ce que vous voyiez le mode «Autocollants AR». Pour changer les autocollants AR, appuyez d'abord sur l'icône smiley, puis sélectionnez ceux que vous souhaitez utiliser. N'oubliez pas que les autocollants seront téléchargés avant de pouvoir les utiliser, donc si vous n'êtes pas sur un plan de données mobiles, téléchargez uniquement les autocollants lorsque vous êtes connecté au WiFi.
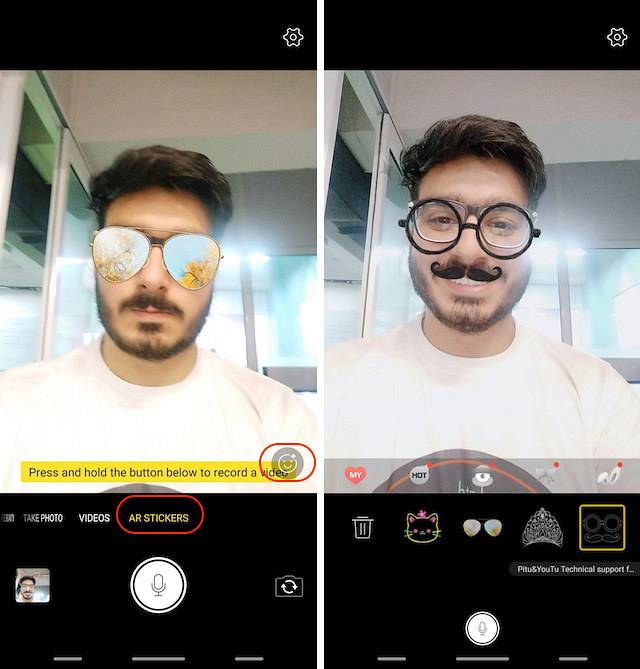
Autres astuces Vivo V9
1. Face Unlock et App Lock
Comme vous le savez peut-être, le Vivo V9 apporte également la toute nouvelle fonction Face Unlock qui permet aux utilisateurs de déverrouiller leur smartphone avec juste leur visage. Cependant, saviez-vous que vous pouvez également protéger vos applications par mot de passe à l'aide des données Face Unlock? Eh bien, vous pouvez, et pour configurer cela, vous devrez d'abord configurer le déverrouillage du visage. Pour ce faire, allez dans Paramètres -> Visage et mot de passe d'empreintes digitales -> Visage.
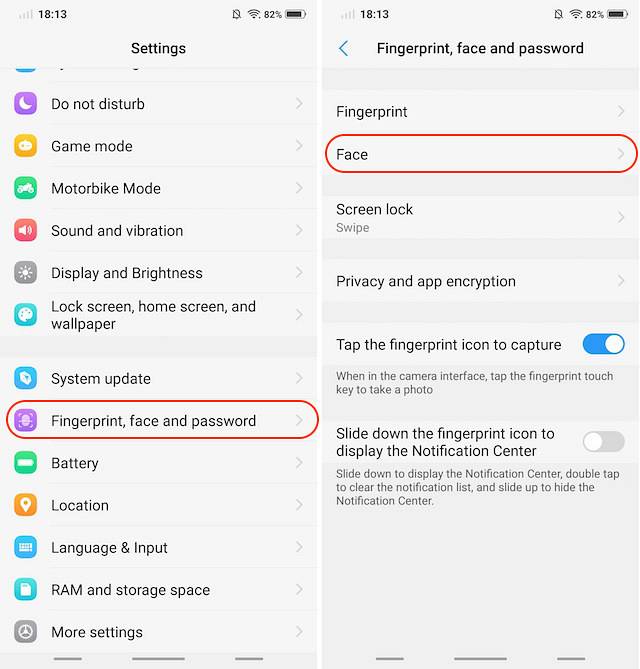
Ici, appuyez sur "Ajouter des données de visage" et suivez les instructions pour ajouter votre visage au téléphone. N'oubliez pas que le déverrouillage du visage Vivo V9 n'est pas aussi sûr que le FaceID sur l'iPhone X, il ne sera donc pas utilisé dans des domaines tels que le paiement et les opérations bancaires. Cela dit, Vivo V9 vous permet d'utiliser la fonction Face Unlock pour protéger vos applications.
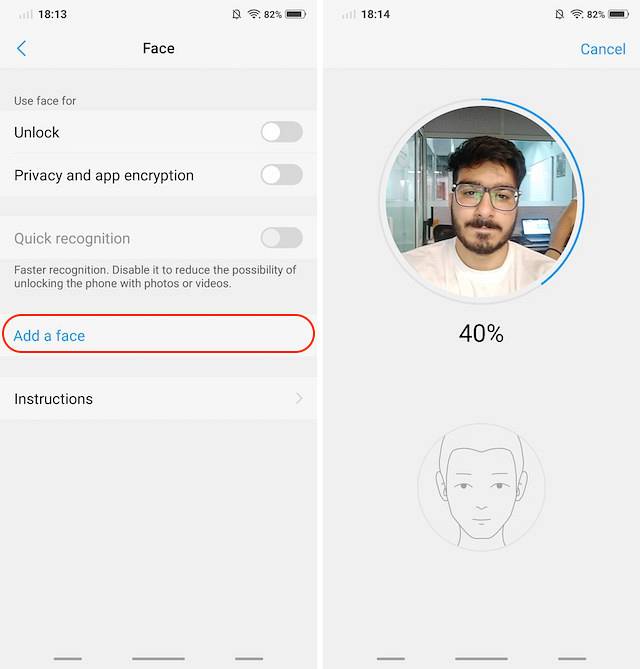
Pour verrouiller l'application à l'aide de la fonction Face Unlock, appuyez sur l'option «Confidentialité et cryptage des applications» dans le menu Empreinte digitale, visage et mot de passe. Si vous avez déjà ajouté les «Données de visage», cela vous donnera une option pour «Activer l'authentification faciale». Appuyez sur le bouton «on» pour l'activer.
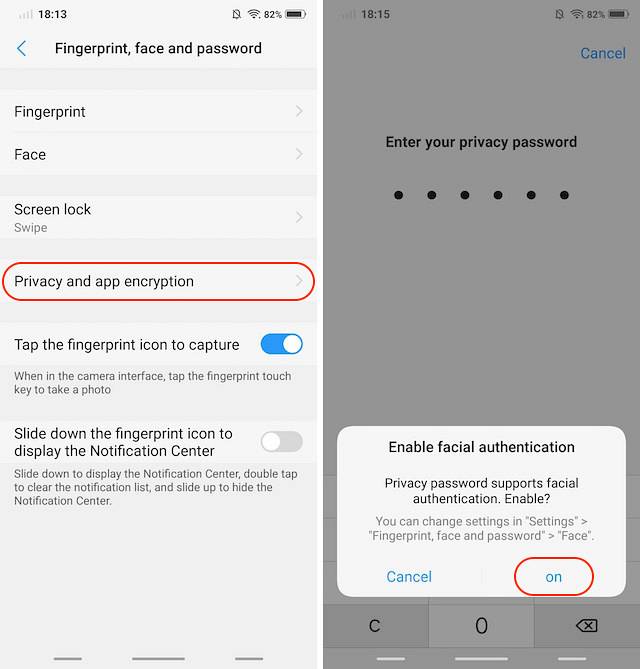
2. Flouter des applications spécifiques dans les «Applications récentes»
Le menu des applications récentes affiche des mini-aperçus des applications que vous avez récemment utilisées. Si quelqu'un est assez effronté, il peut extraire vos informations privées du menu des applications récentes. Heureusement, Vivo V9 apporte une fonctionnalité qui peut brouiller les cartes dans le menu des applications récentes pour empêcher le vol de données de se produire.
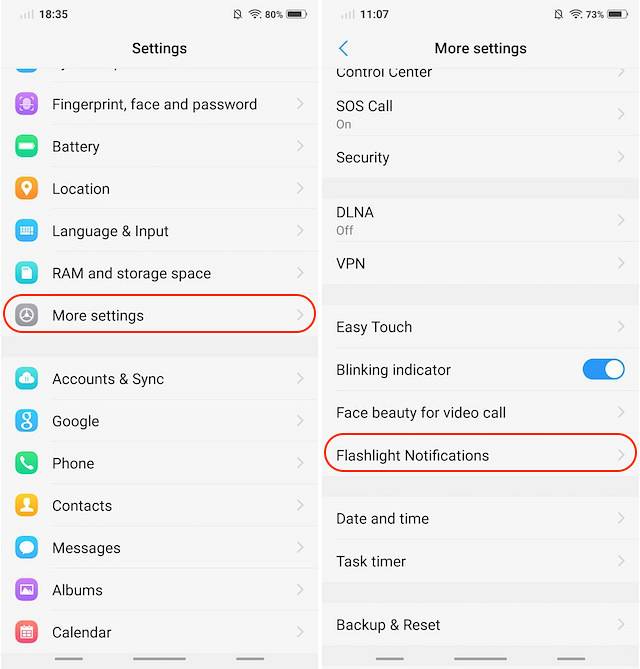
Pour activer cette fonctionnalité, accédez à Paramètres -> Plus de paramètres -> Applications récentes et activez l'option «Affichage flou». Une fois que vous avez fait cela, vous pouvez sélectionner les applications que vous souhaitez brouiller dans le menu Récents pour protéger vos données.
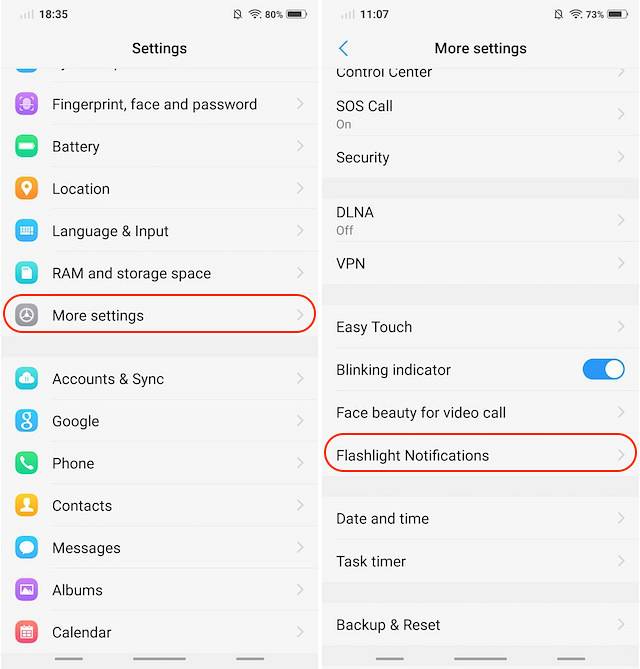
3. Notifications de lampe de poche
Une autre fonctionnalité qui pourrait être utile est les notifications de la lampe de poche qui comme son nom l'indique, allume votre lampe de poche chaque fois que vous recevez des notifications. Cette fonctionnalité vous fera économiser dans les moments où vous ne voulez manquer aucune notification.
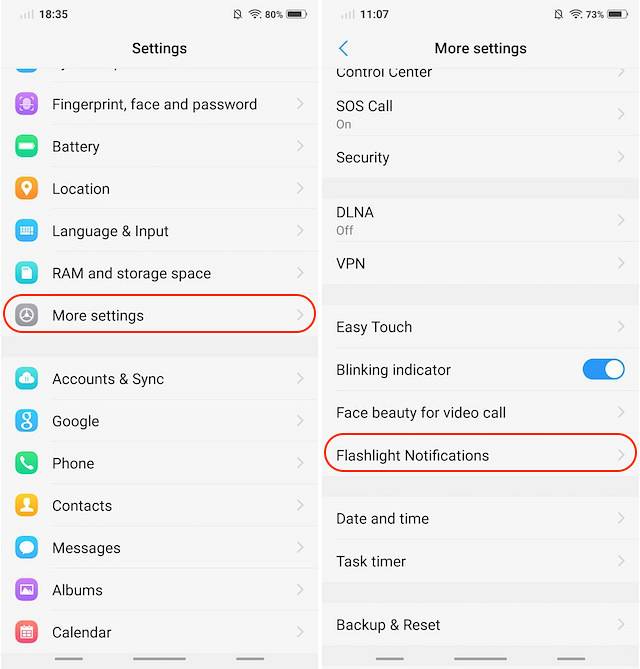
Pour activer cette fonctionnalité, accédez à Paramètres -> Plus de paramètres -> Notifications de la lampe de poche et activez-le.
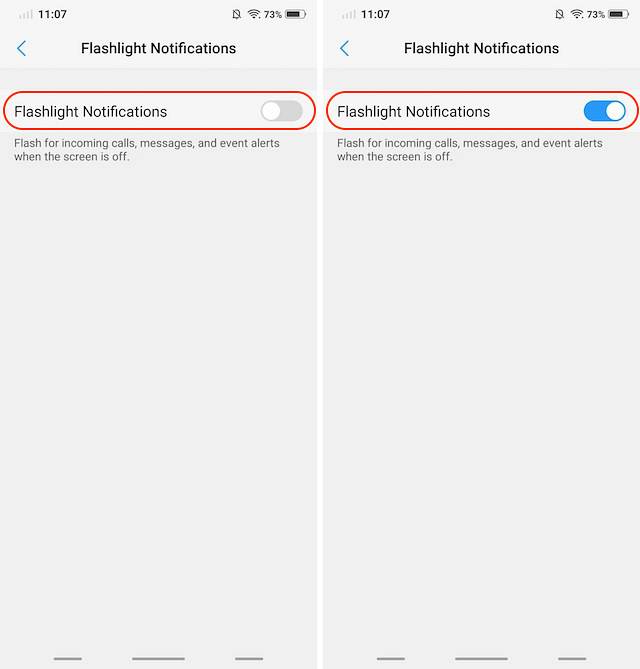
4. Écran partagé dédié pour la messagerie
L'une des fonctionnalités les plus intéressantes du Vivo V9 est le mode d'écran partagé dédié à la messagerie. La fonctionnalité fondamentalement vous permet de transformer de manière transparente une application plein écran en mode écran partagé chaque fois que vous recevez un message et appuyez sur la notification.
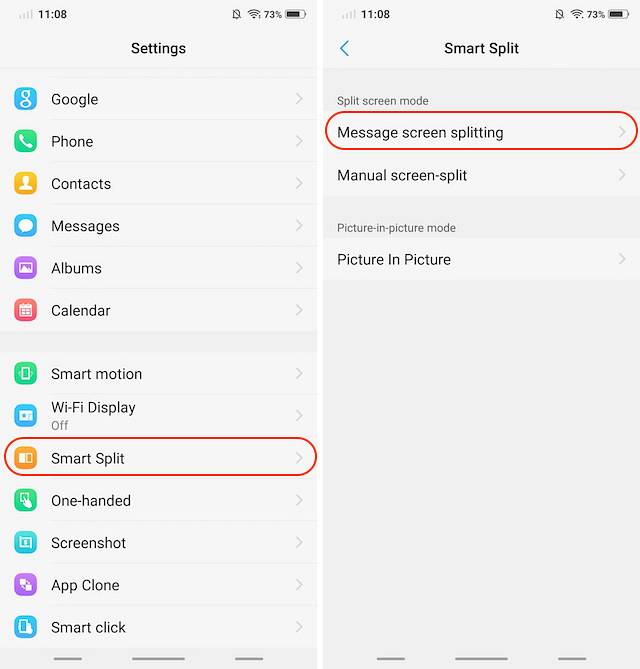
Ce qui se passe essentiellement, c'est que vous recevez la notification dans une bulle flottante (pensez à Facebook Messenger) et appuyez sur la bulle pour ouvrir l'application de messagerie en mode écran partagé avec l'application sur laquelle vous êtes déjà. Pour activer cette fonctionnalité, accédez à Paramètres -> Smart Split -> Division de l'écran des messages et activez-la. Ici, vous pouvez également sélectionner les applications pour lesquelles vous souhaitez activer le mode d'écran partagé intelligent.
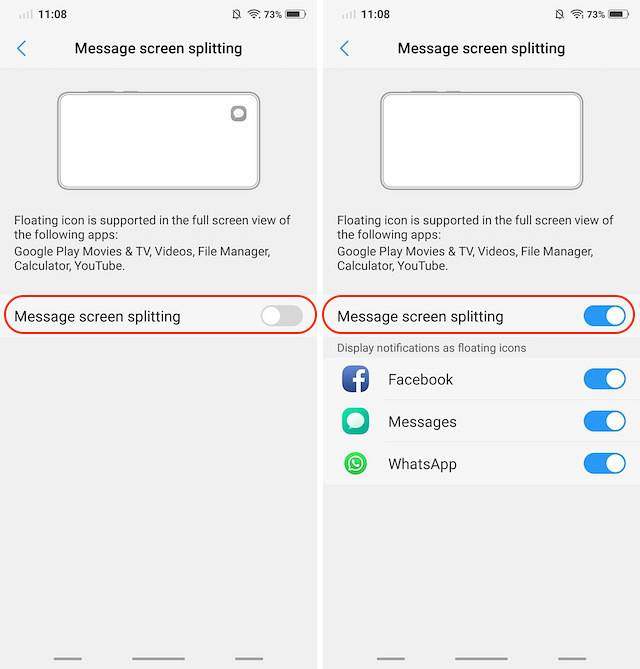
VOIR AUSSI: Le Vivo X21 UD avec scanner d'empreintes digitales sous-écran sera lancé en Inde le 29 mai
Utilisez votre Vivo V9 comme un pro avec ces astuces géniales
J'espère que vous avez trouvé ces trucs et astuces utiles et que vous avez appris quelque chose de nouveau. Vivo V9 est livré avec de nombreuses fonctionnalités cachées et ce ne sont que quelques-unes des plus importantes. Si vous aimez cet article et que vous souhaitez voir plus de fonctionnalités cachées de Vivo V9, faites-le nous savoir en écrivant dans la section commentaires ci-dessous.
 Gadgetshowto
Gadgetshowto



