3D Touch est l'une des caractéristiques déterminantes de la nouvelle génération d'iPhones. La méthode de saisie sensible à la pression sur iPhone 6s et supérieur ouvre un monde de possibilités pour la façon dont les utilisateurs interagissent avec leurs appareils. Bien que 3D Touch n'ait pas été très bien implémenté dans iOS 9, Apple l'a amélioré et plus utile dans iOS 10. Voici donc 15 astuces 3D Touch que vous devriez utiliser sur votre iPhone.
Noter: Certaines de ces astuces ne sont disponibles que sur iOS 10, alors assurez-vous d'avoir mis à jour la dernière itération du système d'exploitation mobile d'Apple..
1. Centre de contrôle
Le centre de contrôle a été complètement repensé dans iOS 10, lui donnant un aspect beaucoup plus propre. Cependant, la disposition des éléments de l'interface utilisateur n'est pas tout ce qui a changé. De nombreuses fonctionnalités 3D Touch sont également disponibles dans le centre de contrôle..
- Torche: les utilisateurs peuvent désormais toucher 3D sur l'icône de la torche dans le centre de contrôle pour régler l'intensité de la lampe de poche. Trois options sont disponibles: "Lumière brillante","Lumière moyenne", et "Lumière faible".
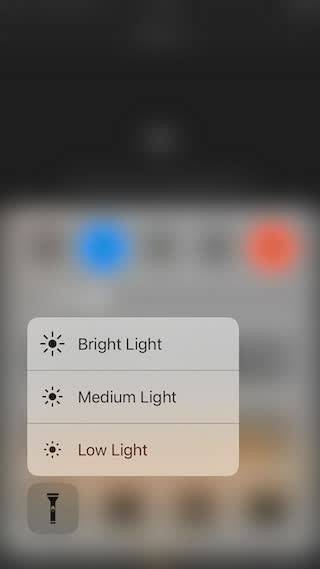
- Minuterie: L'icône de minuterie dans le centre de contrôle peut également être touchée en 3D pour définir des minuteries préconfigurées. Les paramètres d'heure disponibles pour la minuterie sont: 1 minute, 5 minutes, 20 minutes et 60 minutes.
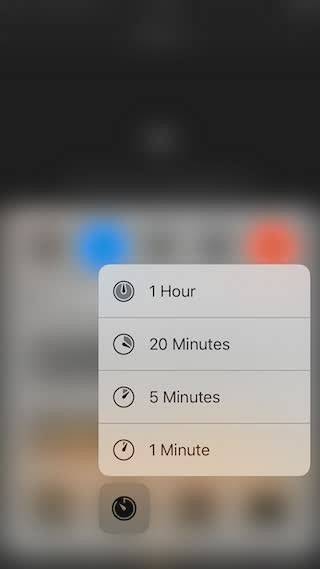
- Calculatrice: en appuyant fermement sur l'icône de la calculatrice dans le centre de contrôle, les utilisateurs ont désormais la possibilité de copier le dernier résultat calculé, qui peuvent ensuite être collées où bon leur semble.
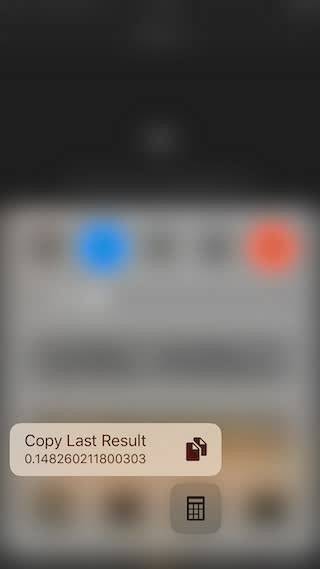
- Appareil photo: l'icône de l'appareil photo dans le centre de contrôle prend également en charge 3D Touch. Les utilisateurs peuvent 3D Touch sur l'icône de la caméra pour démarrer directement la caméra dans l'un des quatre modes disponibles: "Prendre une photo","Enregistrer Slo-mo","Enregistrer une vidéo","Prendre Selfie".
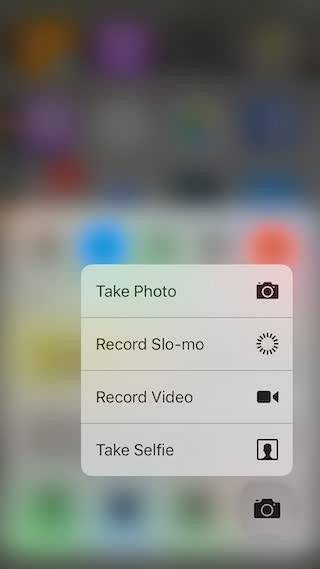
2. Notifications
La gestion des notifications sur l'iPhone a également été améliorée dans iOS 10. Alors que, dans iOS 9, les utilisateurs devaient effacer les notifications pour chaque jour en appuyant sur le "X”, Sur iOS 10, les utilisateurs peuvent simplement 3D Touch sur l'icône «X» pour avoir la possibilité de "Effacer toutes les notifications".
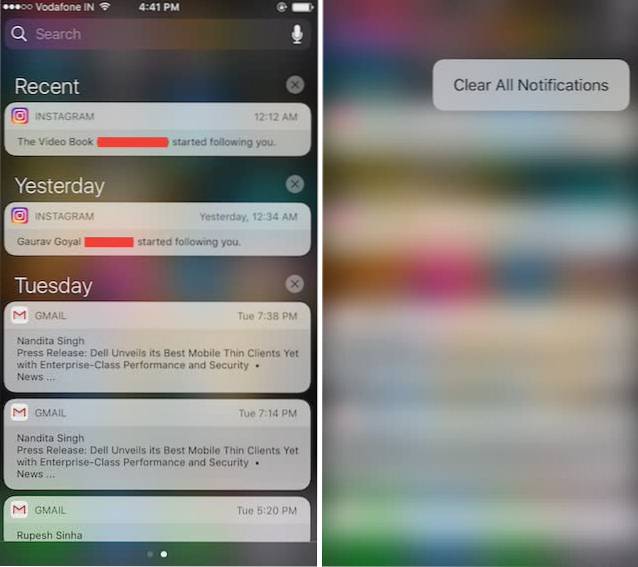
3. Clavier
Le clavier a également été amélioré pour 3D Touch. Lors de la saisie de texte, n'importe où sur l'iPhone, les utilisateurs peuvent simplement toucher 3D sur le clavier pour le changer en un trackpad. Le trackpad peut ensuite être utilisé pour déplacer le curseur sur l'écran et le positionner exactement là où l'utilisateur souhaite.
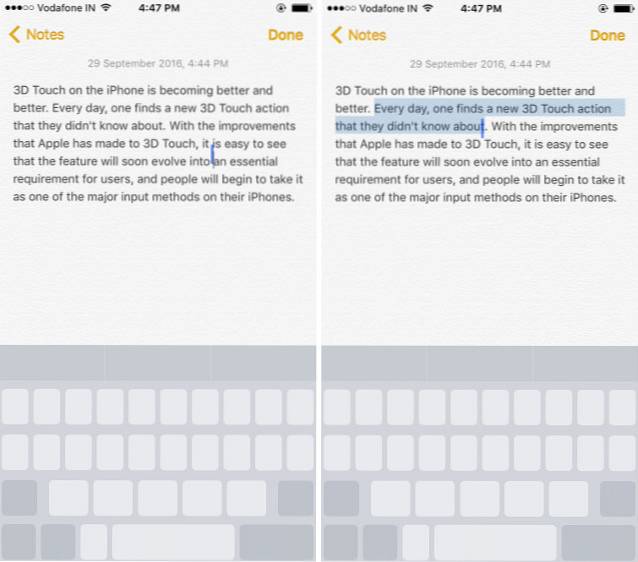
Le trackpad peut également être utilisé pour sélectionnez le texte. Tout ce que les utilisateurs doivent faire est d'alléger leur toucher, puis d'appuyer à nouveau plus fort pour commencer à sélectionner du texte.
4. Commutateur d'applications
Il est facile d'appuyer deux fois sur le bouton d'accueil pour accéder à App Switcher, mais il existe une autre façon de le faire, en utilisant 3D Touch. Je dois vous avertir, cependant, cela peut prendre un certain temps pour s'y habituer, mais une fois que vous aurez compris, vous ne voudrez plus jamais appuyer deux fois sur votre bouton d'accueil.
Chaque fois que vous souhaitez accéder à App Switcher sur votre iPhone compatible 3D Touch, il vous suffit de 3D Touch sur le bord gauche de l'affichage. Une fois que vous avez reçu les commentaires tactiles de votre téléphone, appuyez plus fort et vous entrerez dans le sélecteur d'applications..
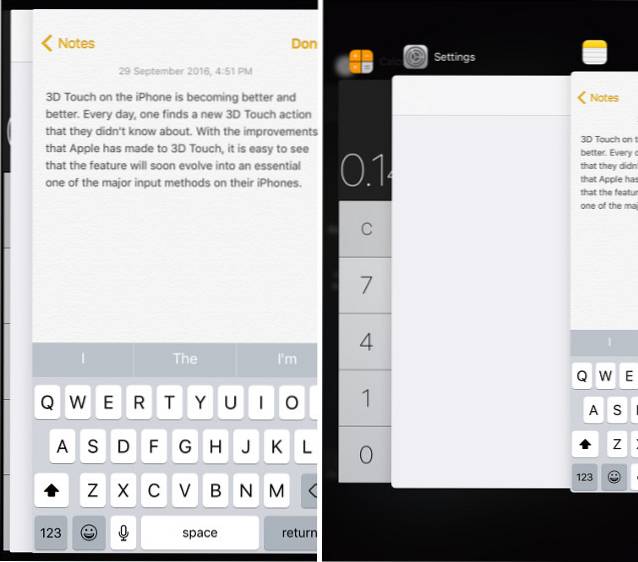
Une autre bonne utilisation de cette astuce est de basculer rapidement entre les applications. Lorsque vous êtes dans une application et que vous souhaitez passer à la dernière application ouverte, rapidement, simplement 3D Touch sur le bord gauche de l'écran, puis faites glisser votre doigt vers le bord droit de l'écran, et votre iPhone basculera à la dernière application ouverte dans App Switcher. Assez cool, non?
5. Aperçu des onglets Safari
Une autre grande utilisation de 3D Touch est la possibilité de prévisualiser ce qui se trouve sur un onglet, sans avoir à y basculer..
- Vous pouvez simplement appuyer sur le bouton du sélecteur d'onglets dans Safari, puis appuyez fermement sur la languette que vous souhaitez prévisualiser. Ensuite, si vous souhaitez passer à l'onglet que vous prévisualisez, appuyez simplement plus fort dessus, et il apparaîtra à l'écran..
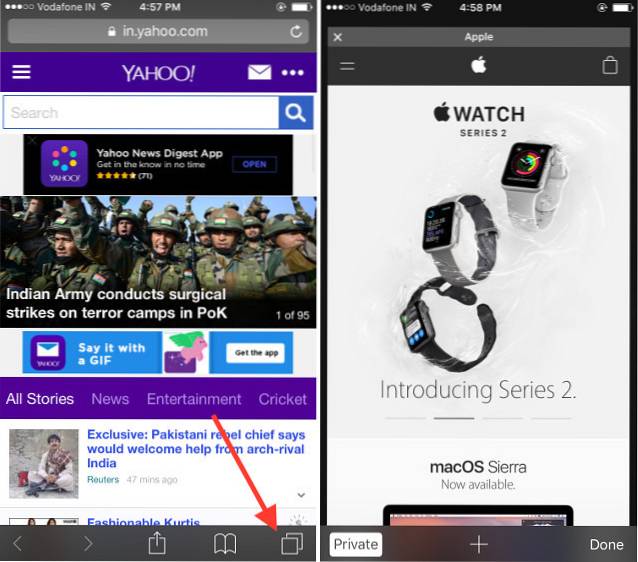
6. Itinéraire vers la maison et le travail
Si vous utilisez Apple Maps ou Google Maps et que vous avez défini vos emplacements de travail et de domicile dans les applications, vous pouvez simplement 3D Touch sur les icônes des applications sur l'écran d'accueil. Cela vous donnera les options pour "Itinéraire vers la maison", et "Itinéraire pour aller au travail", Afin que vous puissiez commencer directement.
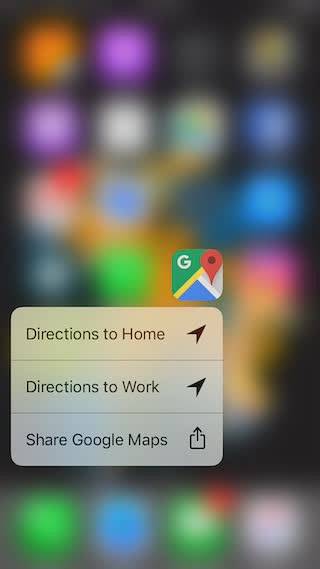
7. Alarmes, chronomètre et minuteries
Le réglage des alarmes n'a jamais été vraiment difficile, mais c'est toujours mieux si une tâche peut être effectuée en moins d'étapes. C'est exactement là qu'intervient 3D Touch. Vous pouvez simplement 3D Touch sur l'application horloge dans l'écran d'accueil pour obtenir des options pour "Créer une alarme","Démarrer le chronomètre", et "Démarrer la minuterie«. Vous pouvez simplement appuyer sur l'une des trois options pour les configurer directement dans l'application horloge.
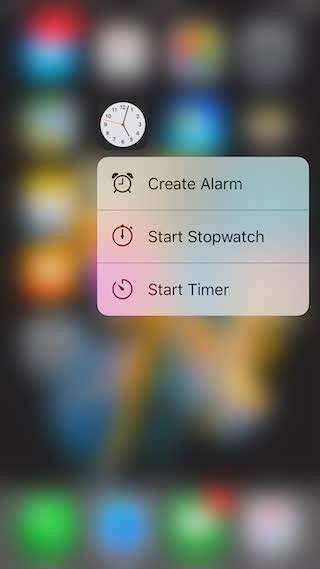
8. Actions rapides dans l'application Mail
Si vous utilisez l'application Apple Mail par défaut sur iOS, vous pouvez utiliser cette astuce 3D Touch pour répondre rapidement aux e-mails. Lorsque vous consultez un e-mail, il vous suffit de 3D Touch sur l'icône de profil de l'expéditeur pour obtenir des options pour leur envoyer un e-mail. Si l'expéditeur est dans votre liste de contacts et que vous avez enregistré son numéro de téléphone, vous aurez même la possibilité de lui envoyer un SMS ou de l'appeler..
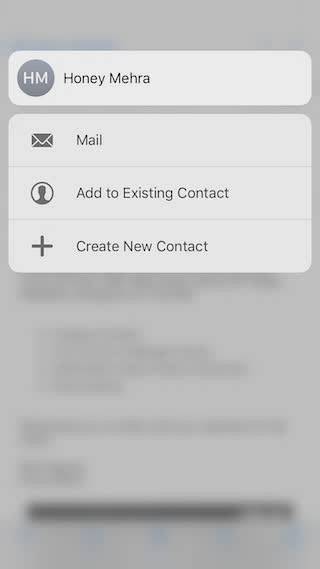
9. Application Peek in Photos
Si vous ne souhaitez pas lancer l'application Photos, chaque fois que vous souhaitez consulter certaines des dernières photos que vous avez prises ou lire un élément à partir du volet des souvenirs, vous pouvez simplement 3D Touch sur l'application Photos dans l'écran d'accueil, et vous obtiendrez les options pour afficher les images les plus récentes, rechercher des images, des favoris, etc..
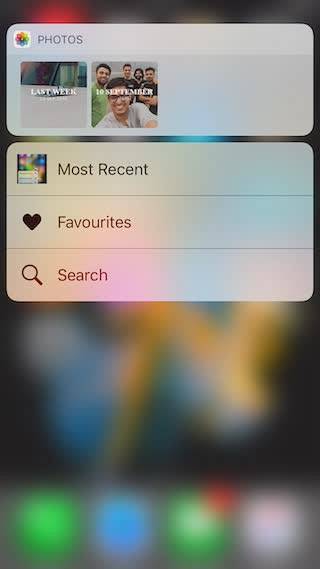
10. 3D Touch sur l'écran d'accueil
Il y a de fortes chances que vous utilisiez beaucoup d'applications, tous les jours. Mais saviez-vous que vous pouvez 3D Touch sur presque toutes les applications que vous avez sur votre iPhone? Par exemple, vous pouvez 3D Touch sur l'application Adobe Lightroom pour obtenir les options «Prendre une photo», «Prendre un selfie» et «Modifier la dernière photo». De même, vous pouvez 3D Touch sur l'icône Drive pour rechercher ou télécharger des photos.
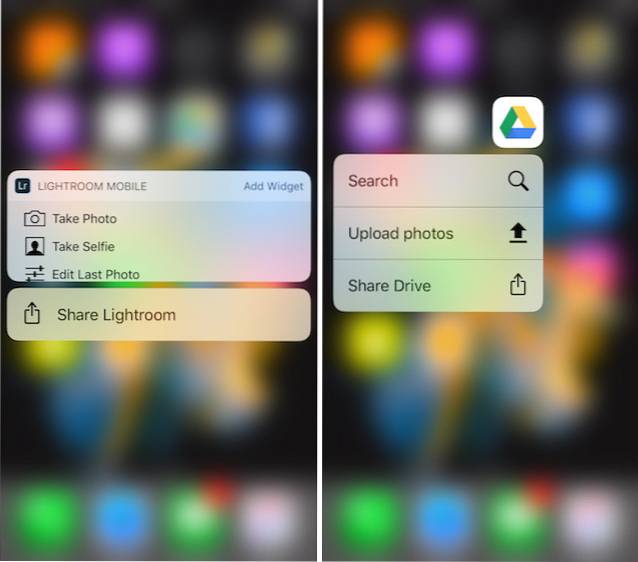
Si vous utilisez 3D Touch sur une application pour laquelle aucune action 3D Touch n'est définie, vous aurez toujours la possibilité de partager l'application, en passant.
11. Aperçu des messages
Dans l'application de messagerie, 3D Touch permet également de nombreuses fonctionnalités intéressantes. Par exemple, lorsque vous recevez un message, au lieu d'appuyer sur le message pour l'ouvrir, vous pouvez simplement 3D Touch dessus, pour voir. Ici, vous pourrez lire le message, et si vous faites glisser votre doigt vers le haut, vous obtiendrez les options pour Réponse, envoyer un Réponse rapide, ou simplement marquer le message comme lu. Une fonctionnalité intéressante à ce sujet est que si vous regardez un message et ne l'ouvrez pas, l'expéditeur ne recevra pas de confirmation de lecture, même si vous les avez activés..
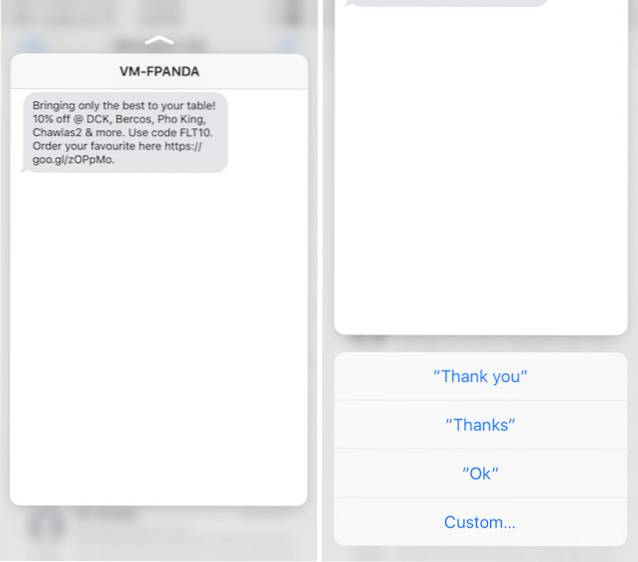
12. Message ou appelez l'expéditeur dans les messages
Dans l'application de messagerie, vous pouvez 3D Touch sur l'image du contact pour n'importe quel expéditeur, pour obtenir diverses options telles que "Créer un nouveau contact","Un message","Appel", Etc. Vous pouvez l'utiliser pour créer rapidement un contact, lorsqu'un ami vous envoie un SMS depuis son nouveau numéro ou pour appeler une personne qui vous a envoyé un SMS.
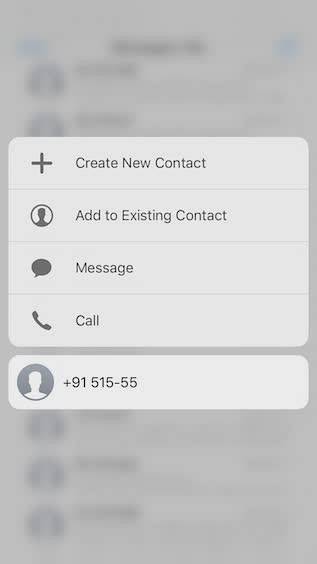
13. Donner la priorité au téléchargement des applications
Connaissez-vous ce sentiment lorsque vous essayez de télécharger de nombreuses applications à la fois et que vous finissez par attendre que les applications se téléchargent lentement? Eh bien, avec 3D Touch, vous pouvez en fait donner la priorité aux applications que vous souhaitez que votre iPhone télécharge en premier. Appuyez simplement sur 3D Touch sur l'application que vous souhaitez prioriser et, dans le menu qui apparaît, appuyez sur "Prioriser le téléchargement«. iOS essaiera ensuite de s'assurer que l'application que vous avez priorisée est téléchargée en premier..
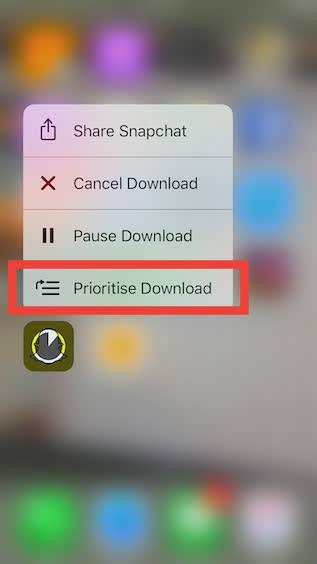
14. Fonds d'écran en direct
Si vous le souhaitez, vous pouvez définir une photo en direct comme fond d'écran, puis, sur l'écran de verrouillage, vous pouvez 3D Touch sur le fond d'écran pour l'animer. Pour ce faire, suivez simplement les étapes ci-dessous:
- Aller à Paramètres -> Fond d'écran, et appuyez sur "Choisissez un nouveau fond d'écran".
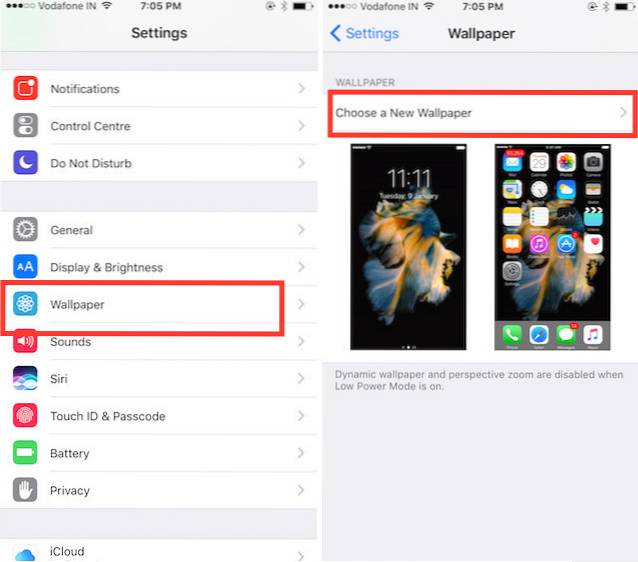
- Sélectionnez une photo en direct que vous avez pris, ou l'un de ceux par défaut d'Apple.
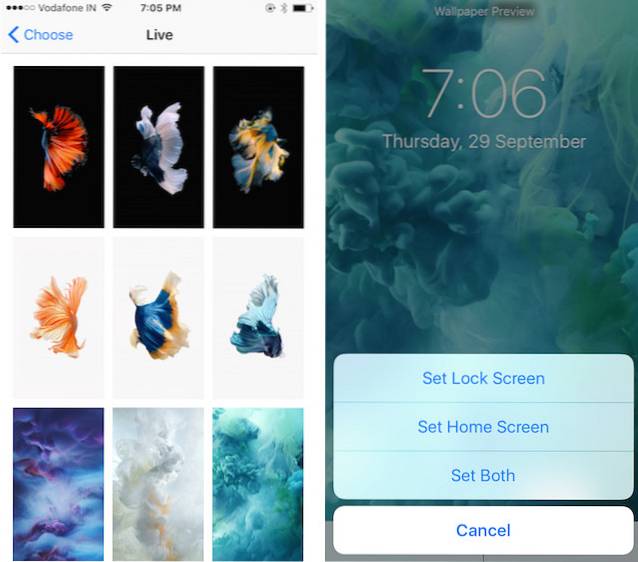
- Une fois que vous avez configuré la photo en direct comme fond d'écran, il vous suffit de Touchez 3D dessus dans l'écran de verrouillage, et vous le verrez s'animer.
15. Prévisualiser les images sans quitter l'application Appareil photo
En utilisant 3D Touch, vous pouvez également prévisualiser les images sans quitter l'application Appareil photo sur votre iPhone. Touchez simplement 3D sur la vignette de l'image dans le coin inférieur gauche de l'interface utilisateur de l'application Appareil photo, et vous pouvez déplacer votre doigt vers la gauche ou la droite pour faire défiler toutes les images de votre photothèque. Lorsque vous lâchez prise, l'aperçu se termine et vous êtes de nouveau dans l'application Appareil photo.
C'est certainement plus facile que d'avoir à faire glisser vers le haut ou le bas de la photo pour revenir à l'appareil photo.
VOIR AUSSI: 26 astuces Siri sympas que vous devriez essayer dans iOS 10 et macOS Sierra
Utilisez ces astuces 3D Touch pour améliorer votre expérience iPhone
Ce sont les 15 astuces 3D Touch les plus cool que vous devriez utiliser sur votre iPhone. Si vous commencez à utiliser ces astuces dans votre utilisation quotidienne de l'iPhone, nous sommes sûrs que vous commencerez à aimer la technologie et que vous serez en mesure d'être plus productif sur votre appareil Apple que vous ne l'êtes déjà.
 Gadgetshowto
Gadgetshowto

![Dans l'entrepôt du géant du commerce électronique d'Amazon [Vidéo]](https://gadgetshowto.com/storage/img/images/inside-ecommerce-giant-amazons-warehouse-[video].jpg)

