Presque tout le travail que les gens font dans les bureaux est effectué à l'aide d'un programme magique appelé Microsoft Excel, lorsque vous le regardez pour la première fois, cela peut ressembler à un programme avec uniquement des tables et des emplacements pour saisir des données, mais cette description ne suffit pas pour la capacité réelle de ce programme. Excel peut tout faire, de la gestion de vos comptes de bureau à la gestion des données nécessaires à la gestion de tout un pays, il vous suffit de savoir comment l'utiliser. Ici, dans cet article, quelques trucs et astuces Excel vraiment sympas sont mentionnés qui peuvent aider de nombreux utilisateurs à améliorer la façon dont ils ont utilisé Excel jusqu'à ce jour..
1. Ajout de raccourcis au menu principal
Il existe de nombreux outils que nous souhaitons toujours avoir à portée de main, mais la plupart du temps, nous devons faire plus de quelques clics et aussi un peu de recherche pour accéder à l'outil que nous souhaitons utiliser. Si nous regardons le coin supérieur gauche de notre fenêtre Excel, nous verrons une petite icône Excel, le long de laquelle il y aura 3 petites icônes, l'une représentant Enregistrer, et les 2 autres étant annuler et refaire.
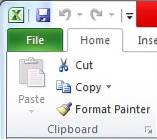
Ce sont les raccourcis fournis par Excel pour notre facilité, l'autre chose qu'offre Excel est la possibilité de mettre plus de raccourcis à cet endroit. Pour ce faire, vous devez cliquer sur une flèche à droite de annuler et de refaire qui indique Personnaliser la barre d'outils d'accès rapide lorsque vous la survolez..
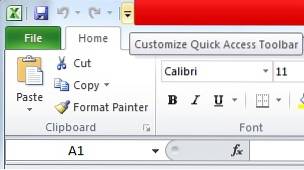
En appuyant dessus, vous aurez la possibilité de sélectionner l'outil que vous souhaitez ajouter à votre barre d'outils d'accès rapide (l'endroit en haut à gauche où enregistrer, annuler et rétablir sont présents). Par exemple, si nous cliquons sur l'option 'Nouveau', nous obtiendrons l'icône pour créer un nouveau fichier dans notre barre d'outils.
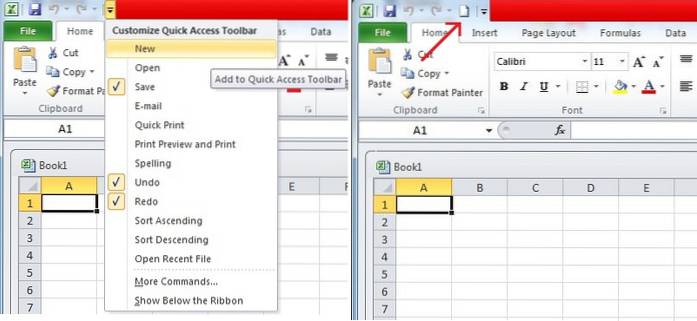
2. Ajout de lignes diagonales
Nous pouvons ajouter des lignes diagonales dans nos cellules par une méthode simple de mise en forme que permet Excel. Pour cela, tout ce que nous devons faire est de sélectionner une cellule dans laquelle nous souhaitons ajouter une ligne diagonale, en sélectionnant la cellule, nous aurions besoin d'ouvrir les options en cliquant avec le bouton droit de la souris. Dans les options, nous aurions besoin de cliquer sur l'option Formater les cellules.
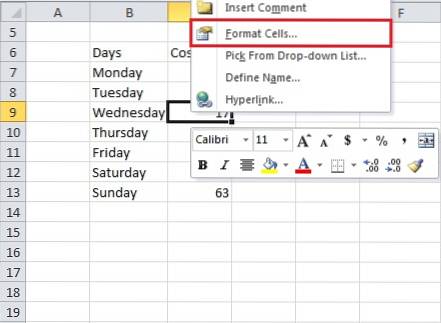
Lorsque nous cliquons sur l'option Format des cellules, nous verrons une boîte de dialogue dans laquelle nous devrons cliquer sur l'option de bordure, surlignée en rouge, dans la bande supérieure. Ensuite, nous pouvons cliquer sur l'autre option en surbrillance qui nous montre le format d'une ligne diagonale dans la cellule, il y en a une autre dans la boîte de dialogue que vous pouvez trouver vous-même.

Pressage d'accord après avoir sélectionné la ligne diagonale comme style de bordure créera une ligne diagonale dans la cellule dans laquelle nous voulions placer notre ligne diagonale. Pour ajouter du texte au-dessus et en dessous de la ligne diagonale, nous devrons entrer quelque chose dans la cellule, puis appuyez sur Alt + Entrée pour l'amener à la ligne suivante, puis tapez quelque chose d'autre dans la deuxième ligne que nous devons avoir en dessous de notre ligne diagonale. Un hic ici est que nous devrons nous occuper de l'alignement de notre texte au-dessus et au-dessous de la ligne diagonale en utilisant la barre d'espace.
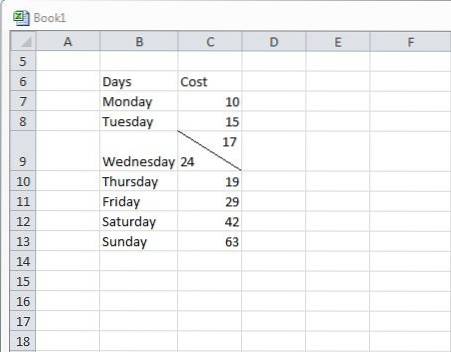 3. Déplacement et copie de données vers et à partir de cellules. (en utilisant le glisser-déposer avec Ctrl)
3. Déplacement et copie de données vers et à partir de cellules. (en utilisant le glisser-déposer avec Ctrl)
Chaque fois que nous tapons quelque chose dans une cellule dans Excel, nous pouvons toujours le couper d'un endroit à un autre en cliquant d'abord avec le bouton droit sur la cellule et en appuyant sur couper, puis en le collant dans une autre cellule. Une autre méthode efficace pour faire de même consiste à utiliser la méthode du glisser-déposer. Tout ce que vous avez à faire pour cela est d'aller sur la cellule que vous souhaitez déplacer et de placer votre curseur sur la bordure de cette cellule, cela provoquera l'apparition d'un symbole avec 4 flèches pointant dans toutes les directions (ce symbole signifie que vous pouvez maintenant sélectionner la cellule puis la déplacer où vous le souhaitez).
Si vous cliquez maintenant sur ce symbole et amenez votre curseur dans une autre cellule tout en appuyant dessus, vous verrez que quelque chose arrive avec le curseur. Donc, finalement, si vous allez dans une cellule différente et que vous lâchez le curseur, vous verrez que le contenu des cellules se serait déplacé vers le nouvel emplacement.
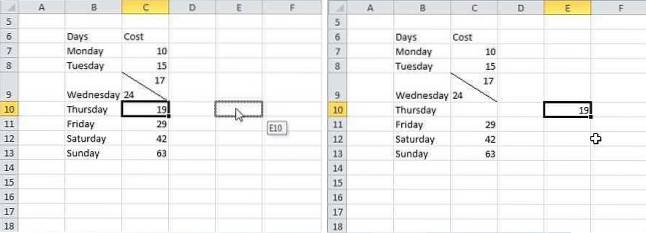
Jusqu'à présent, nous avons discuté de la façon dont nous pourrions déplacer des données d'une cellule à une autre, une autre fonction que nous utilisons beaucoup est la fonction de copie. Nous pouvons même effectuer une copie en utilisant cette méthode de glisser-déposer, mais pour cela nous aurions besoin d'appuyer sur Ctrl avant de cliquer sur le symbole dont nous avons parlé dans le texte ci-dessus. Cela entraînera l'apparition d'un nouveau symbole comme indiqué dans la figure ci-dessous. Vous pouvez ensuite maintenir votre appui sur la touche Ctrl puis essayer de faire glisser et déposer la cellule ailleurs, vous verrez que cette méthode copie le contenu de la cellule au lieu de la déplacer.
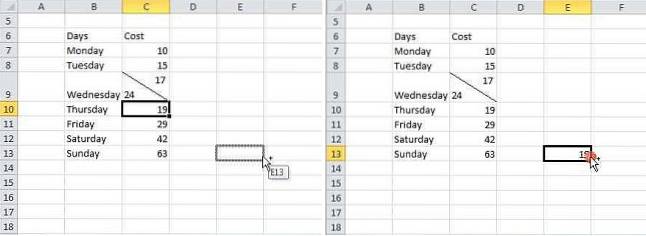
4. Restreindre l'entrée
Que se passe-t-il si nous ne voulions qu'un ensemble spécifique de valeurs dans notre feuille et qu'une valeur de données provenant de l'extérieur de notre plage prévue apparaît? Cela se trouve être un problème à plusieurs reprises lorsque vous travaillez sur des projets, et cela pose des problèmes avec les résultats finaux que nous avons l'intention d'obtenir. Afin de nous assurer que seul un certain ensemble de valeurs est ajouté, nous prenons l'aide de la validation des données. Cela nous permet de restreindre la plage et le type de données que nous prenons en entrée pour notre système.
Pour utiliser la fonction de validation des données, il faut sélectionner les cellules dans lesquelles la restriction doit être mis en œuvre, puis sur la bande la plus élevée, nous aurions besoin de cliquer sur les données.
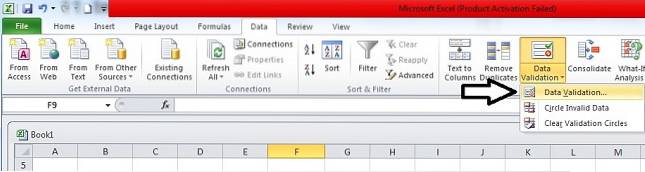
En cliquant sur les données, nous devrons cliquer sur Validation des données comme indiqué dans l'image. Cela nous mènera à la boîte de dialogue dans laquelle nous pouvons définir les valeurs que nous voulons pour notre système. Nous devrons ensuite sélectionner le type d'entrée que nous aimerions autoriser dans les cellules sélectionnées en cliquant sur l'option autoriser dans la boîte de dialogue.

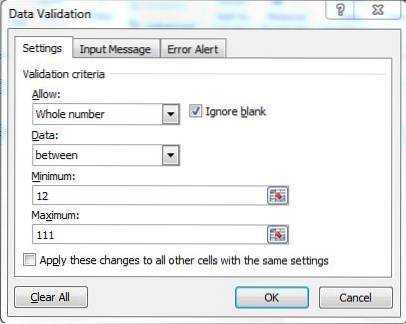
Par exemple, si nous sélectionnons des nombres entiers, alors on nous demanderait de sélectionner la plage des nombres entiers que nous aimerions autoriser. En faisant cela, nous ne pourrions entrer des données que dans la plage que nous avons mentionnée. Prenons un exemple, nous prenons la plage entre 12 et 111.
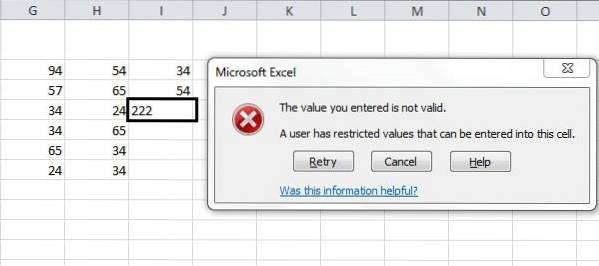
Dans l'exemple que nous avons pris, vous pouvez voir qu'en entrant une valeur en dehors de cette plage, c'est-à-dire 222, nous obtenons une erreur indiquant que la valeur n'est pas valide et qu'une restriction a été placée par l'utilisateur sur les valeurs qui peuvent être saisies dans cette cellule.
5. Obtenir plus de statistiques dans la barre en bas
Chaque fois que nous utilisons Excel pour saisir des données dans nos tableaux sous forme de nombres, nous voyons certaines statistiques ou une sorte de résumé dans la barre d'état ci-dessous, généralement il portera le moyenne, décompte et somme des données que nous sélectionnons à un moment donné.
Excel nous donne certaines options supplémentaires pour le résumé que nous obtenons dans la barre d'état, pour l'exploiter au maximum, on peut le faire en cliquant avec le bouton droit n'importe où sur la barre d'état, une fois que vous faites un clic droit sur la barre d'état, vous verrez beaucoup d'options parmi lesquelles seraient les options supplémentaires qu'Excel nous fournit pour le résumé des données que nous avons sélectionnées. Nous pouvons choisir parmi la moyenne, le nombre, le nombre numérique, le minimum, le maximum et la somme. Dans l'image, nous pouvons voir à quoi ressemble notre barre d'état lorsque nous choisissons d'afficher la plupart des options disponibles..
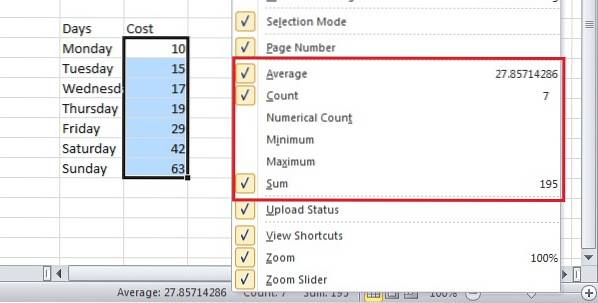
6. Transformation de la casse (majuscules, minuscules) du texte
Il y a une petite fonction que nous pouvons utiliser pour transformer la casse de notre texte, la fonction est assez facile à utiliser, tout ce que vous devez faire pour cela est que vous devez taper 'UPPER (texte / cellule)'pour les majuscules,'Inférieur (texte / cellule)'pour les minuscules et enfin'Correct (texte / cellule)'pour créer la première lettre du mot majuscule. Son utilisation peut être vue dans les images ci-dessous, avec des cellules montrant une utilisation supérieure, inférieure et appropriée ainsi que la sortie finale qu'ils en tirent.. 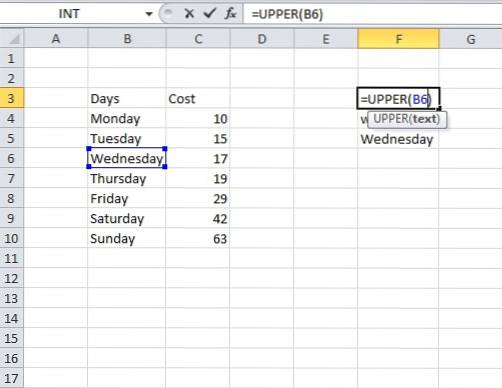
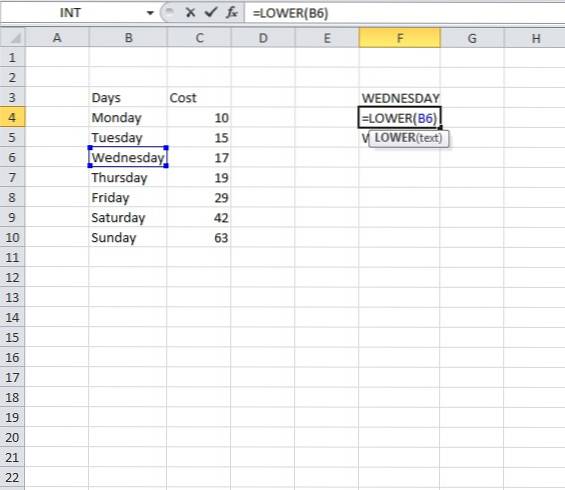
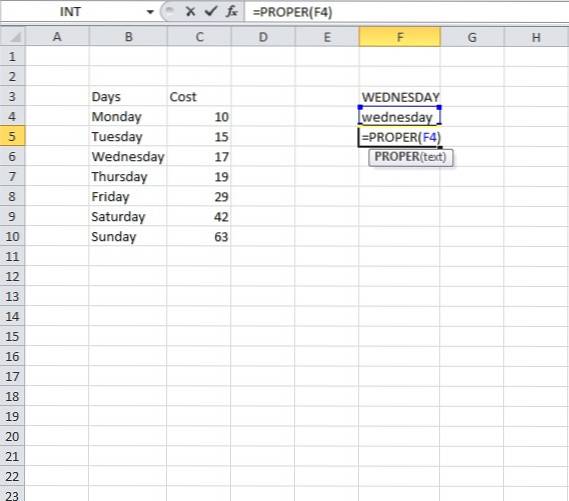
7. Réorganiser le texte de différentes cellules à l'aide de «&»
Nous pouvons ajouter du texte de différentes cellules à une seule cellule en utilisant simplement `` & '', pour cela, tout ce que nous devons faire est de commencer à écrire dans la cellule avec `` = '', puis de cliquer sur les cellules une par une que nous devons ajouter à notre nouvelle cellule, nous aurions également besoin d'ajouter «&» après avoir cliqué sur chaque cellule à ajouter, car cela ajoutera le nom de la cellule sur laquelle nous avons cliqué. Cela ressemblera donc à celui de l'image ci-dessous.
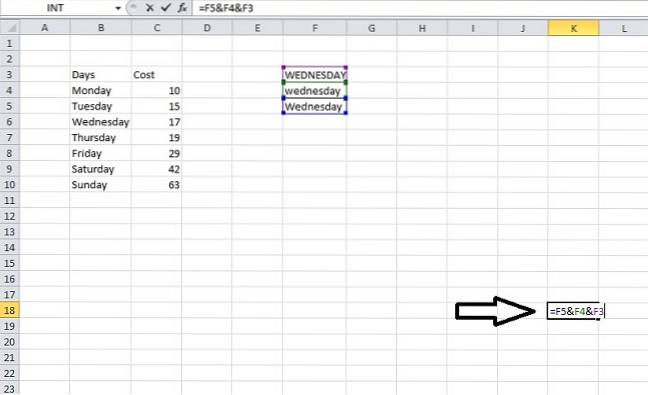
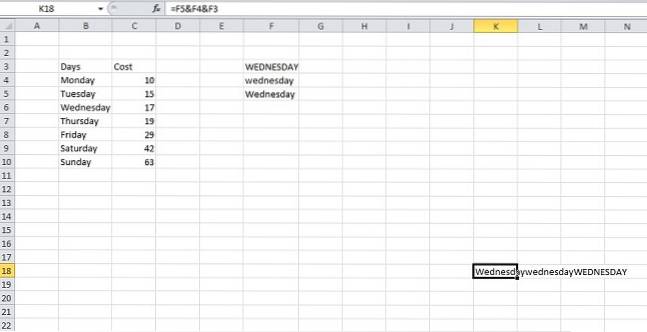
8. Ajout de plusieurs lignes ou colonnes à la fois
Nous savons tous comment ajouter une ligne ou une colonne à notre document Excel, mais ce que nous devons également comprendre, c'est que comment nous pouvons réellement ajouter plusieurs lignes ou colonnes à la fois au lieu d'ajouter une colonne ou une ligne à la fois, puis répéter le processus encore et encore.
Pour cela, nous devons d'abord sélectionner le nombre de lignes que nous souhaitons ajouter, par exemple, si nous devons ajouter 4 nouvelles lignes à notre table déjà existante, puis nous sélectionnerons 4 lignes (en dessous / au-dessus de laquelle nous devons ajouter des lignes), puis faites un clic droit et cliquez sur insérer. Cela ouvrira une petite boîte de dialogue nous permettant de sélectionner l'action exacte que nous devons effectuer sur les lignes / colonnes sélectionnées.
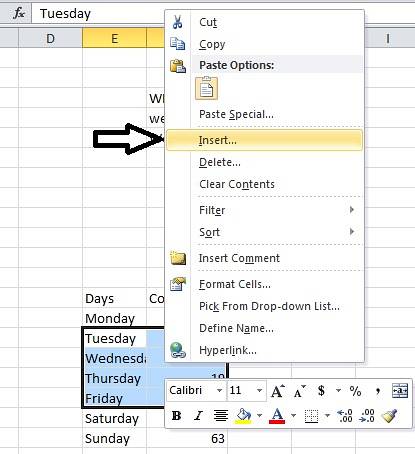
Si nous appuyons sur la ligne entière dans la boîte de dialogue, nous aurons 3 lignes ajoutées à l'intérieur de notre tableau. Vous pouvez jouer avec la boîte de dialogue d'insertion pour voir quelles autres options vous réservent.
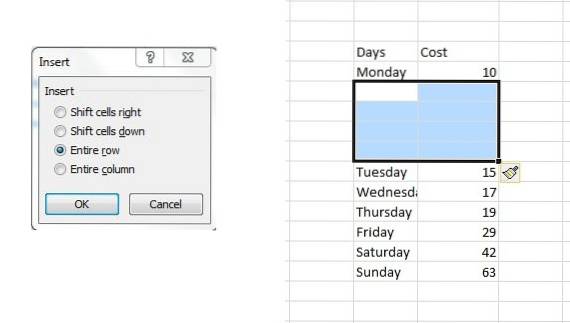
9. Utilisation de la correction automatique
Si vous souffrez d'une habitude d'utiliser des SMS ou en d'autres termes un langage abrégé partout où vous tapez, ou si vous avez un mauvais historique de fautes d'orthographe pour certains mots particuliers, vous pouvez utiliser la fonction de correction automatique de MS Excel à votre commodité. Pour l'utiliser, vous devez d'abord aller à Fichier> Options> Vérification> Correction automatique Options. Ici, vous verrez une boîte de dialogue qui vous permettra de saisir un texte à remplacer par le texte par lequel vous souhaitez le remplacer. Vous pouvez ajouter tous les mots que vous avez mal orthographiés, par exemple, je peux mettre `` frnz '' comme mot à remplacer par le mot `` amis '', et chaque fois que j'utilise une mauvaise orthographe (frnz), la correction automatique me corrige (en mettant des amis à sa place).

10. Extraction de données de page Web à l'aide de données-> à partir du Web
Vous vous êtes déjà demandé ce que vous ressentiriez d'extraire des données directement d'un site Web, disons que vous voyez un site Web et que vous souhaitez analyser une chose particulière à partir des données présentes sur cette page Web particulière. Par exemple, si nous prenons un site Web avec des noms de professeurs dessus et que nous transformons cette page Web directement en données Excel à l'aide d'un outil en ligne comme celui-ci, nous obtiendrons un tableau avec des données converties et enfin nous pouvons le télécharger. sous forme de fichier .csv à consulter sur Excel, dans les données que nous avons dans l'image ci-dessous, nous pouvons regarder toutes les données que nous avions sur le site Web sous une forme bien organisée et tabulée.
Cette technique peut également être utilisée pour des pages contenant d'énormes quantités de données, que nous pouvons ensuite analyser facilement sur Excel.
11. Création d'un histogramme de données à l'aide de l'option d'analyse des données
Pour créer un histogramme, nous devons tout d'abord ajouter un complément à notre Excel. Pour cela, vous devez d'abord vous rendre sur Fichier> Options> Compléments. Une fois que nous voyons la fenêtre / les options des compléments, nous devons nous assurer que les compléments Excel sont sélectionnés dans l'option Gérer près de l'extrémité inférieure de la boîte de dialogue des options. Là, une fois que nous avons sélectionné les compléments Excel, nous devrons sélectionner aller pour obtenir une boîte de dialogue pour les compléments. Dans cette boîte de dialogue, nous devrons vérifier Analysis ToolPak et cliquer sur OK.
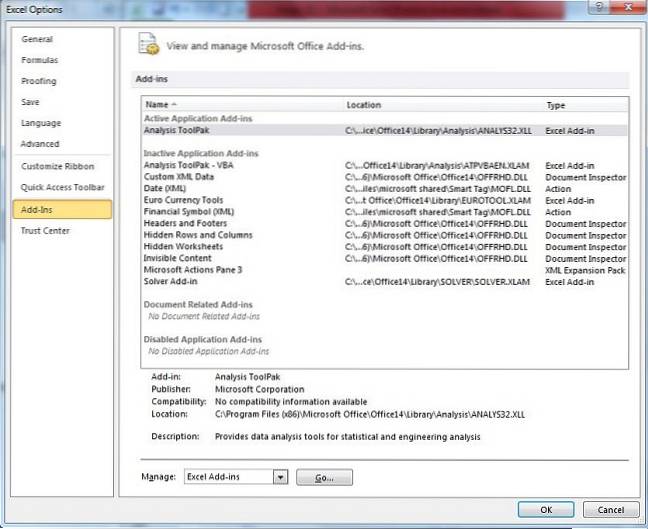
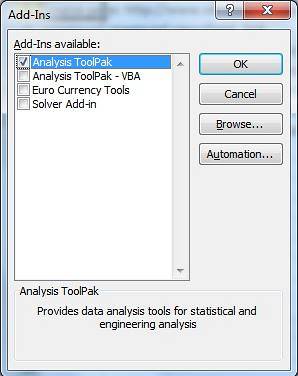
Une fois que nous aurons terminé avec les prérequis ci-dessus, nous devrons aller à la Option d'analyse des données dans la section analyse sous Données. Cliquez dessus pour ouvrir une petite boîte de dialogue nommée Analyse des données. Dans cette boîte de dialogue, nous devrons sélectionner l'histogramme et cliquer sur OK. Il nous demandera ensuite de mettre une plage d'entrée de données sur la base de laquelle nous souhaitons créer notre histogramme. Nous pouvons ensuite sélectionner les options appropriées pour créer l'histogramme que nous souhaitons créer.
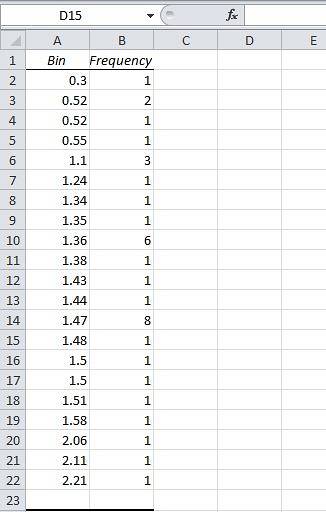
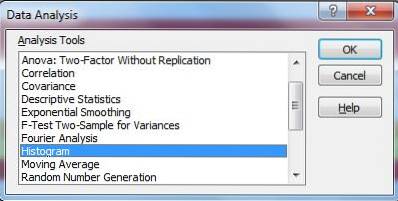
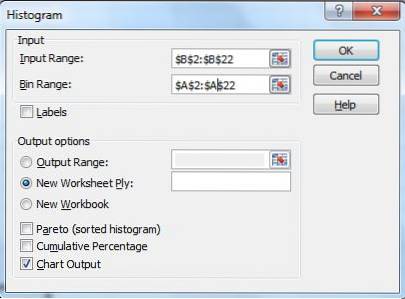
12. Formatage conditionnel
La mise en forme conditionnelle est un outil puissant qui incorpore, comme son nom l'indique, des cellules de formatage conditionnel à certaines conditions, par exemple, si nous devions mettre en évidence les élèves qui ont échoué à un examen dans la classe avec du rouge, alors nous utiliserions conditionnel mise en page.
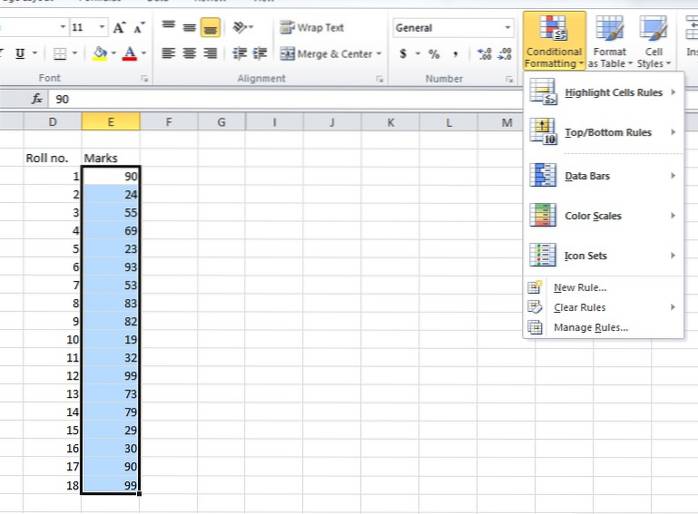
Pour ce faire, nous aurions besoin de sélectionner les cellules à formater, puis nous cliquerons sur l'option de mise en forme conditionnelle, puis nous pourrons cliquer sur une nouvelle règle pour créer une nouvelle règle à implémenter sur nos données. Dans l'exemple ci-dessous, tous les numéros de rouleau avec des marques entre 0 et 40 seront marqués d'un rouge.
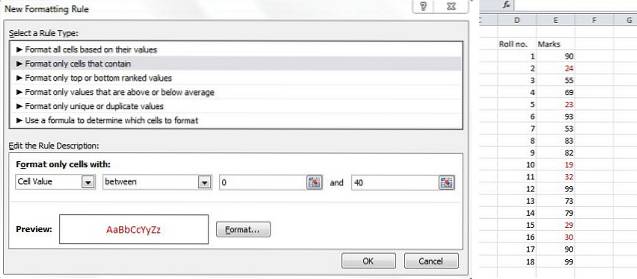
13. Utilisation de la poignée de remplissage pour copier le formatage (Formatage avancé)
Une poignée de recopie est un outil qui nous montre à quel point le logiciel nommé excel est bien fait, il est parmi les outils les plus faciles à utiliser dans Excel; Pourtant, le genre de travail qu'il fait est bien plus que la plupart des outils compliqués dont nous disposons. Imaginez ce que vous ressentiriez si on vous disait que vous avez juste besoin de formater une ou deux cellules et que toutes les autres cellules seraient prises en charge simplement par un clic et un glissement. Ce qu'il fait, c'est qu'il recherche un motif dans les cellules, puis lorsque vous le faites glisser, il remplit les valeurs qu'il juge appropriées.
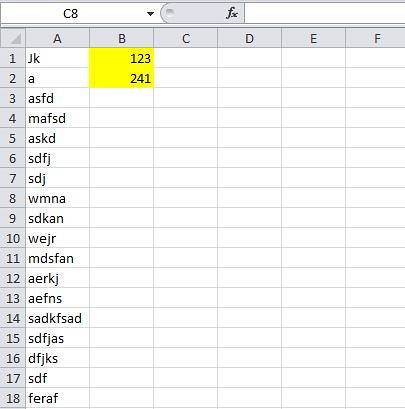
Pour utiliser la poignée de recopie, vous devez aller dans le coin inférieur droit de votre cellule ou des cellules sélectionnées, et vous verrez un solide '+'. Si vous le tenez et le faites glisser, vous verrez la magie opérer.
Maintenant, un certain nombre d'options autorisées avec le formatage avec une poignée de recopie sont expliquées ci-dessous.
Dans les images ci-dessous, vous pouvez voir les options que vous obtenez en remplissant certaines cellules à l'aide d'une poignée de recopie; les options incluent Copier les cellules, Remplir la série, Remplir la mise en forme uniquement et Remplir sans mise en forme. Vous pouvez voir ce que font les 3 dernières options à partir des images accompagnant ce point. 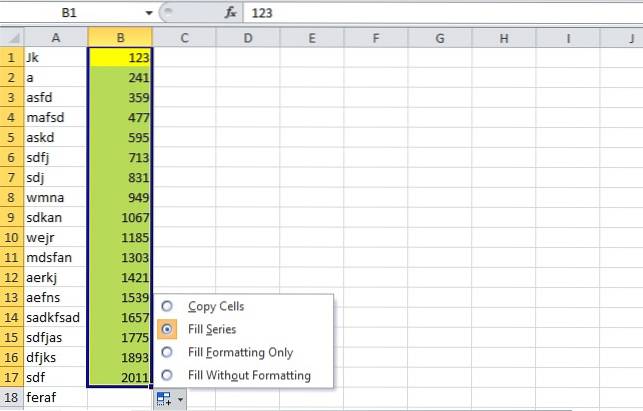
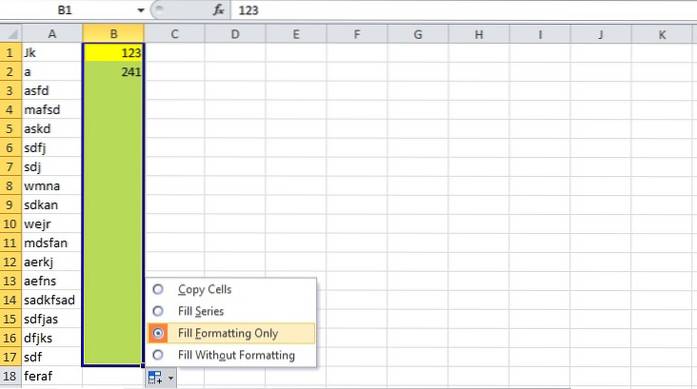
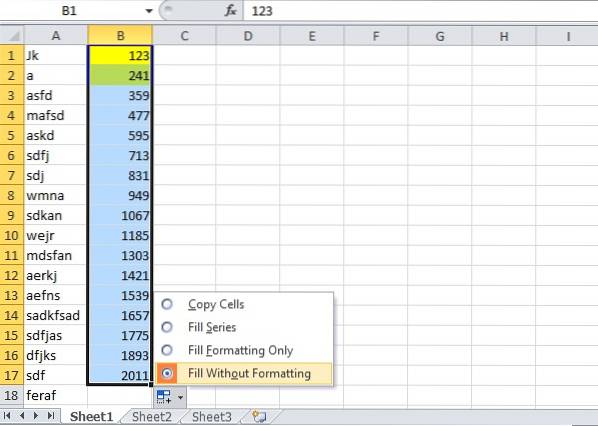
14. Disposer d'une copie transposée en direct d'une table
Nous savons comment obtenir une copie transposée de nos données, si certains d'entre vous ne le font pas, ne vous inquiétez pas, tout ce dont vous avez besoin pour copier les données que vous souhaitez transposer, puis tout en collant, recherchez les options de collage, puis cliquez sur transposer, vous J'obtiendrai une version transposée. Ceci étant une sorte d'opération normale de copier-coller ne créera qu'une version transposée fixe de la table d'origine.
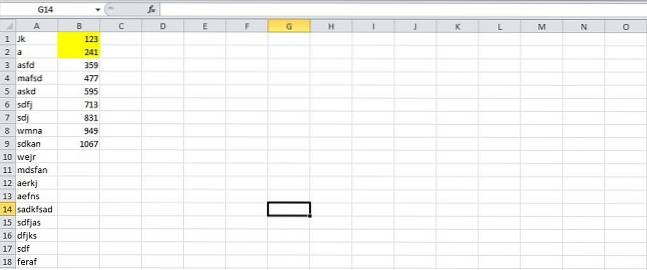
Pour créer une version transposée en direct de vos données, vous devrez faire un peu plus que simplement copier et coller. Pour cela, vous devez tout d'abord voir le nombre de lignes et de colonnes dont vous disposez, puis sélectionner une version transposée de ces nombreuses colonnes et lignes. Par exemple, dans les images ci-dessous, vous pouvez voir que les données à copier ont 9 lignes et 2 colonnes, et la zone que nous sélectionnons après cela a 9 colonnes et 2 lignes.
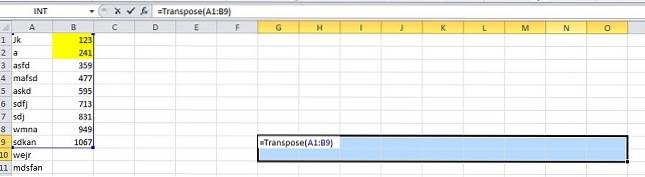
Lors de la sélection de ces nouvelles colonnes et lignes, vous devrez taper = Transposer ('coordonnées du coin supérieur gauche de vos cellules de données': 'Coordonnées du coin inférieur droit de vos cellules de données'), dans les images ci-dessous, elles se trouvent être a1 et b9, donc l'équation à entrer devient '= Transposer (A1: B9)', en entrant cette équation, vous devrez appuyer sur 'Maj + Ctrl + Entrée', et vous verrez la magie opérer.
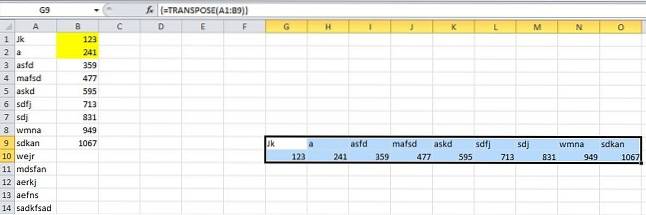
Un nouveau tableau transposé est ainsi créé, mais il s'agit d'une copie en direct de l'original, c'est-à-dire. si vous apportez des modifications à l'original, des modifications seront également apportées à ce tableau. Comme vous pouvez le voir dans les images ci-dessous, lorsque les données de B6 sont modifiées, les données de L10 changent automatiquement. Un petit compromis est que vous ne pouvez pas copier le format des données dans le tableau d'origine, et il est assez évident du fait que 2 cellules jaunes ne portent pas leur couleur jaune sur les copies transposées en direct..
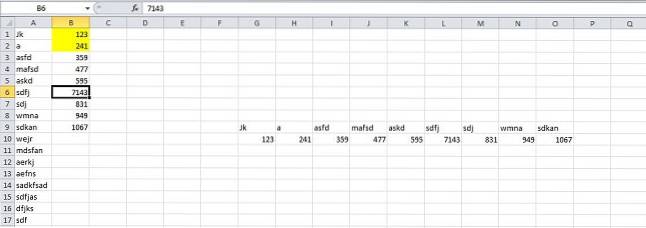
15. Saisie de microcharts Sparkline
Les microcharts Sparkline sont de petits graphiques ou graphiques que vous pouvez placer dans une cellule. Ils ont été introduits dans MS Word 2010 et peuvent grandement améliorer la visibilité de nos données Excel. Pour en créer un, vous devez d'abord sélectionner les données à partir desquelles vous souhaitez créer une sparkline, puis aller à Encart> Ligne.
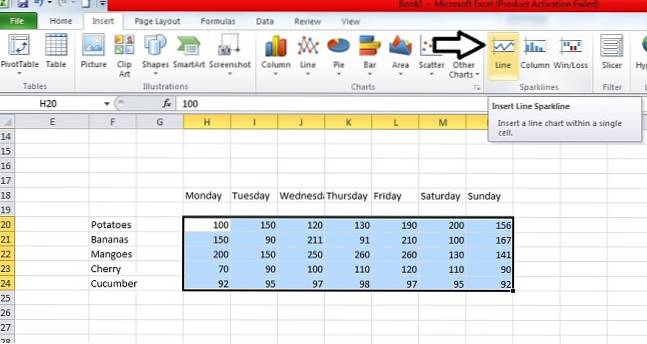
Là, vous serez invité à entrer l'emplacement de destination de votre graphique sparkline. Une fois que vous entrez dans la destination, vous aurez un beau graphique sparkline qui vous attend.
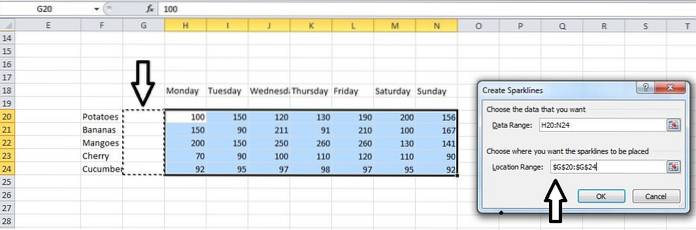
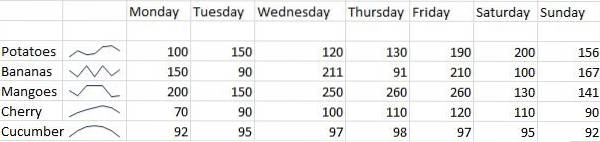
VOIR AUSSI: 14 trucs et astuces Instagram sympas
Nous espérons que cet article vous a aidé à apprendre des astuces Excel vraiment intéressantes que vous ne connaissiez pas. Si vous avez des questions, n'hésitez pas à demander dans la section commentaires.
 Gadgetshowto
Gadgetshowto



