Apple vient de publier la version finale du système d'exploitation mobile iOS 11 de la société au grand public, après avoir été en phase bêta pendant environ 3 mois. Tant que vous disposez d'un appareil iOS sorti au moins fin 2013, vous pourrez mettre à jour et profiter de la dernière version du système d'exploitation. iOS 11 apporte de nombreuses nouvelles fonctionnalités et fonctionnalités à la table, mais il existe également de nombreuses fonctionnalités et options cachées dans la dernière mise à jour iOS. Eh bien, si vous êtes déjà intéressé, jetons un coup d'œil à 15 astuces iOS 11 que vous devriez savoir:
Conseils et astuces iOS 11 à connaître
Noter: J'ai essayé ces astuces iOS 11 sur mon iPhone 7 Plus et iPhone 6s, mais elles devraient fonctionner sur les anciens iPhones ainsi que sur les nouveaux iPhone 8, 8 Plus et iPhone X.
1. Mode sombre caché
Le mode sombre est une fonctionnalité très attendue depuis la mise à jour iOS 10.3. Bien que nous n'ayons pas exactement obtenu le mode sombre que nous recherchions, iOS 11 offre l'expérience la plus proche à ce jour. C'est appelé «Smart Invert» mode et il peut être facilement activé en suivant simplement les étapes ci-dessous:
- Dirigez-vous vers Paramètres -> Général -> Accessibilité et appuyez sur "Afficher les hébergements". Maintenant, appuyez à nouveau sur "Inverser les couleurs".
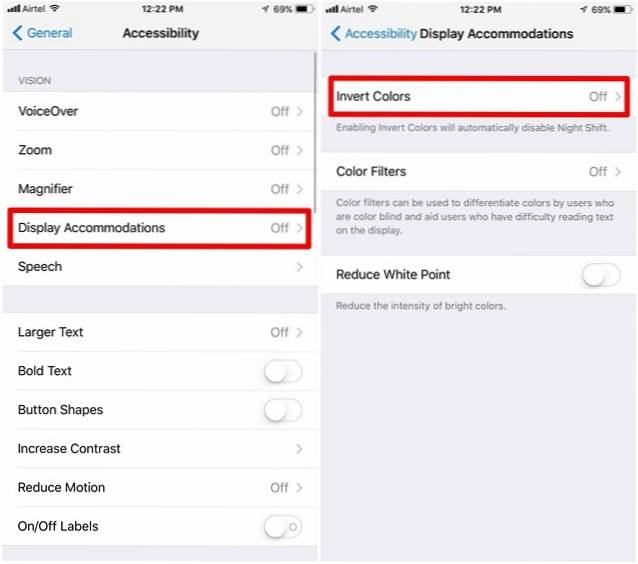
- Une fois que vous êtes dans le menu Inverser les couleurs, vous remarquerez le «Smart Invert» bascule qui peut être utilisée pour activer / désactiver facilement la fonction. Maintenant, une fois que vous faites défiler la plupart des sections de menu dans iOS, vous aurez un thème complètement sombre plutôt qu'un thème clair ennuyeux..
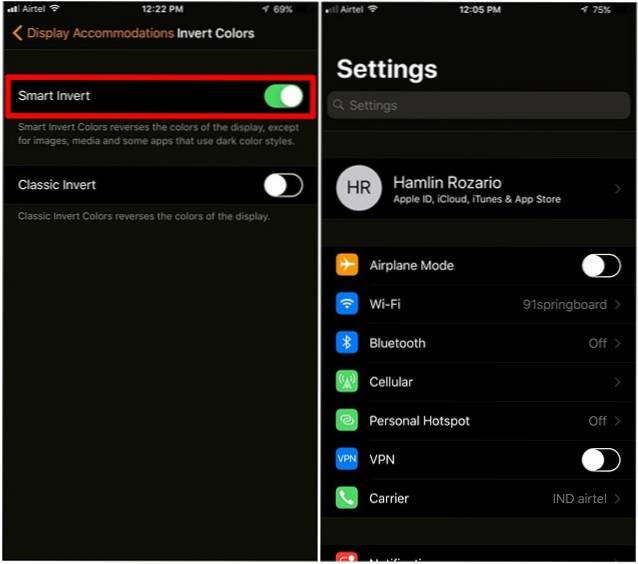
Bien que nous ayons apprécié l'utilisation du mode sombre «Smart Invert», il est loin d'être parfait en raison du fait que les images, les applications tierces et les icônes apparaissent comme si elles étaient en mode couleurs négatives plutôt qu'en véritable mode sombre. Espérons qu'Apple améliorera cette nouvelle fonctionnalité dans un proche avenir.
2. Personnalisez le centre de contrôle
Le centre de contrôle remanié est l'une des fonctionnalités remarquables d'iOS 11. Il a fait l'objet d'une refonte visuelle et apporte désormais beaucoup plus de fonctionnalités à l'utilisateur final. Il peut être facilement affiché en faisant glisser depuis le bas de votre écran. Eh bien, vous pouvez même ajouter ou supprimer ce que vous voulez du centre de contrôle selon vos préférences. Pour ce faire, rendez-vous simplement sur Paramètres -> Centre de contrôle -> Personnaliser les contrôles et ajoutez ou supprimez toutes les commandes disponibles dans le menu. Par exemple, l'enregistrement d'écran et Ne pas déranger pendant la conduite étaient les deux commandes que j'ai personnellement ajoutées au centre de contrôle de mon iPhone..
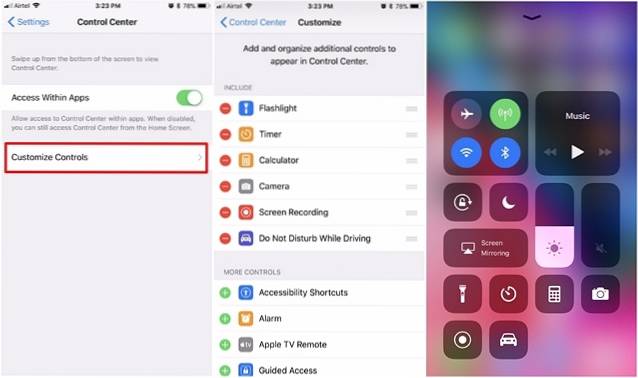
3. Décharger les applications
Le déchargement est une nouvelle fonctionnalité mise en œuvre par Apple pour économiser de l'espace de stockage sur vos appareils iOS, en particulier ceux ayant un espace limité de 64 Go ou moins. Eh bien, en déchargeant une application, les utilisateurs désinstallent essentiellement une application tout en conservant toutes les données intactes, afin de pouvoir continuer là où ils ont quitté, s'ils choisissent de réinstaller l'application. Pour décharger n'importe quelle application sur votre appareil iOS, rendez-vous sur Paramètres et suivez simplement les étapes ci-dessous:
- Aller à Général -> Stockage iPhonedans l'application Paramètres sur votre appareil iOS.
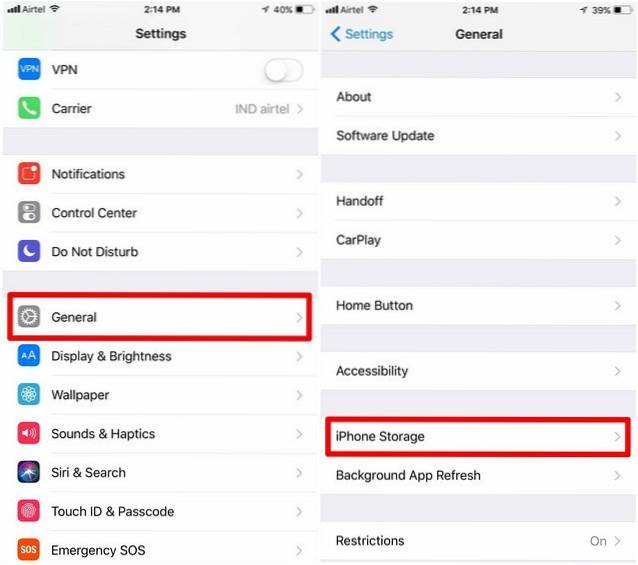
- Dans le menu suivant, faites défiler vers le bas et choisissez l'application particulière que vous souhaitez décharger, puis appuyez sur "Décharger l'application". Une fois que l'appareil vous demande de confirmer, appuyez sur "Décharger l'application" de nouveau.
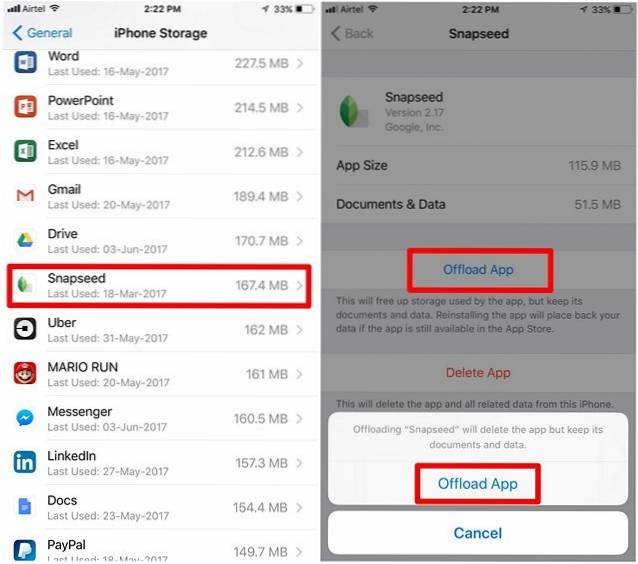
4. Tapez Siri
Siri est l'assistant vocal personnel disponible sur les appareils iOS. Nous utilisons généralement des commandes vocales pour demander toutes nos requêtes, mais avec iOS 11, vous pouvez également taper vos requêtes. Ceci est particulièrement utile si vous êtes dans un environnement surpeuplé où Siri ne capte pas votre voix avec précision, ou si vous êtes dans une situation où vous devez à tout prix garder le silence. Eh bien, vous devez d'abord activer la fonctionnalité dans les paramètres. Cependant, il convient de noter que, tant que vous avez activé «Tapez sur Siri», vous ne pourrez pas contrôler Siri avec votre voix. Sans plus tarder, suivez simplement les étapes ci-dessous pour activer «Tapez sur Siri»:
- Aller à Paramètres -> Accessibilité et dirigez-vous vers le Siri section. Ici, vous remarquerez l'option pour activer / désactiver «Tapez à Siri».
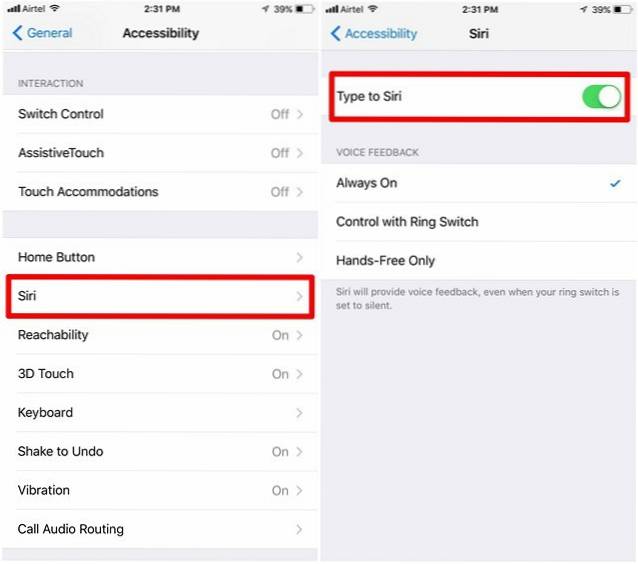
- Maintenant, activez simplement Siri comme vous le feriez normalement, en appuyant longuement sur le bouton d'accueil. Eh bien, qu'est-ce que vous attendez? Commencez immédiatement à taper vos requêtes à l'aide du clavier à l'écran.
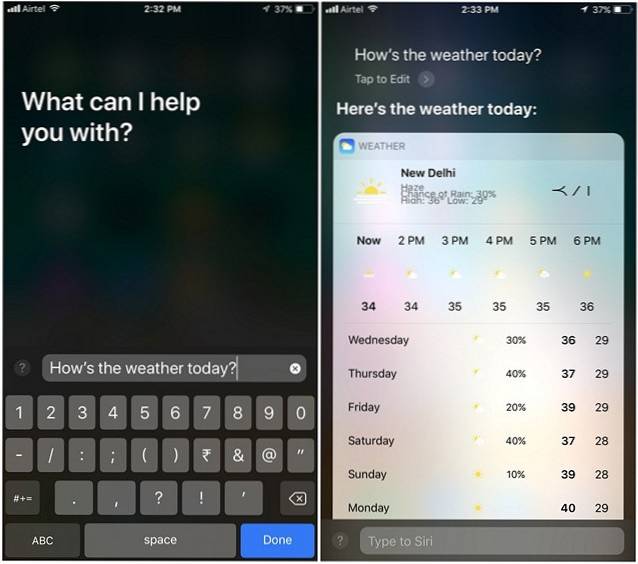
5. Enregistrement d'écran
Apple vous permet désormais d'enregistrer l'écran de votre appareil avec iOS 11, ce qui est extrêmement utile si vous souhaitez enregistrer de courtes vidéos de didacticiel pour d'autres. C'est un moyen beaucoup plus simple que de prendre et d'envoyer plusieurs captures d'écran, ce qui ne peut que créer de la confusion. La fonctionnalité est intégrée directement dans le centre de contrôle d'iOS 11, mais elle n'est pas activée par défaut. C'est vrai, vous devez d'abord ajouter la bascule au centre de contrôle, puis vous pourrez démarrer ou arrêter l'enregistrement de votre écran en appuyant simplement sur un bouton. Alors, suivez simplement les étapes ci-dessous pour y parvenir en un tournemain:
- Aller à Paramètres -> Centre de contrôle et une fois que vous êtes dans cette section, faites défiler un peu vers le bas et trouvez le "Enregistrement d'écran" option. Appuyez dessus pour ajouter la bascule à votre centre de contrôle.
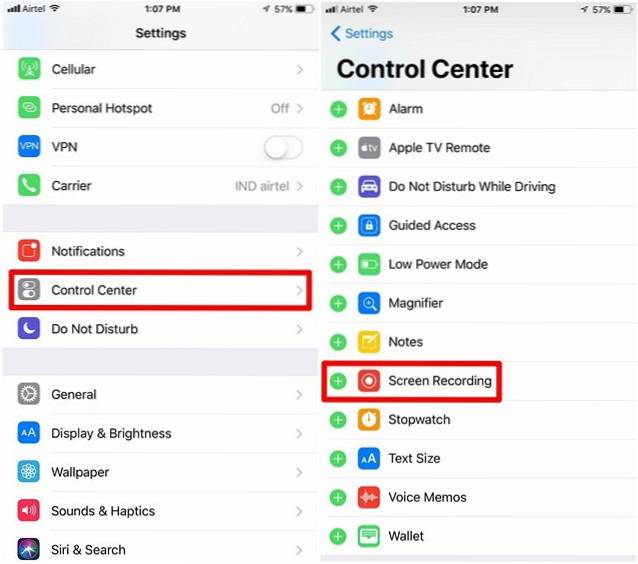
- Maintenant, une fois que vous affichez le centre de contrôle en faisant glisser votre doigt depuis le bas de votre écran, vous remarquerez le Bascule «Enregistrement d'écran» tout en bas. Vous pouvez appuyer une fois dessus pour commencer l'enregistrement et appuyer à nouveau pour arrêter l'enregistrement de votre écran. Ça ne peut pas être plus facile que ça.
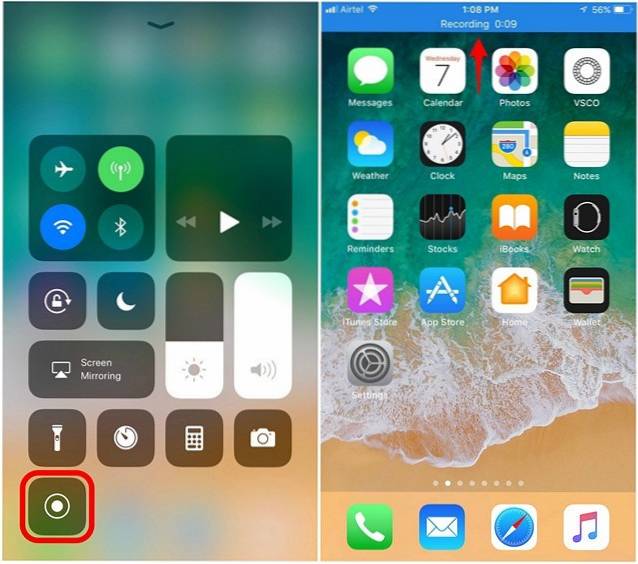
6. Envoyer des photos en direct sous forme de GIF
Live Photos, une fonctionnalité qui a été introduite avec l'iPhone 6S et l'iPhone 6S Plus en 2015, était considérée comme un gadget par de nombreux utilisateurs, car les gens avaient besoin d'un appareil iOS avec une fonctionnalité tactile 3D pour en profiter et voir ces photos. Ce ne sont que des clips très courts qui ne durent que 3 secondes environ. Il est automatiquement enregistré par l'iPhone avant et après la prise de vue. Avec iOS 11, vous pouvez envoyer ces Live Photos sous forme de GIF à d'autres personnes directement depuis l'application Mail d'Apple. Puisqu'il est envoyé au format GIF, presque tout le monde peut le voir sans aucune exigence matérielle particulière. Suivez simplement les étapes ci-dessous pour envoyer des photos en direct sous forme de GIF en quelques secondes:
- Une fois que vous avez pris une photo en direct avec l'appareil photo de votre iPhone, accédez à l'application Photos pour voir l'image et glisser simplement vers le haut sur l'écran. Un nouveau menu apparaîtra sur l'écran qui peut être utilisé pour changer l'effet de la photo en direct que vous venez de prendre. Sélectionnez soit "Boucle" ou alors "Rebondir" comme effet et appuyez sur le "Partager" option en bas à gauche de votre écran. Désormais, vous pourrez choisir celui d'Apple "Poster" application pour partager cette photo en direct.
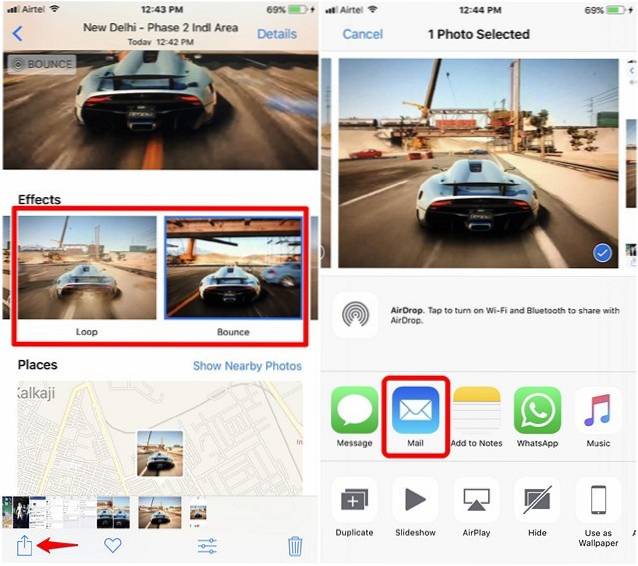
- Maintenant, vous serez redirigé vers l'application Mail où vous pouvez directement envoyer la photo sous forme de GIF au destinataire. Les utilisateurs peuvent choisir la petite taille du fichier ou la taille réelle avant d'envoyer le GIF. Si vous ne souhaitez pas compresser le GIF, la taille réelle du fichier sera à peu près le meilleur choix ici.
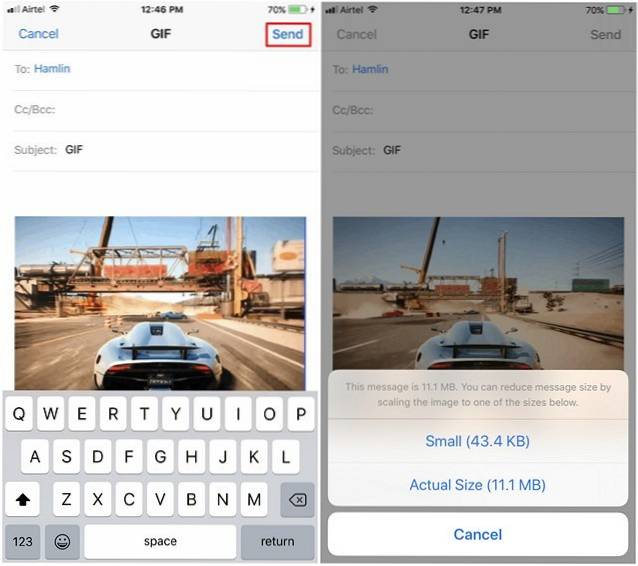
7. Désactivez le format d'image haute efficacité
L'iOS 11 d'Apple suit une nouvelle technique de compression d'image appelée HEIF (High Efficiency Image Format) et il est utilisé sur toutes les photos capturées sur vos appareils iOS alimentés par la puce Apple A9 ou supérieure. Ceci est fait pour réduire la taille occupée par vos photos et conserver le précieux espace de stockage non extensible de votre appareil. Bien que ce soit une fonctionnalité bienvenue et que la technique de compression n'implique pratiquement aucune perte de qualité d'image, la compatibilité de ce format de fichier suscite des préoccupations. Eh bien, les applications tierces comme Discord ne reconnaissent pas ce format relativement nouveau une fois que les images sont téléchargées, et par conséquent, elles sont rendues sous forme de fichier inconnu, plutôt que sous forme de fichier image. Afin d'éviter de tels problèmes de compatibilité, les utilisateurs peuvent être intéressés par la désactivation de cette fonctionnalité. Alors, suivez simplement les étapes ci-dessous pour désactiver HEIF en quelques secondes:
- Aller à Général -> Caméra et appuyez sur le «Formats» option sous la section Caméra.
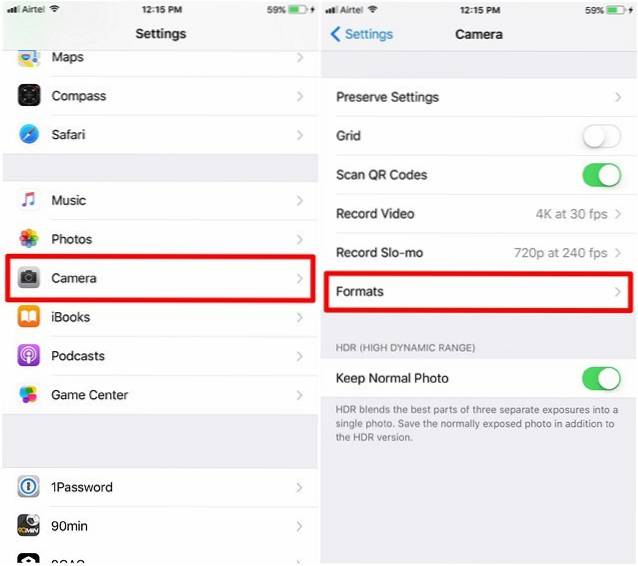
- Choisir "Le plus compatible" être le format préféré à utiliser par iOS pour gérer toutes les photos capturées à l'aide de votre appareil iOS. Eh bien, c'est à peu près tout le processus. À partir de maintenant, vous n'avez même plus à vous soucier des problèmes de compatibilité des images.
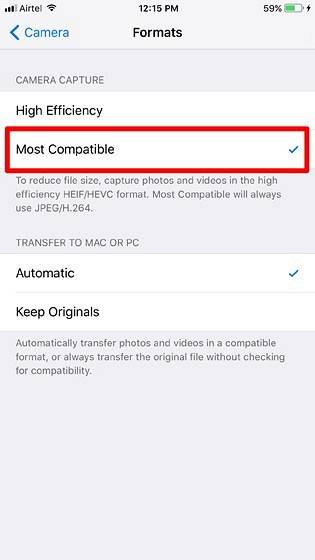
8. Scanner les codes QR
Une fois que vous aurez mis à jour votre appareil vers iOS 11, vous pourrez utilisez l'application Appareil photo par défaut pour scanner n'importe quel code QR que vous pourriez éventuellement rencontrer. Il n'y a aucun paramètre dont vous avez besoin de jouer avec. Pointez simplement l'appareil photo vers le code QR et laissez votre appareil faire le travail à votre place. Le lien derrière le code particulier sera affiché sous forme de bannière en haut de votre écran.
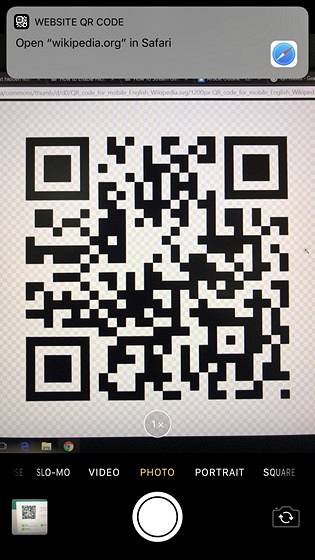
9. Arrêtez l'appareil iOS sans appuyer sur un bouton
Comme vous le savez peut-être tous, presque tous les appareils iOS disposent d'un bouton de veille / réveil dédié pour l'allumer et l'éteindre. Cependant, ce n'est pas le cas avec le nouvel iPhone X. Bien qu'il existe un bouton veille / réveil pour verrouiller et déverrouiller votre téléphone, une pression longue sur le bouton activera Siri, plutôt que de vous donner la possibilité d'éteindre l'appareil. Eh bien, il n'y a pas grand chose à craindre, car vous pourrez utiliser cette astuce pour l'éteindre. C'est également très utile si vous avez réussi à endommager le bouton d'alimentation et qu'il ne fonctionne plus.
Pour éteindre votre appareil iOS sans avoir à appuyer sur le bouton d'alimentation, rendez-vous simplement sur Paramètres -> Général et faites défiler vers le bas. Maintenant, appuyez simplement sur "Fermer" pour faire apparaître le curseur de mise hors tension.
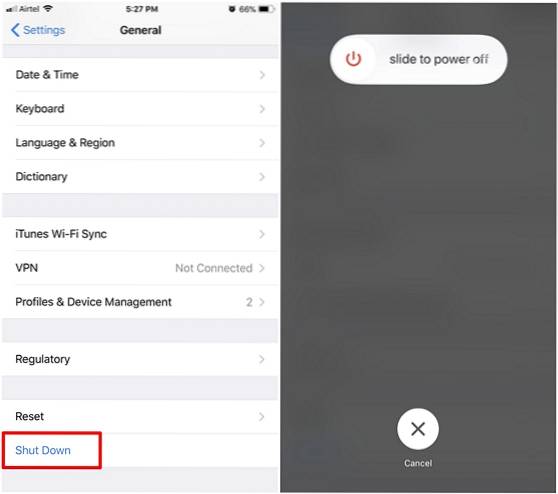
10. Numériser des documents dans Notes
Vous avez toujours voulu convertir vos documents physiques en documents numériques, sans avoir à dépenser une somme d'argent sur un scanner dédié? Eh bien, à partir de maintenant avec iOS 11, vous pourrez le faire. L'application Stock Notes sur votre appareil iOS pourra numériser et enregistrer facilement vos documents. Suivez simplement les étapes ci-dessous pour y parvenir en un tournemain:
- Ouvrez le "Remarques" app et appuyez sur "Créer une note" icône qui est indiquée par un stylo et du papier en bas à droite de votre écran. Dans le menu suivant, appuyez sur le «+» icône située juste au-dessus de votre clavier.
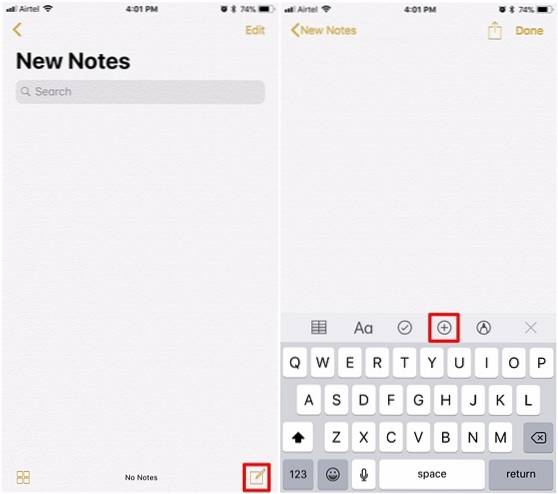
- Maintenant, appuyez sur «Numériser des documents» et pointez l'appareil photo vers le papier et cliquez sur une image décente de celui-ci. Après cela, vous pourrez ajuster la zone de numérisation en fonction de vos préférences. Une fois terminé, appuyez sur "Garder le scan" pour enregistrer le document numérisé.
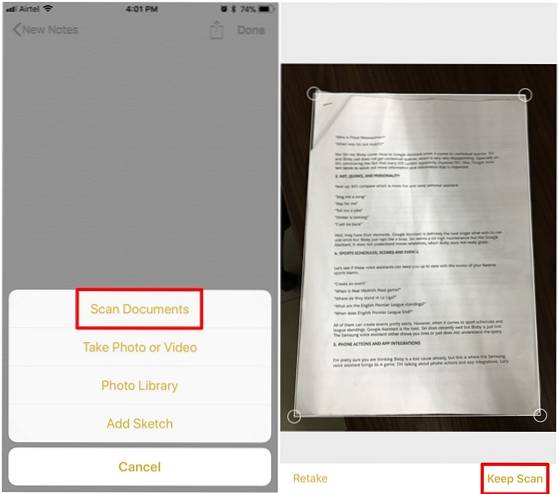
Le document numérisé ressemblera assez à celui illustré ci-dessous. Comme vous pouvez le voir, iOS 11 a fait un assez bon travail dans le processus de numérisation. Si vous n'êtes pas satisfait des résultats, vous pouvez choisir de reprendre le scan et de positionner parfaitement votre caméra.
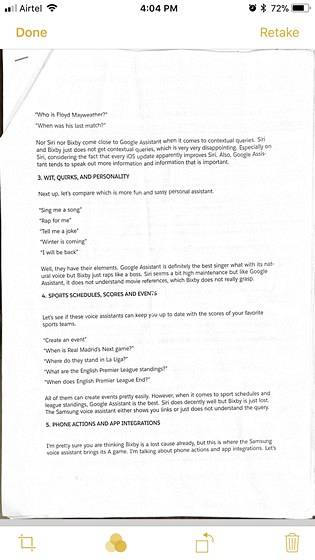
11. Annoter les captures d'écran
Aujourd'hui, presque tous les smartphones peuvent prendre des captures d'écran, mais leur marquage reste un processus fastidieux. Eh bien, avec iOS 11, les utilisateurs pourront baliser leurs captures d'écran immédiatement après les avoir prises. Tout ce que vous avez à faire est de prendre simplement une capture d'écran comme d'habitude et appuyez sur l'aperçu de la capture d'écran qui apparaît pendant quelques secondes dans le coin inférieur gauche de l'écran. Maintenant, vous pourrez baliser vos captures d'écran et appuyer sur "Fait" pour enregistrer la capture d'écran modifiée.
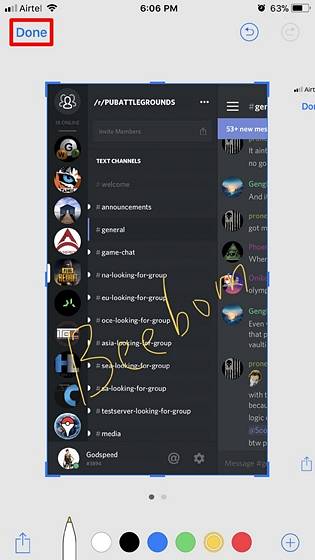
12. Notifications persistantes
Les notifications de style bannière interactive d'Apple sur iOS sont pour le moins impressionnantes. Ils sont au moins juste assez longtemps pour lire l'intégralité de la notification et disparaissent automatiquement. Cependant, tout le monde n'est pas assez rapide en lecture et, par conséquent, la bannière temporaire pourrait ne pas faire la coupe pour eux. Eh bien, une fois que vous avez mis à jour vers iOS 11, vous pourrez basculer entre les notifications de bannière temporaires et persistantes pour chaque application individuellement.
Pour ce faire, rendez-vous simplement sur Paramètres -> Notifications et choisissez l'application pour laquelle vous souhaitez activer la notification persistante. Maintenant, sélectionnez le "Persistant" icône de bannière comme indiqué dans la capture d'écran ci-dessous. À partir de maintenant, les notifications de style bannière de cette application ne seront plus temporaires.
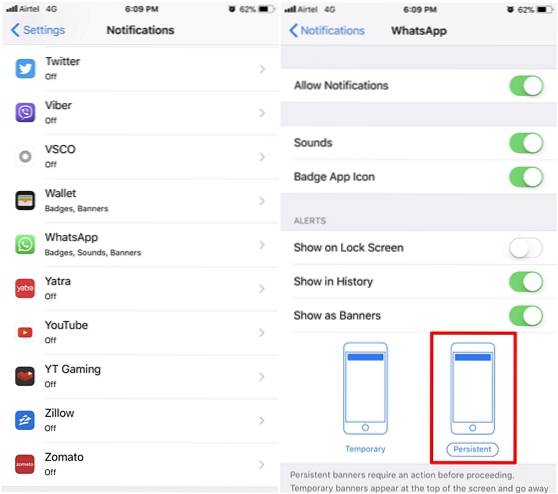
13. Partagez rapidement des captures d'écran
Les gens prennent généralement des captures d'écran sur leurs smartphones pour les partager avec d'autres, mais qui veut se débarrasser des tracas liés à l'accès à l'application Photos juste pour partager la capture d'écran particulière? Eh bien, avec iOS 11, les utilisateurs pourront partager leurs captures d'écran immédiatement après les avoir prises. Cela peut être fait par appui long sur l'aperçu de la capture d'écran qui apparaît pendant quelques secondes dans le coin inférieur gauche de l'écran. iOS affichera désormais toutes les applications prises en charge avec lesquelles il peut partager votre capture d'écran. Le processus de prise et de partage de captures d'écran est devenu beaucoup plus simple et plus rapide.
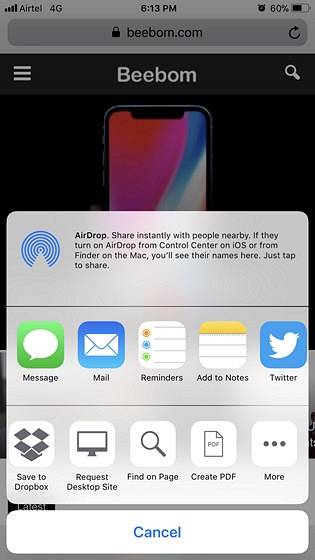
14. Clavier à une main
Si vous utilisez la variante Plus d'un iPhone et que vous avez de très petites mains, vous utiliserez probablement vos deux mains tout le temps pour taper. Que faire si vous voulez envoyer un SMS pendant que vous mangez ou buvez et qu'une de vos mains n'est pas propre? Eh bien, utilisez simplement le clavier à une main, une fonctionnalité intéressante fournie avec la mise à jour iOS 11.
Pour profiter de ce clavier, appuyez simplement longuement sur le "Emoji" icône située en bas du clavier. Maintenant, vous remarquerez le possibilité de basculer entre le clavier droitier et gaucher. Appuyez sur votre style préféré pour commencer à utiliser le clavier à une main tout de suite.
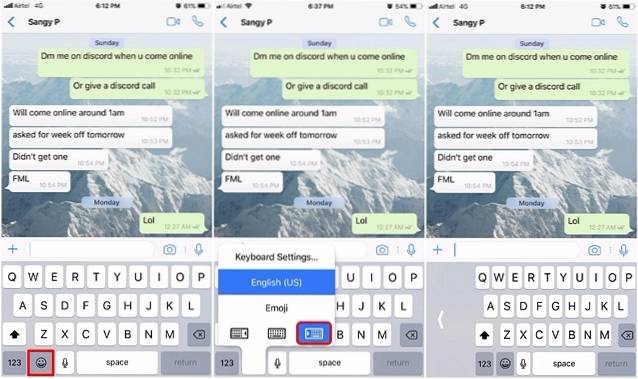
15. Enregistrer les pages Web au format PDF
Vous avez toujours voulu enregistrer des pages Web en ligne pour une lecture et un partage hors ligne ultérieurement? Apple vous permet de faire exactement cela avec iOS 11. Une fois que vous avez mis à jour la dernière version du système d'exploitation, vous pourrez créer rapidement un PDF à partir de n'importe quelle page Web. Pour ce faire, appuyez sur le "Partager" icône située en bas du navigateur Safari et choisissez l'option "Créer un PDF". Une fois terminé, vous pouvez simplement appuyer sur "Fait" pour enregistrer le fichier PDF pour une utilisation ultérieure.
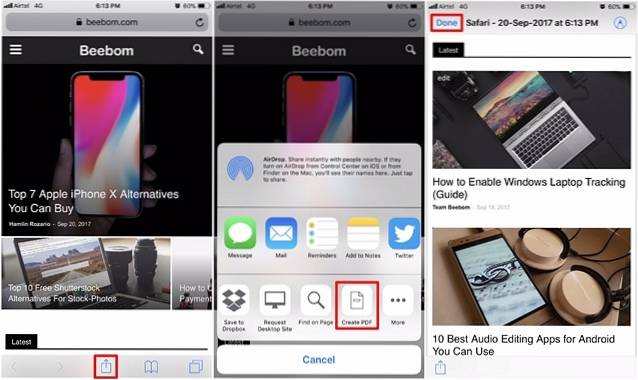
Bonus: astuces Siri
L'assistant vocal personnel d'Apple intégré à iOS est devenu beaucoup plus intelligent avec la dernière version du système d'exploitation. Vous pouvez maintenant demander à Siri de traduire l'anglais dans différentes langues, notamment le mandarin, le français, l'allemand, l'italien et l'espagnol. Cependant, l'assistant ne peut toujours pas le traduire dans l'autre sens. Espérons que cela sera mis en œuvre par la société basée à Cupertino dans un proche avenir.
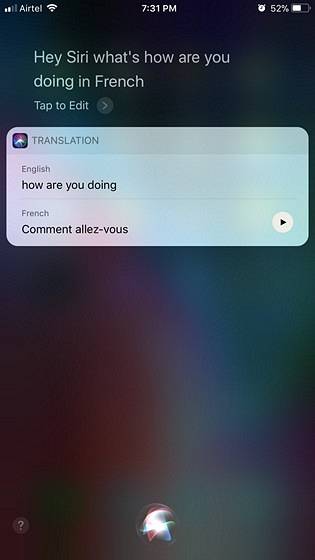
Siri peut également profiter des applications de télé-assistance installées sur votre appareil iOS et réserver un taxi pour vous en quelques secondes. Il peut même choisir spécifiquement le type de cabine que vous recherchez et demander cette cabine en particulier.
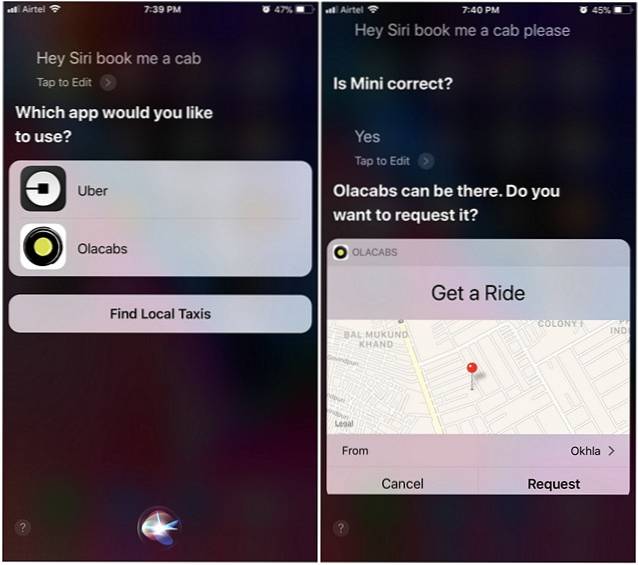
En dehors de cela, avec iOS 11, Apple a ouvert Siri aux développeurs, de sorte que plus d'applications tierces comme WhatsApp sont également prises en charge par Siri.
VOIR PLUS: 20 fonctionnalités intéressantes d'iOS 11 que vous devriez connaître
Améliorez votre expérience iOS avec ces astuces iOS 11
Il existe une multitude de nouvelles fonctionnalités et astuces intégrées à la dernière version du système d'exploitation mobile d'Apple. Des améliorations mineures telles que la possibilité d'enregistrer votre écran à la refonte totale du centre de contrôle, iOS 11 a parcouru un long chemin et constitue une mise à niveau majeure par rapport à son prédécesseur. Assurez-vous donc d'avoir mis à jour votre appareil iOS avec la dernière version pour profiter de toutes ces astuces et fonctionnalités. Eh bien, laquelle de ces astuces iOS 11 avez-vous envie d'essayer, et pourquoi? Faites-nous savoir, en tirant vos précieux avis dans la section commentaires ci-dessous.
 Gadgetshowto
Gadgetshowto



