Le trackpad sur un Mac est définitivement la référence en matière de trackpads pour ordinateur portable, et il facilite l'interfaçage avec le Mac et, pour être tout à fait honnête, plutôt amusant. Cependant, lorsque vous êtes occupé à travailler sur un article ou à toute tâche nécessitant beaucoup de clavier, basculer vers le curseur de la souris peut être pénible. Je veux dire, c'est exactement pourquoi des raccourcis comme Cmd + B en gras, Cmd + U pour souligner, etc. ont été introduits. Personne ne veut avoir à sélectionner du texte et à cliquer sur un bouton pour le formater, lorsque l'utilisation du clavier peut être beaucoup plus rapide. Maîtriser certains raccourcis importants sur votre Mac peut s'avérer être un gain de temps considérable et un booster de productivité à long terme, c'est pourquoi nous répertorions 15 raccourcis clavier que vous devriez utiliser sur votre Mac:
1. Recherche automatique Google dans Safari
Supposons que vous lisiez un livre dans iBooks ou un fichier PDF qui vous a été envoyé par votre collègue et qu'il y a quelque chose d'écrit là-dedans, sur lequel vous souhaitez lancer une recherche Google. Comment faites-vous cela? La plupart des gens sélectionnent le texte, lancent le safari, le collent dans la barre d'adresse et appuient sur Retour. Bien que ce soit une manière tout à fait acceptable de le faire, laissez-moi vous parler d'une méthode beaucoup plus simple.
Sélectionnez simplement le texte sur lequel vous souhaitez lancer une recherche Google et appuyez sur Commande + Maj + L, et votre Mac lancera automatiquement Safari et le recherchera dans Google pour vous. À quel point cela est cool?
2. Rédigez rapidement un e-mail
Ce raccourci ne fonctionne que dans l'application Mail par défaut, ce qui n'est pas vraiment bon, mais peut toujours s'avérer un gain de temps dans certaines situations. Si vous avez besoin d'envoyer un e-mail rapide, appuyez simplement sur Commande + Maj + I et l'application Mail se lancera avec la fenêtre de rédaction de courrier ouverte à l'intérieur. Vous pouvez directement commencer à rédiger votre courrier, au lieu d'avoir à faire face à votre boîte de réception en premier.
3. Supprimer les mots complets
Il y a des moments où vous pourriez avoir besoin de supprimer des mots entiers, et vous finissez par appuyer et maintenir la touche de suppression de votre clavier pour supprimer à plusieurs reprises des lettres du mot. Et si le mot était quelque chose de très long comme «pneumonoultramicroscopicsilicovolcanoconiose» (c'est un vrai mot. Google). Si vous maintenez la touche Suppr enfoncée pour ce mot, cela vous prendrait beaucoup de temps et cela deviendrait certainement ennuyeux. Cependant, vous pouvez supprimer un mot entier en un seul clic, simplement en appuyant sur Option + Supprimer, vous évitant de ressembler à un idiot devant tout le monde.
4. Faites défiler vers le haut / bas
Bien sûr, le trackpad est assez bon pour que vous vous contentiez de faire plusieurs glissements rapides de deux doigts dessus pour déplacer une longue page vers le haut ou vers le bas, mais que faire si vous lisiez une archive de 500 pages et que vous deviez aller au bas? C'est beaucoup de balayage. Heureusement, vous pouvez appuyer sur Commande + Haut / Bas pour faire défiler directement vers le haut ou le bas de la page. Cela vous fera certainement gagner beaucoup de temps lors de la navigation sur des sites Web d'une seule page qui sont d'une longueur sans vergogne..
5. Échantillonnez le niveau sonore tout en ajustant le volume
Le réglage du volume est heureusement possible à l'aide du clavier. Cependant, comment savoir si vous êtes au niveau de volume optimal pour une expérience auditive sans douleur sur votre Mac? Eh bien, macOS permet aux utilisateurs d'échantillonner le son lorsqu'ils ajustent le contrôle du volume. Cela peut être fait par en appuyant sur Shift tout en augmentant ou en diminuant le volume. Votre Mac fera de petits bips lorsque vous augmentez ou diminuez le volume.

6. Lancer directement les paramètres pour les actions rapides
Les touches de fonction sur un Mac correspondent toutes à des actions rapides spécifiques, comme le réglage de la luminosité de votre écran ou du volume, etc. Évidemment, vous le saviez, mais saviez-vous que si vous appuyez sur Option + touche de fonction, il ouvrira le volet des paramètres pour cette fonction dans les Préférences Système, où vous pourrez modifier les paramètres disponibles. Cela peut gagner un temps précieux qui aurait autrement été passé à lancer les Préférences Système, à rechercher le paramètre, puis à le peaufiner..
7. Parcourir les vidéos YouTube
Les vidéos YouTube sont généralement amusantes à regarder, jusqu'à ce que les membres de votre famille vous obligent à regarder une vidéo extrêmement longue de votre petit cousin en train de ramper. Eh bien, heureusement, les vidéos YouTube peuvent être nettoyées par incréments de 10%, en utilisant simplement les touches numériques de votre clavier. Appuyez simplement sur 1, 2, 3 et ainsi de suite, pour faire défiler la vidéo sur 10% d'achèvement, 20% d'achèvement et ainsi de suite, ce qui facilite le défilement des vidéos YouTube.
8. Supprimer directement les éléments sans les déplacer vers la corbeille
L'une des fonctionnalités de l'explorateur Windows qui m'a beaucoup manqué dans le Finder était la possibilité de supprimer définitivement des fichiers (en utilisant Shift + Delete) et de ne pas avoir à utiliser la corbeille pour chaque fichier, jamais. Il s'avère que Finder a également cette fonctionnalité, c'est juste un peu plus compliqué que son homologue Windows. Vous pouvez utiliser Commande + Option + Supprimer pour supprimer directement un fichier sans le déplacer dans la corbeille.
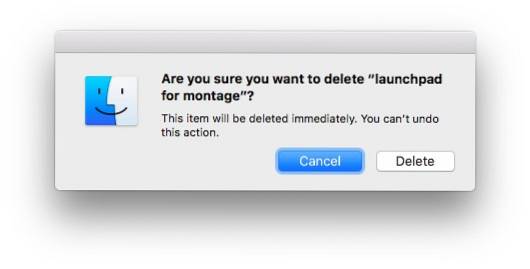
9. Déplacer la fenêtre d'arrière-plan sans la mettre en évidence
Si vous avez plusieurs fenêtres ouvertes sur votre Mac, vous voudrez peut-être déplacer certaines des fenêtres d'arrière-plan, juste pour la rendre plus organisée, mais dès que vous cliquez sur la barre de titre de la fenêtre, elle passe au premier plan, ce qui rend votre fenêtre de travail principale disparaît derrière elle. Ce n'est certainement pas cool. Cependant, il existe un moyen qui peut vous permettre de repositionner les fenêtres d'arrière-plan sans les déplacer au premier plan.
Cela peut être fait par en appuyant sur Commande et puis en faisant glisser la fenêtre d'arrière-plan à l'endroit où vous le souhaitez. La fenêtre sera repositionnée et elle ne sera pas mise au premier plan.
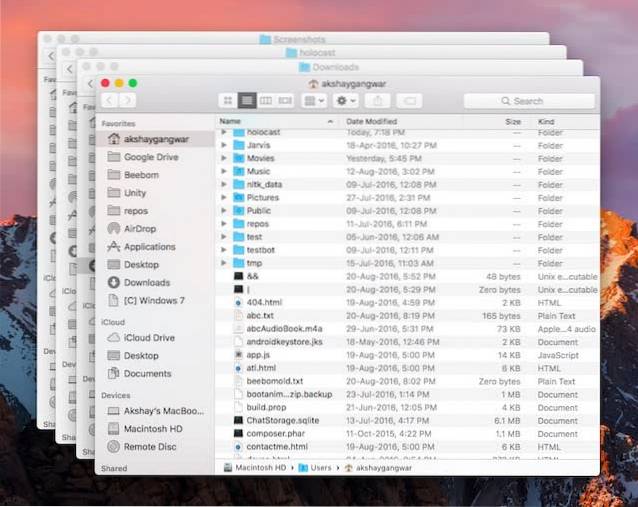
10. Saisie semi-automatique du texte
Les Mac ont également une fonction de saisie semi-automatique assez puissante pour le texte. En tapant un mot, simplement appuyez sur Echap (ou F5), et il fera apparaître un menu déroulant de complétion de texte avec une liste de mots qui correspondent à l'orthographe que vous avez entrée. Vous pouvez choisir le mot que vous voulez et il sera automatiquement entré dans le champ de texte pour vous. La meilleure partie à ce sujet est que la fonction de saisie semi-automatique apprend votre style d'écriture et, au fil du temps, vous verrez qu'elle suggère des mots qu'elle pense que vous êtes le plus susceptible de taper dans le contexte de la phrase. Incroyable, n'est-ce pas?
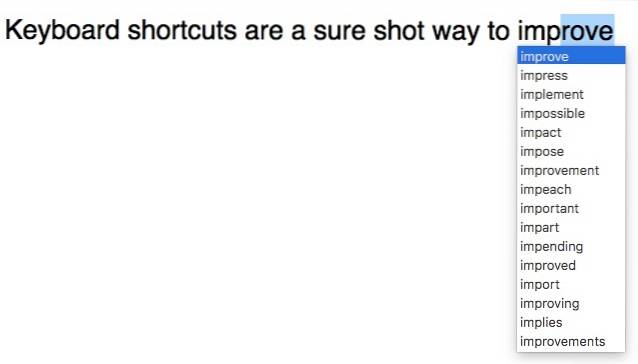
11. Spotlight: révéler l'élément sélectionné dans le Finder
J'adore vraiment Spotlight. C'est rapide et il peut localiser mes fichiers facilement. Cependant, je ne cherche pas toujours un fichier juste pour l'ouvrir. Parfois, je cherche un fichier juste pour savoir où il se trouve ou pour trouver le chemin d'accès. Malheureusement, la seule façon de le faire sur Spotlight est de faire défiler les résultats de Spotlight vers le bas et de cliquer sur "Afficher tous les résultats dans le Finder", qui lance le Finder avec les résultats de la recherche, et je dois chercher le fichier de nouveau.
Heureusement, il existe un moyen de sélectionner simplement un élément dans les résultats Spotlight et de l'afficher directement dans le Finder. Tout ce que vous avez à faire, c'est d'appuyer sur Commande + Entrée tandis que l'élément d'intérêt est sélectionné, et il sera révélé dans Finder. À partir de là, vous pouvez utiliser Commande + Flèche vers le haut pour vous déplacer vers le haut dans les dossiers, ou simplement utiliser Commande + I pour obtenir des informations sur l'élément, y compris son chemin et bien plus d'informations..
12. Spotlight: Passer aux résultats du dictionnaire
J'utilise beaucoup Spotlight pour rechercher des significations de mots étranges dont je n'ai jamais entendu parler de ma vie, et Spotlight ne me fait pas vraiment défaut; sauf pour ce petit problème de devoir faire défiler les résultats du dictionnaire. Ce serait mieux si je pouvais passer directement à eux, n'est-ce pas? Eh bien, heureusement, il est possible de passer directement aux résultats du dictionnaire pour une recherche Spotlight. Recherchez simplement le mot que vous souhaitez rechercher dans le dictionnaire et appuyez sur Commande + L, et Spotlight passera directement aux résultats du dictionnaire pour le mot.
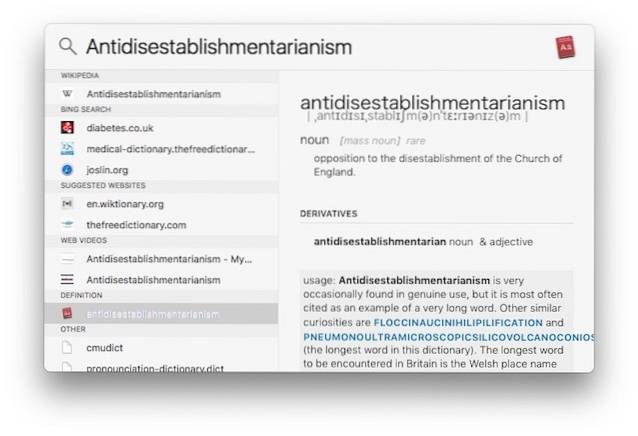
13. Basculer rapidement le mode Ne pas déranger sur Mac
Lorsque vous recevez autant de notifications que moi, il est nécessaire d'activer Ne pas déranger, juste pour pouvoir travailler en toute tranquillité. Pour ce faire, j'ai toujours dû faire glisser mon trackpad, tirer le centre de notification vers le bas pour afficher le bouton "Ne pas déranger", puis cliquer dessus pour l'activer ou le désactiver. Ce n'est pas très compliqué, mais cela prend du temps.
Cependant, il existe un moyen qui peut vous permettre de basculer le mode Ne pas déranger sur votre Mac en un seul clic. Tout ce que tu as à faire, c'est appuyez sur Option et cliquez sur le Centre de notifications icône sur la barre de menu, et le mode Ne pas déranger sera basculé.
14. Diaporama instantané en plein écran
Toutes les photos que je prends ne vont pas dans ma bibliothèque de photos, et beaucoup d'entre elles sont simplement enregistrées sur mon Mac, pour les protéger des regards indiscrets, ou simplement des photos que je n'ai pas encore triées. Parcourir ces derniers sur Finder est assez facile via Quick Look, mais ce serait encore mieux si je pouvais simplement les afficher sous forme de diaporama, vous ne pensez pas? Eh bien, c'est tout à fait possible.
Vous pouvez simplement sélectionnez les images que vous voulez dans le diaporama rapide, et appuyez sur Commande + Option + Y, et alto! Vos photos sont maintenant lues dans un diaporama. Vous pouvez quitter cela à tout moment, et également avancer, reculer ou mettre en pause le diaporama.
15. Déplacer des éléments dans le Finder au lieu de les copier
Finder est bon pour faire ce qu'il fait, mais dès le départ, une chose que chaque nouvel utilisateur de Mac remarquera à propos du Finder est qu'il ne peut pas couper et coller des fichiers entre des dossiers. Bien sûr, vous pouvez faire glisser un fichier et le déposer dans un dossier différent, et il y sera déplacé, mais il est plus facile de le faire à l'aide de raccourcis clavier tels que Ctrl + X, Ctrl + V sous Windows. Bien que Finder n'offre aucune méthode pour «couper» des fichiers d'un répertoire, il offre un moyen de bouge toi copié des fichiers dans de nouveaux répertoires, ce qui est fondamentalement la même chose.
Tout ce que tu dois faire est copier le fichier que vous souhaitez déplacer en utilisant "Commande + C", accédez au nouvel emplacement où vous souhaitez déplacer le fichier, et au lieu d'utiliser "Commande + V" pour coller le fichier, vous pouvez utiliser "Commande + Option + V" à bouge toi le fichier vers le nouvel emplacement.
VOIR AUSSI: 26 raccourcis clavier Windows 10 à connaître
Devenez un Mac Maestro à l'aide de ces raccourcis clavier macOS
Si vous n'utilisez pas déjà beaucoup de raccourcis clavier dans votre utilisation quotidienne de votre Mac, vous devez commencer à les utiliser dès maintenant. Il vous faudra peut-être un certain temps pour vous y habituer, mais en fin de compte, ces raccourcis clavier finissent par vous faire gagner beaucoup de temps et vous simplifier la vie. Une fois que vous commencez à utiliser les raccourcis clavier sur votre Mac, vous vous rendrez compte qu'il est presque toujours plus facile et plus intuitif d'utiliser le clavier pour se déplacer dans votre système et effectuer des tâches, au lieu d'utiliser une souris pour faire de même..
 Gadgetshowto
Gadgetshowto



