Si vous êtes un joueur sur PC, il est indéniable que vous devez utiliser Steam. Valve's Steam est le leader mondial de la distribution numérique de jeux et de services liés aux jeux. Steam a même son propre client pour une gestion de jeu simple et efficace. Vous êtes peut-être un utilisateur de longue date de Steam, mais c'est un fait qu'il existe de nombreux outils cachés sous les différents menus de l'application et du portail Web de Steam, dont vous n'êtes peut-être pas au courant. Oui, je parle de diverses astuces Steam qui vous aideront à améliorer votre expérience Steam globale. Alors, sans plus tarder, voici 15 astuces Steam que vous devriez savoir:
1. Ajouter des jeux non-Steam à votre bibliothèque
Tous les jeux que vous achetez n'ont sûrement pas été achetés via Steam. Vous auriez pu les acheter sur Origin d'EA ou sur d'autres portails qui vous offraient des réductions alors que Steam ne le faisait pas. Dans tous les cas, il peut être difficile de se connecter et de socialiser avec vos amis sur ce jeu sans Valve's Steam. Heureusement, Steam a une fonctionnalité intégrée qui vous permet d'ajouter des titres non-Steam à votre client Steam. Pour ce faire, suivez les étapes ci-dessous:
- Ouvrez le client Steam et dirigez-vous vers "Jeux" option dans la barre de menu. Sélectionner "Ajouter un jeu non-Steam à ma bibliothèque".
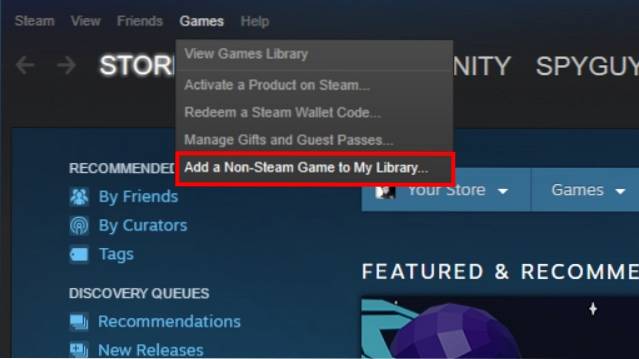
- Le processus est assez simple là-dessus. Une liste des programmes et applications installés sur votre système vous sera présentée. Simplement cochez la case à côté des titres que vous souhaitez ajouter, puis cliquez sur le "Ajouter les programmes sélectionnés" bouton en bas à droite pour les ajouter à la liste de Steam.
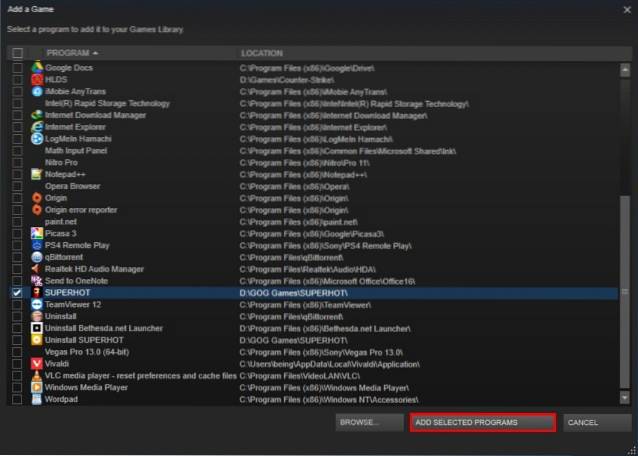
2. Jeux d'installation / désinstallation par lots
Bien sûr, l'application intégrée Windows pour installer et désinstaller des applications peut suffire à la plupart de vos besoins, mais elle n'a toujours pas la possibilité de tout effacer du système, y compris les entrées de registre et autres données restantes. De plus, le service Windows ne peut pas désinstaller les applications collectivement. Mais là encore, pourquoi avez-vous à craindre si vous avez Steam. En 2014, Steam a ajouté une nouvelle fonctionnalité à son client, qui vous permet d'installer et de désinstaller par lots des jeux de votre bibliothèque, vous économisant ainsi des tonnes d'espace. Faire cela:
- Ouvrez votre Bibliothèque Steam et passez au "Vue de liste" en cliquant sur l'icône de liste en haut à droite.
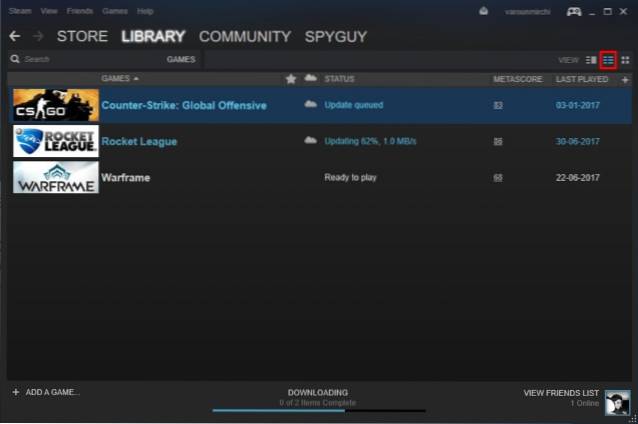
- Une fois terminé, vous pouvez sélectionnez plusieurs jeux dans votre bibliothèque en maintenant enfoncée la touche Ctrl et en sélectionnant des jeux avec le clic gauche de votre souris. Une fois la sélection terminée, il vous suffit de clic-droit et sélectionnez «Installer» ou «Désinstaller» selon votre choix.
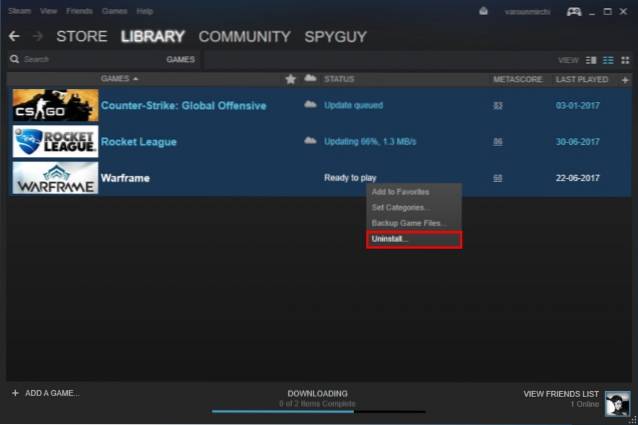
3. Sauvegardez vos jeux de sauvegarde
Vous pensez donc probablement que Steam Cloud sauvegarde automatiquement tous vos jeux, n'est-ce pas? Eh bien, c'est le cas et ensuite non. Ce que je veux dire par là, c'est que Steam sauvegarde uniquement les données de sauvegarde du jeu sur les serveurs de Valve, et cela aussi uniquement des titres qui prennent en charge cette fonctionnalité. Mais que se passe-t-il si vous vous trouvez dans une situation où votre système plante, ou bien, à peu près tout se passe et vous devez réinstaller vos jeux. Bien sûr, les jeux achetés restent toujours dans votre bibliothèque, mais vous devrez faire chier votre fournisseur d'accès Internet en téléchargeant à nouveau les données de jeu. Eh bien, heureusement pour vous, Steam vous aide à sauvegarder l'intégralité de vos données de jeu sur un stockage externe, pour être facilement restauré dans le futur. Si vous souhaitez également sauvegarder vos données de jeu, suivez les étapes ci-dessous:
- Dirigez-vous vers votre Bibliothèque et faites un clic droit sur le jeu de votre choix et sélectionnez "Sauvegarder les fichiers de jeu". Une boîte de dialogue apparaîtra avec une liste de tous vos jeux installés, vous permettant de sélectionner les titres que vous souhaitez sauvegarder.

- Une boîte de dialogue apparaîtra vous permettant de sélectionner la destination de la sauvegarde. Sélectionnez l'emplacement de votre choix en cliquant sur "Parcourir", et une fois que vous avez terminé, cliquez sur "Suivant" pour procéder à la sauvegarde. Steam sauvegardera désormais l'intégralité de vos données de jeu à l'emplacement sélectionné.
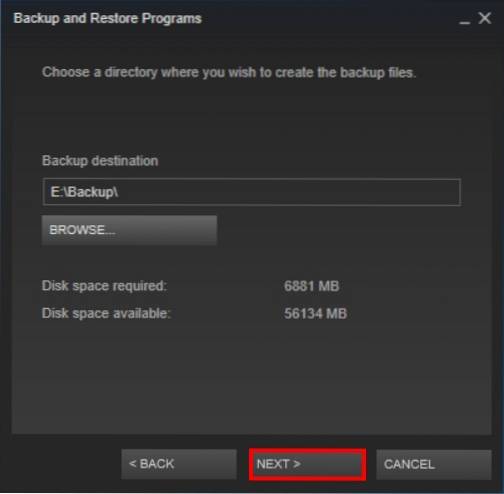
- Restaurer ces sauvegardes, connectez-vous simplement à votre compte Steam, puis ouvrez le dossier de sauvegarde et exécutez le «Steambackup.exe» fichier et suivez les instructions à l'écran pour tout restaurer sain et sauf.
Noter - Bien que la fonction de sauvegarde de Steam soit excellente, elle ne sauvegardera pas les mods, les fichiers de configuration personnalisés ou les jeux utilisant des installateurs tiers ou les jeux non Steam que vous avez ajoutés à Steam en utilisant la méthode susmentionnée..
4. Partagez vos jeux avec votre famille
Steam est le premier portail de distribution numérique de jeux. Mais il n'est pas possible pour tout le monde de pouvoir s'offrir tous les jeux que l'on désire. Pire encore, cela fait mal de voir votre jeune frère jouer à un jeu auquel vous vouliez vraiment jouer, mais que vous avez dépensé votre argent pour un autre jeu. Et maintenant, il ne vous laissera pas jouer via son compte car il craint que vous ne fassiez bousiller ses sauvegardes et ses différentes réalisations dans le jeu..
Eh bien, Valve comprend cette situation et a fourni une solution simple et astucieuse, à savoir le partage familial. Ce que cette fonctionnalité fait essentiellement, c'est qu'elle permet à un membre de la famille de partager son jeu acheté avec un autre membre de la famille via Steam. Pour ce faire, suivez notre guide détaillé sur la façon de partager des jeux Steam à l'aide du partage familial Steam..
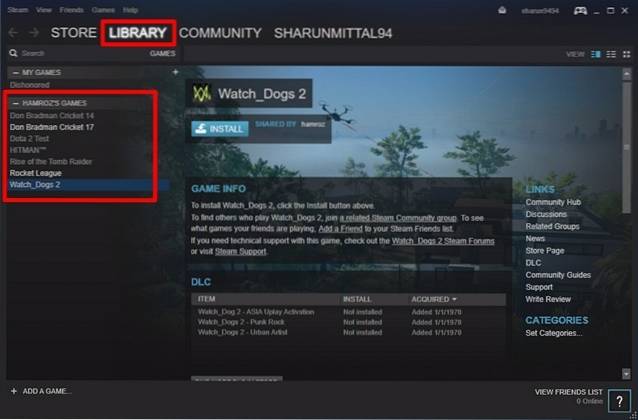
5. Afficher le compteur FPS en jeu
Vous venez d'acheter un nouveau GPU pour votre système et il a l'air et fonctionne très bien. Mais comment vous montrer à vos amis qui ne peuvent pas en être témoins? Je suppose que nous savons tous que les chiffres ne mentent pas. Eh bien, au moins dans la plupart des cas. Le numéro auquel je fais référence, dans ce cas, est votre compteur FPS. Pour tout joueur, le compteur FPS est un outil de connaissance essentiel, qui l'aide à décider quels paramètres conviennent le mieux au système pour une session de jeu décente. Idéalement, si votre FPS est compris entre 30 et 60, le jeu est considéré comme jouable. Mais comment voyez-vous ce fameux compteur FPS dont je parle dans un jeu?
Bien que certains jeux offrent la possibilité de basculer un compteur FPS dans leurs jeux eux-mêmes, ce n'est pas une fonctionnalité uniforme. Mais ne vous inquiétez pas, Valve a été en mesure de le réparer en fournissant une fonction pour afficher le compteur FPS dans tous les jeux ajoutés à Steam. Pour ce faire, suivez les étapes ci-dessous:
- Dirigez-vous vers le "Vapeur" option dans votre barre de menus et sélectionnez "Paramètres".
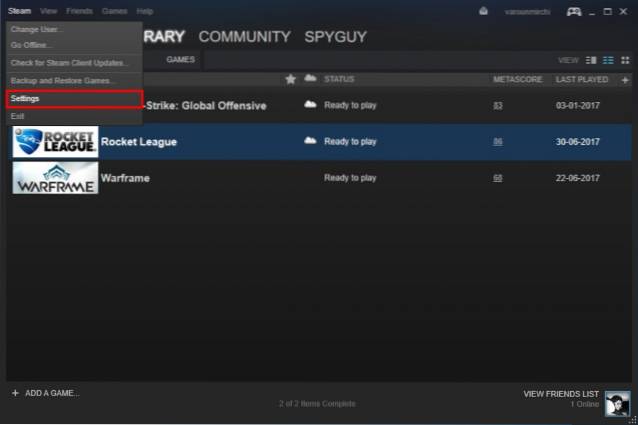
- Une fois là-bas, montez au "En jeu" et cochez la case à côté de "Activer la superposition Steam pendant le jeu". Une fois que vous avez terminé, dirigez-vous simplement vers le "Compteur FPS en jeu" option ci-dessous, et sélectionnez l'emplacement du compteur FPS qui vous convient.
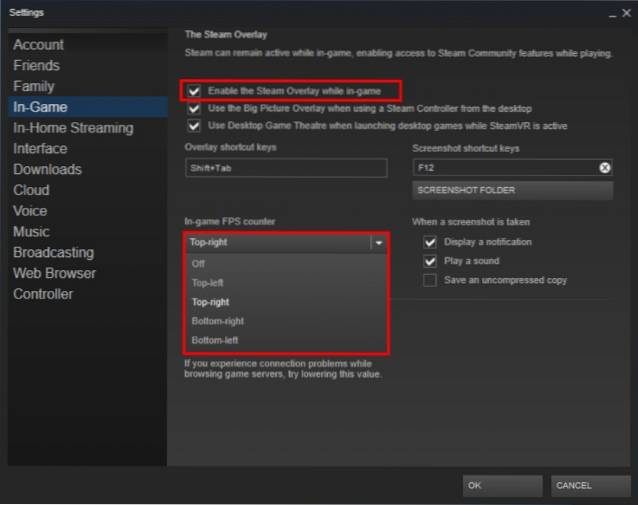
- Et c'est tout. Ouvrez le jeu de votre choix et vous témoin du compteur FPS à l'emplacement défini par vous.
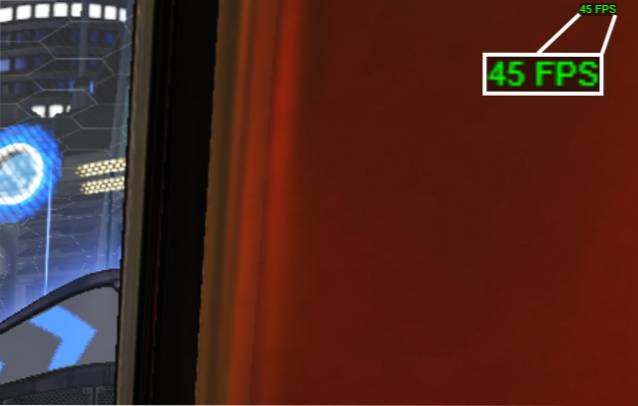
6. Modifier l'emplacement d'installation
Ainsi, vos jeux sont stockés sur votre disque dur lent et vous ressentez le besoin, le besoin de vitesse? Peut-être voulez-vous pousser tous vos jeux sur ce SSD ultra-rapide, ou peut-être avez-vous un nouveau disque dur qui est censé être plus rapide que celui existant, et vous souhaitez y déplacer tous vos jeux. Quoi qu'il en soit, j'espère que vous réalisez que le simple fait de déplacer les dossiers d'installation ne fera pas l'affaire, mais gâchera toutes vos données de jeu. Mais ne vous inquiétez pas, Valve's Steam vous offre un moyen simple de s'y prendre changer vos jeux installés, et cela aussi en quelques clics. Faire cela,
- Ouvrez votre Bibliothèque et faites un clic droit sur le jeu que vous souhaitez déplacer, et sélectionnez "Propriétés".
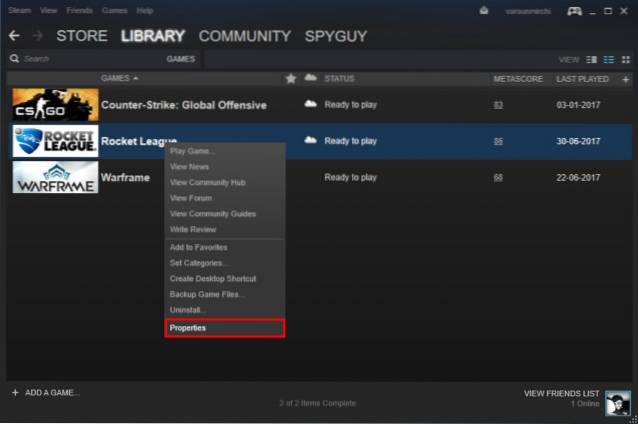
- Sous le "Fichiers locaux" onglet, en bas, vous verrez un "Déplacer le dossier d'installation" bouton. Cliquez simplement dessus et suivez les instructions à l'écran.
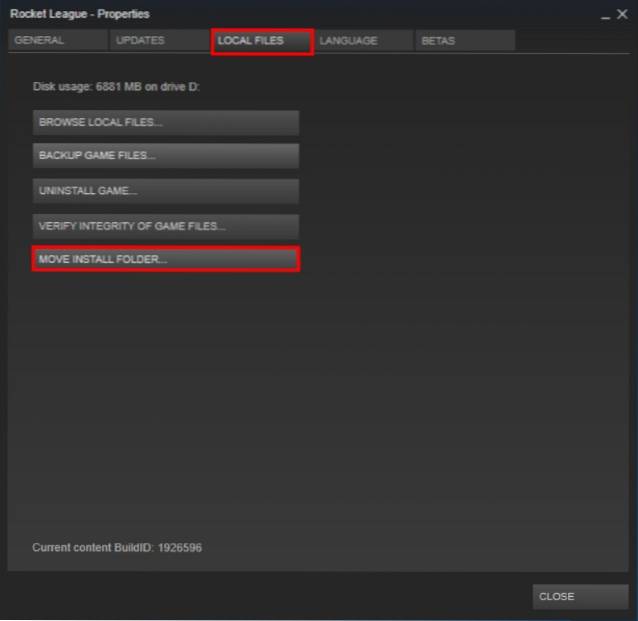
7. Changer l'apparence et la convivialité de Steam
Maintenant, qui n'aime pas personnaliser l'apparence et la sensation de quoi que ce soit à son goût. Bien que l'interface Steam d'origine soit assez géniale en elle-même, il n'y a aucune raison pour laquelle vous ne devriez pas la modifier selon vos préférences. Eh bien, Valve le reconnaît et dispose d'une option intégrée pour changer les skins du client Steam. Vous pouvez changer le look de votre client Steam en suivant les étapes ci-dessous:
- Notez que bien que Valve vous permette de changer les skins, il ne fournit pas de skins supplémentaires dans son client. Vous devez d'abord télécharger les skins vous aimez à partir d'ici, ou, alternativement, créez vos propres skins à partir de zéro en utilisant l'outil fourni ici.
- Une fois que vous avez téléchargé le skin Steam, copiez-collez ces skins dans le dossier d'installation de Steam. L'emplacement par défaut est "C: \ Program Files (x86) \ Steam \ skins".
- Après avoir collé les fichiers de skin, ouvrez le client Steam et cliquez sur "Vapeur" option dans la barre de menu et sélectionnez "Paramètres".
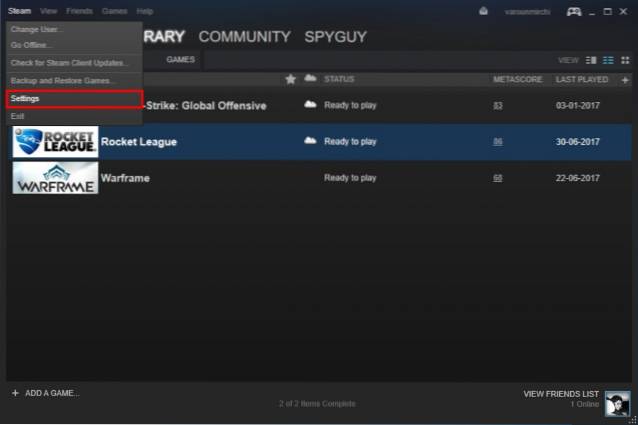
- Une fois là-bas, dirigez-vous vers le "Interface" onglet et sélectionnez la peau vous venez de télécharger. Une fois terminé, appuyez sur "D'accord". Vous devrez maintenant redémarrer le client Steam.
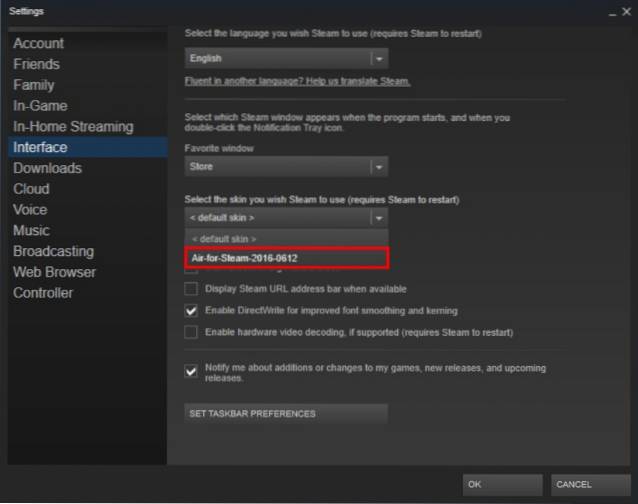
- Et c'est tout. Votre client Steam va maintenant redémarrer et votre le nouveau skin sera chargé. Si vous souhaitez appliquer la même peau que j'ai utilisée, c'est le «Air pour vapeur» peau et il peut être trouvé ici.
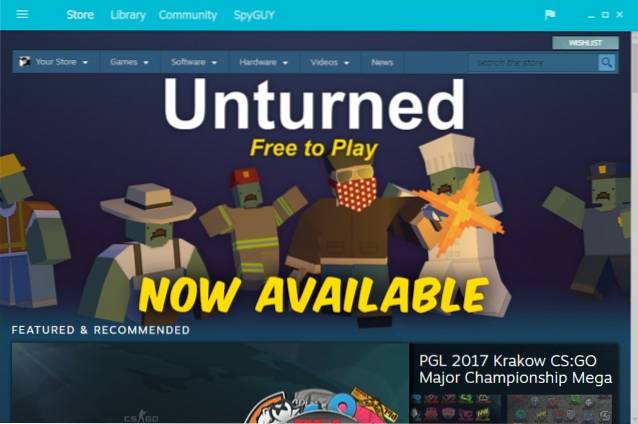
8. Power-Up avec Enhanced Steam
Le service Steam de Valve est pratiquement le meilleur service de distribution de jeux numériques, mais le client Steam n'est pas parfait. Il vient avec son propre ensemble de critiques, manquant certaines fonctionnalités qui peuvent vraiment `` améliorer '' l'expérience globale de Steam. La communauté a pris cela en considération et est passée au développement de «Enhanced Steam», une extension de navigateur Web cette modifie la façon dont vous accédez à Steam depuis votre navigateur.
Enhanced Steam fournit à ses utilisateurs de nombreuses nouvelles fonctionnalités telles que les prix des jeux d'autres portails Web, la liste des lots de jeux, l'affichage à l'utilisateur du temps qu'il lui faudra pour terminer l'histoire, la suppression des invites de vérification de l'âge constantes et ennuyeuses, et beaucoup plus. Pour utiliser Enhanced Steam, téléchargez simplement l'extension de navigateur pour votre navigateur respectif à partir d'ici.
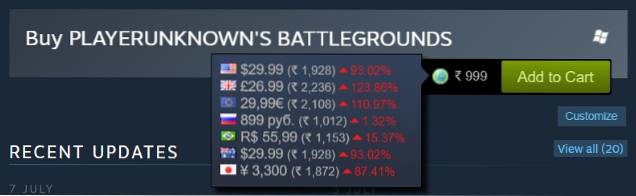
9. Aide à l'inventaire Steam
Comme indiqué ci-dessus, le client Steam est excellent, mais pas parfait. Si vous êtes un utilisateur du client Steam, vous devez sûrement avoir rencontré les tracas qui accompagnent le processus de gestion de votre inventaire Steam. Mais c'est là qu'intervient Steam Inventory Helper. Actuellement disponible uniquement pour Google Chrome, cette extension de navigateur rend le processus répétitif et maladroit de vente, d'achat et de négociation sur Steam beaucoup plus facile et plus rationalisé.
L'extension s'accompagne de tonnes de nouveaux ajouts à l'inventaire Steam, tels que l'achat et la vente d'articles rapidement sans confirmation continue, l'affichage des offres commerciales, l'ajustement des prix en fonction des fluctuations du marché et bien plus encore. Vous pouvez télécharger l'extension ici et changer la façon dont vous gérez votre inventaire Steam.
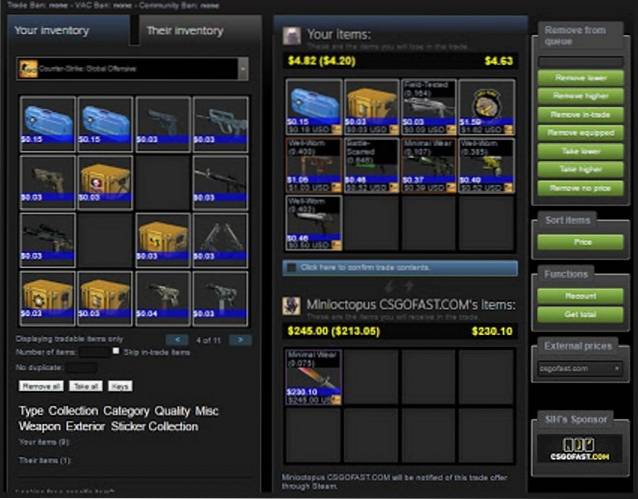
10. Voir les heures passées sur Steam
Il y a sûrement des tonnes de jeux dans chacune de nos bibliothèques sur lesquels nous avons passé d'innombrables heures. Mais que se passerait-il si je vous disais qu'il existe un moyen de changer cela? Non, je ne parle pas de supprimer le jeu, mais au lieu de cela, je fais référence à l'acte de pouvoir changer la partie `` innombrable '' en une partie plutôt mesurable.
Le site Web - Steam Time, continue simplement pour montrer combien d'heures vous avez "gaspillé" tout en jouant à des jeux sur Steam. Pour ce faire, ouvrez simplement le site Web ici, et entrez votre identifiant Steam dans la zone de saisie de texte et sélectionnez "Montre-moi: D".
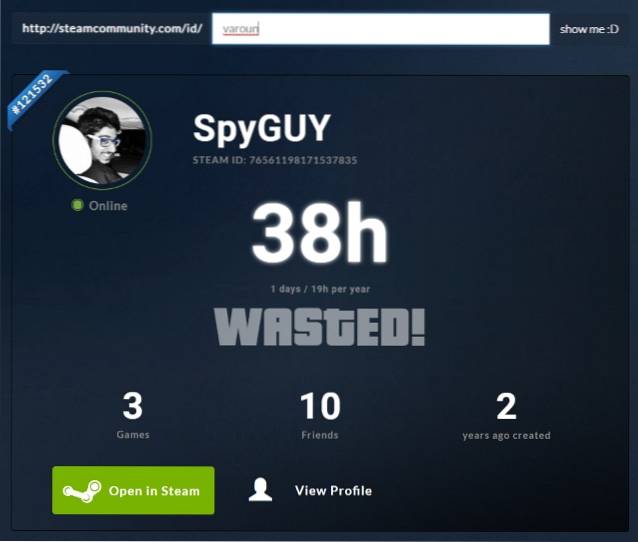
Bien que je viens de perdre 38 heures, c'est parce que la plupart de mes jeux ont été installés en dehors du client Steam, mais le vôtre est peut-être plus grand. J'aimerais voir les heures que vous avez passées (ou gaspillées) sur Steam dans la section commentaires ci-dessous.
11. Fair Steam
Combien d'entre vous pensent réellement que les vidéos affichées sur la page de description du jeu de Steam sont une représentation réelle du jeu? Si vous le faites, vous ne pourriez pas vous tromper davantage. Près de 90% de ces vidéos proviennent des images du moteur et non des performances réelles du jeu. Alors que faites-vous à ce moment-là? Vous installez Fair Steam, c'est quoi.
Fair Steam est une petite extension astucieuse de Google Chrome qui ajoute une vidéo de gameplay réelle de YouTube dans le magasin Steam. Cela vous permet de parcourir le rendu réaliste des éléments du jeu en temps réel et de prendre une décision judicieuse quant à l'achat ou non du jeu. Vous pouvez installer Fair Steam à partir d'ici.
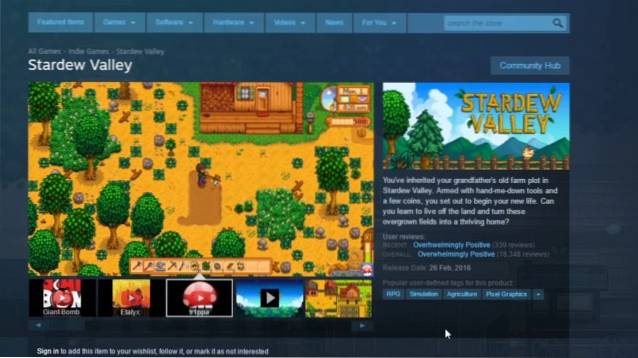
12. Que pouvons-nous tous jouer?
Donc, vous avez un groupe d'amis assis inactifs chez eux un dimanche après-midi paresseux, et vous décidez de jouer à un jeu multijoueur ensemble. Mais comment vérifier à quels jeux pouvez-vous jouer ensemble? Idéalement, vous devez parcourir le profil de chaque joueur et voir quels jeux ils ont, puis vérifier votre bibliothèque, et enfin faire correspondre la liste des jeux pour obtenir finalement une liste de jeux courants. Mais heureusement pour vous, il existe un site Web qui peut effectuer cette tâche à votre place. Pour ce faire, suivez les étapes ci-dessous:
- Dirigez-vous simplement vers Que pouvons-nous tous jouer, et entrez votre identifiant Steam et ton identifiants Steam de vos amis et cliquez sur Soumettre.
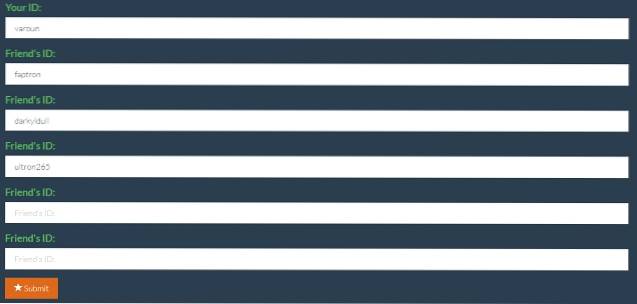
- Le site Web va maintenant parcourir la liste des jeux sur chaque profil et enfin vous montrer les jeux courants.
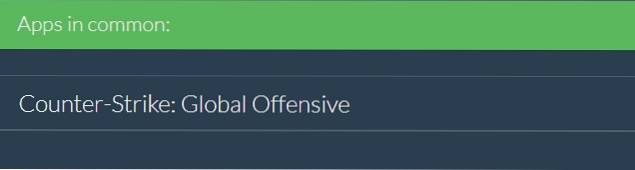
13. Vérifiez la valeur de votre compte
Voir les heures que vous avez gaspillées est une chose, mais voir l'argent que vous avez gaspillé est quelque chose de totalement différent. Vous devez sûrement avoir acheté divers articles dans le magasin, et même accompli beaucoup de choses dans le monde des jeux disponibles sur Steam. Mais comment montrer tout cela devant le monde? Eh bien, il existe un petit portail astucieux disponible qui évalue votre profil, pour voir quelle est la valeur de votre compte Steam.
Pour évaluer le vôtre, rendez-vous simplement sur le site Web de SteamDB Calculator et entrez votre identifiant Steam avec la devise de votre choix. Ensuite, cliquez sur le «Soyez déçu par votre vie» bouton. Le site Web affichera maintenant la valeur de votre compte Steam, et si vous avez quelque chose de similaire à mes notes, vous serez certainement déçu également..

14. Combien de temps battre
Vous devez sûrement avoir installé des jeux basés sur une histoire sur votre système, et malgré avoir passé plusieurs heures sur ce jeu, vous devez avoir senti que cela ne mène peut-être nulle part. La pensée de "Combien de temps avant de terminer ce jeu abandonné?" a croisé presque tous les joueurs au moins une fois au cours de leurs sessions de jeu. Heureusement, il existe un site qui peut répondre à cette question pour vous.
Rendez-vous simplement sur Combien de temps battre et entrez votre identifiant Steam. Le portail analysera maintenant tous vos jeux, ainsi que votre progression dans ceux-ci, puis affichera le nombre total d'heures nécessaires pour terminer le jeu..
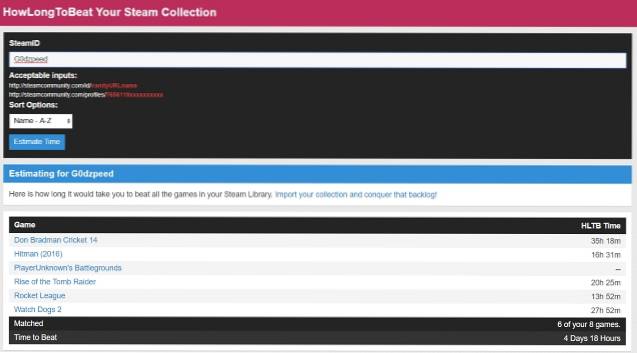
15. Accélérez vos téléchargements Steam
Les serveurs de Steam ont été maintes fois félicités pour être l'un des meilleurs pour tout portail de jeu. Cela étant dit, il est fort possible que vous n'en tiriez pas le meilleur parti et que vous souffriez de vitesses de téléchargement lentes ou non à la hauteur. Si tel est le cas, vous pouvez consulter notre tutoriel détaillé sur la façon d'augmenter la vitesse de téléchargement dans Steam.
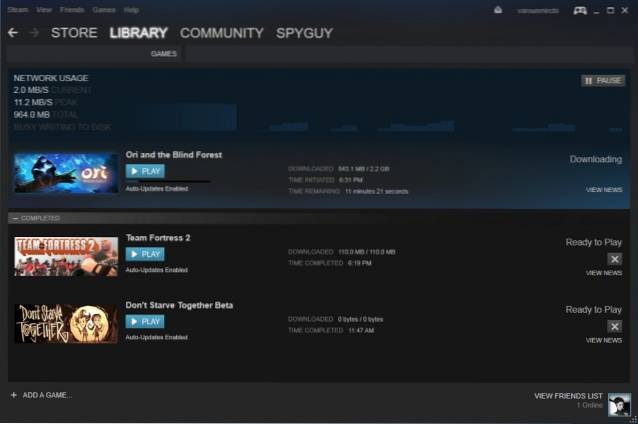
VOIR AUSSI: Top 15 des jeux Steam bon marché à découvrir
Tirez le meilleur parti de Steam avec ces astuces Steam
Que ce soit avec l'aide du client officiel ou du portail Web, Steam est définitivement le premier portail pour satisfaire tous vos besoins de jeu. J'espère qu'avec l'aide de notre liste de certains des meilleurs Steam Tricks, vous pourrez tirer le meilleur parti des services de Valve. Alors, essayez ces astuces Steam et partagez avec nous vos expériences dans la section commentaires pour nous faire savoir comment ces astuces vous ont aidé.
 Gadgetshowto
Gadgetshowto



