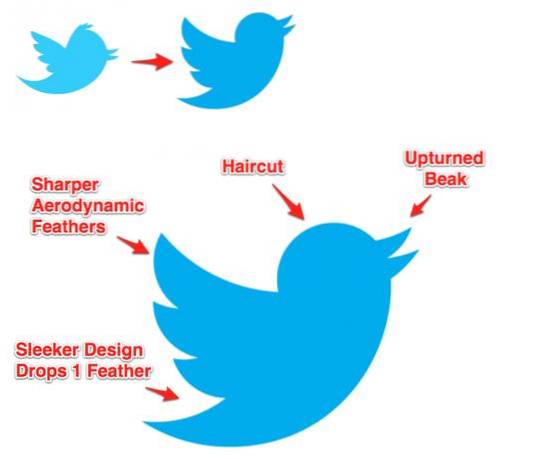Google Chrome est incontestablement le navigateur Web le plus populaire, malgré un certain nombre d'alternatives solides. Et cela ne devrait pas être surprenant, compte tenu de l'ensemble robuste de fonctionnalités qu'il possède, telles qu'une intégration profonde avec d'autres services Google, une interface utilisateur minimale et bien plus encore. Maintenant, je suis sûr que vous connaissez tous (la plupart des) fonctionnalités de Google Chrome. Mais est-ce tout?
À peine, comme le navigateur le plus populaire au monde comprend de nombreuses fonctionnalités et fonctionnalités cachées, cela peut le rendre encore plus utile. Intrigué? Continuez à lire, alors que nous jetons un coup d'œil aux 15 des meilleurs Astuces Google Chrome, garanti pour booster votre productivité.
1. Fermez et ajoutez plusieurs onglets à vos favoris, accédez à l'historique des onglets et plus encore, en un seul clic
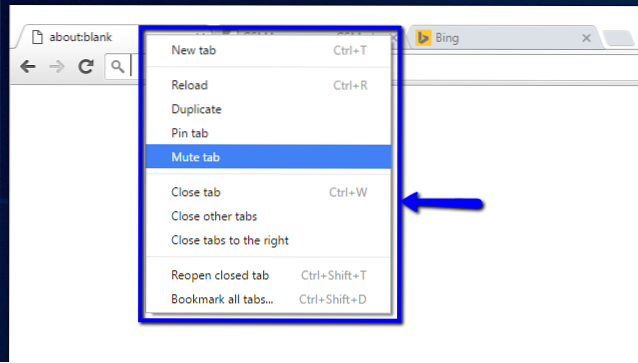
Google Chrome comprend de nombreuses options avancées de gestion des onglets, facilement accessibles via le menu contextuel des onglets. Simplement clic droit sur n'importe quel onglet (actif ou inactif), et vous trouverez des options pour fermer tous les onglets à droite de l'onglet actif, recharger et dupliquer les onglets, mettre en signet tous les onglets, etc. Voici une liste de toutes les options disponibles dans le menu contextuel de l'onglet:
- Nouvel onglet: Créez un nouvel onglet de navigateur, immédiatement à droite de celui actif.
- Recharger: Actualiser le contenu de l'onglet actuellement actif.
- Dupliquer: Créez un nouvel onglet à droite, avec le même contenu que celui de l'onglet actif.
- Onglet broche: Épinglez de manière permanente un onglet au navigateur. Les onglets épinglés sont déplacés vers la gauche de tous les autres onglets et restent épinglés même lorsque le navigateur est fermé.
- Onglet Muet: Désactivez la lecture audio dans l'onglet. Évidemment, cela ne fonctionne que si l'onglet joue du son (indiqué par une petite icône de haut-parleur allumée).
- Fermer l'onglet, fermer les autres onglets, fermer les onglets à droite: Explicite.
- Rouvrir l'onglet fermé: Ouvrez l'onglet le plus récemment fermé et chargez la page Web qui y est chargée au moment de la fermeture.
- Ajouter tous les onglets aux favoris: Enregistrer tous les onglets ouverts actuels (ou plus précisément leur contenu) en tant que signets dans un dossier spécifié par l'utilisateur.

Non seulement cela, vous pouvez simplement clic droit sur le Précédent et SuivantBoutons de navigation sur n'importe quel onglet pour voir l'historique de navigation de la page Web de cet onglet, pour la session en cours. Regardez la capture d'écran du compagnon ci-dessus.
2. Effectuer des calculs, des conversions d'unités, etc., directement à partir de l'Omnibox
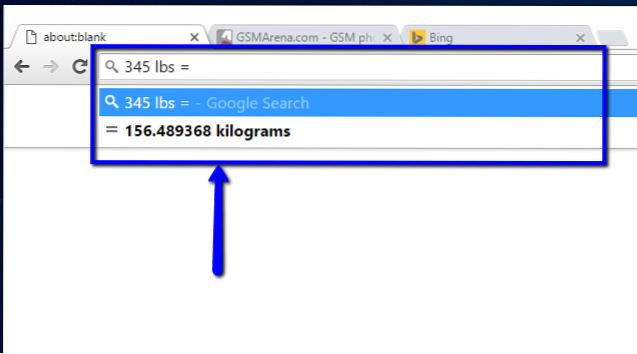
le Omnibox, qui est la recherche combinée et la barre d'adresse de Google Chrome, est un outil assez polyvalent en soi. Vous pouvez l'utiliser pour tout effectuer rapidement, des calculs arithmétiques de base (addition, soustraction, multiplications, etc.) aux conversions d'unités (conversions de devises, miles en kilomètres, livre en kilogramme, etc.) de presque tous les types d'unités. Il peut même être utilisé pour rédiger rapidement des e-mails (à l'aide du client de messagerie par défaut configuré) et ajouter des événements à votre agenda Google.
Pour effectuer un calcul arithmétique, saisissez-le simplement dans l'Omnibox, suivi du égal à (=), et le résultat sera affiché dans la liste déroulante, en temps réel. Cool, n'est-ce pas?
3. Obtenez vos favoris, extensions, préférences, etc. sur tous les appareils
Peut-être l'un des meilleurs exemples de l'intégration étroite de Google Chrome avec d'autres services Google est son navigateur s'identifier fonctionnalité. Fondamentalement, lorsque vous vous connectez à Google Chrome avec votre compte Google, tous les paramètres de votre navigateur, y compris les favoris, les extensions installées, l'historique de navigation, les mots de passe enregistrés, etc. sont automatiquement chiffrés et synchronisés avec le même compte Google. Cela peut être facilement fait en accédant à Chrome Paramètres (icône Hamburger) > S'identifier, et en saisissant les identifiants de votre compte Google.
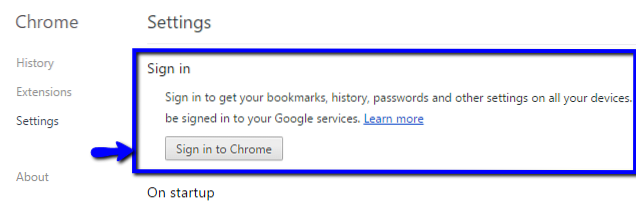
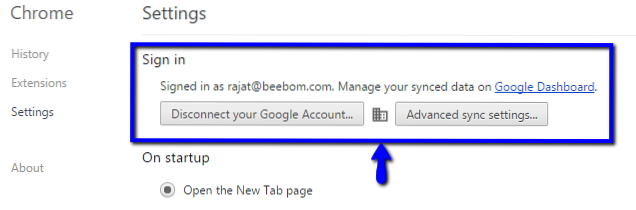
Cela signifie que pour obtenir vos sites favoris, vos extensions et autres données favoris sur tous les appareils sur lesquels vous utilisez Google Chrome, est aussi simple que de vous connecter à ces appareils avec le même compte Google. Vous pouvez même utiliser le Paramètres de synchronisation avancésoption (voir la capture d'écran ci-dessus) pour synchroniser de manière sélective uniquement une partie du contenu.
4. Épinglez les sites Web sur le bureau pour un accès en un clic
Vous voulez un moyen rapide d'accéder à vos sites Web préférés? Épinglez-les sur le bureau en tant qu'applications. Oui, Google Chrome vous permet de créer des raccourcis directs vers vos sites Web préférés. Pour ce faire, accédez simplement au site Web à épingler et accédez à Paramètres Chrome (icône Hamburger)> Plus d'outils> Créer des raccourcis d'application. Voir la capture d'écran ci-dessous.
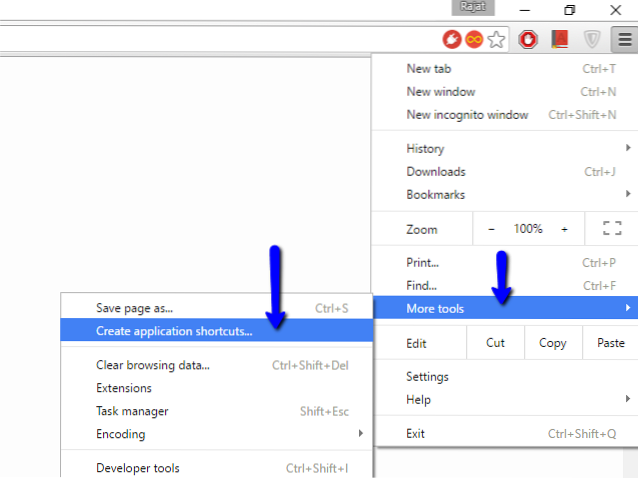
À partir de la dernière version testée de Google Chrome (version 47), les sites Web épinglés agissent comme des applications de bureau et s'ouvrent dans leurs propres fenêtres, sans éléments d'interface utilisateur intrusifs du navigateur, tels que la barre d'adresse et les boutons de navigation. À quel point cela est cool? 
5. Raccourcis clavier essentiels de Chrome que vous devez utiliser
Presque toutes les applications de bureau et Web prennent en charge les raccourcis clavier, compte tenu de leur utilité, et Google Chrome n'est pas différent. Il prend en charge des dizaines de raccourcis clavier, et ceux-ci peuvent être utilisés pour tout faire, de la gestion / navigation des onglets à la suppression de l'historique du navigateur. Voici quelques-unes des plus utiles:
- Ctrl + Maj + N : Ouvre une nouvelle fenêtre dans Incognito mode.
- Ctrl + Maj + T : Rouvrir le dernier onglet fermé. Jusqu'à 10 onglets récemment fermés sont mémorisés.
- Maj + Echap : Ouvrez le gestionnaire de tâches de Google Chrome.
- Alt + Entrée :Après avoir saisi une URL: ouvrez l'URL dans un nouvel onglet.
- Ctrl / Maj + F5 : Recharger la page actuelle, en ignorant le contenu mis en cache.
Pour afficher une liste de tous les raccourcis clavier de Google Chrome, cliquez ici.
6. Utilisez des extensions pour faire en sorte que Chrome fasse bien plus que simplement naviguer sur le Web.
Si vous utilisez Google Chrome, il est à peu près certain que vous utilisez quelques extensions. Le Chrome Web Store comprend des centaines de milliers d'extensions utiles de ce type, et celles-ci vous permettent d'utiliser Google Chrome à des fins diverses. Certaines extensions extrêmement pratiques incluent raccourcisseur d'URL goo.gl, ce qui facilite la création goo.gl des liens courts pour partager, et Dernier passage, qui vous permet d'enregistrer et de gérer en toute sécurité tous les mots de passe de votre compte Web. Vous en voulez encore plus? Consultez la liste des 35 meilleures extensions Google Chrome que nous avons compilées.
7. Exécutez les extensions en mode navigation privée

Le mode Incognitodans Google Chrome vous permet de naviguer sur le Web en privé, sans avoir à vous soucier de l'enregistrement de votre historique de navigation (et d'autres données) par le navigateur. Cependant, par défaut, les extensions installées ne fonctionnent pas en mode navigation privée.
Pas de problème, car il est incroyablement simple d'activer les extensions pour s'exécuter en mode navigation privée. Allez simplement à Paramètres Chrome (icône Hamburger)> Extensions pour afficher la liste des extensions installées, et vérifiez le Autoriser en mode navigation privée option pour tous ceux que vous souhaitez travailler en mode navigation privée. C'est de la tarte!
8. Personnalisez la page Nouvel onglet pour afficher des informations utiles

Par défaut, la page Nouvel ongletde Google Chrome est plutôt simple et terne. Cependant, vous pouvez utiliser de nombreuses extensions de personnalisation d'onglets disponibles dans le Chrome Web Store pour non seulement le rendre plus attrayant, mais aussi beaucoup plus utile. Ces extensions permettent d'ajouter des informations telles que l'horloge, la température actuelle, les événements du calendrier à venir, etc. à la page Nouvel onglet. Jetez un œil à la capture d'écran ci-dessus, illustrant la page Nouvel onglet, telle que personnalisée par Élan, une telle extension.
9. Bloquer certains sites Web dans Chrome
Il existe de nombreux sites Web avec un contenu explicite / répréhensible, qui ne convient pas aux utilisateurs de certains groupes d'âge, tels que les enfants. Heureusement, vous pouvez facilement bloquer les sites Web dans Google Chrome, en utilisant diverses méthodes. Vous pouvez désactiver l'accès aux sites Web inappropriés dans Google Chrome soit manuellement (en créant un compte supervisé), soit en utilisant l'une des nombreuses extensions (telles que SiteBlock) Disponible pour le même.
10. Recherchez rapidement n'importe quelle image à l'aide de la recherche d'image inversée Google

Ceci est un autre exemple illustrant comment Google Chrome bénéficie d'une intégration profonde avec d'autres services Google. Vous voulez trouver des images similaires à celle que vous venez de trouver sur un site Web? Cliquez simplement avec le bouton droit de la souris sur l'image et appuyez sur le bouton Rechercher une image sur Google option. Chrome lancera un nouvel onglet et, en utilisant la magie de recherche d'images inversée de Google, vous trouverez toutes les images correspondantes. Un seul clic suffit!
11. Accéder à distance à d'autres ordinateurs depuis Chrome
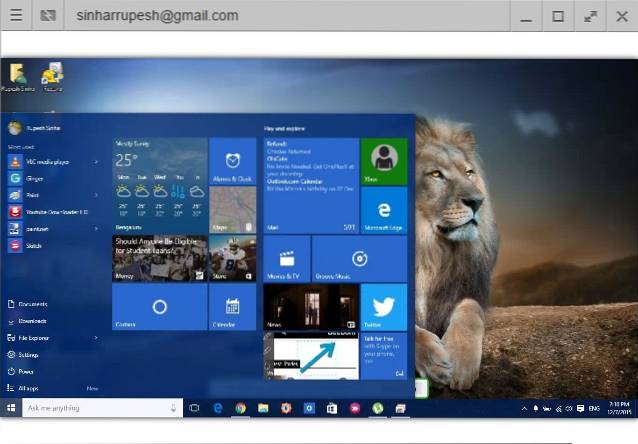
L'accès au bureau à distance est une méthode assez pratique pour contrôler / partager en toute sécurité un ordinateur distant sur le réseau. De nombreuses applications sont disponibles pour cela, telles que Teamviewer (la plus connue), ou ses nombreuses alternatives, mais si vous le souhaitez, vous pouvez même utiliser Google Chrome pour afficher / contrôler un ordinateur distant sur le réseau..
C'est exact. Tout ce que vous avez à faire est d'installer l'application Google Chrome Remote Desktop sur les deux ordinateurs et de suivre les instructions simples fournies. Le partage du système à distance est sécurisé et authentifié par les codes PIN partagés par l'utilisateur.
12. Activez les fonctionnalités cachées du navigateur à l'aide des indicateurs Chrome

Vous voulez libérer le potentiel caché de Google Chrome? Découvrez les drapeaux. Essentiellement, les indicateurs sont des fonctionnalités expérimentales de Google Chrome (cachées sous le chrome: // drapeaux page) qui ne sont pas encore prêts pour les heures de grande écoute. Par conséquent, ils peuvent changer, voire cesser de fonctionner avec les mises à jour ultérieures du navigateur. Cependant, ils peuvent certainement apporter de nombreuses fonctionnalités supplémentaires intéressantes au navigateur, telles que la génération automatique de mots de passe, des outils de vérification orthographique multilingues, etc. Il y a beaucoup de drapeaux Google Chromedisponible pour que vous puissiez jouer avec, si vous voulez vivre à la fine pointe de la technologie du navigateur. Assurez-vous simplement de les utiliser avec précaution, sinon vous risquez de vous retrouver avec un navigateur non fonctionnel.
13. Afficher la liste des pages Web mises en cache dans Chrome
Comme tout navigateur Web, Google Chrome enregistre également des copies locales des pages Web auxquelles vous accédez, afin d'accélérer les futurs temps de chargement des pages. Et si vous souhaitez afficher la liste de toutes ces pages Web mises en cache, il vous suffit d’accéder au "chrome: // cache”(Sans guillemets) URL système. Jetez un œil à la capture d'écran ci-dessous:
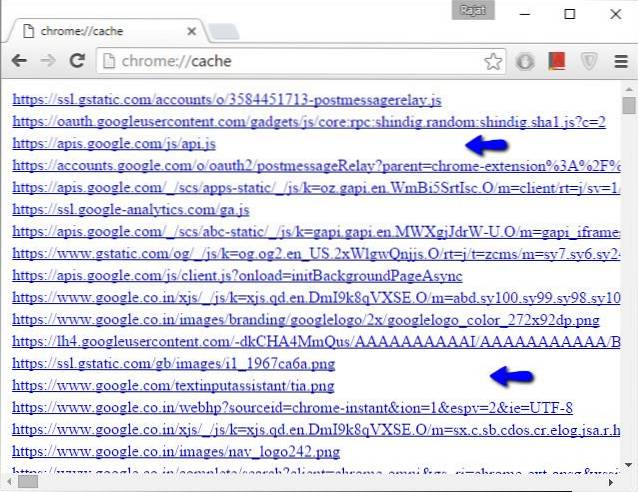
Et devine quoi? Il existe de nombreuses fonctions de base (et avancées) de Google Chrome accessibles via des URL système similaires. Peu d'exemples sont chrome: // mémoire (pour afficher les statistiques détaillées de consommation de mémoire du navigateur et de ses processus), et chrome: // politiques (pour afficher les politiques utilisateur). Et ce qui est amusant, c'est que la liste de toutes ces URL système est accessible avec une autre URL: "chrome: // URL-chrome" (sans citations). Vérifiez-les tous, vous trouverez peut-être quelque chose d'utile et peut-être même amusant.

14. Utilisez Chrome comme bloc-notes rapide
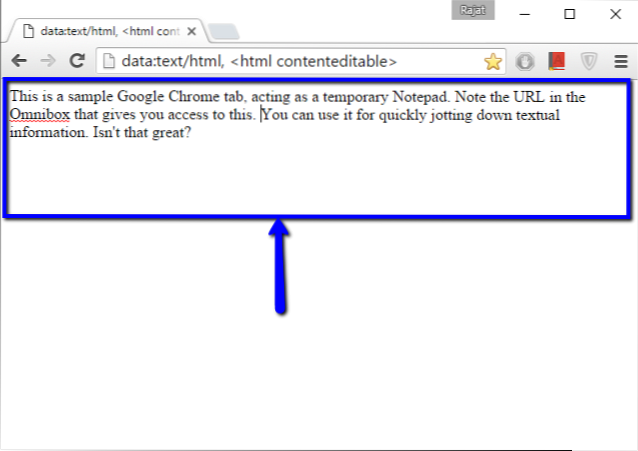
Il arrive souvent que lorsque vous naviguez sur le Web, vous rencontrez des informations (textuelles) que vous souhaitez rapidement noter pour référence ultérieure. Dans un tel cas, vous pouvez simplement utiliser un onglet Chrome lui-même comme bloc-notes de lancement rapide. Oui, c'est vrai. Tout ce que vous avez à faire est de saisir la chaîne "données: texte / html, " (sans guillemets) dans l'Omnibox, appuyez sur Entrer, et commencez à taper. Vous pouvez conserver ce lien en tant que signet pour accéder en un clic à votre bloc-notes Google Chrome ultérieurement. Gardez simplement à l'esprit que le contenu saisi sera perdu si l'onglet est fermé.
15. Gérez les onglets et extensions en cours d'exécution avec le gestionnaire de tâches de Chrome

Google Chrome est une application logicielle assez gourmande en ressources (presque trop gourmande), avec tout, des onglets actifs aux extensions consommant de gros morceaux de mémoire système. Si vous souhaitez avoir une idée de la consommation de mémoire du navigateur, vous pouvez le faire via son propre gestionnaire de tâches. Le gestionnaire de tâches fournit des informations détaillées sur les onglets en cours d'exécution, les extensions, les plug-ins, etc., affichant des statistiques de mise à jour en temps réel telles que utilisation de la mémoire, ID de processus, cache d'image, et beaucoup plus. Non seulement cela, vous pouvez également l'utiliser pour tuer les onglets et les extensions qui ne répondent pas. Le gestionnaire de tâches est facilement accessible via le Maj + Echap raccourci clavier.
VOIR AUSSI: 20 trucs et astuces sympas sur Microsoft Edge
Conclusion
En tant que navigateur puissant conçu pour répondre aux exigences du Web moderne, Google Chrome regorge de toutes sortes de fonctionnalités uniques. Cependant, ses fonctionnalités ne se limitent pas à ce que vous voyez à la surface. Des extensions utiles aux indicateurs puissants, en passant par les calculs instantanés, le navigateur le plus populaire au monde a beaucoup à offrir pour vous rendre plus productif. Alors essayez ces astuces et dites-moi comment elles fonctionnent pour vous. Connaissez-vous d'autres astuces qui auraient pu être incluses dans la liste ci-dessus? Criez dans les commentaires ci-dessous.
 Gadgetshowto
Gadgetshowto