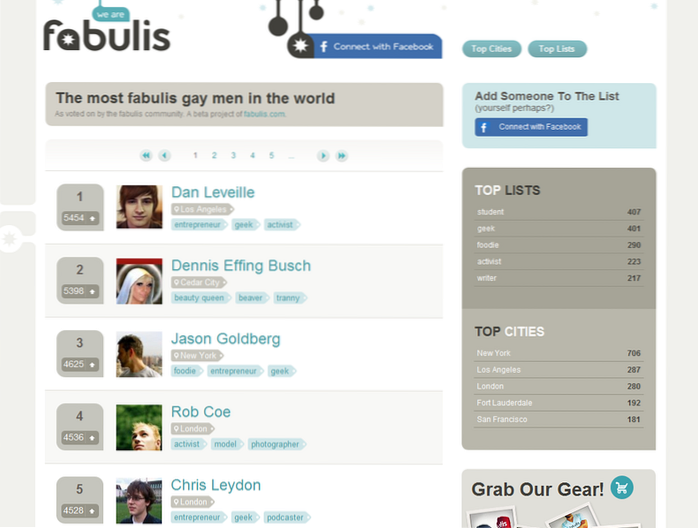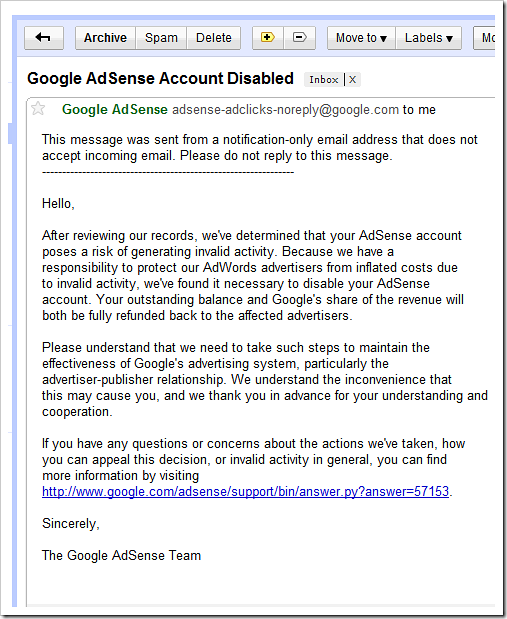Windows 10 a souvent été accusé de consommer plus d'énergie que ses prédécesseurs, notamment Windows 7 et Windows 8 / 8.1. Microsoft, cependant, a déployé un certain nombre de mises à jour au fil des ans pour atténuer certains des problèmes de consommation d'énergie dans Windows 10. Cela dit, il reste encore beaucoup à faire. Donc, aujourd'hui, nous proposons un guide détaillé sur la façon d'améliorer la durée de vie de la batterie de vos ordinateurs portables Windows 10, deux-en-un et ultra-livres.
Noter: Si vous utilisez également un MacBook, découvrez comment améliorer la durée de vie de la batterie dans macOS Big Sur.
Améliorez la durée de vie de la batterie de votre ordinateur portable Windows 10
Cet article vous montrera comment rechercher les applications qui consomment le plus d'énergie sur votre ordinateur portable Windows 10. Il vous guidera également tout au long du processus de désactivation pour améliorer l'efficacité énergétique de votre ordinateur, améliorant ainsi la durée de vie de la batterie. Nous discuterons également d'un certain nombre d'autres façons d'améliorer la durée de vie de la batterie de votre ordinateur Windows 10. Alors, sans plus tarder, voici les meilleurs conseils pour améliorer la durée de vie de la batterie de votre ordinateur Windows 10: Table des matières + -
Noter: Assurez-vous que votre ordinateur portable est débranché et fonctionne sur batterie. S'il est branché sur une source d'alimentation, vous ne pourrez pas accéder à certains des paramètres de batterie décrits ci-dessous.
1 . Changer le mode d'alimentation
Tout d'abord, changez le mode d'alimentation de votre ordinateur. C'est l'un des moyens les plus simples d'améliorer l'efficacité énergétique de votre ordinateur portable.
- Cliquez sur l'icône de la batterie dans la zone de notification de votre barre des tâches Windows 10. Faites ensuite glisser le curseur pour sélectionner le mode d'alimentation souhaité. Vous aurez quatre options lorsque vous utilisez la batterie et trois une fois branché. Le mien est réglé pour une `` meilleure performance '', mais vous pouvez opter pour une `` meilleure autonomie de la batterie '' ou une meilleure autonomie de la batterie ''.
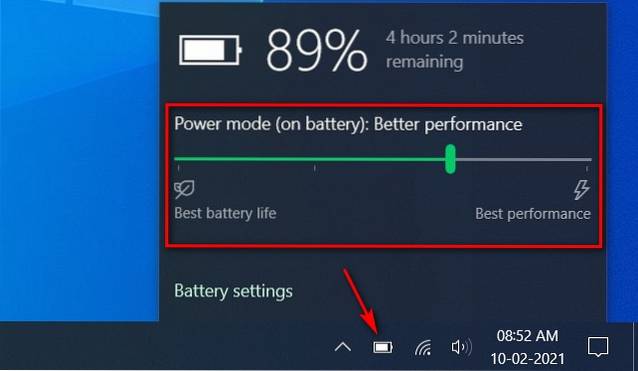
Noter: Ce paramètre n'est pas disponible sur tous les PC Windows 10. Cela dépend du matériel et du fabricant du PC. Votre ordinateur doit exécuter Windows 10, version 1703 ou ultérieure.
2. Réduisez la luminosité de l'écran
Un autre moyen simple d'améliorer l'efficacité de la batterie consiste à réduire la luminosité de l'écran. Windows 10 offre un moyen simple de le faire.
- Cliquez sur l'icône de notification [1] à l'extrême droite de la barre des tâches Windows. Utilisez ensuite le curseur de luminosité [2] pour réduire la luminosité de l'écran.
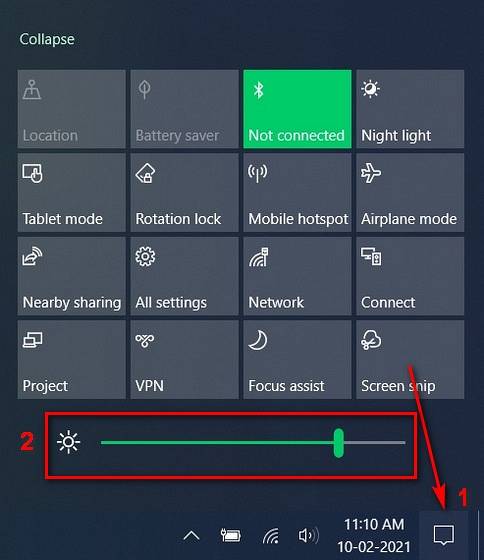
3. Activez «Battery Saver».
Une autre étape que vous pouvez prendre pour améliorer la durée de vie de la batterie de votre ordinateur portable consiste à activer le mode Économiseur de batterie, qui limitera les notifications et l'activité en arrière-plan lorsque la batterie est faible..
- Assurez-vous que votre PC fonctionne sur batterie, puis accédez à Paramètres (touche Windows + I)> Système.

- Cliquez sur «Batterie» dans le volet de gauche pour accéder aux options d'économie d'énergie. Ici, vous pouvez activer le mode 'Battery Saver'.
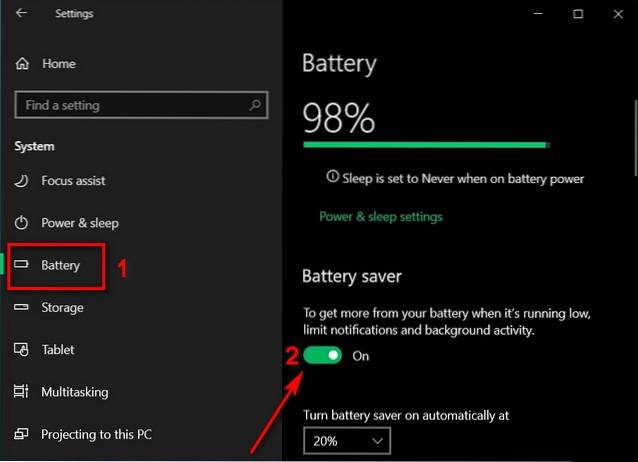
4. Détecter et désactiver les applications qui déchargent la batterie
Sur la même page que ci-dessus, vous pouvez rechercher des applications qui déchargent la batterie sur votre ordinateur portable. Vous pouvez les empêcher de fonctionner en arrière-plan s'ils consomment trop d'énergie. Suivez la méthode décrite ci-dessous pour ce faire:
- Faites défiler vers le bas pour vérifier les applications qui consomment la puissance maximale de votre appareil. À l'aide du menu déroulant, vous pouvez consulter l'historique de la consommation d'énergie des dernières 24 heures ou de la semaine dernière.
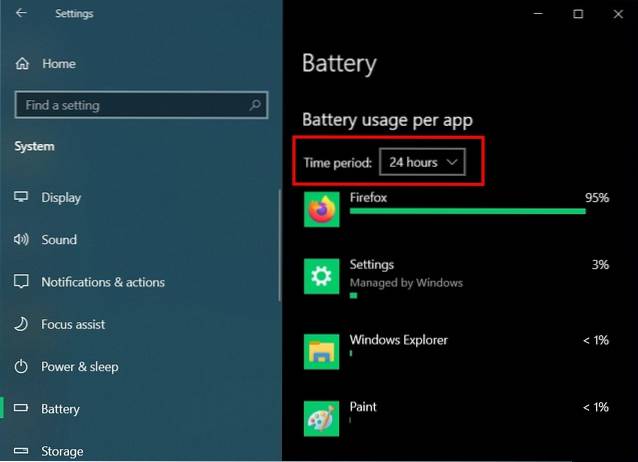
- Cliquez maintenant sur l'une des applications incriminées pour voir combien d'énergie elle consomme en arrière-plan.
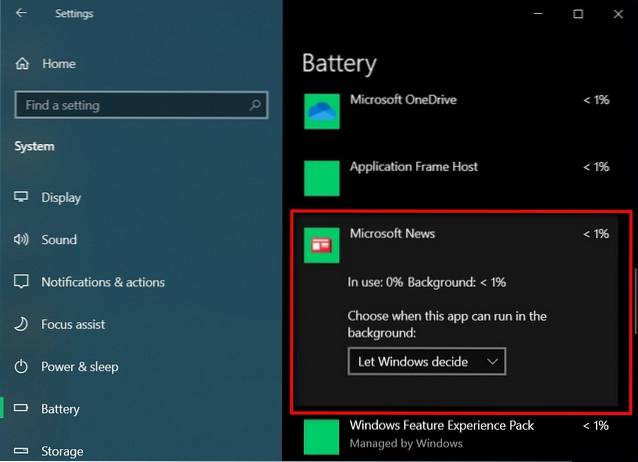
- Enfin, utilisez le menu déroulant pour empêcher l'application de s'exécuter en arrière-plan. L'option par défaut est «Laisser Windows décider». Sélectionnez `` Jamais '' si vous ne parvenez pas à exécuter l'application en arrière-plan.
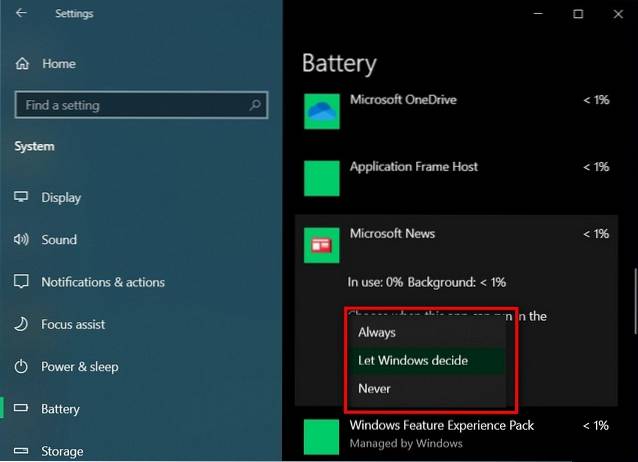
Noter: Ce paramètre est disponible uniquement pour les applications du Microsoft Store et non pour les applications de bureau standard.
5. Désactivez les applications d'arrière-plan pour améliorer la durée de vie de la batterie
Outre les applications répertoriées sous Paramètres de la batterie ci-dessus, vous pouvez également désactiver des dizaines d'autres applications pour qu'elles ne s'exécutent pas en arrière-plan. Cependant, vous devrez le faire à partir des paramètres de «confidentialité». Voici comment procéder:
- Allez dans Paramètres> Confidentialité.
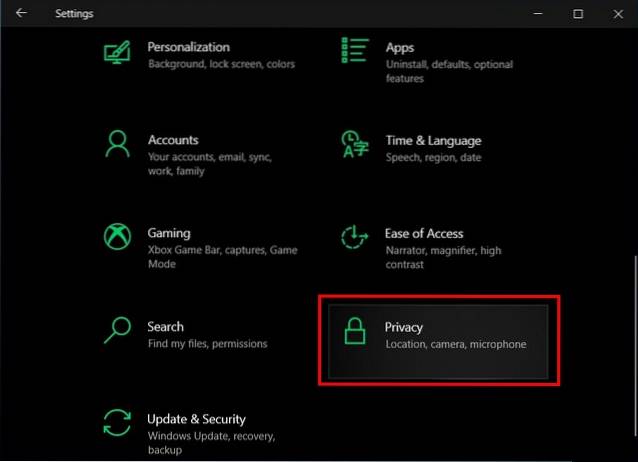
- Faites maintenant défiler vers le bas dans le volet gauche et cliquez sur «Applications d'arrière-plan» [1] dans la section «Autorisations d'application». Dans le volet de droite, désactivez l'option "Laisser les applications s'exécuter en arrière-plan" [2].
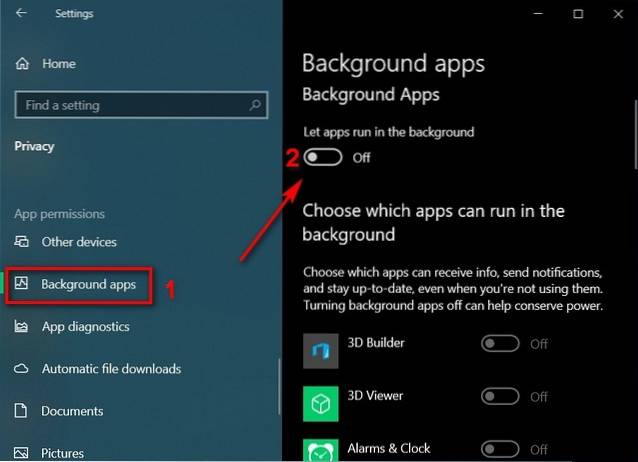
Notez que certaines applications doivent s'exécuter en arrière-plan pour les notifications, les alarmes, etc. Si cela est important pour vous, gardez la bascule principale sur `` Activé '' et désactivez l'accès en arrière-plan pour certaines applications en utilisant les boutons à côté de chaque application. Si, cependant, vous ne voulez pas du tout gérer les fenêtres contextuelles de notification aléatoires, consultez notre guide détaillé sur la façon de désactiver les notifications sur Windows 10.
6. Modifiez les paramètres d'alimentation et de veille pour améliorer la durée de vie de la batterie
L'un des moyens les plus simples de tirer un peu plus de la batterie de votre ordinateur portable consiste à optimiser ses paramètres `` Alimentation et veille '' pour réduire le délai d'affichage et de mise en veille. Voici comment procéder:
- Allez dans Paramètres> Système comme mentionné à l'étape 2. Cliquez maintenant sur «Alimentation et veille» dans le volet de gauche. Dans le volet de droite, vous pouvez désormais utiliser les menus déroulants pour spécifier le délai d'affichage et le délai de mise en veille afin d'améliorer la durée de vie de la batterie..
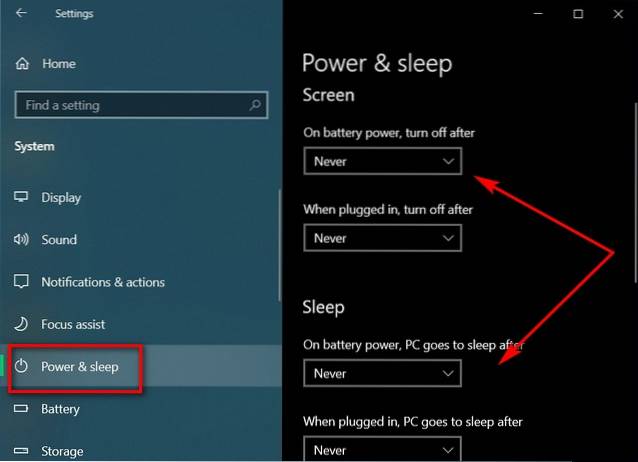
Noter: Le choix d'une valeur très faible (comme 1 ou 2 minutes) peut affecter le flux de travail, alors choisissez quelque chose comme 5 à 10 minutes, ce qui offrira probablement le meilleur équilibre entre économie d'énergie et productivité..
- Les utilisateurs avancés peuvent faire défiler vers le bas sur la même page et cliquer sur «Paramètres d'alimentation supplémentaires». Cela vous permettra de configurer encore plus d'options, y compris la création de votre propre plan d'alimentation. Assurez-vous simplement de savoir ce que vous faites si vous ne voulez pas que vos modifications fassent des ravages.

7. Désactiver les animations et les ombres de l'interface utilisateur
Une autre façon d'améliorer la durée de vie de la batterie de votre PC Windows consiste à désactiver toutes les animations et ombres de l'interface utilisateur. Voici comment procéder:
- Ouvrez la boîte de dialogue «Exécuter» (touche Windows + R). Tapez 'sysdm.cpl' (sans guillemets) et appuyez sur Entrée pour ouvrir les propriétés système.
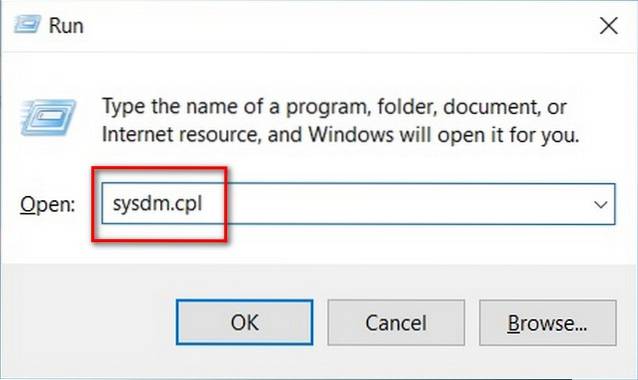
- Sélectionnez l'onglet "Avancé" [1], puis cliquez sur le bouton "Paramètres" [2] dans la section "Performances".
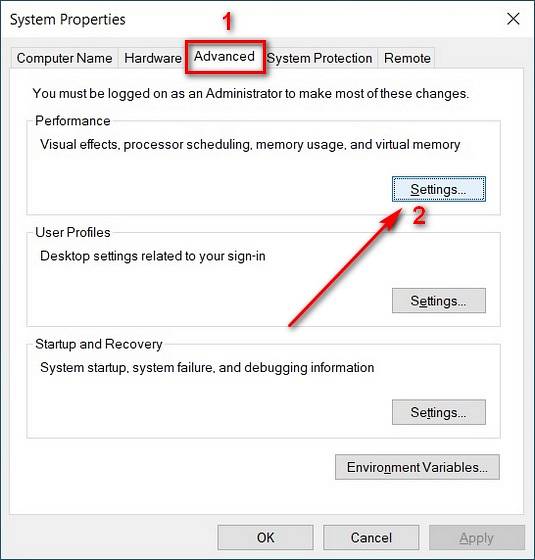
- Maintenant, sous l'onglet «Effets visuels», sélectionnez l'option qui dit «Ajuster pour de meilleures performances». Enfin, appuyez sur «Appliquer» ou «OK».
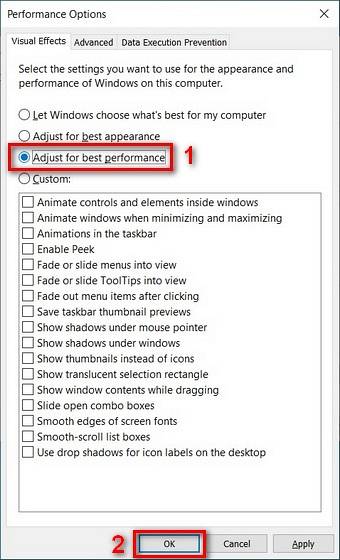
Noter: Ce paramètre réduira l'attrait esthétique en désactivant toutes les animations, les ombres et les transitions sympas. Si vous souhaitez conserver tout cela, gardez ce paramètre sur la valeur par défaut "Laisser Windows choisir ce qui est le mieux ...".
8. Désactivez Bluetooth et Wi-Fi pour améliorer la durée de vie de la batterie
Les signaux sans fil tels que le WiFi ou le Bluetooth consomment beaucoup d'énergie de la batterie car ils nécessitent des composants matériels dédiés pour fonctionner en continu. Assurez-vous de désactiver le Bluetooth à chaque fois que vous retirez votre casque. Vous pouvez également basculer vers Ethernet filaire chaque fois que possible, ainsi que les périphériques d'entrée filaires utilisés, tels que le clavier et la souris USB. Cela aidera à économiser l'énergie et à améliorer la durée de vie de la batterie.
9. Désactiver les applications de démarrage
Vous devez également désactiver les applications de démarrage pour améliorer la durée de vie de la batterie de votre ordinateur Windows 10. Pour ce faire, suivez le processus décrit ci-dessous:
- Ouvrez le Gestionnaire des tâches de Windows (appuyez simultanément sur Ctrl + Maj + Echap) et cliquez sur l'onglet «Démarrage». Désactivez maintenant toutes les applications ou services dont vous ne pensez pas qu'il soit nécessaire de s'exécuter au démarrage. Pour ce faire, cliquez sur une application répertoriée et appuyez sur le bouton `` Désactiver '' dans le coin inférieur droit.
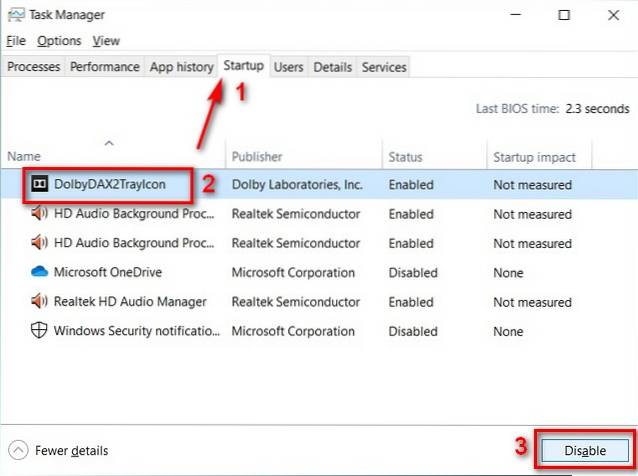
Noter: Assurez-vous de savoir ce que vous faites, car la désactivation de certaines applications ou services peut interrompre des fonctionnalités importantes, telles que l'audio, la connectivité sans fil, etc..
10. Désactivez les cœurs de processeur
Presque tous les ordinateurs portables sont livrés avec des processeurs multicœurs de nos jours. Cependant, vous pouvez désactiver certains cœurs du processeur pour économiser de l'énergie et améliorer la durée de vie de la batterie. Voici comment procéder:
- Ouvrez la boîte de dialogue «Exécuter» (touche Windows + R) comme décrit à l'étape 5. Tapez «msconfig» (sans guillemets) et appuyez sur Entrée. Cela ouvrira les paramètres de configuration du système.
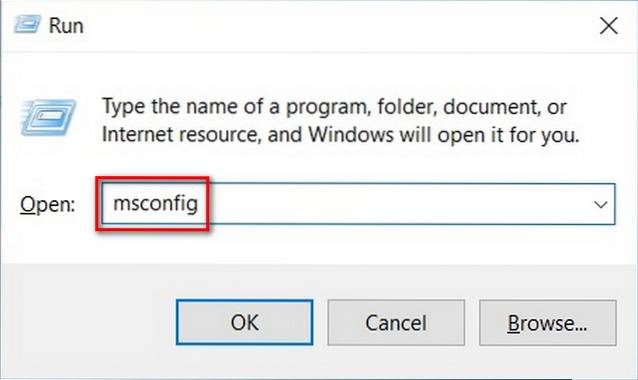
- Dans la fenêtre de configuration du système, allez dans l'onglet 'Boot' [1] et cliquez sur 'Advanced Options' [2].
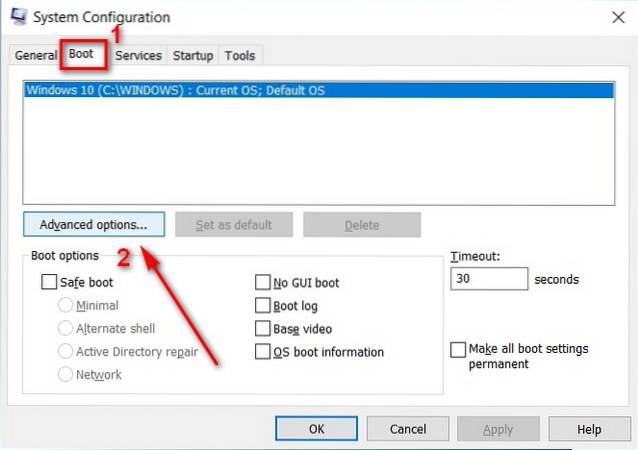
Noter: Assurez-vous de sélectionner manuellement le bon système d'exploitation si vous utilisez un ordinateur multi-OS.
- Dans la fenêtre Options de démarrage avancées, cochez la case à côté de «Nombre de processeurs» [1]. Ensuite, utilisez le menu déroulant [2] pour sélectionner le nombre de cœurs de processeur que vous souhaitez activer. Appuyez sur «OK» [3] et redémarrez votre PC pour que les modifications prennent effet.
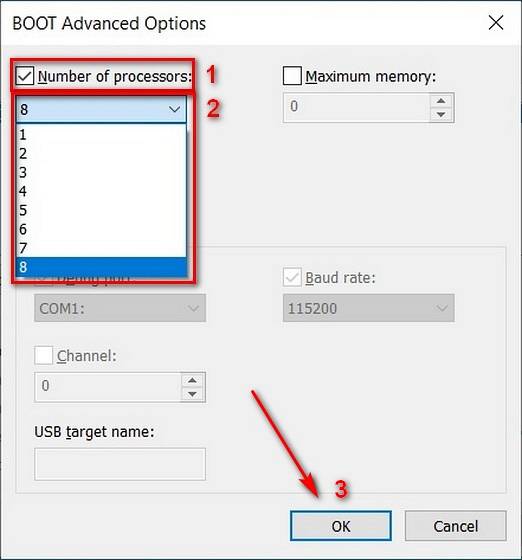
Noter: Cela ne désactivera les cœurs de processeur que lorsque votre PC est au ralenti. Il utilisera toujours toute la puissance de traitement nécessaire en cas de stress.
11. Vérifiez la configuration de l'alimentation
Vous pouvez utiliser l'invite de commande Windows pour afficher des informations sur les applications et les processus qui utilisent trop d'énergie sur votre ordinateur. Voici comment procéder:
- Ouvrez l'invite de commande Windows en mode administrateur. Pour ce faire, recherchez d'abord 'cmd' dans la barre de recherche Windows, puis sélectionnez 'Exécuter en tant qu'administrateur'.
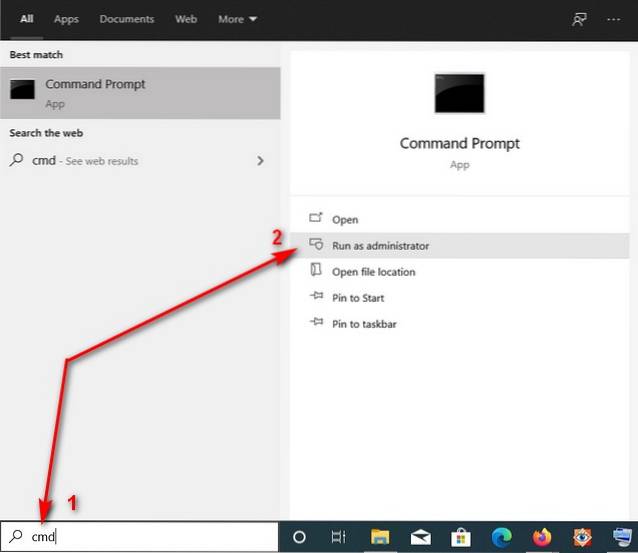
- Dans la fenêtre d'invite de commandes, tapez «powercfg / energy» (sans les guillemets) [1] et appuyez sur Entrée. Le PC surveillera maintenant votre utilisation pendant 60 secondes pour générer une liste d'erreurs, d'avertissements et d'autres informations. Le rapport sera stocké au format HTML et l'emplacement sera clairement mentionné à la fin [2].
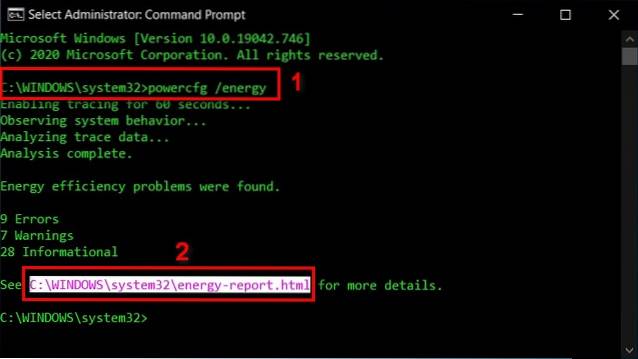
- Ouvrez le fichier dans votre navigateur Web par défaut et vous verrez une multitude de données techniques et de détails sur la consommation d'énergie. Une grande partie est destinée aux utilisateurs avancés, mais vous pouvez toujours en rechercher sur Internet pour avoir une meilleure idée de ce qui consomme la batterie de votre ordinateur portable..
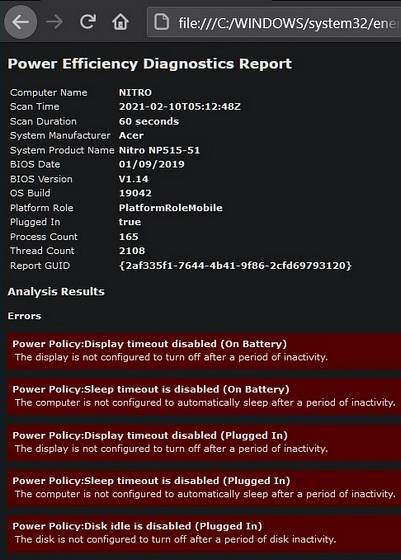
12. Synchronisez les données moins souvent pour améliorer la durée de vie de la batterie
Vous pouvez synchroniser moins souvent les e-mails, les calendriers et les contacts pour améliorer la durée de vie de la batterie de votre ordinateur portable Windows 10. Le processus de modification des paramètres différera d'un client de messagerie à un autre, mais sur l'application par défaut, vous pouvez accéder à `` Paramètres> Comptes> Comptes de messagerie et d'application '' pour commencer. Ensuite, sélectionnez le compte dont vous souhaitez modifier les paramètres, puis sélectionnez «Gérer> Modifier les paramètres de synchronisation de la boîte aux lettres». Enfin, choisissez un intervalle de synchronisation plus long pour "Télécharger un nouvel e-mail".
- Vous pouvez même désactiver complètement la synchronisation automatique pour la plupart des applications et services Microsoft. Pour cela, allez dans Paramètres> Comptes.

- Cliquez maintenant sur "Synchroniser vos paramètres" dans le volet gauche et désactivez la première bascule du volet droit pour vous assurer qu'aucune des applications ou services ne se synchronisera automatiquement. Vous pouvez, bien sûr, synchroniser manuellement toutes les données quand vous le souhaitez.
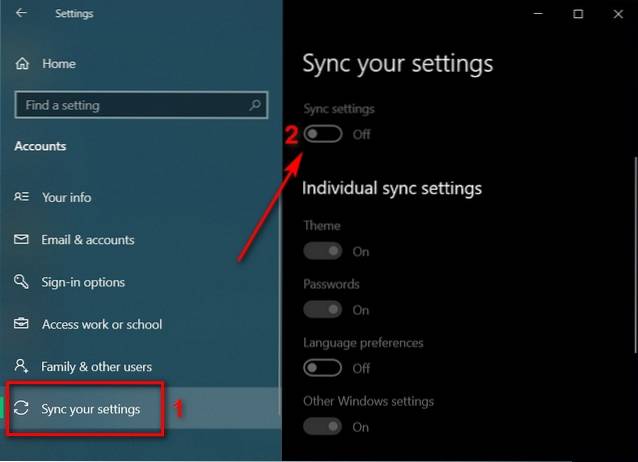
13. Empêcher la surchauffe
La chaleur est l'un des plus grands ennemis de tout appareil de calcul, y compris les ordinateurs de bureau, les ordinateurs portables et les smartphones. Il induit une limitation thermique, qui ralentit votre PC pour réduire les températures de fonctionnement. Si elle n'est pas cochée, la surchauffe peut même réduire la durée de vie de votre ordinateur. C'est également l'une des principales causes de décharge plus rapide de la batterie et de dégradation progressive de la durée de vie de la batterie. Garder les températures sous contrôle est l'un des meilleurs moyens d'améliorer la durée de vie de la batterie de votre ordinateur Windows 10. Pour plus de détails, consultez notre guide détaillé sur la façon d'éviter la surchauffe de votre PC.
14. Désactiver les rétro-éclairages du clavier
Certains ordinateurs portables sont également équipés d'un rétro-éclairage du clavier, qui décharge également la batterie. Dans ce cas, l'appareil dispose probablement d'une touche `` Fonction '' qui vous permet d'activer et de désactiver le rétroéclairage du clavier. Vous trouverez probablement également un contrôle pour celui-ci dans le Centre de mobilité Windows. Certains fabricants proposent également des logiciels personnalisés pour régler l'éclairage RVB sur leurs périphériques. Vous pouvez l'utiliser pour atténuer ou éteindre l'éclairage des souris de jeu dans certains cas.
15. Remplacez votre batterie
Enfin, voici l'option nucléaire si tout le reste échoue. Si vous utilisez un ordinateur portable relativement ancien, le problème de faible autonomie de la batterie peut avoir plus à voir avec l'âge de la batterie que les paramètres d'alimentation. Plus la batterie est ancienne, moins elle pourra tenir de charge. Une fois que la batterie de votre ordinateur portable commence à se décharger plus rapidement, il serait préférable de la remplacer par une nouvelle pour améliorer la durée de vie de la batterie de votre ordinateur. Pour de meilleurs résultats, assurez-vous d'acheter la nouvelle batterie auprès du fabricant de l'ordinateur portable ou de celle recommandée par l'OEM..
Optimiser la durée de vie de la batterie de votre ordinateur portable Windows 10
Un ordinateur portable gourmand en énergie peut être un casse-tête majeur, mais il existe des moyens d'atténuer au moins certains des problèmes. En utilisant les méthodes décrites ci-dessus, vous pouvez améliorer la durée de vie de la batterie de votre ordinateur Windows 10. Bien que cela garantisse que vous pouvez prolonger un peu plus la durée de l'écran de votre ordinateur portable, il y a des limites à la distance que cela peut fonctionner..
Finalement, vous devrez investir dans une nouvelle batterie ou un tout nouvel ordinateur portable pour vous assurer de pouvoir travailler sur votre PC assez longtemps sans avoir à vous précipiter sur une prise de courant toutes les quelques minutes. Si vous avez apprécié cet article, consultez également notre article sur la façon d'accélérer Windows 10 où nous avons partagé des conseils qui donneront une nouvelle vie à votre ordinateur portable vieillissant.
 Gadgetshowto
Gadgetshowto