Avec une interface aussi attrayante que celle de Windows 10, il est facile d'oublier que le système d'exploitation est également livré avec une interface de ligne de commande. Eh bien, vous avez peut-être oublié l'invite de commande, Microsoft ne l'a pas fait, car elle a apporté des améliorations très pratiques à l'invite de commande avec Windows 10. Bien qu'elle ne soit pas aussi puissante que son homologue Unix, il existe certainement de nombreuses astuces d'invite de commande qui peuvent en font un outil très utile à avoir. Beaucoup de choses que l'invite de commande (également connue sous le nom de CMD) peut vous permettre de faire ne sont même pas disponibles dans l'interface graphique du système d'exploitation Windows, c'est donc quelque chose que vous devriez utiliser. Dans cet article, nous partagerons avec vous, 18 astuces d'invite de commande que vous devez absolument connaître en 2020.
Meilleures astuces d'invite de commande (2020)
Avant d'arriver à notre liste, n'oubliez pas de lire notre article sur les conseils pour débutants de Windows 10 si vous êtes nouveau sur Windows 10 ou si vous souhaitez en savoir plus sur ses nouvelles fonctionnalités.
1. Crypter les fichiers à l’aide de l’invite de commandes
L'une des choses les plus utiles que vous puissiez faire à l'aide de l'invite de commande est de crypter vos données sensibles. Le chiffrement est un moyen d'empêcher les autres de jeter un coup d'œil à vos données, et c'est un élément très important pour s'assurer (dans une certaine mesure, du moins), que vos fichiers ne sont que les vôtres. Avec cette simple astuce d'invite de commande, vous pouvez facilement crypter des fichiers sur votre PC Windows.
- Lancez simplement l'invite de commande et changez votre répertoire de travail en dossier où se trouvent vos fichiers. Cela peut être fait en utilisant le "CD" commander.
- Une fois que vous avez terminé, tapez "Chiffrer / E", Et appuyez sur Entrée. Cela cryptera tous les fichiers qui se trouvaient dans le dossier.
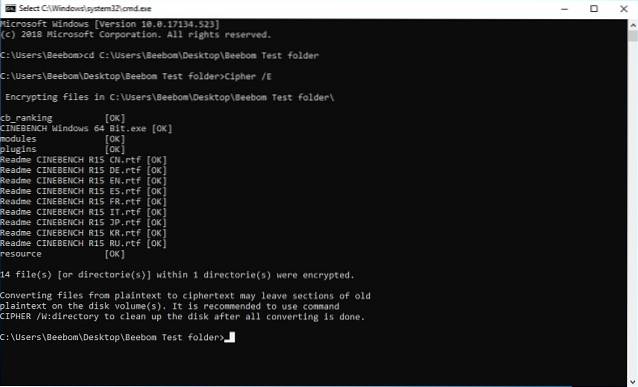
Noter: Si vous essayez d'ouvrir ces fichiers cryptés, ils s'ouvriront normalement pour vous, cependant, aucun autre utilisateur ne pourra afficher les fichiers, à moins qu'il ne se connecte à l'aide de votre compte. Assurez-vous donc que vous avez défini un mot de passe.
2. Changez la couleur de la fenêtre d'invite de commandes
La fenêtre d'invite de commandes peut être peu intéressante avec l'arrière-plan noir par défaut et la couleur de texte gris clair. Mais Windows vous permet de changer ces couleurs pour vous convenir et de rendre les choses un peu plus intrigantes.
- Lancer CMD et Faites un clic droit sur la barre de titre
- Cliquez sur «Propriétés» et dans la fenêtre séparée qui s'ouvre, cliquez sur "Couleurs"
- Ici tu peux choisissez les couleurs pour le texte de l'écran ou l'arrière-plan ainsi que pour le texte et l'arrière-plan contextuels, ainsi que changer la transparence de la fenêtre CMD
- Une fois que vous avez fini de choisir les couleurs les plus adaptées à votre personnalité, Cliquez sur OK

Noter: Il existe de nombreuses autres couleurs disponibles, et vous pouvez consulter la liste entière en tapant "couleur d'aide".
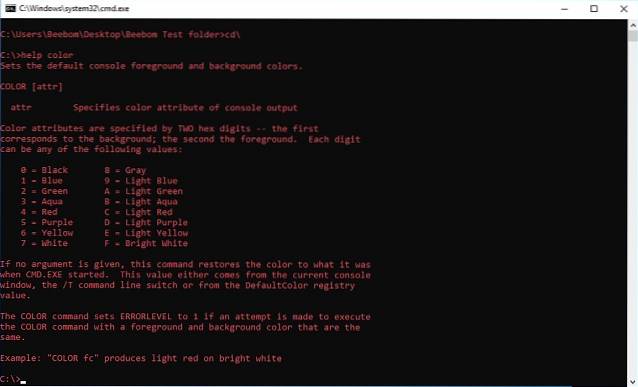
3. Modifiez le texte d'invite dans l'invite de commandes
Lorsque vous ouvrez l'invite de commande pour la première fois, le texte par défaut de l'invite est très ennuyeux. Il reflète le répertoire de travail actuel dans lequel se trouve l'utilisateur, mais il pourrait certainement utiliser une certaine personnalisation. Si vous souhaitez que l'invite de votre fenêtre cmd dise autre chose que la valeur par défaut, vous pouvez utiliser l'astuce suivante.
- Lancez l'invite de commande et tapez "rapide" suivi du texte que tu veux. Assurez-vous d'ajouter "G $»Jusqu'à la fin, pour vous assurer qu'il y a toujours le signe«> »à la fin de l'invite et que vous savez où commence votre commande.
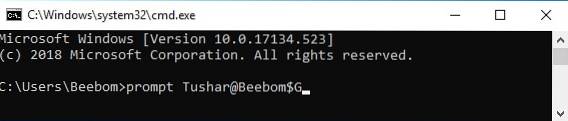
- Appuyez sur Entrée et vous verrez l'invite dans la fenêtre cmd changer en votre texte personnalisé.

Noter: Il existe d'autres options telles que "G $"Disponible, et vous consultez la liste entière en tapant"aide rapide«. En outre, vous pouvez réinitialiser l'invite à son état d'origine en tapant simplement «invite» et en appuyant sur Entrée.
4. Modifiez le titre de la fenêtre d'invite de commandes
Lorsque vous lancez l'invite de commandes, vous devez avoir vu que la barre de titre lit «Invite de commandes», ou peut-être «Invite de commandes administrateur», si vous la lancez avec les privilèges d'administrateur. Bien que ce soit bien, mais si vous avez beaucoup de fenêtres cmd ouvertes et que chacune d'elles travaille sur une tâche différente, alors ce titre «Invite de commandes» n'est pas du tout utile. Heureusement, vous pouvez changer cela aussi.
- Ouvrez l'invite de commande et tapez "Titre", suivi du texte que vous souhaitez que la barre de titre lise.

- Appuyez sur Entrée et vous verrez le titre de la fenêtre cmd changer pour le texte que vous avez entré.
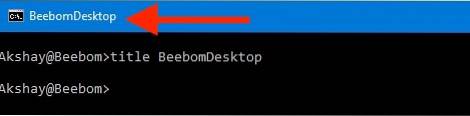
Noter: Le titre redevient «Invite de commandes» une fois que vous quittez cmd et que vous le relancez.
5. Regardez une version ASCII de Star Wars: Un nouvel espoir
Celui-ci est une astuce très cool, qui peut vous permettre de regarder une version texte ASCII de Star Wars: Un nouvel espoir, complètement à l'intérieur de la fenêtre d'invite de commande. La méthode est très simple et utilise Telnet. Suivez simplement les étapes ci-dessous pour regarder Star Wars dans la fenêtre cmd.
- Lancez l'invite de commande et tapez "Telnet serviette.blinkenlights.nl", et appuyez sur Entrée.
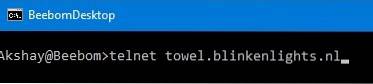
- La lecture du film commencera immédiatement.
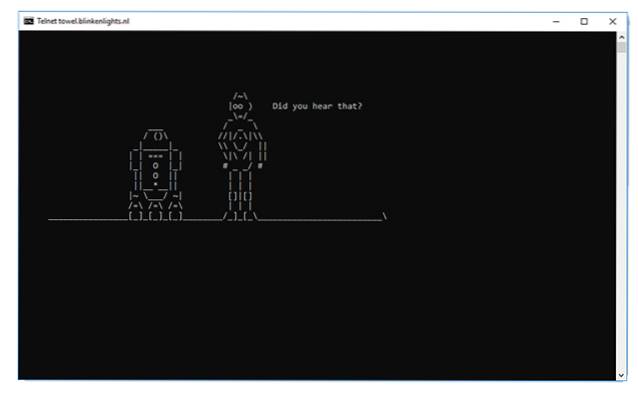
6. Créez un point d'accès WiFi
Vous pouvez également utiliser l'invite de commande pour créer un point d'accès WiFi sur votre PC Windows et partager votre connexion Internet avec plusieurs appareils, le tout sans avoir à utiliser des applications tierces. Pour ce faire, suivez simplement les étapes ci-dessous:
- Lancez l'invite de commande et saisissez "netsh wlan définir le mode de réseau hébergé = autoriser ssid = HotspotName key = mot de passe«. Remplacer "Nom du point d'acces" par le nom que vous souhaitez pour votre hotspot WiFi et remplacez "Mot de passe" avec le mot de passe que vous souhaitez définir. Appuyez sur Entrée.
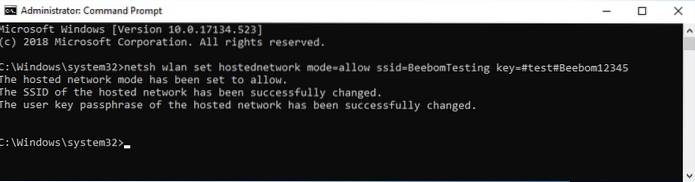
- Ensuite, tapez "Netsh wlan start hostsnetwork" et appuyez sur Entrée, et votre hotspot WiFi sera diffusé, et d'autres appareils pourront s'y connecter.
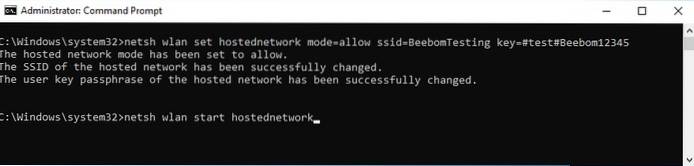
Noter: Si vous souhaitez arrêter de diffuser votre hotspot WiFi, utilisez simplement la commande "netsh wlan stop hostsnetwork".
7. Masquer les dossiers à l'aide de l'invite de commande
Bien qu'il existe un moyen simple de masquer les dossiers sous Windows en utilisant le volet des propriétés du dossier et en cochant la case indiquant "Caché", la méthode n'est pas très utile car les dossiers cachés en utilisant cette méthode peuvent être facilement visualisés si les options d'affichage sont changées en «Afficher les fichiers et dossiers cachés», ce qui en fait une fonctionnalité assez inutile. Cependant, tout comme vous pouvez masquer des dossiers à l'aide de Terminal sur Mac, en utilisant cette astuce cmd, vous pouvez masquer vos dossiers de manière à ce qu'ils soient complètement masqués, et Explorer ne pourra pas du tout les afficher. Suivez simplement les étapes décrites ci-dessous:
- Lancez l'invite de commande et accédez au répertoire où réside votre dossier cible.
- Taper "Attrib + h + s + r nom_dossier", En remplaçant" nom_dossier "par le nom du dossier que vous souhaitez masquer, puis appuyez sur Entrée.
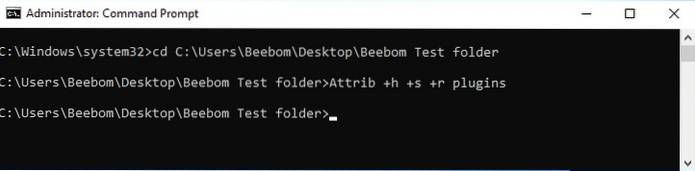
- Vous pouvez maintenant vérifier que le dossier est bien caché dans l'Explorateur Windows et ne peut être vu par personne.
- Pour afficher le dossier, vous pouvez utiliser la commande "Attrib -h -s -r nom_dossier".
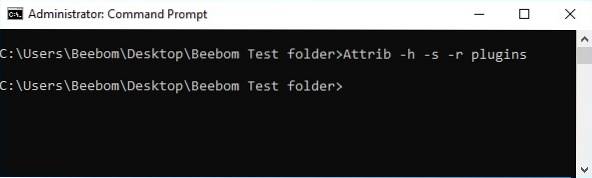
Noter: Les dossiers cachés peuvent être affichés à l'aide de la commande cmd «dir / AH».
8. Copier la sortie de la commande dans le presse-papiers
Si vous avez déjà essayé de copier des éléments de l'invite de commande, vous devez avoir réalisé que c'est extrêmement difficile, sans parler de non intuitif. Cependant, avec cette astuce simple, vous pouvez copier la sortie de n'importe quelle commande de votre choix, directement dans le presse-papiers de votre ordinateur, et vous pouvez ensuite la coller dans n'importe quel éditeur de texte de votre choix..
- Lancez l'invite de commande et tapez la commande pour laquelle vous souhaitez copier la sortie, suivie de "| agrafe«. Par exemple, j'utilise la commande "ipconfig | agrafe«. Appuyez sur Entrée et vous verrez que la fenêtre cmd n'affiche aucune sortie.
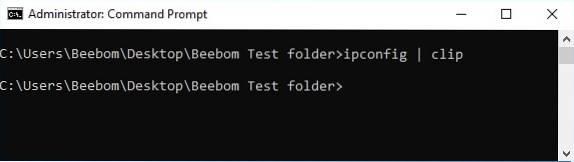
- Ouvrez un éditeur de texte, tel que le Bloc-notes, et appuyez sur Contrôle + V, et vous pouvez simplement coller la sortie de la commande directement dans le Bloc-notes.
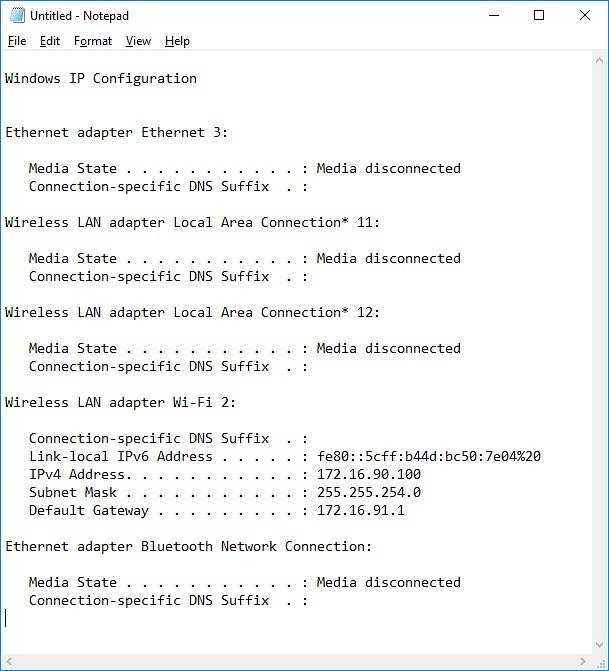
9. Répertoriez tous les programmes installés
Une autre astuce intéressante sur l'invite de commande consiste à répertorier toutes les applications et tous les programmes Windows 10 installés sur votre PC. Ceci est particulièrement utile si vous devez désinstaller un programme à l'aide de l'invite de commande. Pour lister tous les programmes installés, suivez simplement les étapes décrites ci-dessous:
- Lancez l'invite de commande et saisissez "nom du produit wmic".
- Appuyez sur Entrée et vous verrez une liste de tous les programmes installés sur votre PC.
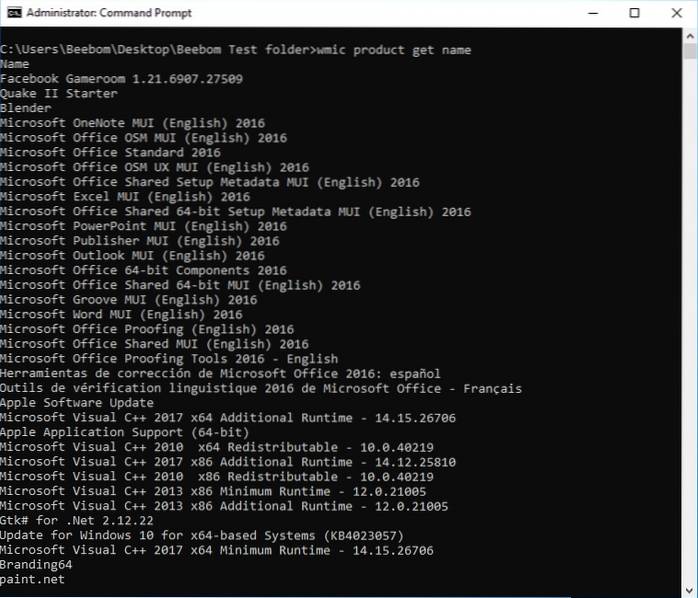
Vous pouvez également utiliser wmic pour désinstaller des programmes, directement à partir de la fenêtre cmd. Tapez simplement "produit wmic où «nom comme '% NAMEOFAPP%'» appelle la désinstallation / non interactif»Et appuyez sur Entrée. Évidemment, remplacez «NAMEOFAPP» par le nom de l'application que vous souhaitez désinstaller de votre PC.
10. Ouvrir la fenêtre CMD dans un répertoire
Regardons les choses en face, la façon dont Windows gère les changements de répertoires en utilisant le "CD" la commande est plutôt bizarre. Heureusement, il existe un moyen simple d'ouvrir les fenêtres d'invite de commandes dans un répertoire afin que vous n'ayez pas à changer de répertoire. C'est une astuce très pratique, surtout si les dossiers auxquels vous souhaitez accéder sont enfouis profondément dans le système de fichiers. Pour ouvrir une fenêtre cmd dans un répertoire, suivez simplement les étapes ci-dessous:
- Ouvrez le répertoire dans l'Explorateur Windows. Dans la barre d'adresse, saisissez "Cmd", et appuyez sur Entrée.
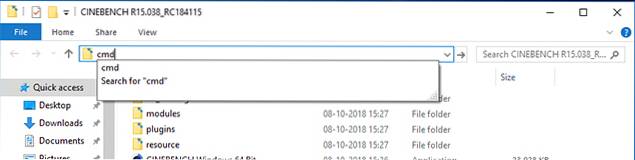
- Une fenêtre de commande s'ouvrira dans le répertoire que vous aviez ouvert dans l'Explorateur Windows.
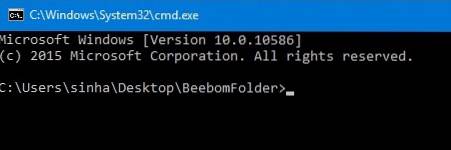
11. Générer un rapport sur l'état de la batterie
Windows 10 vous permet de suivre les statistiques vitales liées à la santé de la batterie en conservant les données liées à la batterie. Cela comprend des statistiques telles que les spécifications d'usine, la capacité totale de la batterie et la capacité actuelle et celles-ci sont mises à jour à chaque session. Vous pouvez générer un rapport sur ces statistiques à l'aide d'une commande CMD, qui peut être exécutée comme suit:
- Lancez l'invite de commande en tant qu'administrateur ou changez de répertoire en utilisant cd C: \ Windows \ System32
- Entrez la commande powercfg / énergie
- Le système prendra 60 secondes pour analyser puis générer un rapport sous forme de documents HTML
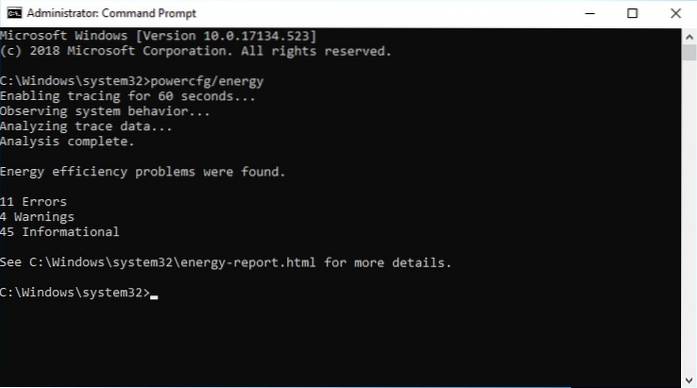
Pour accéder au rapport, vous pouvez trouver le fichier stocké sous C: \ Windows \ system32 \ energy-report.html
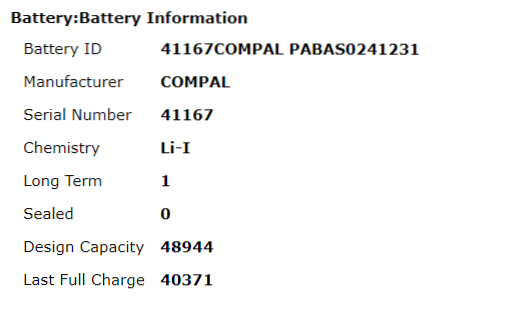
Comme vous pouvez le voir dans le boîtier de notre ordinateur portable, la capacité de la batterie est tombée à 82% par rapport à celle avec laquelle elle était livrée. Si vous souhaitez une direction étape par étape pour générer l'état de la batterie sous Windows 10, cliquez sur le lien pour lire l'article.
12. Masquer les fichiers RAR sensibles dans les images
CMD facilite une commande qui vous permet de concaténer ou de fusionner deux fichiers en un seul fichier. Bien que cette commande soit utile pour fusionner le contenu de types de fichiers de base tels que TXT ou CSV, vous pouvez également utiliser la commande pour masquer un fichier RAR, ZIP ou un autre fichier archivé dans une image ou un fichier texte. Pour y parvenir, procédez comme suit:
- Ouvrez CMD dans le répertoire qui contient les deux fichiers en utilisant le 10e élément de cette liste ou utilisez le CD commande pour changer de répertoire
- Utiliser la commande copie / b
.rar + . Dans notre cas, nous avons utilisé copier / b modules.rar + wave.png test2.png. .
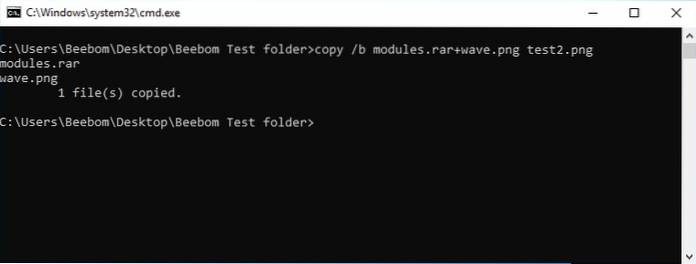
Noter: assurez-vous de saisir d'abord le fichier RAR suivi de l'autre fichier, sinon vous ne pourrez pas récupérer le package RAR. La méthode fonctionne également sur les types de fichiers les plus courants, y compris les documents et les PDF tant que vous ajoutez d'abord le fichier d'archive..
- Cela générera le fichier résultat, qui dans notre cas est test2.png
Ce fichier PNG s'affiche comme un fichier image normal mais quand tu ouvrez-le avec WinRAR ou tout autre outil d'extraction, il va extraire le fichier RAR qui est enterré sous le fichier image. C'est un bon moyen de sauvegarder vos fichiers sensibles d'amis ou de collègues curieux ou même d'éviter leur utilisation abusive même en cas de violation de données.
13. Interrompre l'exécution de la commande
C'est l'une des meilleures astuces d'invite de commande et tout le monde devrait le savoir. Disons que vous voulez exécuter une commande spécifique mais exécutez accidentellement une commande différente. Dans ce cas, pour arrêter rapidement l'exécution de la commande, appuyez simplement sur "Ctrl + C" ensemble et l'opération sera interrompue instantanément. C'est génial?
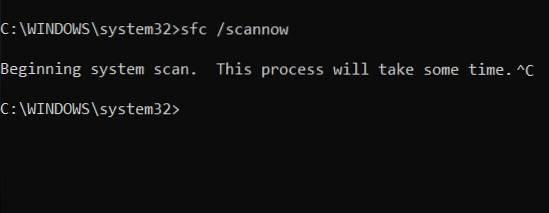
14. Toujours exécuter l'invite de commande en tant qu'administrateur
Les utilisateurs qui traitent des fichiers système et des applications savent qu'ils ont toujours besoin de privilèges élevés pour modifier et déplacer les choses. Mais d'un autre côté, l'invite de commande utilise toujours par défaut le compte normal, ce qui rend plus difficile pour les utilisateurs d'accéder à un accès administrateur au milieu d'une opération. Donc, pour vous sauver de telles situations, vous pouvez changer le comportement de façon permanente et exécutez l'invite de commande avec le privilège d'administrateur toujours.
- Recherchez simplement «cmd» dans le menu Démarrer et cliquez dessus avec le bouton droit de la souris. Après cela, ouvrez son emplacement de fichier.
- Maintenant, copiez le raccourci de l'invite de commande sur votre bureau.
- Déplacez-vous sur le bureau et faites un clic droit sur le raccourci et ouvrez "Propriétés".
- Ici, cliquez sur Avancé et activez "Exécuter en tant qu'administrateur".
- Maintenant, ouvrez CMD à partir du raccourci du bureau et il démarrera toujours avec le privilège Administrateur.
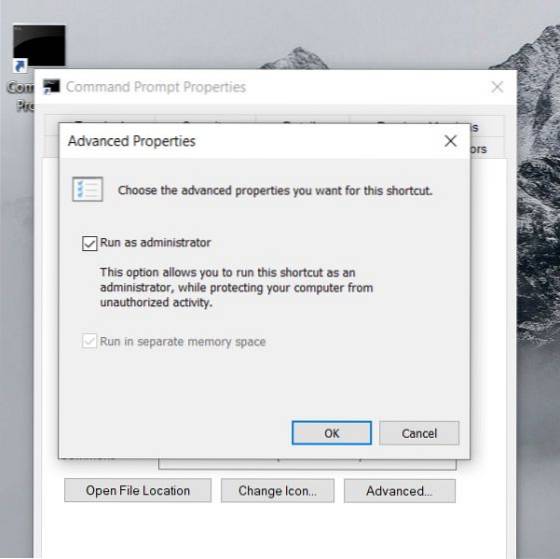
15. SFC / Scannow
SFC (System File Checker) est un ajout relativement récent à l'invite de commande pour gardez votre ordinateur propre et sans bogue. C'est un outil de ligne de commande pratique qui vous aidera à résoudre de nombreux problèmes système. Courez juste sfc / scannow sur l'invite de commande et il commencera à vérifier l'intégrité de tous les fichiers système protégés. En outre, il réparera également les fichiers endommagés dans la mesure du possible. Donc, à l'avenir, si vous rencontrez un problème, assurez-vous d'exécuter cette commande sur votre ordinateur Windows.
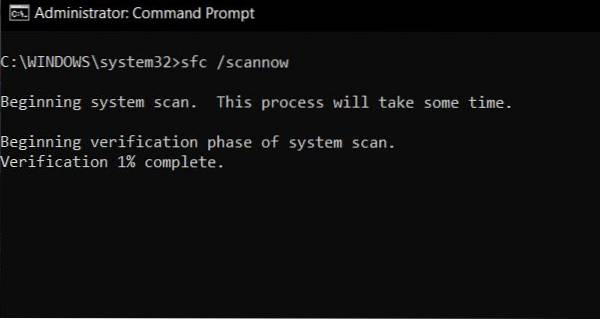
16. Recherche d'informations sur les commandes
Parfois, nous exécutons une commande pour accomplir une certaine tâche, mais nous n'en savons pas grand-chose. Alors pour en savoir plus sur les commandes spécifiques, ajouter /? à la fin de toute commande, et appuyez sur Entrée. L'invite de commandes vous donnera un bon aperçu de son utilisation et de sa syntaxe. Prenons un exemple de SFC à partir du point ci-dessus, tapez sfc /? et appuyez sur Entrée. Il vous indiquera les sous-commandes avec des exemples, et quelles sont les autres commandes liées à SFC dans un langage lucide.
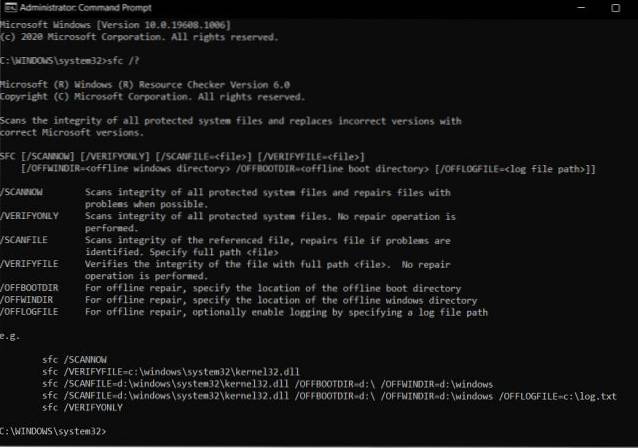
17. Historique de la ligne de commande
De nombreux utilisateurs connaissent la touche de navigation «HAUT» pour avancer et reculer entre les commandes, mais une fois que vous avez exécuté trop de commandes, cela devient rapidement un exercice fatiguant. Encore une fois, il y a le doskey / histoire commande pour vérifier toutes vos commandes exécutées dans une liste chronologique. Cependant, vous ne pouvez pas sélectionner les commandes et les exécuter instantanément. Vous devrez le taper manuellement et ce n'est encore une fois pas la meilleure solution. Donc, si vous voulez naviguer rapidement dans toutes vos commandes passées avec la possibilité de les exécuter immédiatement, appuyez simplement sur la touche F7. Vous obtiendrez une fenêtre séparée dans laquelle vous pourrez choisir une commande et l'exécuter sur-le-champ. Pour moi, c'est l'une des meilleures astuces d'invite de commande. N'oubliez pas que certains utilisateurs doivent appuyer sur la touche «Fn» avec F7 pour déclencher cette action.
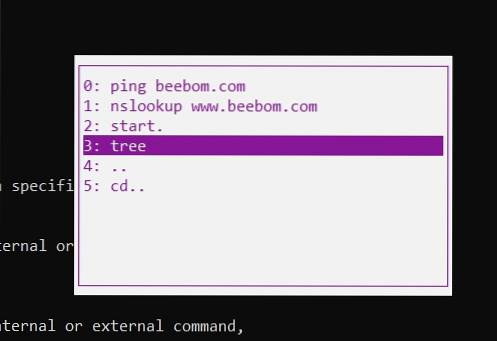
18. Déplacer vers le terminal Windows
Alors que l'invite de commande est sûrement riche en fonctionnalités et possède sa propre base d'utilisateurs, Microsoft a récemment annoncé un outil de ligne de commande universel pour Windows 10 appelé le terminal Windows. Il exécute l'invite de commande dans une disposition d'onglet et je pense que vous allez adorer la possibilité d'exécuter plusieurs commandes à partir d'une seule fenêtre. Parallèlement à cela, Microsoft a également fusionné Linux Terminal et PowerShell sur Windows Terminal. En gros, vous aurez accès à tous vos outils de ligne de commande côte à côte dans une seule fenêtre. Cela semble excitant, non? Ma recommandation serait donc d'essayer le nouveau terminal Windows et de voir si vous aimez le nouveau changement.
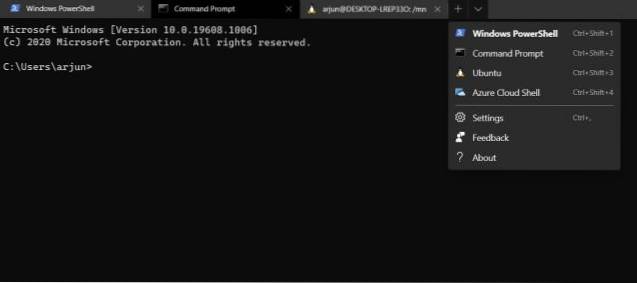
Améliorez l'expérience Windows avec les commandes CMD
Ces 18 astuces d'invite de commandes, bien que tout à fait basiques et faciles à mettre en œuvre, sont très utiles. L'utilisation de ces astuces vous permettra certainement d'utiliser Windows de manière beaucoup plus efficace et vous donnera accès à une foule de fonctionnalités puissantes que vous ne pourriez pas utiliser autrement sans installer (même acheter) un logiciel dédié. Alors, quelles sont vos astuces d'invite de commande préférées que vous utilisez fréquemment et que vous trouvez utiles? Nous aimerions les connaître. De plus, si vous connaissez une astuce CMD qui, selon vous, mérite de figurer sur cette liste, faites-le nous savoir dans la section commentaires ci-dessous.
 Gadgetshowto
Gadgetshowto



