Les raccourcis clavier sont un excellent moyen d'accélérer votre flux de travail et d'améliorer l'efficacité des tâches. Si vous utilisez un navigateur comme Chrome, c'est doublement important car les raccourcis sont profondément ancrés dans la façon dont Chrome est censé être utilisé. Google Chrome a un tas de raccourcis pratiques qui vous permettent d'ouvrir des signets, des téléchargements, un nouvel onglet, etc. En dehors de cela, il existe un hack soigné qui vous permet de créer des raccourcis personnalisés pour plusieurs fonctions de Chrome. Donc, dans cet article, nous allons partager 18 raccourcis Google Chrome que vous pouvez inculquer à votre habitude de navigation quotidienne pour augmenter la productivité en 2020.
Meilleurs raccourcis Google Chrome en 2020
Ici, j'ai couvert les raccourcis Google Chrome pour Windows, macOS, Chrome OS et Linux. En tant que tel, Windows, Chrome OS et Linux ont une disposition de clavier presque identique, de sorte que les raccourcis sont les mêmes pour ces plates-formes. Cependant, macOS a une disposition de clavier légèrement différente avec la commande (Cmd) à la place de la touche de contrôle (Ctrl). Donc pour macOS, assurez-vous de remplacer la touche Ctrl par la touche Cmd dans les raccourcis ci-dessous. Dans le cas d'autres variantes, j'ai mentionné explicitement les raccourcis Google Chrome pour macOS.
1. Gérer les onglets Chrome et Windows
Voici quelques-uns des meilleurs raccourcis Google Chrome pour gérer efficacement les onglets et les fenêtres sans aucun problème. Nous avons compilé raccourcis de base de Google Chrome ci-dessous pour que vous puissiez accomplir vos tâches sans perdre aucun moment.
- Ouvrir un nouvel onglet: Ctrl + T
- Ouvrir une nouvelle fenêtre: Ctrl + N
- Changer d'onglet Chrome: Ctrl + Tab
- Changer d'onglet Chrome sur Mac: Cmd + Option + Flèche droite ou gauche
- Ouvrir le lien dans un nouvel onglet: Ctrl + Clic
- Ouvrir le lien dans une nouvelle fenêtre: Shift + Click
Si vous souhaitez vivre une expérience unique chaque fois que vous lancez un nouvel onglet Chrome, vous devriez regarder quelques nouvelles extensions d'onglets Chrome qui vous permettront de personnaliser l'interface..
2. Fermer l'onglet actif
Pour fermer rapidement vos onglets, vous pouvez utiliser ce raccourci Google Chrome utile. Appuyez sur Ctrl + W et l'onglet sera instantanément fermé. Et si vous souhaitez fermer toute la fenêtre Chrome, appuyez sur Ctrl + Maj + W.C'est assez simple, à droite?
3. Rouvrir l'onglet fermé
Parfois pressé, nous fermons un onglet actif que nous étions censés utiliser. Mais il existe un raccourci Google Chrome astucieux qui vous permet de rouvrir instantanément l'onglet fermé. Appuyez simplement sur Ctrl + Maj + T et le dernier onglet fermé sera ouvert. Vous pouvez exécuter ce raccourci autant de fois que vous le souhaitez jusqu'à ce que vous trouviez votre onglet actif.
4. Ouvrez le mode de navigation privée
Chrome dispose d'un raccourci clavier sympa qui vous permet d'ouvrir le mode de navigation privée en quelques secondes. Juste appuyez sur Ctrl + Maj + N et vous serez en mode Incognito. Et si vous souhaitez le fermer, appuyez simplement sur Ctrl + Maj + W et vous serez de retour en mode normal.
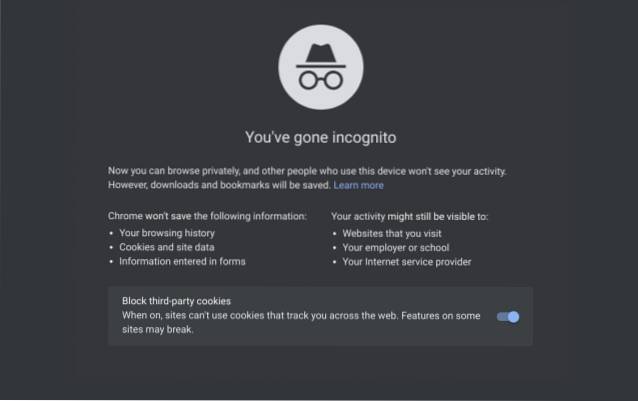
5. Raccourcis de page Web
Voici quelques-uns des raccourcis Google Chrome les plus utiles qui peuvent vous aider naviguer de manière experte dans les pages Web. Si vous souhaitez maîtriser Google Chrome, vous devez connaître les raccourcis de navigation.
- Revenir en arrière: Alt + Flèche gauche
- Avancer: Alt + Flèche droite
- Revenir sur Mac: Cmd + [
- Aller de l'avant sur Mac: Cmd +]
- Enregistrez la page: Ctrl + S
- Imprimer la page: Ctrl + P
- Rechercher la page: Ctrl + F
6. Actualisez la page
Vous pouvez facilement actualiser une page Web sur Chrome en appuyant sur Ctrl + R clés. Pas besoin d'atteindre le bouton d'actualisation. Et si vous souhaitez actualiser la page sans le contenu mis en cache, appuyez sur Ctrl + Maj + R et la page Web chargera fraîchement le contenu du serveur Web. C'est sans doute l'un des raccourcis Google Chrome les meilleurs et les plus utilisés.
7. Zoom avant et arrière
Le zoom avant et arrière est l'un de mes raccourcis Google Chrome préférés que j'utilise régulièrement. Si le contenu d'une page Web est trop petit et illisible, vous pouvez appuyez sur Ctrl + touche Plus pour zoomer sur la page. De même, si la taille du contenu est trop grande, vous pouvez la réduire en appuyant sur les touches Ctrl + Moins. Et si vous souhaitez réinitialiser le pourcentage de zoom à la taille par défaut, appuyez simplement sur Ctrl + 0.

8. Fonctions de Google Chrome
Ici vous pouvez trouver le raccourcis essentiels de Google Chrome pour ouvrir et parcourir l'historique, les téléchargements, les favoris, etc. avec des combinaisons de touches faciles. Pas besoin d'ouvrir le menu de Chrome et de passer par les cerceaux. Utilisez simplement ces raccourcis pendant un certain temps et ils resteront avec vous.
- Ouvrir l'historique: Ctrl + H
- Ouvrir l'historique sur Mac: Cmd + H
- Téléchargements ouverts: Ctrl + J
- Téléchargements ouverts sur Mac: Cmd + Shift + J
- Ajouter la page actuelle aux favoris: Ctrl + D
- Aller à la barre d'adresse: Ctrl + L
9. Afficher / masquer la barre de signets
De temps en temps, je souhaite ouvrir ma liste de sites Web sans saisir manuellement leur URL. Cependant, si la barre de signets est désactivée, vous devrez ouvrir un nouvel onglet pour accéder à vos signets. Dans de tels cas, vous pouvez rapidement afficher ou masquer la barre de signets dans l'onglet actuel à l'aide de ce raccourci Google Chrome. Appuyez simplement sur Ctrl + Maj + B et la barre de favoris s'affichera. Et une fois que vous avez terminé avec les signets, appuyez à nouveau sur le même raccourci pour le masquer. À quel point cela est cool? De plus, si vous souhaitez créer une sauvegarde de vos favoris, découvrez comment exporter les favoris Chrome et les enregistrer en cliquant sur le lien.
10. Changer d'utilisateur Chrome
J'utilise deux profils Chrome sur mon lieu de travail et à chaque fois, je dois basculer entre mon compte professionnel et mon compte personnel, je dois accéder manuellement à la section profil. Mais en utilisant le raccourci Ctrl + Maj + M, Je peux facilement changer d'utilisateur sans toucher la souris. C'est vraiment transparent et j'adore ça.
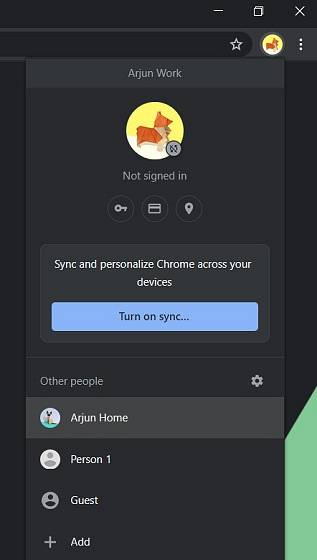
11. Effectuez une recherche Google de n'importe où
Ce raccourci pratique de Google Chrome m'a fait gagner beaucoup de temps. Appuyez simplement sur Ctrl + K et vous serez sur l'Omnibox Google, prêt à entrer votre requête de recherche. La meilleure partie est que vous pouvez être n'importe où sur une page Web et simplement appeler la recherche Google avec ce raccourci efficace. Notez que certaines applications Web conservent le raccourci Ctrl + K pour différentes actions (telles que l'ajout de liens). Dans ces cas, ce raccourci ne fonctionnera pas.
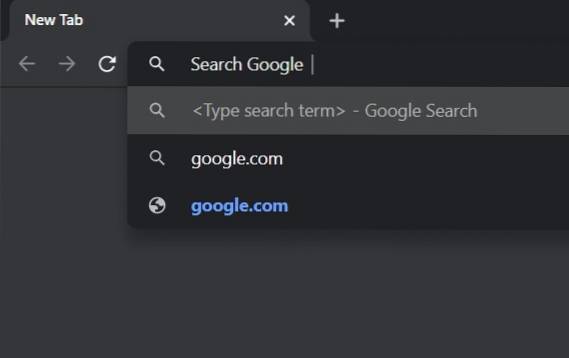
12. Coller sans formatage
C'est un raccourci très utile si vous copiez du contenu à partir du Web mais que vous redoutez la mise en forme du texte qui l'accompagne. bien, appuyez simplement sur Ctrl + Maj + V et voila, vous avez du texte brut sans composition étrange dans votre traitement de texte. Génial, non?
13. Supprimer les données de navigation
Parfois, nous sommes pressés et souhaitons supprimer instantanément les données de navigation. Dans de tels cas, vous pouvez utiliser ce raccourci génial de Google Chrome. Appuyez simplement sur Ctrl + Maj + Suppr et la fenêtre «Effacer les données de navigation» vous sera proposée avec une plage de temps présélectionnée de 1 heure. Cliquez maintenant sur Effacer les données et vous avez supprimé les données de navigation en quelques secondes.
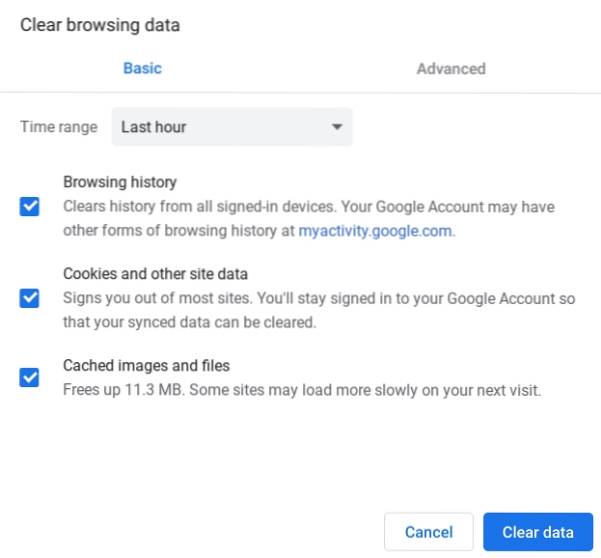
14. Faire défiler horizontalement
Il y a des moments où nous sommes confrontés à des pages disposées horizontalement et nous ne savons pas comment s'y prendre. bien, appuyez simplement sur le bouton Maj et maintenez-le enfoncé et faites défiler la molette de la souris. La page Web commencera à défiler horizontalement. Maintenant, vous devriez vous en souvenir la prochaine fois que vous rencontrerez de telles pages Web.
15. Ouvrez le menu et les paramètres de Chrome
De nombreux utilisateurs détestent le fait qu'il n'existe pas de raccourci Google Chrome approprié pour ouvrir la page Paramètres. Eh bien, j'ai trouvé cette façon ingénieuse d'ouvrir la page Paramètres en un rien de temps. Appuyez simplement sur Alt + E pour ouvrir le menu de Chrome, puis appuyez sur la touche «S» pour ouvrir les paramètres. Je vous en prie.
Noter: Ce raccourci ne fonctionne pas sur Mac.
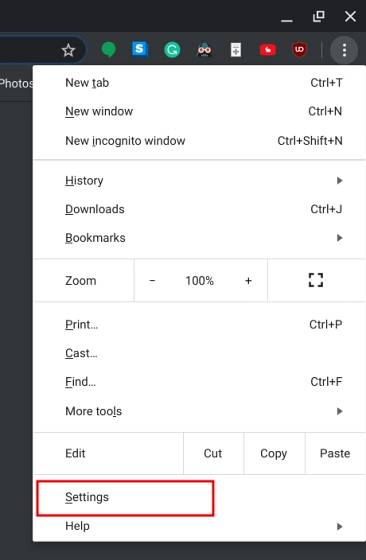
16. Ouvrez la page d'accueil
À l'aide de ce raccourci Google Chrome, vous pouvez ouvrir votre page d'accueil Chrome, simplement en appuyant sur Alt + Accueil boutons sur les ordinateurs Windows et Linux. Et sous macOS, appuyez sur Cmd + Maj + H pour ouvrir la page d'accueil dans l'onglet actuel. De cette façon, vous n'aurez plus à ouvrir un nouvel onglet pour accéder à la page d'accueil.
Noter: Ce raccourci ne fonctionne pas sur Chrome OS.
17. Ajoutez «www» et «.com» à un nom de site dans la barre d'adresse
Si vous êtes trop paresseux pour taper toute l'URL, eh bien Chrome a quelque chose pour vous. Tapez un nom de site dans la barre d'adresse et appuyez sur Ctrl + Entrée. Il ouvrira directement le site Web concerné. Par exemple, si vous tapez beebom et appuyez sur Ctrl + Entrée, Chrome ouvrira directement www.beebom.com.
18. Ouvrez le Gestionnaire des tâches de Chrome
Semblable au gestionnaire de tâches Windows, Chrome a également son gestionnaire de tâches dédié et vous pouvez l'ouvrir via un raccourci Google Chrome. Appuyez simplement sur Maj + Echap et vous pouvez vérifier quelles applications et extensions consomment votre RAM et augmentent l'utilisation du processeur. Au cas où un onglet ne répondrait plus, vous pouvez facilement terminer le processus à partir d'ici.
Noter: Ce raccourci ne fonctionne pas sous macOS.
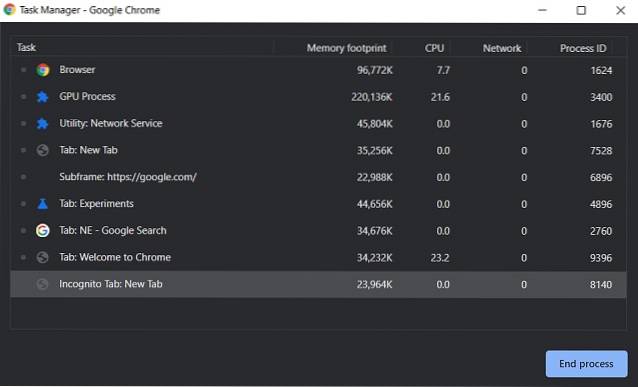
Créez vos propres raccourcis Google Chrome
Google Chrome a une fonctionnalité intéressante qui permet aux utilisateurs d'attribuer des raccourcis clavier personnalisés à Extensions Chrome. Par exemple, j'utilise l'extension Dark Reader pour assombrir toutes les pages Web. Cependant, parfois, l'extension assombrit le contenu d'une page Web et elle devient plus difficile à lire. Dans ce cas, je dois sauter à travers les cerceaux et désactiver manuellement l'extension du lecteur sombre. Mais avec cette fonctionnalité, je peux attribuer un raccourci personnalisé, par exemple Ctrl + B pour désactiver instantanément le mode sombre sur n'importe quelle page.
1. Pour accéder aux paramètres, ouvrez chrome: // extensions / raccourcis et attribuez votre touche de raccourci personnalisée à l'extension de votre choix. Gardez à l'esprit que le raccourci ne doit pas entrer en conflit avec d'autres combinaisons de touches de raccourci. Maintenant, vous pouvez utiliser confortablement les raccourcis clavier personnalisés sur Google Chrome.
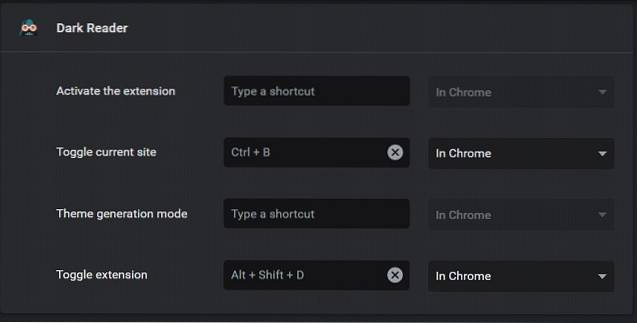
2. En plus de cela, vous pouvez utiliser Shortkeys, une extension tierce pour personnaliser les raccourcis de Google Chrome. Si vous souhaitez créer vos propres raccourcis clavier dont vous vous souviendrez facilement, vous pouvez le faire. En fait, vous pouvez désactiver tous les raccourcis natifs de Google Chrome et les remplacer par votre propre ensemble de raccourcis à l'aide de cette extension.
 Installez les raccourcis clavier: (Libérer)
Installez les raccourcis clavier: (Libérer)
Utilisez Chrome au maximum avec les raccourcis clavier
Nous utilisons Google Chrome à notre propre rythme, mais il existe des moyens tels que les raccourcis clavier pour améliorer notre flux de travail et être plus productif. Les raccourcis clavier sont utiles non seulement pour Chrome, mais aussi pour toutes les applications sur lesquelles vous travaillez. Il est donc préférable de le personnaliser selon nos préférences. J'espère que vous avez aimé les raccourcis Chrome qui sont mentionnés dans cette liste. Et si vous souhaitez créer vos propres raccourcis, vous pouvez très bien le faire aussi. Quoi qu'il en soit, si vous avez trouvé cet article intéressant, vous pouvez commenter ci-dessous et nous faire part de vos réflexions.
 Gadgetshowto
Gadgetshowto



