Lorsqu'un nouveau produit arrive, il y a certaines caractéristiques importantes que la société derrière lui aime le marketing. Cela est particulièrement vrai pour les produits Apple, où toute la session principale est construite autour de la présentation d'un certain nombre de fonctionnalités clés que la société de technologie inspirée des fruits souhaite que vous sachiez. Cependant, la vérité est que la technologie moderne offre tellement de choses qu'il est impossible pour une session, ou même une série de publicités, de les présenter toutes sans perdre de vue les plus importantes. Et franchement, personne ne veut vraiment entendre parler des 200 fonctionnalités en une seule fois de toute façon.
S'il y a quelque chose que l'histoire nous a dit sur les fonctionnalités du produit, c'est que les fonctionnalités «cachées» - celles qui ne reçoivent pas un battage publicitaire aussi fort que certains autres - sont souvent les plus utiles, même si elles ne sont pas assez grandes pour prendre la vedette. Et donc, après chaque sortie de produit, en particulier d'Apple, une chasse aux fonctionnalités utiles moins connues s'ensuit, ce qui nous amène à cet article.
L'Apple Watch étant maintenant en vie depuis quelques mois et le watchOS étant arrivé à maturité à la version 2.0.1 (au moment d'écrire ces lignes de toute façon), nous pensons que le moment est venu de mettre en évidence certaines des fonctionnalités cachées les moins connues que le Apple Watch a à offrir.
18 astuces Apple Watch moins connues (fonctionnalités cachées)
Faites glisser les notifications / listes pour les options masquées
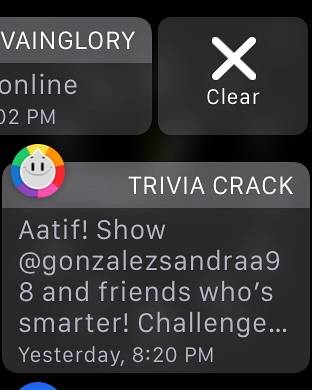
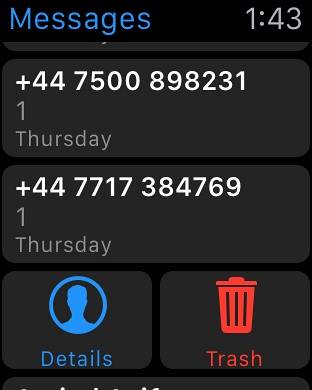
C'est l'une de ces choses qu'un certain nombre d'utilisateurs d'Apple Watch ont eu du mal à comprendre, car ce n'est pas une règle générale qui fonctionne partout. En règle générale, chaque fois que vous voyez une liste d'éléments (le plus souvent dans la vue Notifications), essayez de faire glisser votre doigt sur le côté pour «découvrir» les options masquées. L'endroit le plus évident où cela fonctionne est dans l'ombre Notifications, mais vous pouvez également essayer de faire glisser votre doigt vers la gauche dans l'application Messages sur votre Apple Watch pour découvrir les options pour les détails et la suppression..
Effacer toutes les notifications via Force Touch
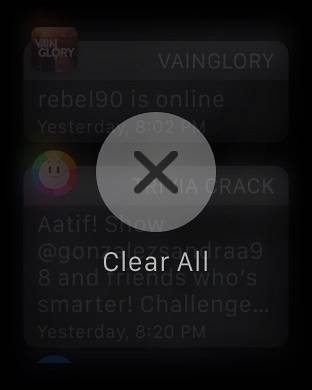
Une autre fonctionnalité très utile qu'Apple a fait un mauvais travail de marketing. Vous savez comment un certain nombre de notifications peuvent s'accumuler au fil du temps dans le panneau des notifications de votre montre? Imaginez effacer 35 notifications une par une. La bonne nouvelle est que vous pouvez utiliser Force Touch d'Apple Watch dans le panneau Notifications pour les effacer tous en même temps. Appuyez simplement fermement sur n'importe quelle notification et une option pour Tout effacer apparaîtra.
Il est également généralement conseillé d'essayer Force Touch dans différents endroits et applications. Apple a introduit cette nouvelle façon d'interagir avec la même interface, et vous trouverez souvent des options de rendu Force Touch qui, autrement, n'existaient tout simplement pas..
Personnalisez Digital Touch avant d'envoyer
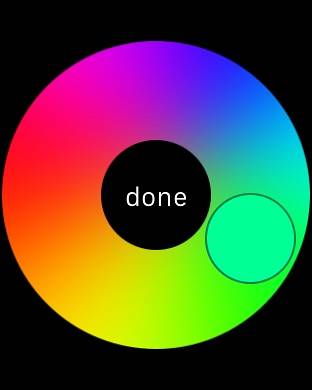

Si vous et un de vos amis utilisez tous les deux des montres Apple, il existe certaines façons uniques d'interagir avec elles. En plus de leur envoyer des messages et des émoticônes standard, vous savez que vous pouvez leur envoyer des messages Digital Touch dessinés à la main qui apparaissent exactement de cette façon sur leur montre, n'est-ce pas? Dans l'interface Digital Touch, vous pouvez toucher le point coloré en haut à droite pour changer la couleur du Digital Touch (la valeur par défaut est le bleu), mais vous le saviez déjà aussi. Ce que l'on sait moins ici, c'est que lorsque le sélecteur de couleur s'affiche, vous pouvez appuyer et maintenir (pas forcer le toucher) n'importe quelle couleur pour ouvrir une palette qui vous permettra de personnaliser la nuance d'une couleur au-delà des choix prédéfinis. Génial.
De plus, lors de l'envoi de l'emoji interactif à l'aide de Digital Touch, vous avez la possibilité d'afficher un visage souriant, un cœur et certains gestes de la main. Si vous utilisez Force Touch sur le smiley et le cœur, vous pouvez changer la couleur. Pour le visage souriant, vous avez le jaune et le rouge, mais pour le cœur, vous pouvez également opter pour le violet en parcourant les couleurs.
Définir des rappels depuis votre Apple Watch
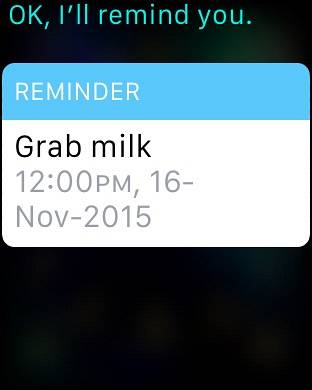
Si vous regardez les applications sur votre Apple Watch, vous remarquerez qu'il n'y a aucune application Rappels à trouver. Eh bien, la montre prend en charge les rappels; ils n'ont tout simplement pas d'application dédiée. Au lieu de cela, si vous souhaitez créer un rappel à l'aide de votre Apple Watch, Siri est votre assistant incontournable. Dites simplement à Siri ce dont vous avez besoin pour être rappelé et quand, et un rappel sera créé qui se reflétera même sur votre iPhone. Et le moment venu, votre montre vous rappellera en utilisant un retour haptique.
Utilisez des couleurs écoénergétiques pour une durée de vie de la batterie améliorée
Celui-ci n'est pas vraiment une fonctionnalité cachée mais plutôt une directive manquante d'Apple. L'Apple Watch utilise un panneau d'affichage OLED flexible et, comme toutes les technologies d'affichage, elle a ses propres avantages et inconvénients, y compris certaines couleurs qui conviennent mieux à l'écran que d'autres. Étant donné que divers cadrans de montre vous permettent de changer la couleur de l'écran, il convient de noter que vert et jaune sont les couleurs les plus écoénergétiques pour votre Apple Watch et se traduiront par une autonomie maximale de la batterie avec une seule charge. En revanche, les couleurs les plus éprouvantes en termes de batterie sont le blanc, le bleu et le violet. Donc, si vous utilisez un cadran de montre qui permet la personnalisation des couleurs, gardez cela à l'esprit lorsque vous cherchez à maximiser la durée de vie de la batterie..
Forcer à quitter les applications Watch non réactives
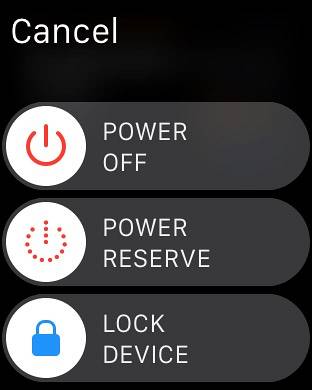
Comme tout autre système d'exploitation, watchOS peut également se bloquer et les applications peuvent devenir non réactives. Si cela vous arrive, il existe un moyen de forcer la fermeture d'une application et de ramener les choses à la normale. Appuyez simplement sur le bouton (pas sur la couronne numérique) et maintenez-le enfoncé jusqu'à ce que le menu de mise hors tension apparaisse. Ensuite, relâchez le bouton et maintenez-le à nouveau enfoncé. L'application non réactive forcera la fermeture et vous serez renvoyé à la vue des applications sur votre Apple Watch.
Contrôlez Siri via Digital Crown
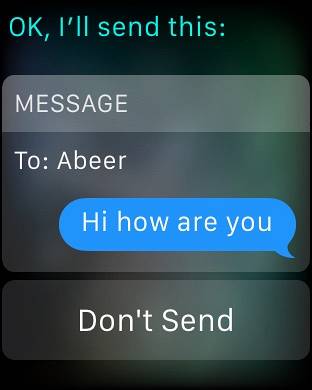
La fonctionnalité offerte par Apple Watch est assez polyvalente et vous pouvez même utiliser la montre pour initier et répondre aux messages. La partie la plus délicate est de toucher une icône exacte sur un si petit écran, surtout si vous avez des doigts épais comme moi. C'est encore plus compliqué lorsque vous répondez à un message à l'aide de Siri sur votre Apple Watch, car le bouton d'envoi n'est pas si gros. Une option consiste à abaisser votre poignet après avoir dicté votre message, et Siri l'enverra automatiquement, mais c'est un peu hasardeux, surtout si vous êtes assis et non debout. L'autre alternative, plus simple, consiste simplement à appuyer sur la couronne numérique et le message sera envoyé immédiatement.
Appuyer sur la Digital Crown va un peu plus loin. Même lorsque vous devez lancer une application, au lieu d'appuyer sur l'icône de l'application, centrez-la simplement sur l'écran et déplacez la couronne pour effectuer un zoom avant, pour lancer finalement l'application. Fonctionne mieux que d'essayer d'appuyer sur une petite icône, croyez-moi.
Basculer rapidement vers la dernière application utilisée
C'est un défi auquel j'ai beaucoup fait face lorsque je m'entraîne et que je dois passer d'une application musicale à une autre. Vous voyez, il n'y a pas de sélecteur de tâches sur l'Apple Watch, vous supposez donc que si vous devez basculer entre les applications, vous devrez quitter l'une et relancer l'autre à partir de la vue des applications. Pas assez. Appuyez deux fois sur la couronne numérique pour basculer entre les deux dernières applications utilisées, donc pour aller plus loin dans mon scénario, dans l'application Musique, j'appuierais deux fois sur la couronne et les entraînements apparaîtront. Encore un double appui et c'est de retour à la musique.
Cela fonctionne également entre le cadran de votre montre et la dernière application utilisée, au cas où vous vous poseriez la question.
Voir rapidement les risques de pluie dans l'application Météo
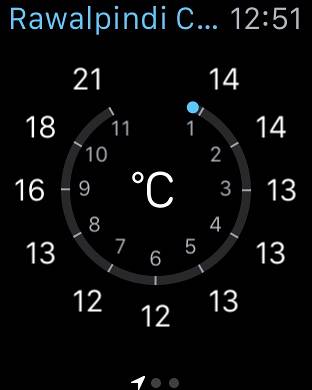
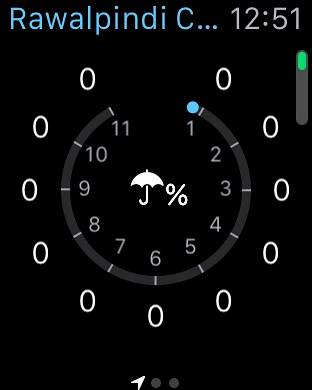
Nous vous recommandons d'utiliser Force Touch partout, mais cela ne signifie pas que vous devez oublier que le simple toucher pour interagir existe également. Celui-ci en est un exemple classique. Dans l'application Météo stock sur Apple Watch, si vous Force Touch, vous pouvez basculer entre quelques vues de votre choix. Cependant, si vous voulez rapidement voir simplement la probabilité de pluie dans les 12 prochaines heures, appuyez simplement sur l'écran principal et il passera à une vue de risque de pluie. Appuyez à nouveau et vous revenez à votre vue préférée. Heureux que ce soit une journée ensoleillée de mon côté du monde!
Utilisez Monogram sur Apple Watch gratuitement
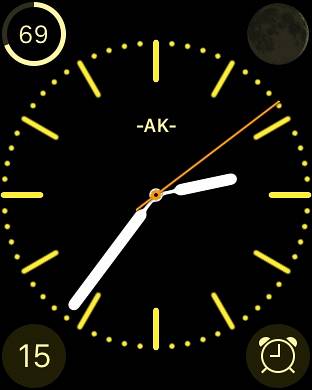
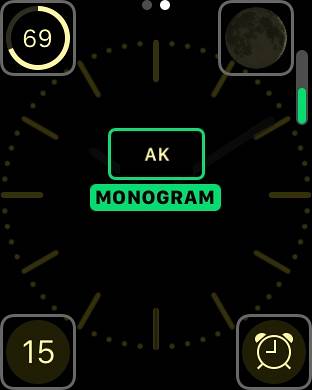
Un de mes favoris personnels! Dans notre liste des meilleures complications Apple Watch, nous avons parlé de Monogram Plus - une application qui vous permet d'utiliser une image, une icône ou des caractères de votre choix comme monogramme sur les cadrans de montre qui prennent en charge les complications. Cependant, si vous voulez une solution gratuite, Apple a également une petite surprise à vous proposer. Dans le cadran de la montre couleur, vous avez la possibilité de sélectionner un monogramme à quatre caractères configuré via l'application Watch sur votre iPhone (sous Paramètres de l'horloge). Ce monogramme peut être alphanumérique / symbolique uniquement, mais il ajoute une belle touche personnelle à votre appareil. Le seul inconvénient est que cela ne fonctionne que sur un seul cadran de montre, mais gratuitement, ce n'est pas si mal.
Commencer un nouveau message depuis l'Apple Watch
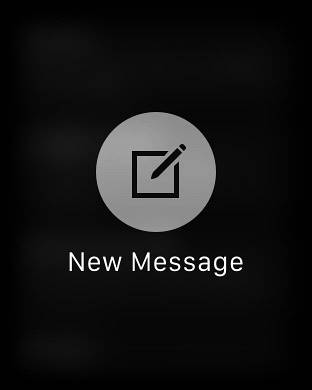
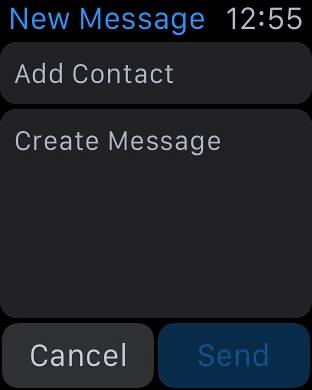
L'application Messages sur votre Apple Watch est à peu près le reflet de l'application Messages sur votre iPhone, car elle reflète tous les messages que vous avez dans votre boîte de réception sur votre téléphone. Cependant, une fois que vous le lancez, une chose que vous remarquerez immédiatement manquante est la possibilité de composer un nouveau message. S'inspirant de nos conseils précédents sur Force Touching partout, le faire dans Messages ouvrira la possibilité de commencer un nouveau message. Ensuite, vous pouvez simplement sélectionner un contact et dicter votre message, puis utiliser la presse Digital Crown pour l'envoyer..
Regarder de la musique en streaming sur n'importe quel appareil AirPlay
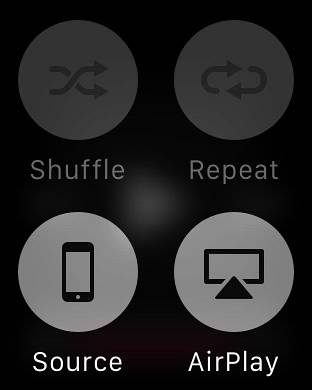
Celui-ci est vraiment difficile à trouver, car Apple a fait un travail fantastique en le cachant et en n'en parlant à personne. Vous voyez, vous pouvez stocker de la musique sur votre Apple Watch et la lire sur n'importe quel haut-parleur Bluetooth connecté, mais que faire si vous souhaitez diffuser cette musique sur un appareil compatible AirPlay? C'est possible, mais la seule option que vous trouverez pour cela se trouve dans l'écran Lecture en cours de l'application Musique sur votre Apple Watch. Forcez le toucher là-bas et vous obtiendrez le bouton AirPlay, en appuyant sur ce qui affichera une liste des appareils AirPlay disponibles pour diffuser votre musique également. Cela peut être caché, mais cela fonctionne bien.
Prendre une capture d'écran sur Apple Watch
Les captures d'écran sont devenues une chose importante depuis l'avènement des smartphones modernes, et en particulier pour les blogueurs, elles font partie intégrante de leur flux de travail. Vous pouvez voir comment j'ai pris plusieurs captures d'écran de ma montre pour cet article. Même si vous n'avez pas besoin de captures d'écran professionnellement, vous voulez peut-être simplement montrer une personnalisation du visage de la montre à vos amis. Quoi qu'il en soit, prendre une capture d'écran sur l'Apple Watch est simple comme sur un iPhone. Appuyez simplement sur la couronne numérique et le bouton ensemble, et une capture d'écran sera capturée qui se reflétera instantanément sur la pellicule de votre iPhone connecté. N'oubliez pas que la capture d'écran est dans la résolution de la montre, elle peut donc sembler un peu gonflée sur le plus grand écran rétine de l'iPhone.
Configuration pour les poignets gauche / droit (changement d'orientation)
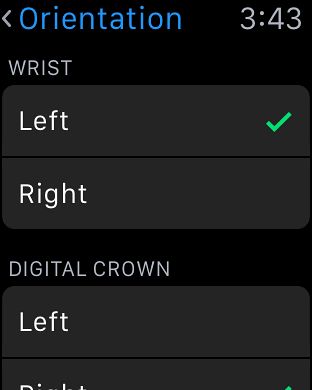
L'Apple Watch est intrinsèquement adaptée pour être portée au poignet gauche et aux droitiers, mais cela ne signifie pas qu'Apple a réduit les utilisateurs gauchers ou portant leurs montres au poignet droit. Apple Watch est l'une de ces rares montres intelligentes qui vous permettent de changer d'orientation en fonction de vos préférences. Dans l'application Paramètres de la montre, sous Général, vous avez la possibilité de modifier l'orientation, où vous pouvez sélectionner respectivement votre main et votre poignet préférés. Vous devrez naturellement porter la montre différemment, mais avoir cette option est plutôt chouette.
Veuillez noter que vous pouvez également faire cette même sélection en utilisant l'application Watch sur votre iPhone connecté..
Localiser / Ping votre iPhone pour le trouver
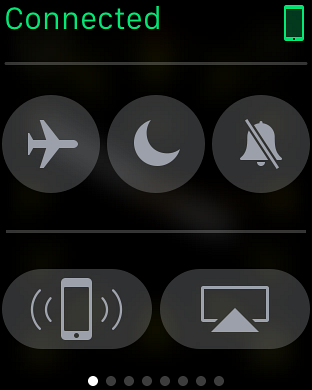
L'une des choses que vous devriez pouvoir faire est de localiser votre iPhone à l'aide de votre Apple Watch, si vous l'avez mis dans un endroit dont vous ne vous souvenez plus. Eh bien, c'est exactement ce que vous pouvez faire. Glisser vers le haut sur le cadran de votre montre affiche Glances, dont le premier vous donne accès à quelques réglages rapides. Le bouton en bas à gauche de cette vue vous permet d'envoyer une requête ping à votre iPhone pour le localiser. Peu importe que votre téléphone soit silencieux ou non; lorsque vous lancez un ping de cette façon, il vibre et émet un bruit fort, ce qui facilite la recherche.
Partagez votre position avec les contacts
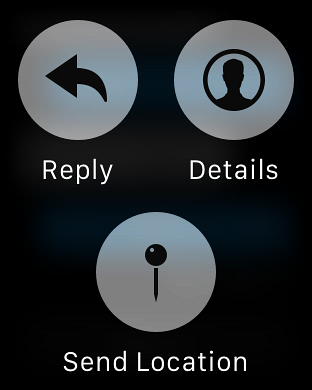
Vous pouvez toujours répondre aux messages de votre Apple Watch via Siri, mais que se passe-t-il si vous souhaitez simplement indiquer rapidement à quelqu'un où vous êtes et en avoir terminé? Il existe un moyen d'envoyer rapidement votre position via Apple Watch. Dans l'application Messages, lancez la conversation à laquelle vous souhaitez envoyer votre position. Forcez le toucher et vous verrez un certain nombre d'options apparaître, y compris un marqueur d'envoi d'emplacement. Frappez ça, et votre position GPS sera immédiatement envoyée au destinataire.
Veuillez noter que pour que cette fonctionnalité fonctionne, vous devrez autoriser l'accès à la localisation pour les messages.
Activez le mode de réserve d'énergie pour étendre la batterie
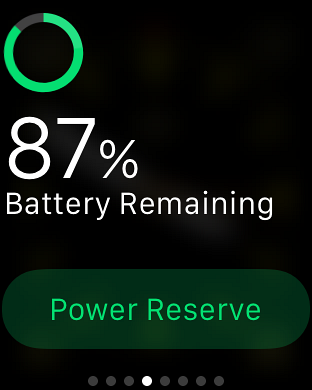
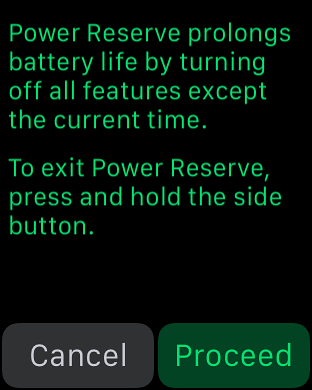
WatchOS 2.0.1 a considérablement amélioré la durée de vie de la batterie du portable, mais si vous vous trouvez dans une situation difficile sans accès à votre chargeur, vous pouvez considérablement améliorer la durée de vie de la batterie en activant le mode Réserve de marche. L'inconvénient est que toutes les fonctions seront désactivées à l'exception de l'affichage de l'heure.
Pour accéder à la réserve de marche, relevez le regard d'alimentation et appuyez sur le bouton vert de réserve de marche en bas. Un deuxième écran vous demandera de confirmer votre sélection et la montre se mettra immédiatement en mode économie d'énergie.
Utiliser des complications tierces sur Apple Watch
Nous en avons déjà discuté longuement dans notre meilleure liste de complications tierces Apple Watch, mais pour un rappel rapide, avec watchOS 2, Apple a autorisé l'utilisation de complications tierces sur certains cadrans de montre qui affichent des bribes d'informations utiles de leurs applications respectives. Pour les définir, forcez le toucher sur le cadran de la montre et appuyez sur Personnaliser. Dans l'écran qui vous permet de modifier les éléments du cadran de la montre, vous pouvez appuyer sur l'une des zones en surbrillance et faire défiler à l'aide de la couronne numérique pour parcourir la liste des complications disponibles. Réglez-en un, appuyez sur la couronne et c'est tout - la complication entrera en vigueur.
VOIR AUSSI: Les meilleurs bracelets et bracelets Apple Watch
Connaissez-vous d'autres fonctionnalités cachées, conseils ou astuces de l'Apple Watch? Laissez un commentaire ci-dessous et faites-le nous savoir.
 Gadgetshowto
Gadgetshowto



