macOS est sans doute le meilleur système d'exploitation de bureau. Et tandis que le débat sur Mac, Windows et Linux va durer des siècles, pour ce que je fais, macOS répond mieux à mes besoins. L'une des choses qui donne à macOS un net avantage sur ses homologues Windows et Linux est le luxe de disposer d'un large assortiment d'applications hautement efficaces conçues pour renforcer la productivité. Des éditeurs de texte riches en fonctionnalités aux gestionnaires de tâches compétents en passant par les éditeurs vidéo haut de gamme, le Mac App Store vous couvre entièrement. Si vous n'êtes pas sûr de celle qui répond le mieux à vos besoins, consultez ces 20 applications Mac essentielles que vous devriez utiliser en 2020.
Applications Mac essentielles que vous devriez utiliser en 2020
Les applications Mac essentielles mentionnées dans la liste ne sont pas dans un ordre particulier. Je les utilise tous régulièrement et j'aime les utiliser. Certains d'entre eux sont des applications Mac à part entière, tandis que d'autres sont de simples utilitaires qui résolvent des problèmes spécifiques et me facilitent la vie. En gardant cela à l'esprit, commençons notre liste des meilleures applications et utilitaires Mac, devons-nous?
- Aimant
- Horaire
- La petite souris
- Aide-mémoire
- Barman 3
- Buse
- Noisette
- Désencombrer
- Lecteur multimédia IINA
- NightOwl
- PhotoBulk
- Itsycal
- HiddenMe
- Amphétamine
- Le désarchiveur
- 1Mot de passe
- Fantastique
- Todoist
- ExpressVPN
- Dropbox
- Prime
- Questions fréquemment posées
1. Aimant: organiser les applications côte à côte avec un meilleur contrôle
Bien que je trouve que macOS est le système d'exploitation supérieur, il y a certaines choses que Windows fait beaucoup mieux, et le système de gestion Windows en fait partie.. Utiliser deux applications côte à côte sur Mac est toujours une corvée et loin d'être aussi fluide comme quelque chose que nous obtenons sur Windows.
Heureusement, il existe des tonnes d'applications qui peuvent résoudre ce problème pour vous et Magnet est mon préféré parmi tous. Je veux dire, c'est facile à installer et à utiliser, c'est bon marché et ça marche tout le temps. Avec Magnet, vous pouvez facilement attribuer vos applications dans différentes moitiés ou coins de votre écran et organisez les applications côte à côte (ou de haut en bas). L'utilitaire vit dans la barre de menus de votre Mac et fonctionne chaque fois qu'il est appelé.
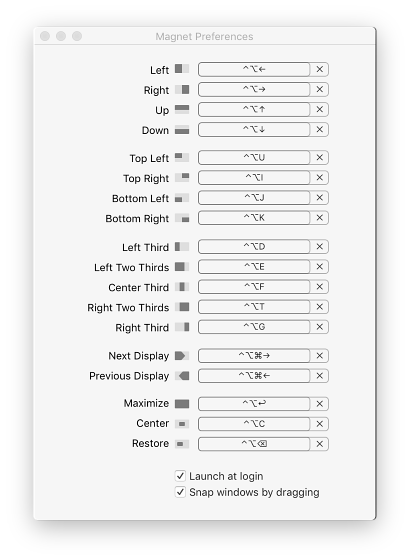
De nombreux utilisateurs détestent Magnet et préfèrent des alternatives coûteuses comme Moom (10 $) ou Divvy (13,99 $). Cependant, pour 99% des utilisateurs de Mac, Magnet est suffisant et ne coûte que 0,99 $.
Si vous n'êtes pas prêt à payer même cela, vous pouvez utiliser VEER (gratuit) ou Spectacle (gratuit) qui sont tous deux des utilitaires de gestion de fenêtres gratuits pour Mac et fonctionnent vraiment très bien. Quel que soit le logiciel de gestion de fenêtres que vous décidez d'utiliser, le fait est que vous devez en utiliser un car il vous aidera beaucoup tout en travaillant sur deux ou plusieurs applications côte à côte..
Installer: 0,99 USD
2. Timing: Gardez un onglet sur l'heure
Si vous avez envie de travailler pendant des heures sur votre Mac et que vous ne faites toujours pas les choses, vous devriez essayer Timing. Le chronométrage est une simple application de suivi du temps qui suit automatiquement tout ce que vous faites sur votre Mac et vous donne un graphique détaillé de ces données. Avant d'utiliser le timing, je perdais beaucoup de temps à faire des choses frivoles sur mon Mac et je perdais du temps, tout en ayant le sentiment d'avoir travaillé.
Fatigué de ne jamais recevoir de résultats, j'ai commencé à utiliser Timing et les résultats m'ont époustouflé. Le chronométrage m'a non seulement montré quelles applications j'utilisais pendant combien de temps, mais aussi comment je perdais du temps. Par exemple, je peux clairement voir si j'ai passé 8 heures sur Chrome, combien de temps j'ai passé à travailler et à lire et combien j'ai perdu à regarder des vidéos sur YouTube ou Netflix..
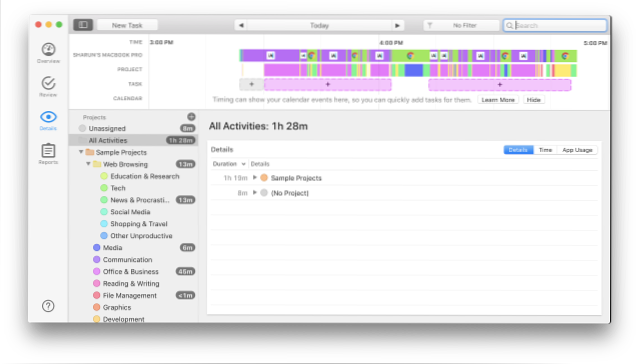
La meilleure chose à propos de Timing est qu'il fonctionne automatiquement et vous n'avez pas besoin de démarrer ou d'arrêter le suivi à tout moment. Il se trouve simplement dans la barre de menus pour suivre vos activités et vous donne une image détaillée lorsque vous souhaitez voir les données. J'aime aussi le fait que Timing organise les tâches en différentes sous-catégories et vous donne un score global de productivité afin que vous puissiez voir à quel point vous avez été productif..
Si vous pensez qu'une tâche n'est pas catégorisée, vous pouvez facilement la modifier et Timing enregistrera correctement les tâches à l'avenir. Il existe également une fonction de chronologie qui vous permet de voir à quel point vous avez été productif au cours des dernières semaines, voire des mois. Si vous êtes quelqu'un qui ne sait pas où son temps est passé tout en travaillant sur Mac, c'est la meilleure application qui peut vous aider à comprendre vos faiblesses et à devenir plus productif dans le processus.
Noter: Avec macOS Catalina, Apple a introduit Screen Time pour Mac. Bien qu'il ne soit pas aussi puissant et étendu que le chronométrage, c'est une bonne option gratuite pour les utilisateurs qui n'ont pas besoin de tant de fonctionnalités et ne souhaitent qu'un suivi simple du temps..
Installer: Essai gratuit, les plans pro commencent à 39 $
3. ToothFairy: connectez vos AirPods / appareils Bluetooth avec Mac Fast
Les AirPods d'Apple sont l'accessoire le plus vendu que la société ait jamais fabriqué et ses utilisateurs ne jurent que par sa commodité. Grâce à la puce W1 (puce H1 dans les nouveaux AirPods), les connecter à vos appareils iOS est comme un jeu d'enfant. Il vous suffit d'ouvrir l'étui à côté de votre iPhone ou iPad et ils sont connectés en quelques secondes. Cependant, il n'existe pas de service de ce type pour les Mac.
C'est là que ToothFairy entre en jeu. ToothFairy est un simple utilitaire Mac qui permet aux utilisateurs de connecter facilement leurs AirPods ou tout autre casque Bluetooth et accessoires d'ailleurs en un seul clic.
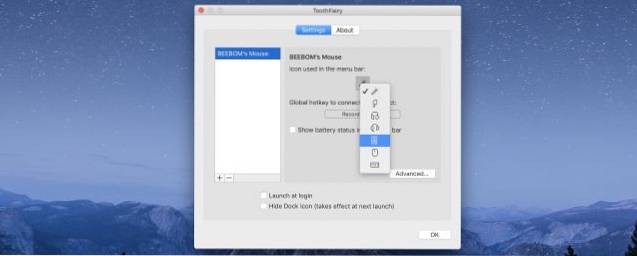
L'application se trouve dans la barre de menus de votre Mac et tout ce que vous avez à faire est de cliquez sur son icône pour établir la connexion. La meilleure partie est que non seulement cela fonctionne avec les AirPods, mais aussi avec tout autre accessoire Bluetooth comme les écouteurs, le clavier et la souris.
Si vous voulez quelque chose qui non seulement fonctionne très bien mais qui a également l'air cool, vous pouvez consulter AirBuddy (5 $ +) qui ouvre le dialogue de connectivité de type iOS sur votre Mac. Cependant, AirBuddy ne fonctionne qu'avec des accessoires Bluetooth fournis avec des puces W1 ou H1. Donc, vous devez décider si vous préférez la fonctionnalité ou une interface cool.
Installer: 4,99 $
4. Aide-mémoire: obtenez une aide-mémoire de toutes les commandes
C'est l'un de ces utilitaires Mac dont vous ne saviez jamais avoir besoin, mais une fois que vous l'utilisez, vous ne pouvez jamais revenir en arrière. Cheat Sheet est un simple utilitaire Mac qui, comme son nom l'indique, vous donne une feuille de triche de toutes les commandes qu'une application utilise. La meilleure partie de cet utilitaire Mac est qu'il fonctionne sur toutes les applications (au moins sur toutes les applications que j'utilise).
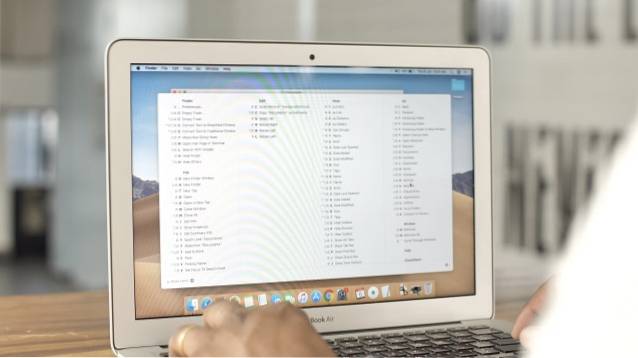
Tout ce que vous avez à faire est de maintenir la touche CMD enfoncée pendant que vous utilisez une application et elle affichera tous les raccourcis clavier pris en charge par l'application. C'est génial si vous ne vous souvenez pas des raccourcis clavier et des commandes. Je le trouve particulièrement utile dans les applications que je n'utilise pas régulièrement. Si j'oublie une commande, je maintiens simplement la touche CMD enfoncée et trouve celle que je recherche. Dans l'image ci-dessous, vous pouvez voir la feuille de triche en action. Oh, et t'ai-je dit que c'est totalement gratuit.
Installer: Libérer
5. Bartender 3: Host Unlimited Menu Bar Apps
La barre de menus de Mac est un endroit magique où tous les utilitaires Mac vivent et font leur travail sans causer de problèmes à l'utilisateur final. Cependant, il n'y a que peu d'espace sur la barre de menus de Mac et il commence bientôt à se sentir encombré, surtout si vous utilisez un MacBook Pro ou Air 13 pouces..
C'est pourquoi Bartender est une application de base pour tous ceux qui se disent un utilisateur pro-Mac. L'application permet aux utilisateurs d'héberger des applications de barre de menu illimitées sans encombrer la barre de menu. Il le fait en masquant des icônes supplémentaires avec lesquelles vous n'interagissez pas régulièrement. Mais ne vous inquiétez pas, les applications cachées sont facilement accessibles en cliquant sur l'icône du barman.
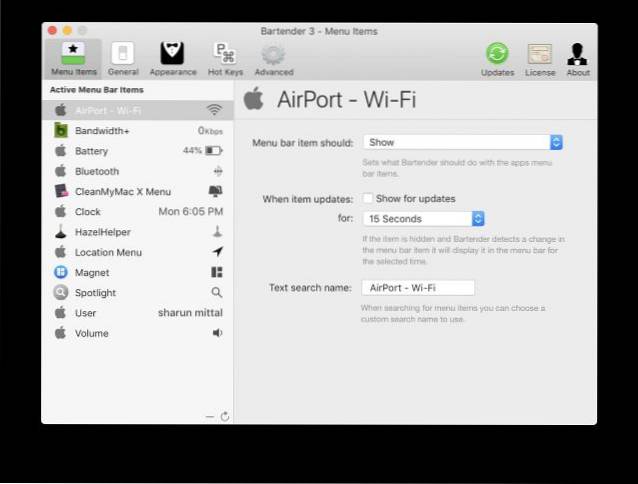
J'aime aussi le fait que le barman vous permet de rechercher facilement des applications de la barre de menus. Parfois, il est difficile de trouver les applications que vous recherchez en regardant simplement les petites icônes de la barre de menu. Dans de tels cas, la fonction de recherche instantanée est très pratique. Les autres fonctionnalités incluent la possibilité d'afficher et de masquer automatiquement les icônes de la barre de menus, de réorganiser les éléments de la barre de menus, de masquer complètement les éléments de la barre de menus, etc. L'application est livrée avec un essai gratuit de 4 semaines et coûte 15 $ par la suite.
Si vous cherchez quelque chose de moins cher, vous pouvez consulter Vanilla (gratuit, 4,99 $). La vanille n'est peut-être pas aussi puissante que Bartender, mais elle comprend les bases. L'application est gratuite à télécharger et à utiliser avec une version pro qui déverrouille des fonctionnalités supplémentaires.
Installer: Essai gratuit, 15 $
6. Flume: améliorez votre expérience Instagram
Jusqu'à présent, nous n'avons vu que des applications et des utilitaires Mac qui sont productifs et vous aideront dans votre travail. Changeons cela un peu en incluant une application que j'utilise et que j'apprécie et que je perds beaucoup de temps. L'application dont je parle s'appelle Flume et c'est un client tiers pour Instagram, ce qui est génial.
L'application est non seulement belle, mais apporte également toutes les fonctionnalités qui manquent au client Web natif d'Instagram. Cela signifie que vous pouvez non seulement voir des images, mais également les télécharger, envoyer des messages directs à n'importe qui et gérer plusieurs comptes.
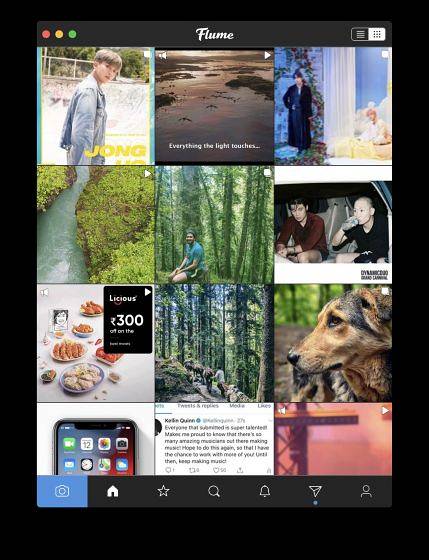
Bien que l'application soit indispensable pour tout utilisateur d'Instagram, elle est particulièrement utile pour les influenceurs Instagram qui souhaitent télécharger des images éditées par des professionnels et ont besoin d'informations supplémentaires sur les performances de leurs publications. Je ne suis pas moi-même un influenceur mais j'aime toujours éditer des photos sur mon Mac puis les publier sur Instagram.
La meilleure partie de cette application est qu'il existe une version gratuite que vous pouvez consulter avant de décider d'opter pour la version pro. La version gratuite est assez libérale avec ses fonctionnalités, mais si vous voulez l'expérience complète de Flume, vous devriez acheter la version pro.
Installer: Gratuit, 20 $
7. Hazel: votre application d'automatisation et de gestion de fichiers super pratique
Hazel est l'une de ces applications que j'installe dès que je reçois un nouveau Mac. Hazel est mon assistante personnelle qui fait tout le gros travail, me libérant ainsi pour faire des tâches importantes. Hazel, pour ceux d'entre vous qui ne savent pas, c'est application de gestion de fichiers et d'automatisation qui peut vous faire gagner des heures et des heures de travail une fois que vous avez mis en place les bonnes règles.
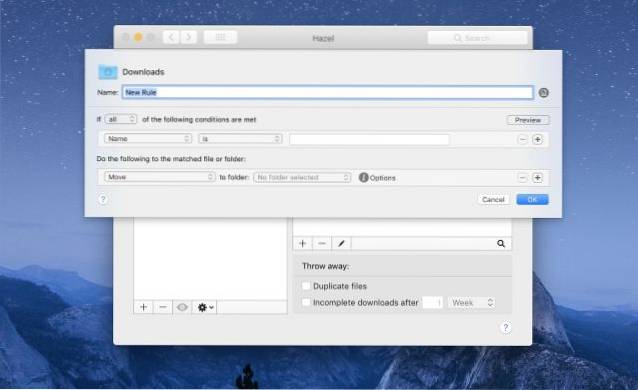
Fondamentalement, vous pouvez cibler Hazel pour regarder un dossier et corriger un ensemble de règles qui affectent tout fichier enregistré dans ce dossier. Par exemple, j'ai mis en place une règle pour les captures d'écran qui sont normalement enregistrées sur le dossier du bureau. Une fois que j'ai pris une capture d'écran, Hazel la scanne et la trouve automatiquement, la renomme, puis la déplace dans un dossier de capture d'écran désigné..
Ceci est un très petit exemple de ce que Hazel peut réellement faire. Vous pouvez définir des règles qui peuvent déplacer des fichiers, renommer des fichiers, créer une copie de fichiers, supprimer des fichiers, trier les fichiers, et une combinaison de toutes ces choses. Grâce à Hazel, mon bureau et mes dossiers de téléchargement ne sont jamais un tas de déchets chauds car tout est renommé, catégorisé, étiqueté et déplacé vers un dossier désigné. Si la gestion des fichiers est un problème que vous devez résoudre, vous devez télécharger et utiliser Hazel.
Installer: Essai gratuit, 32 $
8. Désencombrer: accédez rapidement aux fichiers essentiels
Unclutter est un utilitaire Mac moins connu qui est très utile. L'application ajoute une étagère pratique en haut qui peut contenir des fichiers, des notes et des éléments de presse-papiers. Vous pouvez accéder à l'étagère en déplaçant votre curseur en haut de l'écran. J'adore cet utilitaire car il agit comme un lieu de stockage temporaire pour les fichiers et le texte.
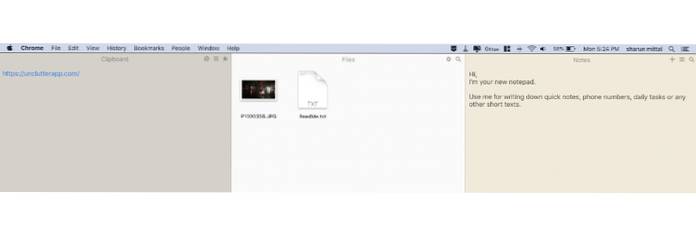
Par exemple, je peux stocker une image sur Unclutter accessible de n'importe où sur le Mac. J'aime aussi la partie presse-papiers car tout ce que je copie est enregistré et peut être consulté plus tard.
Le presse-papiers peut gérer à la fois les images et les fichiers texte, ce qui le rend encore meilleur. Enfin, vous pouvez également synchroniser vos notes, fichiers et éléments du presse-papiers sur tous les appareils à l'aide de Dropbox. Une fois que vous vous serez habitué à utiliser Unclutter, il serait vraiment difficile d'utiliser votre Mac sans lui. L'application est livrée avec un essai gratuit, il n'y a donc aucun mal à la vérifier avant de décider de l'acheter.
Installer: Essai gratuit, 23,59 $
9. IINA Media Player: votre lecteur multimédia incontournable
Bien que Quick Time Player fourni avec votre Mac soit assez bon pour certains utilisateurs, ce n'est pas ce que nous appellerions une application de lecteur multimédia riche en fonctionnalités. Il ne prend pas en charge tous les formats vidéo populaires ni ne gère bien les sous-titres. Ce qui me dérange le plus à propos de Quick Time Player, c'est qu'il ne me permet pas de revenir facilement en arrière ou en avant pendant la lecture d'une vidéo..
C'est pourquoi j'utilise le lecteur multimédia IINA, qui est sans doute l'une des meilleures applications de lecteur multimédia que vous pouvez utiliser sur votre Mac. L'application est régulièrement mise à jour et prend en charge presque tous les formats vidéo existants. L'application prend déjà en charge le mode sombre qui a l'air bien avec le mode sombre sur macOS Mojave.
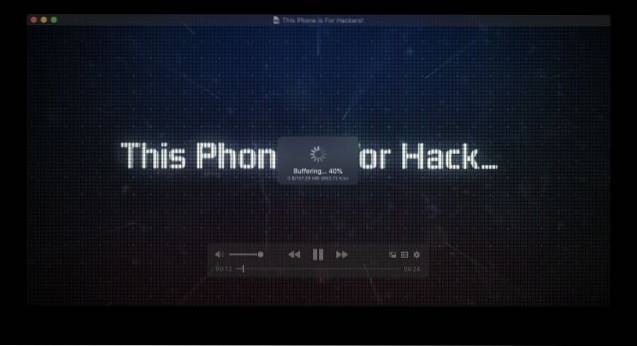
Il prend en charge le mode image dans l'image, ce qui est idéal pour regarder du contenu pendant que vous travaillez sur autre chose. Les autres fonctionnalités de l'application comprennent Prise en charge des listes de lecture, prise en charge TouchBar, contrôle multimédia basé sur le système, mode musique, prise en charge des gestes de la souris et du trackpad, sous-titres en ligne, et plus.
Une caractéristique unique du lecteur multimédia IINA est qu'il peut également servir de client pour diffuser du contenu en ligne à partir de sites Web tels que YouTube grâce à sa prise en charge de youtube-dl et des extensions de navigateur. Dans l'ensemble, c'est l'une des meilleures applications de lecteur multimédia pour Mac et son téléchargement et son utilisation sont totalement gratuits. Il n'y a aucune raison pour laquelle vous ne devriez pas passer de Quick Time Player à IINA maintenant.
Installer: Libérer
10. NightOwl: utilisez toujours les applications préférées en mode lumière
Si vous avez mis à jour votre Mac vers macOS Mojave ou une version ultérieure, vous savez qu'il est livré avec un superbe mode sombre qui non seulement transforme l'interface utilisateur native en mode sombre, mais modifie également l'apparence des applications natives. Alors que de plus en plus de développeurs tiers commencent à prendre en charge le mode sombre sur macOS Mojave, l'utilisation du mode sombre est devenue encore plus impressionnante.
Cependant, bien que le mode sombre soit excellent, il existe certaines applications que vous ne souhaitez jamais utiliser en mode sombre et Apple n'a pas inclus de moyen d'établir des exceptions, ce qui est un gros obstacle pour moi. Bien que j'adore le mode sombre, je déteste l'apparence d'Apple Mail en mode sombre. Cependant, avec la situation actuelle, je peux tout utiliser en mode sombre ou rien.
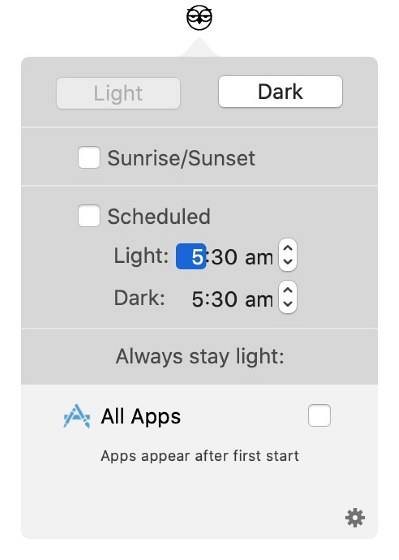
C'est pourquoi j'adore NightOwl car il résout exactement le même problème. Une fois que vous avez installé NightOwl, vous pouvez créer une liste blanche d'applications que vous souhaitez toujours utiliser en mode léger même lorsqu'il existe un mode sombre à l'échelle du système sur votre Mac. Cela me permet de tirer le meilleur parti des deux mondes.
Grâce à NightOwl, mon Mac fonctionne toujours en mode sombre tandis que des applications comme Apple Mail et Evernote restent toujours légères. NightOwl permet également aux utilisateurs de basculer entre les modes sombre et clair en un seul clic sur l'icône de la barre de menus. C'est probablement le meilleur utilitaire Mac que j'ai découvert ces derniers mois et j'adore ça. Essayez-le vraiment!
Installer: Gratuit avec des dons
11. PhotoBulk: renommer, redimensionner et recadrer les images plus rapidement
PhotoBulk est un autre de ceux des applications de bourreau de travail qui peuvent vous faire gagner beaucoup de temps. Dans mon travail, j'ai besoin d'éditer des dizaines d'images quotidiennement et la plupart du temps, l'édition ne me demande que de renommer, redimensionner et recadrer les images.. PhotoBulk me permet de faire tout cela et plus en quelques secondes.
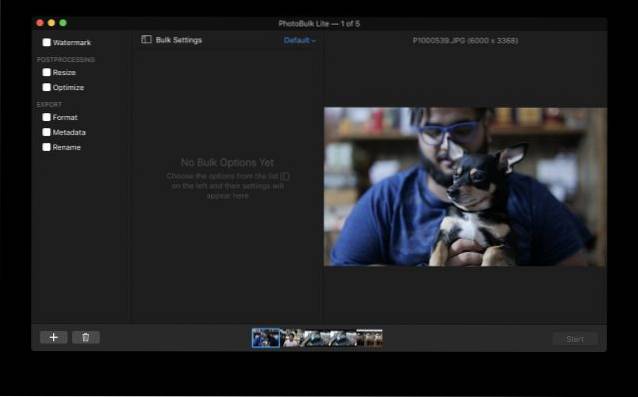
En fait, dans PhotoBulk, je peux enregistrer des préréglages pour l'édition et je n'ai qu'à y passer mes images pour obtenir les images modifiées requises. Chaque capture d'écran ou image que vous voyez dans mes articles a été modifiée et redimensionnée à l'aide de PhotoBulk. Tous les filigranes que vous voyez sur nos images d'examen ont été appliqués en quelques secondes à l'aide de PhotoBulk. Ceci est une application Mac indispensable pour quiconque traite quotidiennement des dizaines d'images.
Installer: Essai gratuit, 9,99 $
12. Itsycal: Gardez un œil sur le calendrier sans aucun problème
La prochaine application sur la liste est Itsycal, qui résout un gros problème pour moi sur Mac. Ainsi, dans macOS, vous pouvez voir la date, le jour de la semaine et l'heure sur la barre, mais contrairement à Windows, vous ne pouvez pas simplement cliquer dessus pour ouvrir un calendrier, et c'est ennuyeux.
Je sais, vous pouvez utiliser le calendrier dans le tableau de bord, mais ce calendrier n'a aucune fonctionnalité. En tous cas, Itsycal apporte une icône de barre de menu qui vous montre la date et le jour de la semaine et vous pouvez cliquer dessus pour voir le calendrier. Maintenant c'est mieux, n'est-ce pas?
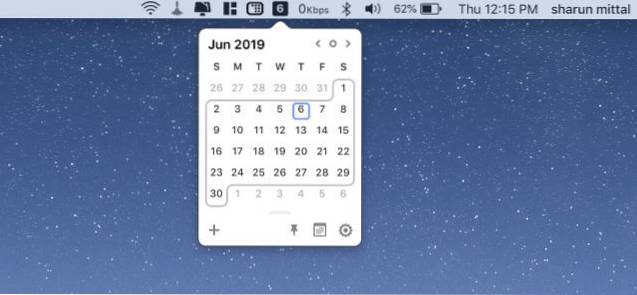
Maintenant, je l'utilise principalement pour vérifier les dates et les choses, mais vous pouvez même ajouter des événements ici, et il montre les événements que vous avez ajoutés dans l'application de calendrier native de votre Mac.. Ce qui rend Itsycal encore meilleur, c'est qu'il s'agit d'un outil open source gratuit. Si vous avez de l'argent supplémentaire à dépenser, vous pouvez également consulter Fantastical 2 (49,99 $), car l'application apporte des tonnes de fonctionnalités impressionnantes telles que la prise en charge de plusieurs calendriers, la saisie en langage naturel, etc. Cependant, pour la plupart des utilisateurs, l'application gratuite Itsycal sera plus que suffisante.
Installer: Libérer
13. HiddenMe: donnez à votre bureau une apparence propre
HiddenMe est un utilitaire Mac simple qui n'a qu'un seul travail et qui consiste à donner à votre bureau une apparence propre. Alors que certains d'entre nous ont la patience et la résolution de vider notre bureau Mac pour le garder propre et organisé, la plupart d'entre nous laissons simplement les fichiers et les dossiers s'attarder jusqu'à ce que le bureau ressemble à un désordre chaud. bien, HiddenMe est une application qui vous permettra de masquer tous ces fichiers et dossiers et de donner à votre Mac un aspect propre.
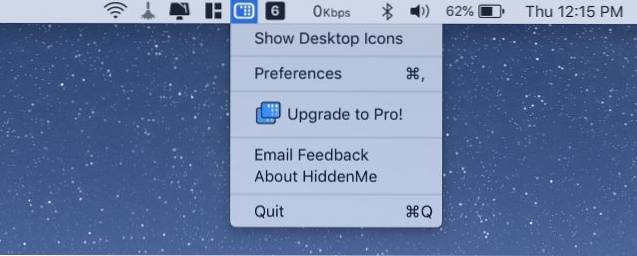
Dans mon travail, je dois prendre une tonne de captures d'écran et d'enregistrements d'écran de mon écran Mac, et je ne veux pas que cela paraisse encombré. Donc, je clique simplement sur l'icône de la barre de menu de HiddenMe et masque tous les fichiers enregistrés sur mon bureau. La meilleure partie est que l'application est gratuite. Il existe une version pro, mais c'est pour déverrouiller la prise en charge de plusieurs postes de travail. Donc, si vous n'utilisez pas plusieurs écrans externes, la version gratuite vous servira très bien.
Installer: Gratuit, 1,99 $
14. Amphétamine: gardez votre Mac éveillé
macOS est excellent pour économiser la batterie. Il le fait en mettant automatiquement votre Mac en veille après une certaine période d'inactivité. Cependant, il arrive parfois que vous souhaitiez que votre Mac soit réveillé même si vous ne l'utilisez pas. Par exemple, disons que vous téléchargez un fichier volumineux. Vous ne voulez pas que votre Mac se mette en veille pendant le téléchargement et l'annule.
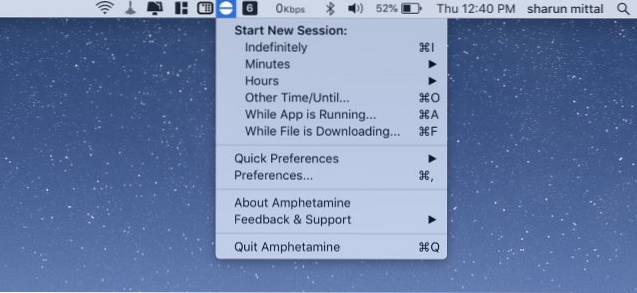
C'est là que l'amphétamine est vraiment utile. C'est un utilitaire Mac gratuit qui maintient votre Mac éveillé même si vous ne l'utilisez pas. L'application est vraiment utile et possède des tonnes de fonctionnalités. Non seulement cela vous permet de garder votre Mac éveillé par le temps, mais également par d'autres critères tels que les applications exécutées en arrière-plan, le fichier en cours de téléchargement, etc. Si vous voulez un moyen de garder votre Mac éveillé même lorsque vous ne l'utilisez pas, c'est l'application qui peut le faire pour vous.
Installer: Libérer
15. Unarchiver: moyen rapide de désarchiver des fichiers
Bien que macOS soit excellent dans de nombreux domaines, l'archivage et la désarchivage de fichiers n'en font pas partie. La mécanique de désarchivage native sur macOS n'est pas excellente et ne prend pas en charge de nombreux formats de fichiers populaires. C'est pourquoi j'installe toujours l'application Unarchiver chaque fois que je suis sur un nouveau Mac. C'est une petite et astucieuse application Mac qui peut désarchiver de nombreux types de fichiers d'archive.
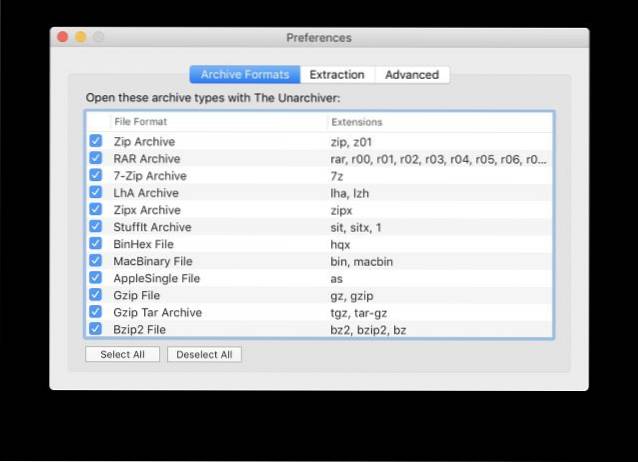
Les formats de fichier pris en charge incluent des formats courants tels que Zip, RAR, Tar, Gzip, BZip2 et plus, ainsi que de nombreux anciens formats, notamment Stuffit, DiskDoubler, ARC et ARJ. Inutile de dire que The Unarchiver peut gérer tous les besoins d'archivage sur macOS et est certainement l'une des applications incontournables pour Mac..
Installer: Libérer
16. 1Password: votre gestionnaire de mots de passe tout-en-un
Une liste des applications Mac essentielles serait incomplète sans l'inclusion d'un gestionnaire de mots de passe. Et à juste titre, car c'est quelque chose dont chacun de nous doit faire face - que cela nous plaise ou non. Lorsqu'il s'agit de gérer efficacement les mots de passe, 1Password se démarque sur la plupart des fronts. C'est l'une des raisons pour lesquelles il est aimé par de nombreux utilisateurs de Mac.
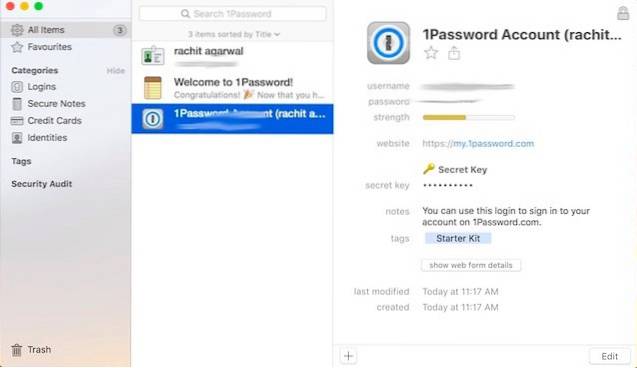
Avec 1Password, vous pouvez créer des mots de passe forts pour protéger vos comptes en ligne contre le piratage. En fonction de vos besoins, vous pouvez stocker vos codes secrets dans différentes catégories, notamment les comptes bancaires, les notes, les cartes de crédit, les connexions, etc. Pour une expérience plus simplifiée, vous pouvez également utiliser des balises et des favoris pour garder toutes vos informations parfaitement organisées.
Grace à fonction de remplissage automatique pratique, 1Password vous permet de saisir facilement les noms d'utilisateur, les mots de passe, les numéros de carte de crédit et les adresses sur des sites Web. Avec une alerte rapide, le gestionnaire de mots de passe vous avertit également chaque fois que vos informations sont exposées sur un site Web compromis. Plus important encore, il synchronise vos informations sur tous les appareils pour un accès plus facile.
Installer: Essai gratuit de 30 jours, 3,99 $ / mois
17. Fantastique: une application de calendrier exceptionnellement intuitive
Bien qu'il n'y ait pas de pénurie d'applications de calendrier pour Mac, il est difficile de regarder au-delà de Fantastical. L'application est magnifiquement conçue et vous permet de gérer les événements avec un meilleur contrôle. Doté d'une interface intuitive, l'application de calendrier vous permet de garder une trace des événements à venir en un coup d'œil.
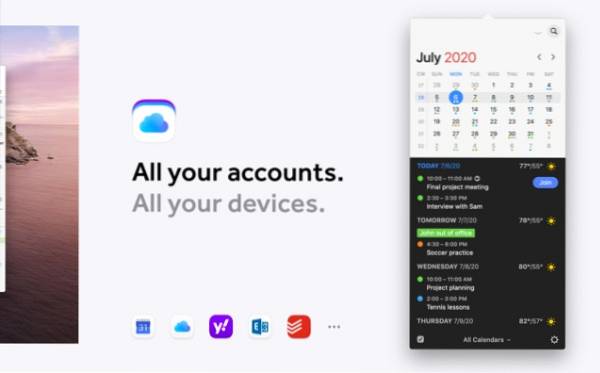
En fonction de vos besoins, vous pouvez parcourir différents calendriers y compris les vacances, les sports, les émissions de télévision et plus encore afin que vous puissiez les surveiller facilement. Une autre caractéristique notable de cette application est la possibilité d'activer / désactiver automatiquement plusieurs calendriers lorsque vous partez ou arrivez à un endroit. Cette automatisation soignée joue un rôle essentiel en offrant une expérience simplifiée.
Avec le prise en charge de Todoist et Google Tasks, vous pouvez garder un œil sur vos tâches et terminer les plus importantes avant la date limite. En outre, il vous permet également de suivre les événements Google Meet et Zoom afin que vous puissiez vous préparer pour une réunion spécifique et vous y préparer avec la bonne préparation. De plus, Fantastical propose également des prévisions météorologiques pour vous aider à planifier les événements en tenant compte des conditions météorologiques..
Installer: gratuit (4,99 $)
18. Todoist: Prenez le contrôle de vos listes de tâches et de vos tâches
Si vous avez souvent du mal à effectuer des tâches avec l'efficacité souhaitée, vous devriez essayer Todoist. L'application est assez intelligente en termes de gestion des listes de tâches et des tâches. Avec lui, vous pouvez noter les tâches plus rapidement et les garder parfaitement organisées en fonction de vos besoins.
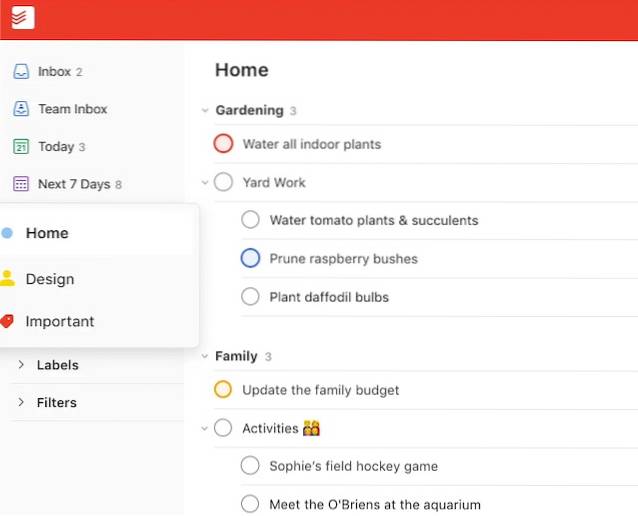
Todoist vous permet définir des rappels personnalisés afin de ne pas oublier d'effectuer une tâche spécifique à temps. En outre, il affiche également les dates d'échéance pour vous tenir au courant. À l'aide des fonctionnalités de priorité, vous pouvez hiérarchiser vos tâches en fonction de leur importance. De cette façon, vous ne manquerez jamais les tâches qui sont urgentes ou qui doivent être effectuées avec la priorité absolue. En plus de tout, il affiche les tendances de productivité personnalisées pour vous aider à déterminer si votre productivité est sur la voie rapide ou a baissé.
De plus, vous pouvez utiliser Todoist pour collaborer sur des projets en attribuant des tâches à d'autres. L'intégration avec des applications telles que Gmail, Google Agenda et Slack améliore encore la collaboration. En un mot, c'est l'une des meilleures listes de tâches et applications de gestion de tâches pour macOS.
Installer: gratuit (3,99 $)
19. ExpressVPN: surfer sur le Web en toute sécurité
À une époque où le piratage est très important, une application VPN peut être d'une grande aide pour protéger la confidentialité en ligne. Et à cette fin, ExpressVPN est depuis longtemps un pari de confiance. Il dispose d'un vaste réseau mondial avec serveurs VPN rapides dans 94 pays.
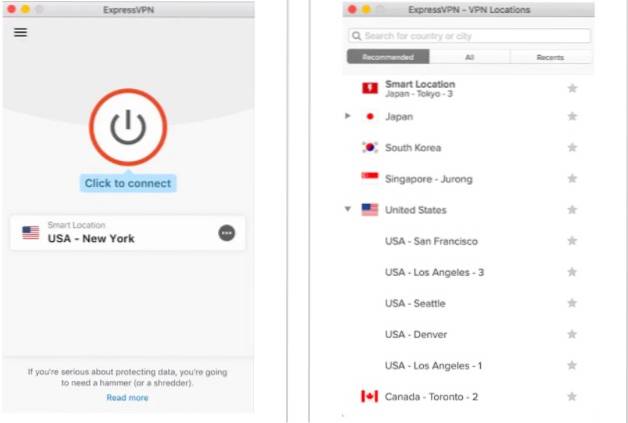
L'application cache votre adresse IP en chiffrant le réseau. Par conséquent, les traqueurs de données ne peuvent pas voir vos informations personnelles. Non seulement cela, il vous permet également de supprimer les restrictions de contenu et de déverrouiller le contenu géo-restreint. Enregistrez-le pour les moments où vous souhaitez regarder une émission / un film Netflix qui n'est pas disponible dans votre pays ou un site Web qui a été bloqué dans votre région.
De plus, ExpressVPN est disponible pour plusieurs plates-formes, notamment Mac, Windows, Linux, Android, iOS et Linux. Cela signifie que vous pouvez utiliser ce service VPN pour surfer sur le Web en toute sécurité sur tous les appareils sans avoir à faire face à des problèmes d'incompatibilité. Enfin, ExpressVPN propose un essai gratuit de 30 jours. Après cela, vous devrez passer aux plans premium (à partir de 12,95 $ / mois) pour continuer.
Installer: Essai gratuit de 30 jours, 12,95 $ / mois
20. Dropbox: stockage en nuage transparent
Dernier point mais non le moindre, Dropbox mérite une place dans ce tour d'horizon. L'application de stockage dans le cloud vous permet de sauvegarder, de synchroniser et de partager des fichiers en toute simplicité. Comme c'est compatible avec une large gamme de formats de fichiers, l'incompatibilité n'est jamais un problème. En fonction de vos besoins, vous pouvez créer autant de dossiers que vous le souhaitez pour tout organiser, y compris les photos, les vidéos et les documents.
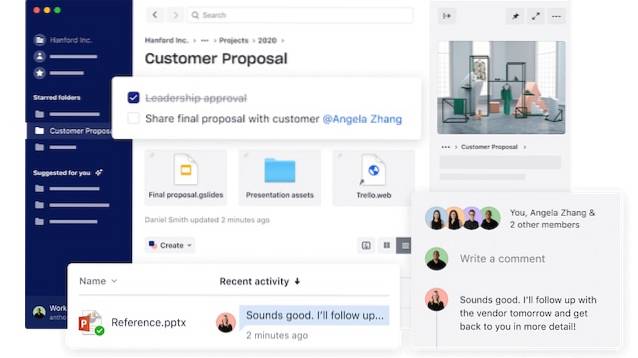
Une autre caractéristique notable qui donne à Dropbox un avantage sur de nombreux autres concurrents est la collaboration transparente. Grâce à l'intégration avec des outils comme Slack et Zoom, vous pouvez facilement collaborer avec vos collègues. Notamment, l'application de stockage dans le cloud propose également des suggestions concernant les fichiers et les dossiers pour faciliter la recherche du contenu dont vous avez besoin..
Sur le plan de la sécurité, Dropbox crypte vos fichiers à l'aide de la norme AES (Advanced Encryption Standard) 256 bits. Avec l'aide de Secure Sockets Layer (SSL) / Transport Layer Security (TLS), il protège les données en transit. Étant compatible avec toutes les principales plates-formes, y compris macOS, Windows, Linux, iOS et Android, il vous garantit la flexibilité nécessaire pour gérer les fichiers sur tous les appareils.
Notez que lorsque vous vous inscrivez pour le compte de base gratuit, Dropbox n'offre que 2 Go de stockage gratuit. Vous devrez passer aux plans premium si vous souhaitez disposer de plus de stockage dans le cloud.
Installer: gratuit (9,99 $ / mois, facturé annuellement)
Bonus: Apple TV - Votre application de streaming native pour Mac
La plupart des services de streaming comme Netflix et Amazon Prime Video n'offrent que des applications Web sur macOS. Bien que ce soit une déception, cela ne vous empêche pas de tirer le meilleur parti des applications de divertissement.
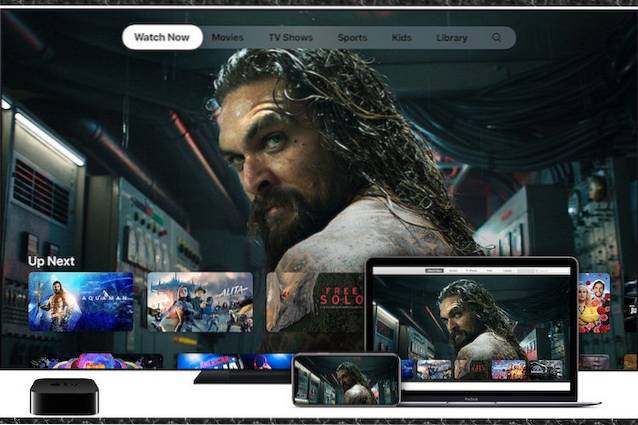
Si vous souhaitez disposer d'une application de divertissement utile, ne cherchez pas plus loin que l'Apple TV. Il est conçu pour être votre hub central pour les films et les émissions de télévision. Vous pouvez l'utiliser pour accéder au contenu d'iTunes, de votre bibliothèque, des services de streaming connectés et des canaux d'abonnement. Inutile de dire que c'est aussi un endroit où vous pouvez explorer tout votre contenu Apple TV +.
Questions fréquemment posées
Quelles applications dois-je avoir sur mon Mac?
Quant aux applications que vous devriez choisir pour votre Mac, tout dépend de vos besoins. Tout d'abord, téléchargez toutes les applications essentielles (comme celles mentionnées dans ce tour d'horizon) dont vous avez besoin. Après cela, choisissez des applications en fonction de votre priorité ou de vos besoins spécifiques.
Les applications peuvent-elles être utilisées sur un Mac?
macOS est une excellente plate-forme pour les applications. Ainsi, vous pouvez utiliser des applications et les personnaliser en fonction de vos besoins.
Quelles applications pouvez-vous obtenir sur un MacBook Air?
Comme MacBook Air exécute macOS, vous pouvez télécharger toutes les applications / logiciels (dans la plupart des cas) qui peuvent fonctionner sur le système d'exploitation de bureau..
Comment obtenir des applications iPhone sur mon MacBook?
Eh bien, le moyen le plus simple d'obtenir des applications iPhone sur votre MacBook (ou d'ailleurs sur n'importe quel Mac) consiste à lancer le Mac App Store -> rechercher la version macOS des applications, puis les télécharger. Comme les applications iOS les plus populaires sont disponibles sur toutes les plates-formes, vous pouvez les obtenir sur votre appareil macOS.
Cela dit, les choses sont sur le point de changer. Avec le lancement de macOS Big Sur et l'annonce des Mac ARM, Apple a confirmé que les applications iPhone et iPad fonctionneront sur Mac. Donc, il vous suffit d'attendre environ un an, puis vous pourrez exécuter toutes les applications iPhone sur votre nouveau Mac sans aucun problème..
Utilisez ces applications Mac essentielles pour améliorer votre flux de travail
Cela met fin à notre liste des meilleures applications Mac essentielles que vous devriez installer en 2020. J'utilise personnellement toutes ces applications Mac régulièrement, donc je n'ai aucun scrupule à vous les recommander. Consultez la liste et indiquez-nous quelles sont vos applications Mac préférées dans la liste. Partagez également avec nous votre liste d'applications Mac essentielles en écrivant dans la section commentaires ci-dessous.
 Gadgetshowto
Gadgetshowto


