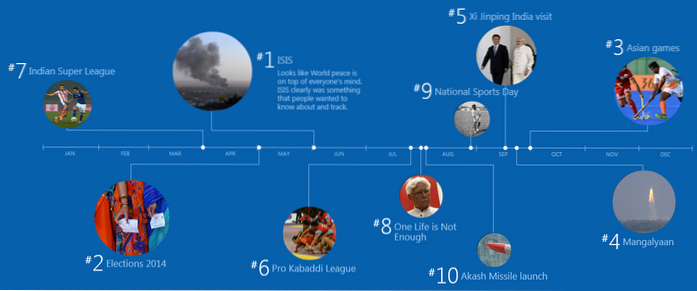Windows 10 est sorti depuis un certain temps maintenant, mais si vous venez de passer de Windows 8, 7 ou XP, ou de passer de Mac ou Linux, vous trouverez ces conseils pour débutants pour Windows 10 très pratiques. En fait, Windows 10 a le potentiel de gagner les adeptes les plus dévoués des anciennes versions de Windows et même d'autres systèmes d'exploitation comme macOS et Linux. Windows 10 dispose d'un Amélioration de l'interface utilisateur de Metro et ramène le menu Démarrer que tout le monde a manqué dans Windows 8. Il offre également de nombreuses nouvelles fonctionnalités telles qu'un assistant numérique, des bureaux virtuels, un centre de notifications, Windows Hello - prise en charge de l'authentification biométrique, etc. Il combine le meilleur de Windows 7 et 8 d'une nouvelle manière qui est utile, améliore la productivité et est époustouflant. Donc, si vous êtes nouveau sur Windows 10, voici 25 conseils pour débutants sur Windows 10 pour vous aider à démarrer.
Trucs et astuces Windows 10 pour les débutants en 2020
1. Apprenez les gestes utiles du pavé tactile
Mon travail m'oblige à utiliser régulièrement Mac et Windows. L'une des choses qui me manquait beaucoup dans le système d'exploitation macOS chaque fois que j'utilisais Windows était les gestes. Tout cela a changé après que Microsoft a publié une prise en charge complète des gestes du pavé tactile dans Windows 10. Maintenant, si votre ordinateur portable utilise des pilotes de précision Windows, vous aurez accès à une tonne de gestes intégrés sur votre PC ce qui vous permettra de naviguer plus facilement dans l'interface utilisateur et de basculer entre les applications.
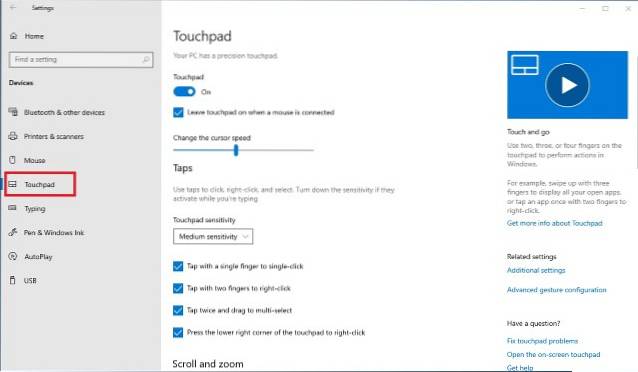
Les nouveaux gestes incluent l'utilisation de glissements à deux doigts pour faire défiler un document ou une page Web, des glissements à trois doigts pour basculer entre les applications et le lancement de la vue multitâche, des glissements à quatre doigts pour se déplacer entre les bureaux virtuels et un certain nombre d'autres gestes et tapotements. Pour trouver tout ce que vous pouvez faire avec le pavé tactile de votre ordinateur Windows 10 et désactiver ou activer ces gestes, il suffit de allez dans Paramètres -> Appareils -> Pavé tactile et interagissez avec les options qui y sont présentes. Je vous le dis, une fois que vous maîtriserez les gestes, vous ne pourrez plus jamais revenir en arrière. Si vous apprenez un conseil Windows 10 de cet article, que ce soit celui-ci.
2. Utilisez Storage Sense pour gérer le stockage
L'une de mes nouvelles fonctionnalités préférées de Windows est sa capacité à supprimer automatiquement les fichiers temporaires et indésirables. Cette fonctionnalité n'est pas activée par défaut, vous devrez donc revenir dans l'application Paramètres pour l'activer. Pour activer cette fonctionnalité, allez dans Paramètres -> Système -> Stockage et activez la bascule sous l'option "Stockage Sense". Lorsque cette option est activée, Windows supprimera automatiquement les fichiers inutiles tels que les fichiers temporaires et les fichiers de votre corbeille pour libérer de l'espace de stockage sur votre appareil. Vous pouvez personnaliser davantage cette action en cliquant sur l'option «Modifier la façon dont nous libérons de l'espace de stockage» sous la bascule. Cette fonctionnalité est spécialement conçue pour les personnes qui manquent toujours d'espace disque. D'autre part, si vous avez accidentellement supprimé un fichier ou un dossier, cliquez sur le lien pour savoir comment vous pouvez récupérer des fichiers supprimés sur Windows 10.
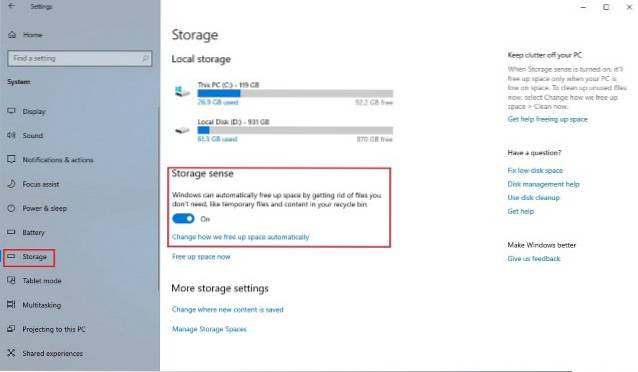
3. Allumez la veilleuse
Un autre ajout petit mais astucieux à Windows 10 est une fonctionnalité appelée Night Light. Cette fonctionnalité supprime toute la lumière bleue de votre écran, ce qui explique en grande partie pourquoi nous restons éveillés tard dans la nuit. Si vous travaillez sur votre ordinateur portable pendant la nuit et que vous ne voulez pas que cela affecte vos habitudes de sommeil, vous devez activer cette fonction. Vous pouvez soit activer manuellement cette fonction à chaque fois que vous le souhaitez ou vous pouvez programmer Night Light qui activera cette fonctionnalité à une heure spécifique de la journée.. Pour activer la veilleuse, accédez à Paramètres -> Système -> Affichage et activez la bascule à côté de Veilleuse. Vous pouvez également configurer l'intensité de la veilleuse et programmer son heure en cliquant sur l'option «Paramètres de la veilleuse» indiquée dans l'image ci-dessous.
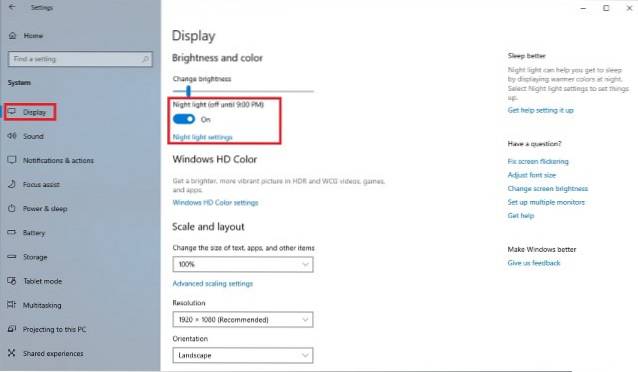
4. Accédez rapidement au clavier Emoji
Les emojis sont devenus plus populaires que quiconque n'aurait jamais pu l'imaginer et s'il est plus facile d'y accéder sur un appareil mobile, il n'y a aucun moyen apparent d'accéder rapidement aux emojis sur votre machine Windows. Peu de gens connaissent cette fonctionnalité, mais Windows 10 vous permet en fait d'accéder rapidement à un clavier emoji en quelques clics. Tout ce que vous avez à faire est d'activer cette fonctionnalité au préalable. Pour accéder au clavier emoji, activez d'abord le bouton du clavier virtuel en cliquant avec le bouton droit de la souris sur la barre des tâches et en cliquant sur le bouton "Afficher le bouton du clavier tactile".
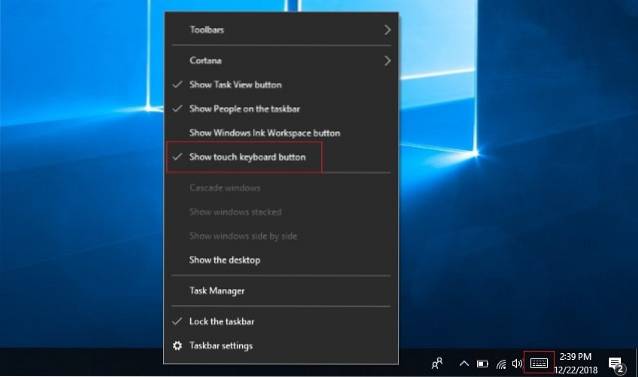
Maintenant, chaque fois que vous souhaitez accéder au clavier emoji, cliquez d'abord sur le bouton du clavier tactile en bas à droite, puis cliquez sur le symbole emoji. Ici, vous pouvez sélectionner et utiliser tous les emojis que vous souhaitez. Mais avant de commencer à utiliser les emojis, n'oubliez pas d'apprendre les significations des emojis pour ne pas envoyer les mauvais emojis et vous ridiculiser.
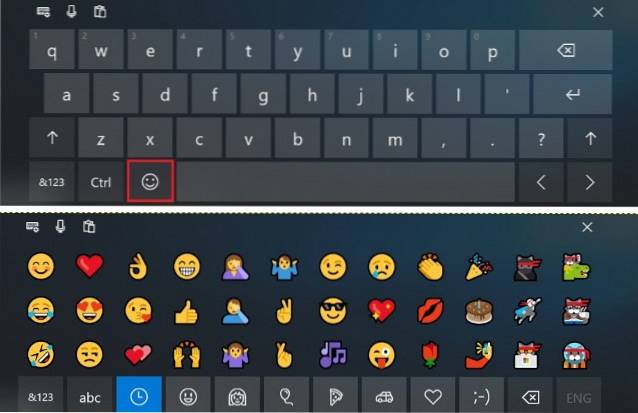
5. Activez le verrouillage dynamique
Si vous oubliez constamment de verrouiller son PC Windows chaque fois qu'il s'en éloigne, cette astuce peut vous éviter beaucoup de tracas. Lorsqu'elle est activée, cette fonction verrouille automatiquement votre système chaque fois que vous vous éloignez de votre bureau. Fondamentalement, la fonction utilise la connexion Bluetooth avec votre téléphone pour déterminer si vous en êtes à proximité ou non. Une fois que votre téléphone est hors de portée lorsque vous vous éloignez, votre système se verrouille automatiquement. Vous pouvez activer cette fonctionnalité en allant dans Paramètres -> Comptes -> Option de connexion et en activant la fonction «Verrouillage dynamique». Une fois cette fonctionnalité activée, vous devrez coupler votre smartphone à votre PC Windows si vous ne l'avez pas déjà fait. J'adore vraiment cette fonctionnalité et je ne peux pas expliquer combien de fois cela m'a évité de retourner sur mon PC juste pour le verrouiller. Si vous êtes à moitié aussi oublieux que moi, vous devez absolument activer cette fonctionnalité pour sauvegarder vos informations des regards indiscrets.
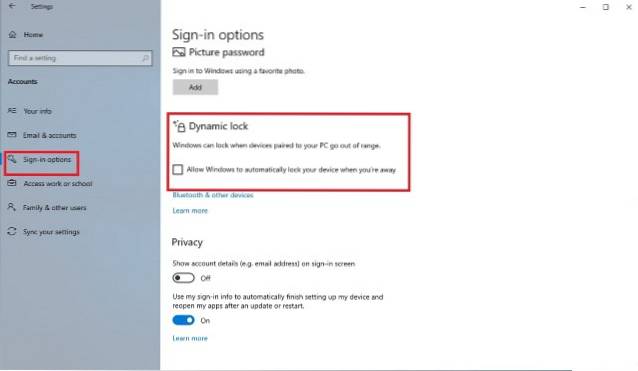
6. Activez le nouvel outil de capture d'écran
Depuis que j'écris une tonne d'articles sur la façon dont je prends une tonne de captures d'écran quotidiennement. Auparavant, prendre une capture d'écran sous Windows n'était pas aussi intuitif que les utilisateurs devaient sauter à travers de nombreux obstacles s'ils voulaient capturer une partie de l'écran et non l'intégralité de l'écran. Cependant, le nouvel outil de capture d'écran atténue ce problème en donnant aux utilisateurs plus de contrôle. Comme c'est le cas avec la plupart de ces fonctionnalités, il n'est pas activé par défaut et vous devrez l'activer en allant dans Paramètres. Accédez simplement à Paramètres -> Facilité d’accès -> Clavier et activez le «Raccourci d’impression de l’écran». Une fois que vous avez fait cela, chaque fois que vous appuyez sur le bouton Imprimer l'écran, trois options vous seront proposées. Vous pouvez capturer l'intégralité du bureau, capturer une partie du bureau ou capturer une partie du bureau sous forme libre. Une fois que vous avez capturé la capture d'écran, elle s'ouvrira dans une fenêtre où vous pourrez également l'annoter facilement et la partager avec qui vous voulez.
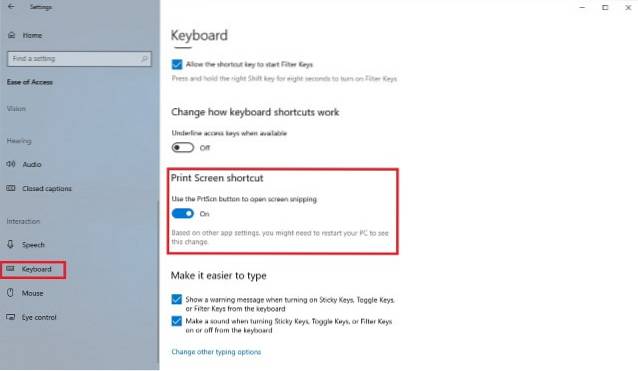
7. Paramètres de confidentialité
Si vous êtes préoccupé par votre vie privée et que vous ne voulez pas que Microsoft obtienne certains types d'informations sur votre (telles que les données de localisation, apprendre à connaître vos fonctionnalités, etc.), alors il serait bon de passer du temps dans la confidentialité. Paramètres pour déterminer ce que vous voulez et ne voulez pas partager avec l'entreprise. Tout d'abord, allez à Paramètres -> Confidentialité -> Général et désactivez tous les boutons si vous ne voulez pas que Windows suive les habitudes des utilisateurs et vous montre des suggestions en fonction de votre comportement.
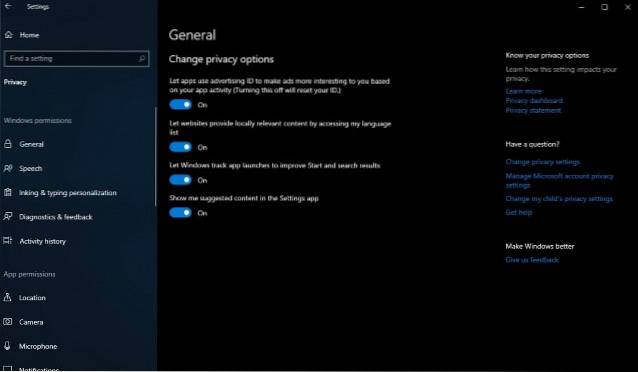
Ensuite aller à "Personnalisation de l'encrage et de la saisie»Et désactivez-le. Cela empêchera Windows de suivre votre historique de saisie et d’encrage. De même, vous pouvez cliquer sur d'autres options telles que "Diagnostics et commentaires", "Historique des activités", etc. pour désactiver le partage. de vos informations que vous ne voulez pas. Pour être honnête, Windows enregistre votre utilisation pour vous offrir un meilleur service, cependant, si vous n'êtes pas à l'aise de partager vos informations avec Microsoft, vous devez certainement désactiver ces éléments..
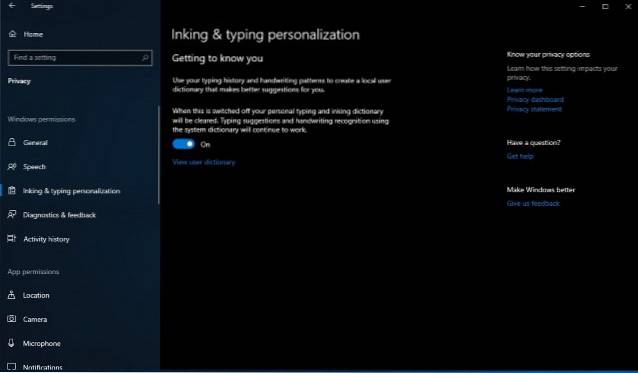
8. Enregistrer l'écran à l'aide de l'application Xbox (Enregistreur d'écran intégré dans Windows 10)
Peu d'utilisateurs le savent, mais Windows 10 vous permet d'enregistrer votre écran sans aucune application externe. En fait, non seulement vous pouvez enregistrer de la vidéo, mais également l'audio du système et du micro. La fonctionnalité s'appelle «Capture de jeu», mais elle fonctionne avec toutes les applications que vous utilisez. J'ai utilisé cette application pour enregistrer d'innombrables tutoriels courts pour mes amis et ma famille. J'adore cette fonctionnalité car elle est très facile à invoquer. Tout ce qu'un utilisateur doit faire est d'appuyer sur le raccourci clavier «Windows + G» et un menu d'enregistrement s'ouvrira. Ici, vous pouvez définir vos préférences, puis appuyer sur le bouton d'enregistrement pour démarrer votre enregistrement. Bien que cet outil ne soit pas vraiment riche en fonctionnalités, il est certainement facile à utiliser et sa disponibilité native en fait l'un des meilleurs outils pour capturer et partager un petit enregistrement de votre PC Windows..
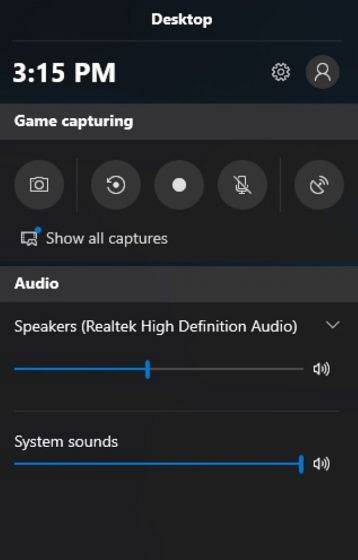
9. Activer le mode sombre
L'une des fonctionnalités les plus demandées par les utilisateurs de Windows a finalement été introduite dans Windows 10. Les utilisateurs peuvent désormais facilement activer le mode sombre en accédant à l'application Paramètres. Pour activer le mode sombre, allez dans Paramètres -> Personnalisation -> Couleurs et faites défiler vers le bas et activez le mode sombre. Ce que j'aime dans le mode sombre ici, c'est qu'il est vraiment sombre, donc vous n'obtenez pas cette couleur gris foncé que vous voyez généralement sur d'autres systèmes d'exploitation. De plus, comme il s'agit d'un mode sombre activé par le système, tous vos panneaux de navigation dans chaque application, y compris les paramètres, l'explorateur de fichiers, etc., passent en mode sombre. Cela dit, la fonctionnalité doit encore être affinée, en particulier dans l'explorateur de fichiers, car actuellement, il est un peu difficile de trouver les éléments que vous recherchez..
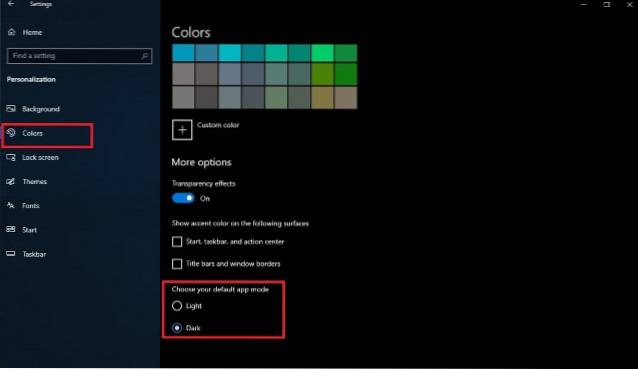
10. Commencez à utiliser les bureaux virtuels Windows 10
Microsoft a enfin apporté un support prêt à l'emploi pour les bureaux virtuels, qui était disponible sous Linux et OS X depuis très longtemps. La fonction des bureaux virtuels vous permet de mieux gérer les applications et les fenêtres ouvertes en les regroupant en groupes.
N'importe quel bureau virtuel (ou groupe d'applications) peut être actif à la fois et offre ainsi une vue des tâches épurée. Pour démarrer avec les bureaux virtuels, ouvrez la vue Tâches en en cliquant sur son icône dans la barre des tâches (présent immédiatement à droite de la barre de recherche) ou maintenez Win + Tab clés.
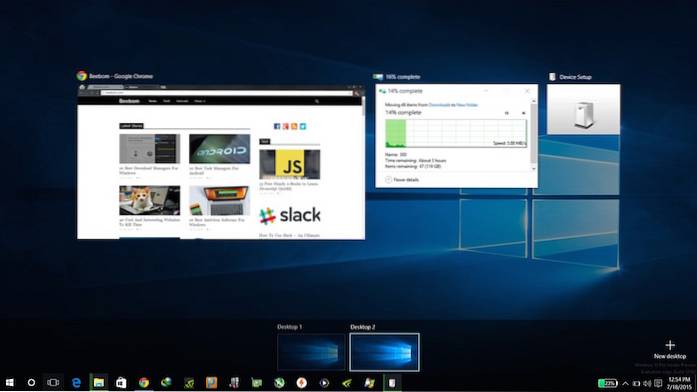
11. Apprenez les nouveaux raccourcis clavier de Windows 10
Tu peux devenir plus productif si vous apprenez les raccourcis pour effectuer diverses tâches régulières telles que l'utilisation de bureaux virtuels, la capture d'applications, etc. Vous trouverez ci-dessous les raccourcis pour vous aider à faire les choses plus rapidement.
- Win + Tab (ouvrir la vue des tâches)
- Gagner + Gauche + Haut (déplacer l'application vers le quadrant supérieur gauche)
- Win + Gauche + Bas (déplacer l'application vers le quadrant inférieur gauche)
- Gagner + Droite + Haut (déplacer l'application vers le quadrant supérieur droit)
- Win + Droite + Bas (déplacer l'application vers le quadrant inférieur droit)
- Win + Ctrl + Gauche ou Droite (changer les bureaux virtuels)
- Win + Ctrl + D (nouveau bureau virtuel)
- Win + Ctrl + C (parler à Cortana)
- Win + S (voir la météo, les actualités, les sports, l'aide, etc.)
- Win + Ctrl + F4 (fermer le bureau virtuel)
- Win + Up and Down (accrochez les applications en haut ou en bas de l'écran ou maximisez-les)
12. Familiarisez-vous avec la nouvelle invite de commande
Invite de commandes dans le nouveau Windows est livré avec la fonctionnalité toujours exigeante. Il est devenu plus accessible que jamais en soutenant la copier-coller standard options. À partir de maintenant, vous pouvez facilement copier et coller le contenu du texte dans l'invite de commande (cmd.exe) en utilisant le Ctrl + C et Ctrl + V combinaisons de touches respectivement. De plus, il contient de nombreuses personnalisations sous l'option Propriétés.
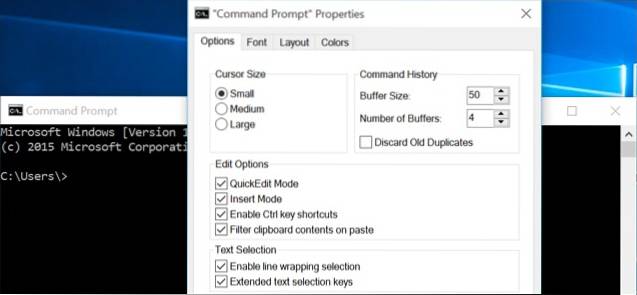
13. Améliorez la durée de vie de la batterie dans Windows 10
La fonction d'économie de batterie de Windows 10 peut vous aider si la batterie de votre ordinateur portable est faible. Il est assez intelligent pour ralentir les processus d'arrière-plan et les threads pour limiter la consommation d'énergie et économiser de l'énergie pour permettre à votre machine de durer plus longtemps. Il est meilleur que les modes d'économie d'énergie des versions précédentes de Windows et peut être activé à l'aide de cette procédure: cliquez sur Menu Démarrer> Paramètres> Système> Économiseur de batterie.
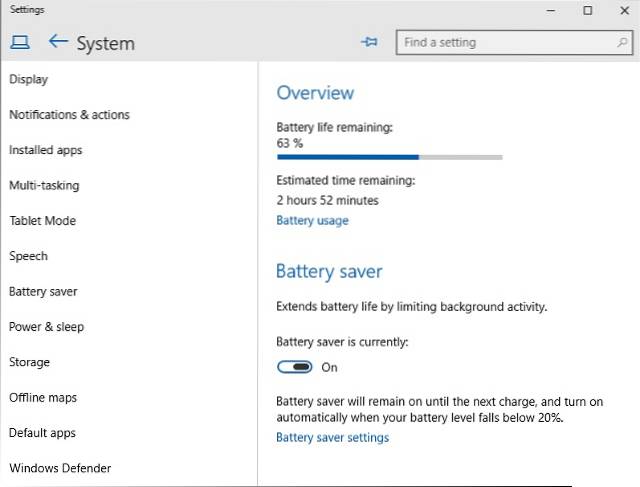
14. Chargement latéral des applications non-Store dans Windows 10
Windows 10 prend en charge le chargement latéral des applications, ce qui vous permet de télécharger et d'installer des applications en dehors du Microsoft Store. Il existe de nombreuses applications qui ne sont pas disponibles sur le Store et celles-ci peuvent être installées à l'aide de cette astuce. Le chargement indépendant des applications n'est autorisé que pour les développeurs, et vous devez donc activer le mode développeur avant d'installer des applications non-Store.
Pour activer le mode développeur, ouvrez Menu Démarrer> Paramètres> Mise à jour et sécurité> Pour les développeurs, et sélectionnez mode développeur. Une fois que vous êtes devenu développeur pour votre système, activez le chargement latéral des applications en suivant les étapes suivantes: lancer Menu Démarrer> Paramètres> Mise à jour et sécurité> Pour les développeurs, et sélectionnez Applications à chargement latéral. C'est tout, vous pouvez maintenant télécharger et charger des applications de côté.
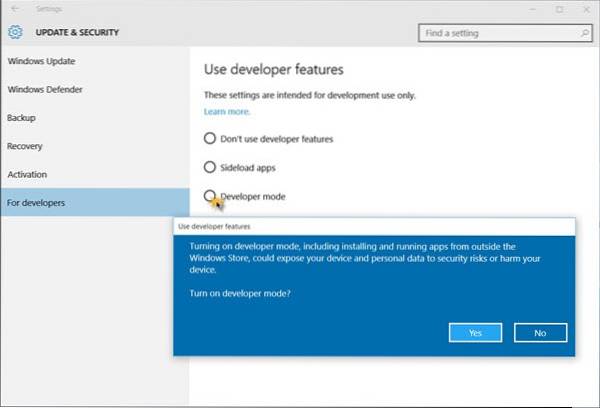
15. Désactivez la notification Windows 10 et les sons système
Les sons de notification et du système sont utilisés pour alerter l'utilisateur chaque fois qu'une action importante est effectuée. Pour désactiver les sons système dans Windows 10, vous devez suivre les étapes suivantes: cliquez avec le bouton droit sur le Icône de haut-parleurs dans la barre des tâches > Sons, et choisissez Pas de sons sous Schéma sonore et appuyez sur le bouton OK. Pour désactiver tous les sons de notification pour toutes les applications, ouvrez le Menu Démarrer> Paramètres> Système> Notifications, et désactiver Afficher les notifications d'application. Veuillez noter que cela désactivera également toutes les notifications et pas seulement les sons pour les notifications. C'est une astuce pratique pour Windows 10 qui garantit que vous pouvez travailler sans être dérangé.
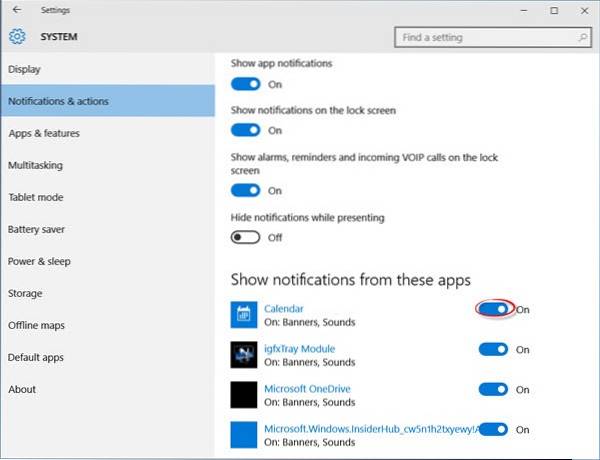
16. Déplacer ou installer des applications sur un autre lecteur
Les applications Windows 10 sont les applications Metro qui ont été introduites dans Windows 8. Elles sont par défaut installées dans la partition C (système), mais si vous souhaitez libérer de l'espace en les déplaçant vers un autre lecteur, voici ce que vous devez faire: allez à Menu Démarrer> Paramètres> Système> Application et fonctionnalités, et cliquez sur l'application que vous souhaitez déplacer, sélectionnez Bouge toi, sélectionnez un lecteur et cliquez sur Bouge toi pour déplacer l'application.
Déplacer des applications une par une peut être pénible si vous avez beaucoup d'applications installées. Vous trouverez que changer l'emplacement d'installation par défaut est beaucoup plus facile et pratique que de déplacer des applications. Pour modifier l'emplacement par défaut d'installation des applications Windows 10, ouvrez Menu Démarrer> Paramètres> Système> Stockage. Cliquer sur Enregistrer les emplacements, sélectionnez n'importe quel lecteur pour Les nouvelles applications seront enregistrées dans. Cette fonctionnalité peut ne pas être disponible dans certaines éditions mais peut-être bientôt proposée via une mise à jour.
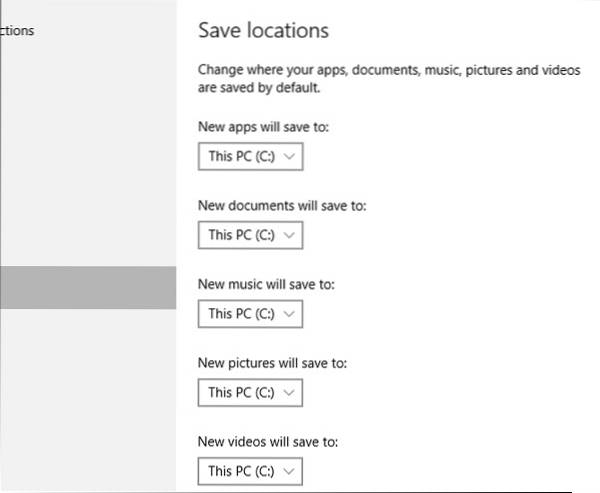
17 Utiliser l'assistant d'accrochage
Windows 10 a de meilleures capacités de capture et tente de vous aider pendant que vous capturez des applications à l'aide de la souris. Lorsque vous essayez de capturer une application et qu'une partie de l'écran est toujours vide, la fonction Snap Assist s'affiche avec une liste de vignettes de fenêtres ouvertes. Vous pouvez choisir n'importe quelle application / fenêtre dans la liste pour l'aligner à gauche ou à droite de l'écran avec la fenêtre de votre application précédemment capturée.
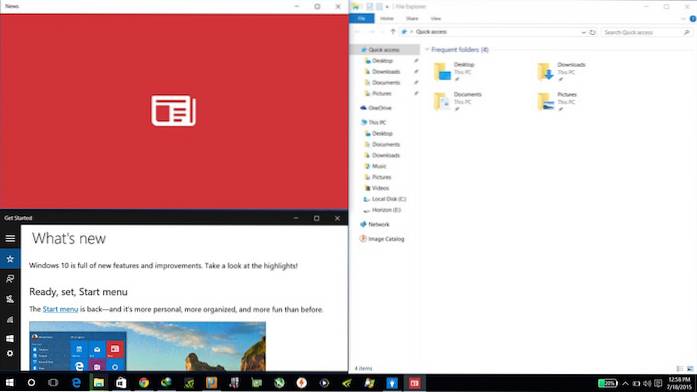
18. Utilisez Windows 10 Hello
Windows Hello est un système d'authentification biométrique au niveau du système. Il s'agit d'une technologie bien plus sûre que les mots de passe traditionnels et vous offre un accès instantané à vos appareils Windows. Cependant, votre appareil doit prendre en charge les empreintes digitales ou l'appareil photo pour cette fonctionnalité. Vous pouvez vous diriger vers Menu Démarrer> Paramètres> Comptes> Options de connexion, trouver l'entrée pour Windows Hello et des options pour configurer un visage ou une empreinte digitale, et après la configuration, vous pouvez vous connecter à votre Windows 10. Il s'agit d'une astuce Windows 10 qui non seulement sécurise votre compte, mais facilite également la connexion.
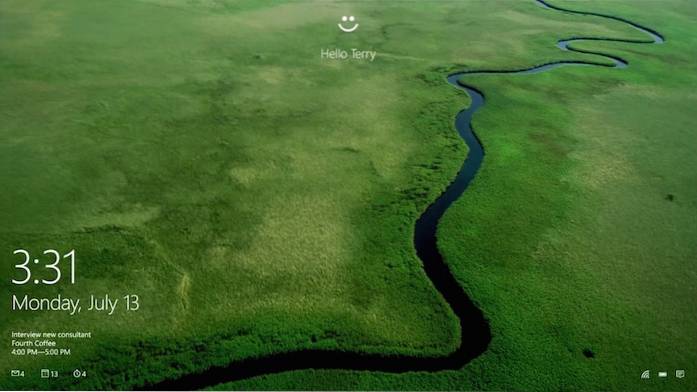
19. Désactiver les applications de démarrage
L'un des principaux problèmes de Windows 10 est qu'il ralentit avec le temps et vous devez avoir vu des gens se plaindre de ce problème sur Internet. L'une des principales raisons pour lesquelles votre PC se sent lent est à cause des applications de démarrage. Voici les applications qui démarrent automatiquement en arrière-plan lorsque vous vous connectez à votre ordinateur. Ils restent actifs en arrière-plan et monopolisent la RAM, le disque, l'alimentation et les ressources CPU cruciales même lorsque vous n'utilisez pas ces programmes.
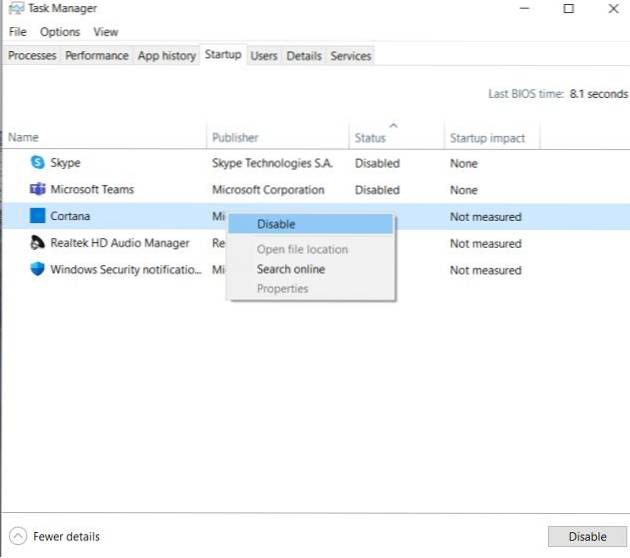
Donc, si vous êtes un débutant, vous devez apprendre à désactiver les applications de démarrage sur Windows 10. Au fur et à mesure que vous installerez plus de programmes au fil du temps, la liste des applications de démarrage peut s'allonger. Vous devez donc garder un œil sur les applications de démarrage et les désactiver de temps en temps. Ceci est une astuce Windows 10 pratique pour tous ceux qui souhaitent garder leur machine au goût du jour. Voici comment vous pouvez le faire. Cliquez avec le bouton droit sur la barre des tâches et ouvrez le Gestionnaire des tâches. Maintenant, passez à l'onglet «Démarrage» et désactivez les programmes que vous n'utilisez pas régulièrement. De cette façon, vous pouvez accélérer Windows 10 et cela se traduira par un démarrage plus rapide et de meilleures performances.
20. Utilisez l'application de votre téléphone
Microsoft améliore Windows 10 à pas de géant. Avec la nouvelle application Your Phone, vous pouvez recevoir des messages, des appels et des notifications de votre smartphone vers votre PC en toute transparence. Vous pouvez même passer et recevoir des appels depuis votre PC et répondez également aux messages. J'ai beaucoup utilisé l'application Your Phone et je peux garantir sa fiabilité. De plus, si vous avez un appareil Samsung, vous pouvez même mettre en miroir votre appareil sur Windows 10 et tout contrôler depuis votre PC. C'est vraiment génial? Alors allez-y et installez l'application Your Phone pour combler le fossé entre votre smartphone et votre PC Windows 10. Un conseil pratique pour Windows 10, en effet.
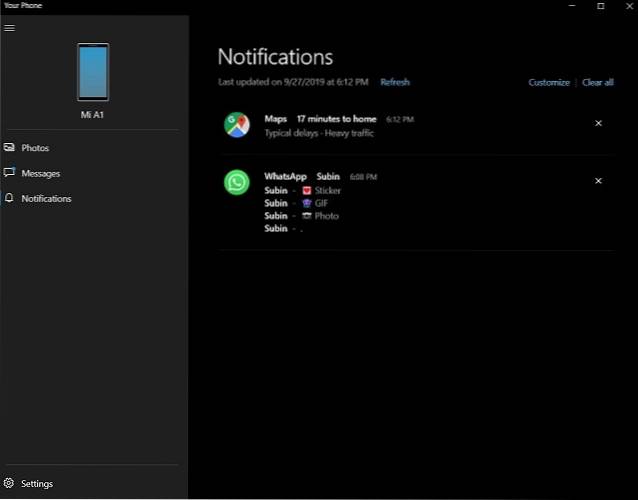
21. Accéder rapidement aux outils Windows
Il y a des moments où vous souhaitez désinstaller rapidement un programme ou mettre à jour le pilote d'un certain périphérique. Cependant, si vous souhaitez accéder à cette page de paramètres, vous devrez le rechercher dans la barre de recherche Windows ou localiser manuellement le programme via le panneau de configuration, ce qui est une tâche fastidieuse. Donc, si vous souhaitez accéder rapidement aux outils clés de Windows et sans passer par plusieurs cerceaux, alors simplement cliquez avec le bouton droit sur le menu Démarrer de Windows et vous obtiendrez tous les outils Windows essentiels sur une seule page. De là, vous pouvez ouvrir n'importe quel outil ou page de paramètres en un clic.
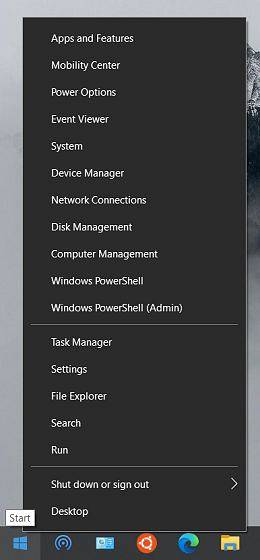
22. Ouvrez le Presse-papiers Windows
En tant que débutant, vous devez savoir que Windows 10 dispose d'une nouvelle fonctionnalité d'historique du presse-papiers. Il vous permet de voir tous vos éléments copiés en un seul endroit. Vous pouvez en outre coller plusieurs éléments de l'historique de votre presse-papiers où vous le souhaitez. Cela sera extrêmement utile pour les utilisateurs qui utilisent régulièrement la fonctionnalité de copier-coller. Juste appuyez simultanément sur la touche Windows + V et vous obtiendrez instantanément la fenêtre Historique du Presse-papiers. À partir de là, vous pouvez parcourir tous les éléments copiés et appuyer sur Entrée pour coller un texte ou une image.
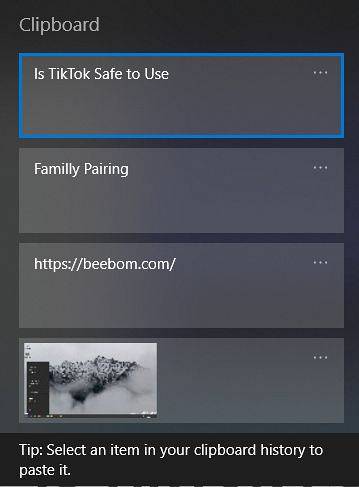
23. Découvrez le mode tablette
Si vous avez un ordinateur portable Windows 10 avec un écran tactile, vous pouvez profiter du mode tablette dédié. Cela rend l'interface utilisateur un peu plus conviviale pour la saisie tactile et déplace le menu Démarrer vers une interface de type lanceur. Plus loin, vous pouvez prendre des fenêtres avec un geste de glissement vers le bas depuis le haut. Donc, si vous voulez goûter à Windows 10 en mode tablette, ouvrez le Centre d'action dans le coin inférieur droit et cliquez sur «Mode tablette». Voilà!
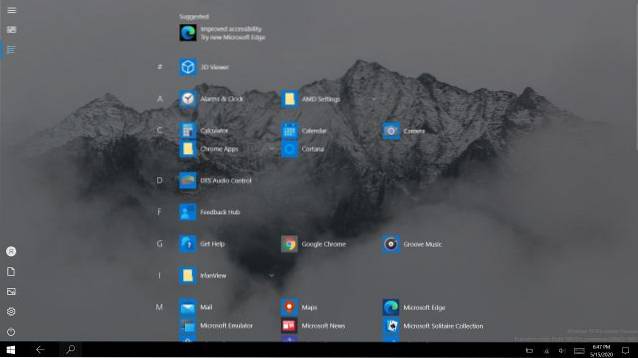
24. Réinitialisez Windows 10
Si vous rencontrez des problèmes sur votre PC Windows 10, il n'y a rien à craindre. Semblable aux smartphones, Windows 10 dispose désormais d'une fonctionnalité de réinitialisation à part entière qui vous permet de conserver vos fichiers personnels et de réinitialiser votre ordinateur à la dernière version de Windows 10. Au cours de ce processus, aucun de vos fichiers et dossiers personnels ne sera touché à l'exception du lecteur C et tous les programmes installés à partir du Microsoft Store seront également installés automatiquement. Heureusement, certains de vos paramètres Windows resteront également intacts même après la réinitialisation. Donc, si vous avez besoin de réinitialiser votre ordinateur Windows 10 à l'avenir, ouvrez la sécurité Windows à partir du menu Démarrer et accédez à Performances et santé de l'appareil -> Nouveau départ -> Commencer. C'est tout, cependant, je vous recommande de sauvegarder vos fichiers cruciaux sur Windows 10 avant de passer par le processus de réinitialisation.
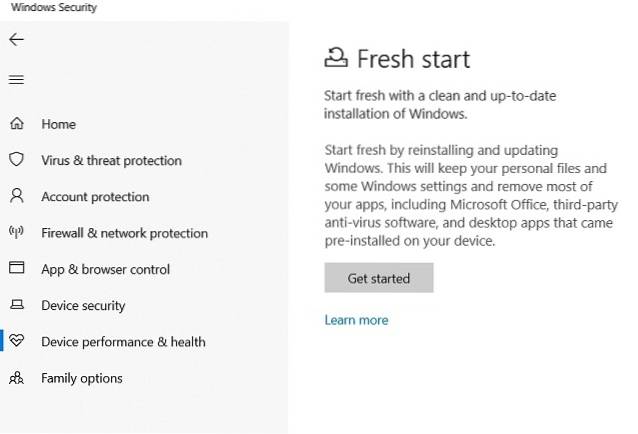
25. Utilisez Linux sur Windows 10
Si vous êtes quelqu'un qui est passé de Linux à Windows 10, vous allez adorer la transition. Windows 10 est désormais livré avec le sous-système Windows pour Linux (WSL) et vous permet d'accéder au Linux Bash Shell comme vous l'aviez fait sur votre distribution Linux. Le projet est toujours en version bêta, mais il est très prometteur au fur et à mesure interagir avec le vrai noyau Linux et non avec une machine virtuelle. De plus, Microsoft a amélioré WSL et a apporté le dernier WSL 2 avec la prise en charge de plusieurs distributions comme Ubuntu, Debian, SUSE et Kali Linux. Alors allez-y et profitez de Linux sur votre ordinateur Windows 10 sans aucune limitation.
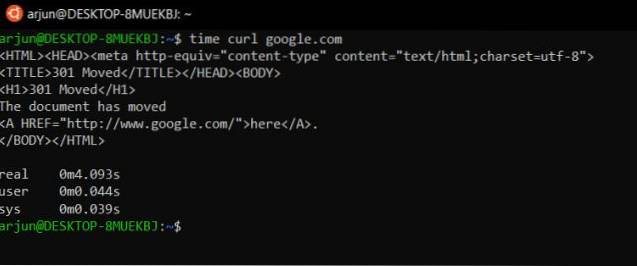
Bonus: personnaliser le menu Démarrer de Windows 10
Le menu Démarrer de Windows 10 est un mélange de deux mondes: le menu Démarrer de Windows 7 et l'écran de démarrage de Windows 8. Il est beau et convivial que jamais, et est livré avec un tas de toutes les nouvelles options de personnalisation. Pour épingler une application, cliquez dessus avec le bouton droit de la souris dans le menu Démarrer et sélectionnez Épingler pour commencer. Pour détacher une vignette, cliquez dessus avec le bouton droit de la souris et choisissez Détacher du début. Un clic droit sur une vignette donne plus d'options comme le redimensionnement, etc. Pour créer un groupe de vignettes, faites glisser une vignette vers un espace vide dans le menu Démarrer jusqu'à ce qu'une barre horizontale ou verticale apparaisse, puis vous pouvez y faire glisser plus d'applications pour créer un groupe.
En fait, nous avons un article détaillé sur la personnalisation du menu Démarrer de Windows 10, vous devez absolument le consulter pour en savoir plus à ce sujet..
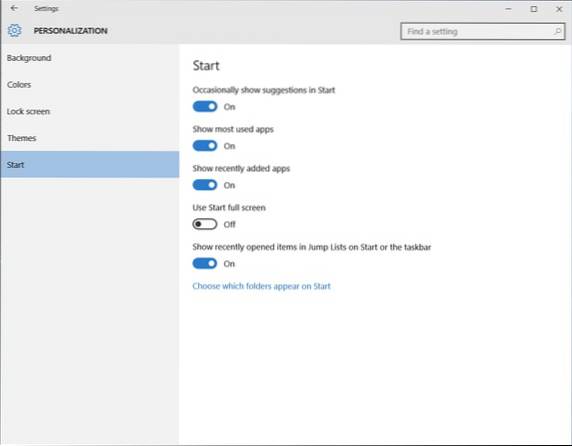
Les meilleurs conseils pour les débutants de Windows 10 pour vous aider à démarrer
Cela termine notre article sur les meilleurs trucs et astuces pour Windows 10 pour débutants qui vous aideront à tirer le meilleur parti de votre ordinateur portable ou de votre PC. Consultez ces conseils Windows 10 et faites-nous savoir si vous rencontrez des problèmes pour les comprendre. De plus, si vous utilisez une version inactivée de Windows 10, n'oubliez pas de lire le didacticiel et de récupérer une clé Windows 10 pour pas cher ou même gratuitement.
Une fois que vous avez maîtrisé ces trucs et astuces et que vous souhaitez apprendre quelque chose de plus avancé, faites-le nous savoir en écrivant dans la section commentaires ci-dessous. Si suffisamment de lecteurs sont intéressés, nous rédigerons et publierons un article pour les utilisateurs avancés.
 Gadgetshowto
Gadgetshowto