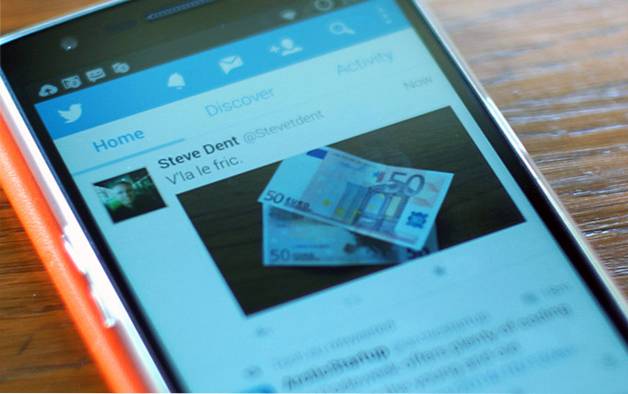Google Chrome est l'un des navigateurs les plus populaires et a attiré un certain nombre de fans au fil des ans. Bien que son abondance de fonctionnalités puisse sembler beaucoup à certaines personnes, Chrome possède également une tonne de fonctionnalités cachées dans les paramètres Chrome et les indicateurs Chrome qui aideront à étancher la soif des utilisateurs qui en veulent plus. J'admire particulièrement les drapeaux Chrome car ils peuvent non seulement modifier l'interface utilisateur ou améliorer les performances, mais également ajouter de nouvelles fonctionnalités au navigateur préféré de tout le monde. Les indicateurs Chrome, si vous n'en avez jamais entendu parler auparavant, sont des fonctionnalités expérimentales sur lesquelles Google travaille actuellement, mais les ont mises à la disposition des utilisateurs pour un essai. Vous pouvez apprendre tout ce qu'il y a à savoir sur les indicateurs Chrome et comment activer celui-ci dans notre guide détaillé ici. Maintenant que vous savez tout sur les drapeaux, voici les 25 drapeaux Chrome les plus utiles et les plus sympas.
Noter: Un mot d'avertissement. Les drapeaux Chrome sont des fonctionnalités expérimentales qui sont actuellement en développement et, par conséquent, leur fonctionnalité pourrait être capricieuse.
Drapeaux Google Chrome pour rendre la navigation amusante en 2021
Étant donné que Google Chrome Flags fonctionne à la fois sur les versions mobile et de bureau de Chrome, nous avons divisé cet article en trois sections différentes. La première section ne mentionne que les indicateurs qui fonctionnent à la fois sur la version de bureau et sur la version mobile de Chrome, tandis que les deux sections suivantes traitent séparément des indicateurs de Chrome pour ordinateur de bureau et mobile. Vous pouvez utiliser la table des matières ci-dessous pour passer à la section de votre choix. Table des matières + -
Drapeaux Chrome mondiaux
Dans cette section, nous avons mentionné les indicateurs Chrome qui sont courants et disponible sur les appareils de bureau et les smartphones, que ce soit Windows, Android, macOS, Linux ou Chrome OS. Ils peuvent être trouvés sur le chrome: // drapeaux page sur l'une des plateformes.
1. Notification plus silencieuse
Nous savons à quel point les notifications sont devenues presque une nuisance sur Google Chrome. Presque tous les sites Web abusent de l'autorisation de notification et invitent sans cesse une boîte de dialogue pour autoriser les notifications. Cependant, avec l'indicateur de notification plus silencieux activé, les invites de notification sont complètement bloquées. C'est vraiment génial? Si ouvert chrome: // drapeaux et activer l'indicateur "Invites d'autorisation de notification plus silencieuses" et tu as fini.
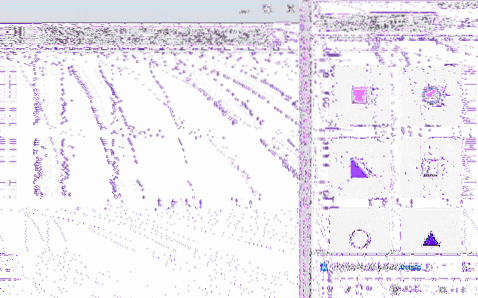
2. Vitesses de téléchargement plus rapides
Le téléchargement parallèle est dans le référentiel Chrome Flags depuis très longtemps. Il semble que Google ne travaille pas sur cette fonctionnalité pour en faire une partie du canal stable. Néanmoins, cet indicateur accélère la vitesse de téléchargement en divisant les fichiers en plus petits morceaux, de la même manière que le fonctionnement d'IDM et d'autres gestionnaires de téléchargement. Recherchez donc "téléchargement parallèle"Et activez le drapeau.

3. Importation de mot de passe
Google Chrome offre la possibilité d'exporter les mots de passe depuis un certain temps maintenant, mais si vous passez au navigateur le plus populaire de l'un de ses concurrents et voulez importer votre mot de passe, eh bien, activer l'indicateur #PasswordImport est ce que vous devez faire juste après le téléchargement du navigateur. Vous pouvez ensuite aller dans «Paramètres -> Mots de passe» et appuyer sur l'icône «trois points» à côté de «Mots de passe enregistrés» pour voir l'option «Importer».
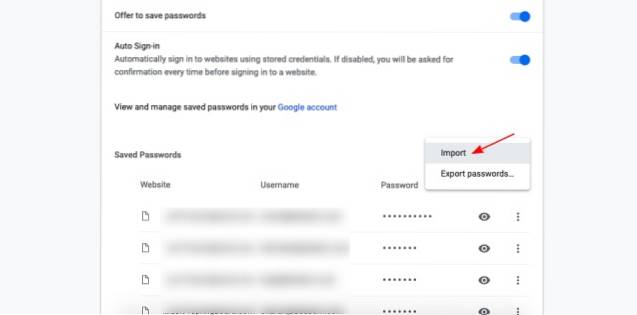
4. Activer le défilement fluide
Comme son nom l'indique, cet indicateur Chrome contribue à améliorer l'expérience de défilement sur votre mobile et votre ordinateur de bureau. Il réduit les secousses et la nervosité dont vous pouvez être témoin lors du défilement et il fonctionne également avec Windows, Linux et Chrome OS. Vous pouvez activer # le défilement fluide à partir de la page Chrome Flags.

5. Recherches DNS sécurisées
Les recherches DNS sécurisées sont un autre indicateur impressionnant de Chrome que vous devez activer. De nombreux utilisateurs, dont moi, utilisent l'extension HTTPS Everywhere pour toujours forcer la connexion HTTPS lors de l'utilisation d'Internet. Et maintenant, Google a apporté un drapeau qui fait la même chose. Donc, activez simplement le drapeau et Chrome essaiera d'utiliser une connexion HTTPS sécurisée pour tout site Web que vous visitez. À propos, Mozilla a déjà fait du DNS sur HTTPS une fonctionnalité par défaut sur Firefox.

6. Valeurs UPI / VPA
Depuis que Google Pay est devenu très populaire et que l'UPI est presque devenu un moyen de paiement principal en Inde, Google propose une option pour remplissage automatique des valeurs UPI / VPA dans les formulaires de paiement. Après avoir activé cet indicateur, Chrome sera en mesure de reconnaître l'ID UPI ou le VPA et vous proposera d'enregistrer ou de remplir automatiquement votre adresse VPA dans la boîte de paiement. C'est génial, non?
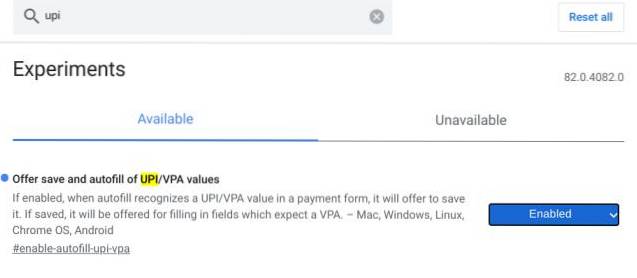
7. Intervention publicitaire intense
Pour la plupart, Google Chrome fait un travail décent en réduisant les publicités flagrantes sur Internet. Cependant, si vous souhaitez que la détection et le blocage des annonces sur Chrome soient plus agressifs, vous pouvez utiliser l'indicateur Chrome d'intervention publicitaire intensive. Lorsque vous activez cet indicateur, Chrome commence à bloquer de manière agressive les publicités gourmandes en ressources sur votre système. En conséquence, vous verrez moins d'annonces et votre expérience de navigation sera plus rapide et plus fluide. Gagnant-gagnant!
Vous pouvez accéder à cet indicateur Chrome en vous rendant sur chrome: // flags / # enable-heavy-ad-intervention

8. Liste de lecture
Si vous consommez beaucoup d'articles sur Internet, il est probable que vous utilisiez des applications comme Pocket pour enregistrer certains articles que vous souhaitez lire plus tard, n'est-ce pas? Eh bien, cette fonctionnalité est désormais intégrée à Chrome. Tout ce que vous avez à faire est d'activer le drapeau Chrome `` lire plus tard '' et vous partez pour les courses.
Avec le drapeau activé, vous pouvez cliquer sur l'icône Signet et vous verrez une nouvelle option «Ajouter à la liste de lecture». C'est génial car vous pouvez facilement garder une trace de toutes les pages que vous souhaitez lire plus tard, et même les marquer comme lues / non lues.

Vous pouvez accéder à cet indicateur Chrome en vous rendant sur chrome: // flags / # read-later
9. Activez le protocole QUIC pour une navigation plus rapide
Google travaille sur le protocole de connexion QUIC depuis un certain temps maintenant, et même s'il est encore en développement, certains sites Web l'utilisent. QUIC est un mélange de TCP / UDP et vise à augmenter les vitesses de navigation sur les sites Web compatibles QUIC en réduisant le nombre de voyages vers le serveur à un.
Si vous souhaitez commencer à utiliser le protocole QUIC chaque fois que possible, rendez-vous sur chrome: // flags / # enable-quic et activez l'indicateur.

Drapeaux Chrome de bureau
10. Partager des pages Web à l'aide de codes QR
C'est l'un des derniers drapeaux Google Chrome et son travail est de faciliter le partage de liens. Supposons que vous naviguez sur le Web sur votre bureau et que vous souhaitiez ouvrir rapidement ce lien sur votre appareil mobile. Eh bien, il n'y a pas de moyen facile de partager le lien vers votre appareil mobile, sauf si vous êtes connecté au bureau Chrome et à votre appareil mobile avec le même identifiant Google. Eh bien, si vous activez cet indicateur, vous pourrez partager des liens en quelques secondes. Pour faire ce travail, ouvrez la page Google Flags et recherchez «QR». Activez maintenant l'indicateur «# sharing-qr-code-generator».

Une fois que vous faites cela, vous verrez une icône «QR code» dans la barre d'adresse, à côté de l'icône de signet (étoile). Cliquez dessus et Chrome vous montrera un code QR correspondant à la page Web qui se trouve sur votre onglet actuel. Juste scannez-le avec votre téléphone pour ouvrir le lien sur votre smartphone. Cependant, comme je l'ai dit, il s'agit d'un nouveau drapeau et il n'est donc disponible que dans la dernière version Canary de Google Chrome. si vous utilisez la version stable de Chrome, vous devrez peut-être attendre quelques semaines avant de pouvoir accéder à cet indicateur.
11. Cartes de survol
Hover Cards est une nouvelle façon d'identifier et de naviguer dans les onglets. C'est particulièrement utile lorsque vous utilisez de nombreux onglets Chrome. Fondamentalement, si vous activez cet indicateur, un l'image d'aperçu de l'onglet montrera sous forme de hovercard. J'utilise cette fonctionnalité sur mon Chromebook et c'est absolument génial pour une navigation transparente.

12. Tirer pour rafraîchir le geste
C'est l'un de mes drapeaux Chrome préférés dans cette liste. Vous pouvez activer ce geste sur votre ordinateur portable et balayez vers le bas sur le trackpad pour actualiser la page Web. Sur mon Chromebook, cela fonctionne de manière satisfaisante.

13. Désactiver la détection du mode de navigation privée de Google Chrome
L'API Native File System permet aux sites Web d'accéder à votre gestionnaire de fichiers natif. Cependant, les utilisateurs ont découvert qu'après avoir activé cet indicateur, les sites Web ne sont pas en mesure de détecter le mode de navigation privée. Et c'est pourquoi ce drapeau est important. Si tu veux empêcher les sites Web de détecter le mode navigation privée puis activez l'indicateur API Native File System.
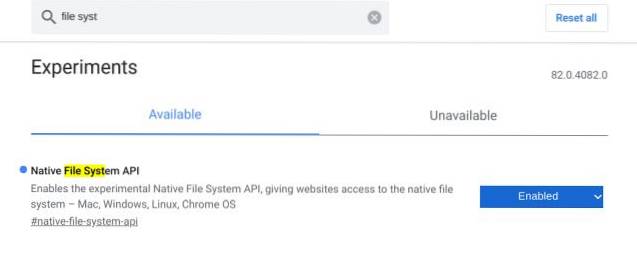
14. Activer le mode lecteur
Bien que Safari ait un excellent mode de lecture, nous n'avons pas une telle fonctionnalité sur Google Chrome. Cependant, il existe un indicateur Chrome caché qui vous permet d'activer le mode Lecteur sur Chrome. Vous obtenez un mode lecteur barebone qui simplifie la page Web et supprime les publicités inutiles. Bien sûr, ce n'est pas aussi bon que le mode lecteur de Safari, mais cela fonctionne.

15. Mode de mise au point
Le mode Focus est un autre indicateur Chrome que j'utilise personnellement. Ça te laisse isoler un onglet dans une fenêtre séparée tout comme les PWA (Progressive Web App). Par exemple, lorsque vous souhaitez traiter un onglet Chrome dans une fenêtre séparée, ce mode peut vous permettre de le faire. La meilleure partie est que vous n'avez pas à créer une PWA au préalable. Faites un clic droit sur l'onglet et choisissez "Focus".
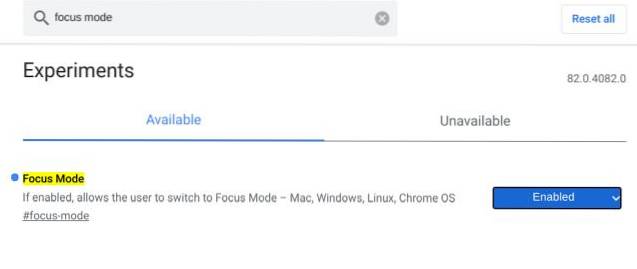
16. Traitez les téléchargements risqués
Tout d'abord, ce drapeau n'est pas pour tout le monde. Cependant, si vous présentez Internet et le navigateur Web (dans ce cas, Chrome) à quelqu'un qui est nouveau dans tout ce monde Internet, envisagez d'activer ce drapeau. Il empêche le téléchargement de fichiers pouvant être exécutés sur votre ordinateur comme EXE, DMG, DEB et plus encore. Chrome fait cela pour que les utilisateurs amateurs ne téléchargent pas de logiciels malveillants ou de logiciels publicitaires par inadvertance. L'indicateur bloque également les téléchargements provenant de pages non sécurisées. Si vous souhaitez en savoir plus sur la façon d'améliorer la sécurité de Google Chrome, consultez notre article lié.

17. Activer la recherche par onglets
Si vous êtes un utilisateur suffisamment expérimenté pour regarder les indicateurs de Chrome, il y a de fortes chances que la bande d'onglets de votre navigateur soit pleine à craquer avec des onglets ouverts. Cependant, cela signifie également qu'il peut être difficile de savoir quels onglets sont ouverts et d'y accéder rapidement. Cependant, vous pouvez utiliser un indicateur Chrome sympa pour obtenir une fonctionnalité de recherche d'onglets dans Chrome et trouver rapidement les onglets que vous recherchez..
Pour activer cet indicateur, accédez simplement à chrome: // flags / # enable-tab-search et vous verrez un nouveau menu déroulant où vous pouvez voir tous vos onglets ouverts et les parcourir également. Vous pouvez utiliser le raccourci clavier ctrl + shift + A pour ouvrir également la zone de recherche d'onglets.

18. Cache arrière avant
Si vous vous retrouvez souvent à utiliser les touches de navigation arrière et avant de Chrome pour naviguer sur les sites Web et les résultats de recherche, ce sera l'un des meilleurs indicateurs Chrome que vous avez utilisés. Rendez-vous simplement sur chrome: // flags / # back-forward-cache et activez le drapeau.
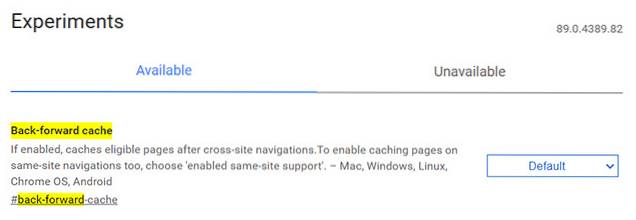
Désormais, Chrome commencera à enregistrer des sites Web entiers dans le cache.Ainsi, lorsque vous utilisez la touche Précédent ou Suivant pour naviguer, les pages Web se chargent instantanément sans aucune attente. De plus, ils se chargeront même si votre connexion Internet tombe pour une raison quelconque. Assez soigné, à droite?
Drapeaux Chrome pour mobile
19. Interface utilisateur de Chrome Duet
La plupart des téléphones ont maintenant des écrans massifs, donc si vous avez du mal à atteindre le haut pour accéder au sélecteur d'onglets ou aux paramètres, Chrome Duet (anciennement Chrome Home) est là à votre secours. Recherchez simplement le "Duo" et activez les deux drapeaux. Après cela, redémarrez votre Chrome deux fois. Désormais, Chrome affichera des boutons importants, tels que l'accueil, le sélecteur d'onglets, la recherche, le partage et le menu de débordement dans la barre inférieure pour utilisation facile d'une seule main.
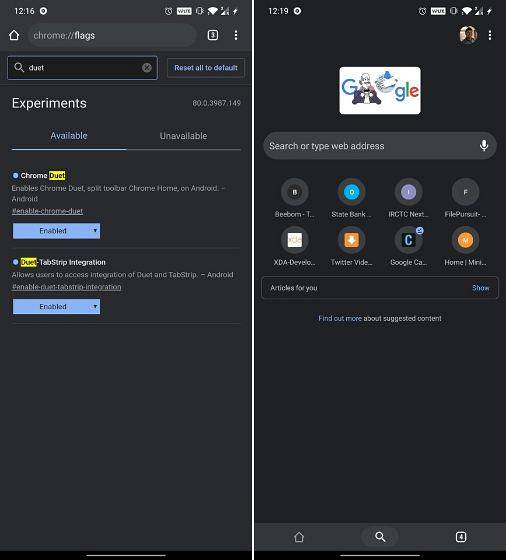
20. Mode sombre
Chrome a enfin reçu le mode sombre, que vous pouvez facilement activer à partir de la page Paramètres (Paramètres -> Thème -> Sombre). Cependant, vous pouvez maintenant activer également le mode sombre pour les pages Web. Cela fonctionne comme l'extension Dark Reader sur le bureau. Et la meilleure partie est que le problème précédent de l'inversion des images a été résolu. Recherchez donc «sombre» dans Chrome Flags et activez «Forcer le mode sombre pour le contenu Web». Vous avez terminé.
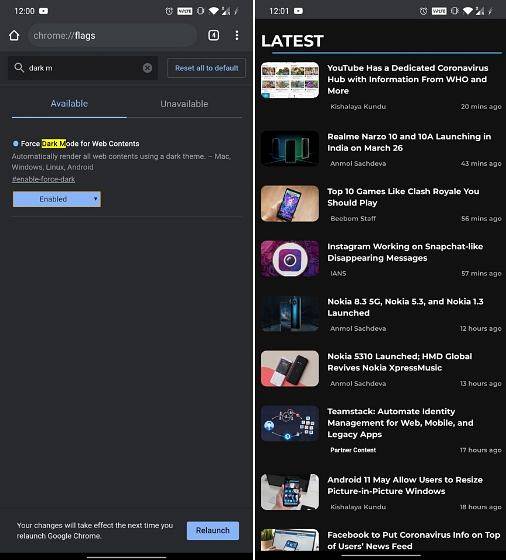
21. Partager le presse-papiers sur tous les appareils
Enfin, le partage de presse-papiers fait partie de Chrome et je suis personnellement très enthousiaste. Vous pouvez partager tout ce que vous avez copié (comme des URL et des textes volumineux) sur votre smartphone et le coller sur votre bureau de manière transparente. À quel point est-ce étonnant? Pour l'activer, recherchez «presse-papiers» et activez «shared-clipboard-ui» et «shared-clipboard-receiver». Vous devrez peut-être également activer cet indicateur sur votre ordinateur de bureau Chrome. Après cela, sélectionnez un texte sur votre smartphone et appuyez sur Partager. Maintenant, vous aurez la possibilité de partager le presse-papiers avec votre bureau Chrome dans le menu de la feuille de partage. Et sur votre bureau, il sera automatiquement copié dans votre presse-papiers.
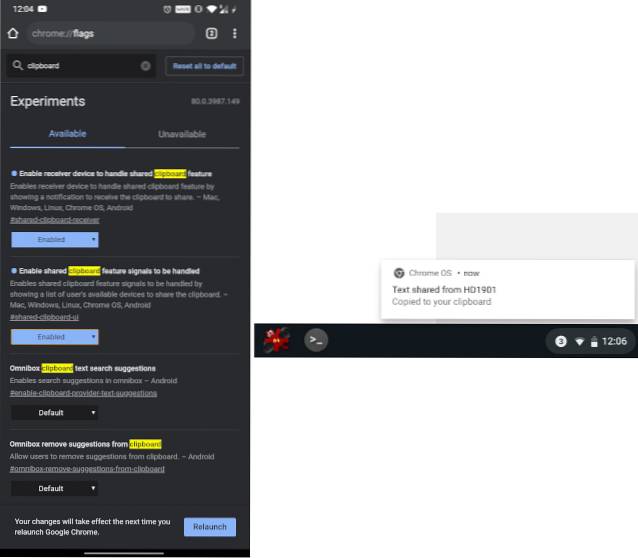
22. Explorer des sites Web
Dernièrement, Google va trop loin avec des suggestions de contenu sur Chrome et c'est une expérience très frustrante. Auparavant, vous pouviez désactiver le flux de contenu sur la nouvelle page à onglet, mais maintenant, l'indicateur (Suggestion de contenu du flux d'intérêt) ne fonctionne pas. Néanmoins, vous pouvez supprimer le menu "Meilleurs sites" de la page d'accueil. Recherchez simplement «explorer les sites Web» et désactivez carrément le drapeau. Désormais, la zone Top Sites disparaîtra de la page d'accueil.
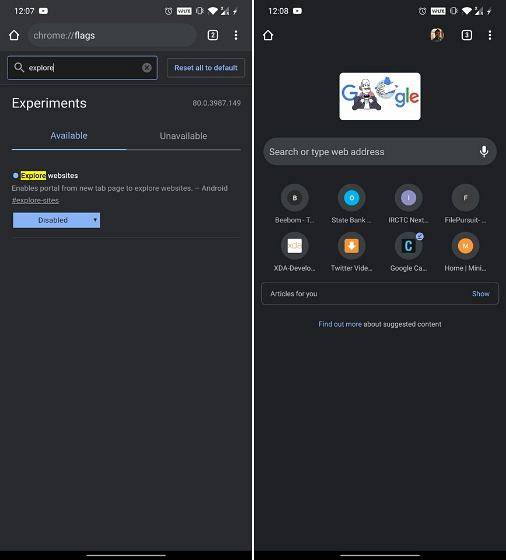
23. Onglet Aperçu éphémère
Cet indicateur vous permet d'ouvrir des hyperliens dans un onglet d'aperçu, ce qui signifie que vous pouvez facilement passer de votre onglet actuel à l'onglet d'aperçu confortablement. C'est juste comme jeter un œil sur une page Web sans l'ouvrir et cela fonctionne comme un charme. Pour l'activer, recherchez «éphémère» et activez l'indicateur «Onglet Aperçu éphémère dans un panneau de superposition».
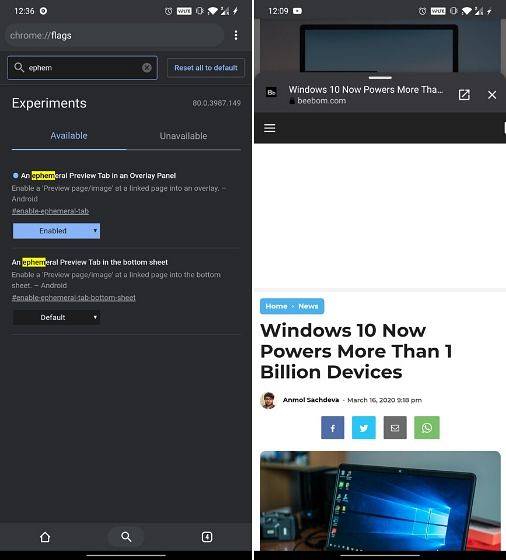
24. Détection de fuite de mot de passe
La détection de fuite de mot de passe est un indicateur important et vous devez l'activer sur votre smartphone Android. Chaque fois que vous créez ou entrez un mot de passe sur votre appareil, Chrome vous alertera si votre mot de passe a été divulgué lors d'une faille de sécurité majeure. Cela vous aidera énormément à protéger vos données sur Internet. Recherchez donc «détection de fuite de mot de passe» et activez-la tout de suite.
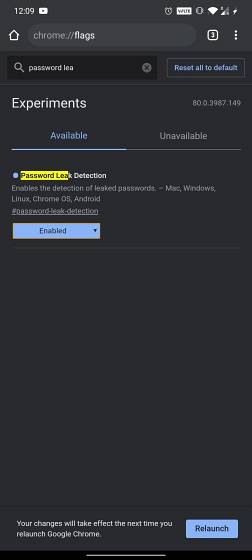
25. Captures d'écran de navigation privée
Beaucoup de gens préfèrent utiliser le mode Incognito pour parcourir des sites Web sur Chrome. Cependant, vous devez avoir remarqué que le mode navigation privée ne vous permet pas de prendre des captures d'écran sur les téléphones Android. Même si cela a du sens, si vous souhaitez toujours pouvoir prendre des captures d'écran, vous pouvez le faire en activant simplement un indicateur Chrome..
Rendez-vous simplement sur chrome: // flags / # incognito-screenshot sur Chrome mobile et activez l'indicateur. Relancez le navigateur et vous pourrez également prendre des captures d'écran de fenêtres en mode navigation privée.
Prime. Actions directes
L'indicateur Actions directes est destiné aux utilisateurs disposant de la nouvelle mise à jour de l'Assistant Google, très probablement aux États-Unis et au Japon. Ça te laisse utiliser Chrome avec les instructions directes de l'Assistant Google: ouvrir un onglet, fermer un onglet, actualiser cette page, partager la page avec quelqu'un, passer à l'onglet suivant et ainsi de suite. En gros, vous pourrez commander directement Chrome avec plusieurs instructions vocales. Il vous suffit donc de rechercher l'indicateur "Actions directes" et de l'activer sur votre Chrome.
Drapeaux Google Chrome à utiliser
Si vous êtes un utilisateur régulier de Google Chrome et que vous souhaitez améliorer votre expérience de navigation, vous avez maintenant une liste de plus de 20 indicateurs Chrome à vérifier. Étant donné que de nombreuses fonctionnalités susmentionnées sont encore en cours de test, nous vous suggérons de procéder avec prudence pour bénéficier des indicateurs Chrome. Jouer avec les indicateurs peut perturber l'expérience ou les performances de navigation existantes, alors assurez-vous de ce que vous activez / désactivez avant de le faire. Alors, avec lequel de ces drapeaux Chrome bricoleriez-vous? Pensez-vous que nous avons raté des drapeaux sympas et amusants? Faites-nous savoir dans les commentaires ci-dessous.
 Gadgetshowto
Gadgetshowto