Tout le monde aime les fonctionnalités cachées. Il y a une raison pour laquelle nous les appelons «Easter Eggs», c'est comme recevoir un cadeau de votre appareil. Les fonctionnalités cachées peuvent sembler astucieuses, mais elles peuvent également être incroyablement productives.
L'application Terminal de votre Mac est une fenêtre sur le fonctionnement interne du système, et elle peut vous permettre de modifier de nombreux paramètres et d'accéder à une multitude de fonctionnalités, si vous savez comment le faire. Dans cet article, je vais vous présenter quelques commandes intéressantes qui vous permettront d'accéder à une tonne de fonctionnalités et de capacités cachées sur votre Mac.
Noter: Certaines modifications peuvent nécessiter un redémarrage (ou au moins une déconnexion, une connexion) pour prendre effet, en particulier celles où nous modifions les valeurs par défaut.
1. Créer une image disque à partir du contenu du dossier
Si rien d'autre, les images disque peuvent être incroyablement utile pour conserver les fichiers sous forme d'image restaurable que vous pouvez restaurer à volonté. C'est quelque chose comme TimeMachine. La commande dont vous avez besoin pour créer une image disque à partir du contenu d'un dossier est:
hdiutil create -volname "VolumeName" -srcfolder / chemin / vers / dossier -ov diskimage.dmg
J'ai un dossier appelé Beebom, où je sauvegarde toutes les captures d'écran des différents articles que j'écris. Créons une image disque à partir de cela:
hdiutil create -volname "BeebomImage" -srcfolder ~ / Beebom -ov Beebom.dmg
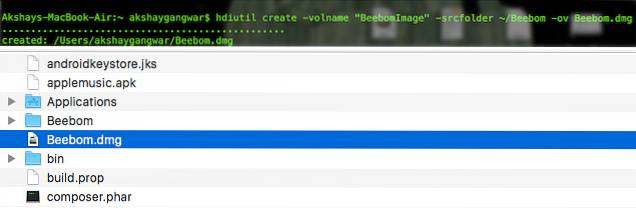
2. Graver des images de disque sur DVD
Si votre Mac dispose d'un lecteur DVD ou si vous utilisez un lecteur DVD RW externe, vous pouvez graver des images sur un DVD en utilisant la ligne de commande. C'est une simple commande en une ligne:
hdiutl graver / chemin / vers / image
Si je devais graver l'image Beebom.dmg sur un DVD, j'utiliserais la commande comme:
brûlure hdiutl ~ / Beebom.dmg
Noter: Cette commande fonctionne pour les fichiers .dmg, .iso et .img.
3. Ecrire l'image du disque sur le volume
Vous pouvez écrire les données d'une image disque sur un volume. Tu devras formatez d'abord le volume, mais. La commande est:
sudo asr -restore -noverify -source / chemin / vers / image -target / Volumes / volumeName --erase
Pour illustrer, j'ai d'abord créé une image vierge formatée en ExFAT dans laquelle je restaurerais les données Beebom.dmg. Ceci a été accompli en utilisant:
hdiutil create -megabytes 30 -type UDIF -fs ExFAT ~ / BlankDisk.dmg
Cela a créé un disque vierge montable que je pouvais formater librement sans perdre de données. N'oubliez pas de monter ce disque en double-cliquant dessus. Puis, accédez à "/ Volumes /" en procédant comme suit:
1. Ouvrir Chercheur
2. Appuyez sur Commande + Maj + G
3. Type / Volumes / et appuyez sur Entrée
Ensuite, j'ai exécuté la commande suivante pour écrire le contenu de Beebom.dmg au BlankDisk.dmg le volume.
sudo asr -restore -noverify -source ~ / Beebom.dmg -target / Volumes / Sans titre / --erase
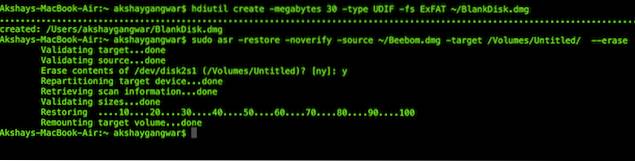
4. Convertir les fichiers en HTML
Si tu as un .txt, .rtf ou même un .doc / .docx fichier, vous pouvez facilement le convertir au format html à l'aide d'une simple commande Terminal.
textutil -convert fichier html.ext
Simplement remplacez le "file.ext" avec le chemin d'accès au fichier que vous souhaitez convertir et appuyez sur Entrée.
J'ai créé un exemple de fichier beebom.rtf à convertir en son équivalent HTML.
textutil -convert html ~ / beebom.html
Noter: Cette commande peut convertir des documents en plusieurs formats tels que txt, rtf, rtfd, html, doc, docx, odt ou webarchive.
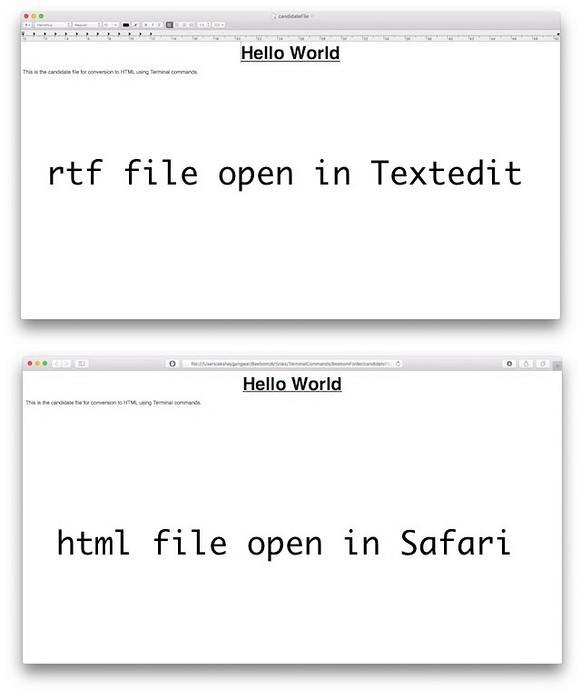
5. Ajouter une pile d'applications récentes au Dock
La station d'accueil vous offre un accès rapide à plusieurs applications, ainsi qu'aux téléchargements et à la corbeille. Cependant, l'utilisation d'une simple commande peut vous permettre d'ajouter une autre pile au Dock pour vos applications récentes. La commande pour y parvenir est un peu longue et peut être difficile à comprendre.
les valeurs par défaut écrivent com.apple.dock persistent-others -array-add \
'"tile-data" = "list-type" = 1; ; "tile-type" = "recents-tile"; '&& \
killall Dock
Cette active les «Applications récentes» pile sur votre quai. Aussi, effectuez un "Appuyez deux fois avec le doigt" sur cette pile et vous pouvez choisir parmi des options telles que "Applications récentes", "Documents récents", "Serveurs récents", etc.
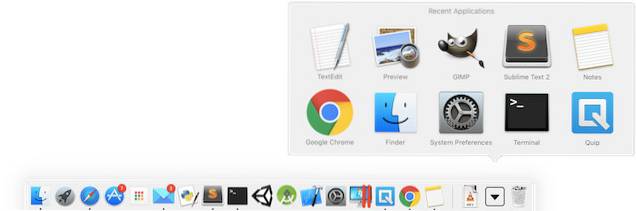
6. Ajouter une tuile d'espacement au dock
Vous pouvez également ajouter une vignette vierge ou une vignette d'espacement (comme on l'appelle) au dock. Cela peut vous aider à augmenter l'espace entre plusieurs icônes sur le quai pour leur donner un aspect plus étalé et soigné, si vous le souhaitez. La commande pour ajouter une tuile d'espacement à votre dock est similaire à la commande pour ajouter une pile «Applications récentes».
les valeurs par défaut écrivent com.apple.dock persistent-apps -array-add '"tile-type" = "spacer-tile";' && \
killall Dock

7. Empêcher les icônes d'applications sur le Dock de rebondir
Je trouve cela très ennuyeux lorsqu'une icône d'application commence à rebondir de haut en bas sur le dock, essayant d'attirer mon attention. Oui, cela ne le fait que lorsque cela nécessite une attention particulière, mais cela peut devenir vraiment ennuyeux. Si vous souhaitez empêcher les icônes de l'application de rebondir sur le dock, utilisez simplement la commande suivante pour empêcher le comportement.
Noter: Cette commande n'empêche pas l'icône de rebondir lorsque vous la lancez, uniquement lorsqu'elle rebondit pour attirer l'attention.
les valeurs par défaut écrivent com.apple.dock no-bouncing -bool false && \
killall Dock
Si vous constatez que vous manquez ces icônes qui rebondissent, ou si vous vouliez simplement essayer cela pour une fois, vous pouvez simplement utiliser la commande suivante pour activer à nouveau le rebond..
les valeurs par défaut écrivent com.apple.dock no-bouncing -bool true && \
killall Dock
8. Réinitialiser la station d'accueil
Peut-être avez-vous ajouté de nombreuses applications à votre Dock, ajusté la taille et réorganisé beaucoup trop les icônes, ou peut-être voulez-vous simplement que votre Dock revienne tel qu'il était lorsque vous avez démarré votre Mac pour la première fois. Quelles que soient vos raisons, la commande pour y parvenir est très simple.
Tout ce que vous avez à faire est d'exécuter la commande suivante dans Terminal et votre La station d'accueil sera réinitialisée à ses paramètres d'origine.
par défaut, supprimer com.apple.dock && \
killall Dock
9. Masquer un fichier ou un dossier
Il existe plusieurs raisons de vouloir masquer un fichier ou un dossier. D'une part, il peut contenir des données confidentielles que vous ne voulez pas que les autres voient.
Tu sais peut-être que fichiers avec un "." précédé de leur nom, sont masqués par défaut. Cependant, vous ne pouvez pas simplement ajouter un "." dans un fichier ou un dossier. Essayez-le, Finder vous donnera un avertissement et l'opération échouera.
De plus, si quelqu'un souhaite rechercher des dossiers cachés dans votre répertoire, il recherchera probablement les fichiers avec un "." ajouté à leurs noms, de toute façon. Donc pourquoi ne pas masquer vos fichiers et dossiers personnels d'une meilleure manière?
Il suffit d'une simple commande.
chflags caché / chemin / vers / fichier / dossier
Si tu veux dévoiler ces fichiers ou dossiers, tout ce que vous avez à faire est remplacer "caché" par "non caché" dans la commande ci-dessus.
10. Afficher / masquer les fichiers et dossiers cachés
Il existe des répertoires et des fichiers que votre Mac vous cache dans le Finder. La raison est simple; ce sont les fichiers et dossiers auxquels un utilisateur occasionnel n'aurait normalement pas besoin d'accéder. Cependant, si jamais vous avez besoin d'accéder à ces dossiers cachés, tout ce que vous avez à faire est de modifier l'une des valeurs par défaut du Finder, et cela peut être fait avec la commande suivante:
les valeurs par défaut écrivent com.apple.finder AppleShowAllFiles true
Intuitivement, le commande pour masquer tous ces fichiers et les dossiers modifient simplement la commande pour dire "Faux" au lieu de "vrai"
Une fois que vous avez exécuté cette commande, vous devrez relancer Finder. Pour ce faire, suivez les étapes ci-dessous:
- Localisez le "Chercheur" icône sur votre Dock.
- presse "option" et appuyez sur l'icône avec deux doigts.
- Dans le menu contextuel, sélectionnez «Relancer»
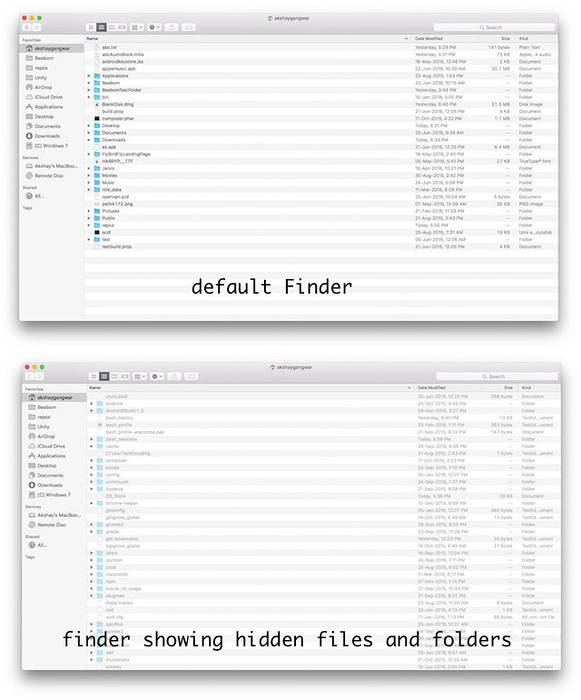
11. Afficher / masquer le chemin complet dans la barre de titre du Finder
Si vous avez déjà utilisé le Terminal pour modifier, accéder ou transférer des fichiers, vous saurez que trouver le «chemin» des fichiers est très important pour pointer le Terminal vers le bon fichier.
Normalement, vous devrez sélectionner le fichier dans le Finder et utiliser le "Obtenir des informations" option pour trouver le chemin vers ce fichier. Cependant, Finder peut être configuré pour afficher le chemin complet du répertoire actuel dans lequel vous vous trouvez, en exécutant une simple commande.
les valeurs par défaut écrivent com.apple.finder _FXShowPosixPathInTitle -bool true
Votre chercheur affichera maintenant le chemin complet du répertoire actuel dans sa barre de titre.
À désactiver cette fonctionnalité, utilisez la commande suivante:
les valeurs par défaut écrivent com.apple.finder _FXShowPosixPathInTitle -bool false
12. Activez l'option pour quitter le Finder
Finder est une application qui n'affiche pas d'élément «Quitter Finder» dans son menu, ne répond pas aux touches de raccourci «Commande + Q» et semble fondamentalement invincible. L'option pour quitter Finder est en fait simplement masquée et peut être exposée avec une simple commande.
les valeurs par défaut écrivent com.apple.finder QuitMenuItem -bool true && \
Killall Finder
Si vous souhaitez masquer à nouveau l'option, utilisez simplement la commande suivante:
les valeurs par défaut écrivent com.apple.finder QuitMenuItem -bool false && \
Killall Finder
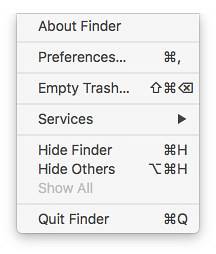
13. Désactiver le défilement fluide
Le défilement fluide est en fait une aubaine. Cela aide toute l'interface utilisateur à paraître plus fluide et permet à l'utilisateur d'interagir d'une bien meilleure manière avec l'interface utilisateur. Sur les Mac plus anciens, cependant, un défilement fluide peut brûler plus de ponts qu'il ne permet de construire.
Mac plus anciens peut ne pas avoir assez de puissance GPU pour appliquer efficacement des effets de défilement fluides à l'interface utilisateur. Heureusement, le défilement fluide peut être désactivé.
Cette commande désactivera le défilement fluide sur votre Mac
les valeurs par défaut écrivent NSGlobalDomain NSScrollAnimationEnabled -bool false
À réactivez-le, juste remplacer «faux» par «vrai»
14. Afficher / masquer les icônes du bureau
Avez-vous déjà eu à partager l'écran avec quelqu'un sur des applications telles que «FaceTime» et «TeamViewer»? La plupart des gens auraient utilisé l'un ou l'autre service de partage d'écran, au moins une fois. Cependant, si vous êtes comme moi, votre bureau est probablement encombré tout le temps et, évidemment, vous ne voudriez pas que l'autre personne voie cet encombrement. Cette autre personne pourrait être votre patron, et vous ne voudriez pas qu'elle voie à quel point votre bureau est généralement désorganisé, n'est-ce pas??
Au lieu de passer beaucoup de temps à filtrer le désordre et à trier les fichiers dans des répertoires, vous pouvez simplement utiliser la commande suivante pour masquer les icônes de votre bureau; le rendant parfait pour le partage d'écran, les présentations et essentiellement toute tâche où une autre personne pourrait voir votre bureau et vous juger pour vos faibles compétences organisationnelles.
La commande pour masquer les icônes de votre bureau est:
les valeurs par défaut écrivent com.apple.finder CreateDesktop -bool false && \
Killall Finder
Bien sûr, une fois que vous avez terminé la tâche à accomplir, vous aimeriez récupérer tout le désordre de votre bureau sur votre, eh bien, bureau. Pour ce faire, exécutez simplement la commande suivante:
les valeurs par défaut écrivent com.apple.finder CreateDesktop -bool true && \
Killall Finder
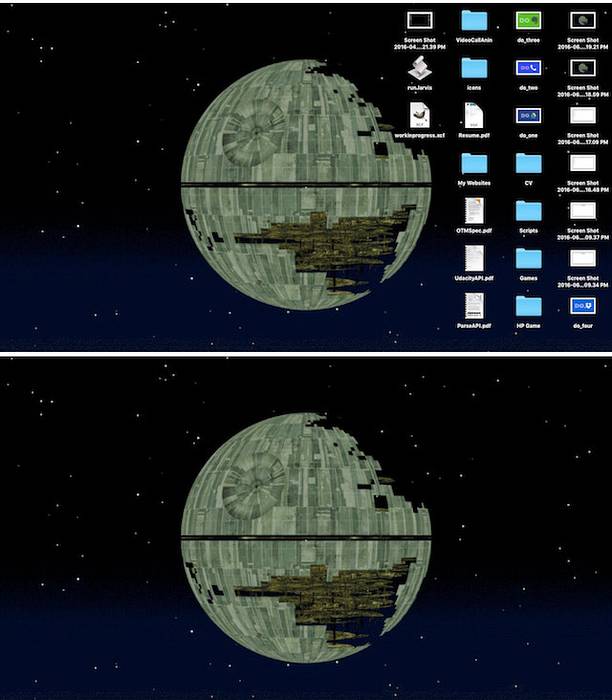
15. Afficher / masquer la barre de chemin dans le Finder
La barre de chemin fait exactement ce que son nom suggère: elle affiche le chemin vers le répertoire de travail actuel au lieu d'activer la «barre de titre» du Finder pour afficher le chemin, pourquoi ne pas utiliser la «barre de chemin» elle-même? Après tout, c'est ce qu'il est censé faire.
La commande les valeurs par défaut écrivent com.apple.finder ShowPathbar -bool true active une «barre de chemin» dans Finder.
Vous pouvez également masquer la «barre de chemin» si vous le souhaitez, remplacez simplement «vrai» par «faux» dans la commande donnée ci-dessus.
16. Ouvrir les dossiers, les URL, les fichiers, les applications
Vous pouvez ouvrir des dossiers, des fichiers, des URL, même des applications, directement à partir de l'application Terminal. Ceci est particulièrement utile si vous écrivez un script pour accéder à un fichier, un dossier ou une URL.
La commande, intuitivement, est "ouvert". Les arguments que vous passez à «ouvrir» l’aident à décider de ce que vous lui demandez d’ouvrir.
Par exemple, pour ouvrir un dossier, la commande sera:
ouvrir / chemin / vers / dossier
Si vous avez navigué vers un répertoire dans le terminal et que vous souhaitez ouvrir ce répertoire dans le Finder, utilisez simplement la commande suivante:
ouvert .
Noter: Il y a un "." après ouverture, ce "." implique que vous lui demandez d'ouvrir le dossier dans lequel il se trouve actuellement.
Vous pouvez ouvrir également des URL.
ouvrez "https://github.com" ouvrira GitHub dans votre navigateur par défaut.
17. Empêcher Mac de dormir
Il existe une pléthore d'applications qui visent à empêcher votre Mac de dormir pendant une période de temps spécifiée par l'utilisateur, et elles fonctionnent. Mais pourquoi installer une application tierce lorsque vous pouvez utiliser le terminal pour obtenir les mêmes fonctionnalités?
Il existe un utilitaire de ligne de commande intégré à Mac, appelé «Caféine». Intelligemment nommée, comme la caféine est connue pour prévenir la somnolence, la caféine peut être utilisée pour définir une heure pendant laquelle votre Mac ne dormira pas..
La commande est assez simple.
caféine -u -t temps_en_secondes
Donc, si vous vouliez empêcher votre Mac de dormir pendant, disons, 1 heure, la commande deviendra:
caféine -u -t 3600
18. Mettre l'écran en veille après l'heure spécifiée
D'autre part, vous voudrez peut-être configurer votre Mac pour qu'il mette l'écran en veille après une durée que vous avez spécifiée..
Vous pouvez utiliser le "Power Manager" pour y parvenir. La commande est simple, mais nécessite "super utilisateur" accès pour exécuter, car il modifie les paramètres d'alimentation.
sudo pmset affiche le temps de sommeil_en_minutes
Supposons que vous souhaitiez que votre Mac se mette en veille après 5 minutes d'inactivité, la commande pour l'activer sera:
sudo pmset afficheleep 5
19. Configurer Mac pour redémarrer automatiquement s'il est gelé
Les Mac sont de merveilleuses machines. Ils ne gèlent presque jamais, grâce à une excellente gestion des ressources par OS X qui tente de donner la priorité à l'utilisateur. Cependant, de temps en temps, même un Mac cesse de répondre. Les raisons pour lesquelles peuvent être l'une des nombreuses; le fait est, à ce moment-là, tout ce que vous pouvez faire est de maintenir le bouton d'alimentation enfoncé jusqu'à ce que votre Mac s'éteigne, puis de le redémarrer.
Ne serait-il pas préférable que vous puissiez simplement configurer votre Mac pour qu'il redémarre automatiquement chaque fois qu'il se fige? Je pense que ce serait.
Tout ce que tu as à faire, c'est courir sudo systemsetup -setrestartfreeze on et votre Mac redémarrera automatiquement chaque fois (le cas échéant) qu'il se fige. Neat, à droite?
Noter: Je n'ai pas pu tester cela, car je n'allais évidemment pas geler mon Mac exprès, mais la documentation contient cette fonctionnalité, donc cela devrait fonctionner.
20. Désactiver la correction automatique sur le clavier
La correction automatique est l'une de ces fonctionnalités qui peuvent à la fois sauver des vies et être un outil terriblement ennuyeux. Tout le monde a des opinions différentes sur la correction automatique, ce qui est parfaitement bien. Si vous pensez que la correction automatique vous aide plus qu'elle ne vous ennuie, vous êtes en or car les claviers Mac sont livrés avec la correction automatique activée, par défaut. Si, cependant, vous êtes comme moi et que vous ne trouvez pas la correction automatique assez utile, vous pouvez la désactiver sur votre clavier avec une simple commande.
les valeurs par défaut écrivent -g NSAutomaticSpellingCorrectionEnabled -bool false
21. Désactiver l'action de pression longue par défaut pour les touches
Chacun de nous est parfois devenu fou et a voulu taper des messages qui utilisent des lettres répétées inutiles comme «hiiiiiiii» ou «yayyyy». Ne mens pas, je sais que tu as aussi. Le problème, tout simplement, est que le clavier sur Mac se comporte comme on s'attendrait à ce que le clavier d'un appareil mobile se comporte. Une pression longue sur une touche affiche un menu pour les caractères accentués. Certains pourraient trouver cela utile, je trouve cela sans importance. Bien sûr, sur un iPhone, un appui long conduit à des caractères accentués, mais devrait-il vraiment en être ainsi sur un ordinateur portable? Je ne pense pas.
Heureusement, il existe un moyen d'empêcher ce comportement similaire à iOS de s'infiltrer dans nos Mac.
les valeurs par défaut écrivent -g ApplePressAndHoldEnabled -bool false
Il est recommandé de se déconnecter et de se connecter pour que les modifications prennent effet.
22. Ajuster la fréquence de répétition des touches
Vous avez donc changé le comportement de pression longue par défaut pour votre Mac et vous avez essayé de répéter les lettres en appuyant longuement sur la touche, mais c'est juste trop lent (ou peut-être trop rapide)? Tout ce que vous avez à faire est d'ajuster le taux de répétition des touches. Définissez la valeur sur ce que vous préférez, vous devrez tester quelques valeurs pour trouver une bonne correspondance.
les valeurs par défaut écrivent NSGlobalDomain KeyRepeat -int 0.02
Cela définira un taux de répétition des touches très rapide. Vous pouvez ajuster la valeur selon vos préférences.
23. Convertir un fichier audio en sonnerie iPhone
Les iPhones utilisent le format .m4r pour les sonneries, et si vous avez toujours voulu définir votre chanson préférée comme sonnerie, vous n'avez pas de chance jusqu'à ce que vous convertissiez le fichier au format .m4r. Heureusement, vous pouvez le faire très facilement en utilisant le Terminal.
afconvert input.mp3 ringtone.m4r -f m4af
Cette commande prend un fichier input.mp3, le convertit au format .m4r et l'enregistre sous le nom «ringtone.m4r»
24. Créer un livre audio à partir d'un fichier texte
C'est amusant. Une simple commande sur le terminal, et vous peut convertir n'importe quel fichier texte en livre audio, complet avec des pauses appropriées aux signes de ponctuation.
La commande elle-même est: dire -v Alex -f /chemin/to/file.txt -o "fichier de sortie.m4a"
Noter: Cette commande crée le livre audio dans la voix «Alex», OS X a un grand choix de voix disponibles, vous pouvez en savoir plus en exécutant dire -v ? dans le terminal.
25. Désactiver le son au démarrage
Oui, vous pouvez appuyer sur une touche pendant que vous allumez votre ordinateur, pour l'empêcher de faire le «carillon» emblématique, mais vous devez le faire chaque fois que vous démarrez votre Mac. Pourquoi ne pas le désactiver complètement? Tout ce que vous avez à faire est d'exécuter la commande suivante:
sudo nvram
26. Afficher le mot de passe du réseau WiFi
Il arrive souvent que mon Mac soit connecté à un réseau WiFi et que je souhaite également connecter mon téléphone. Hélas, je ne me souviens pas du mot de passe. Je pourrais le deviner, bien sûr, mais je pourrais aussi demander à mon Mac de me le dire. Il me semble que ce dernier est une manière beaucoup plus efficace d'aborder ce problème particulier.
sécurité find-generic-password -D "Mot de passe du réseau AirPort" -a "SSID" -gw
C'est la commande que vous devez exécuter dans le terminal. Évidemment, remplacer «SSID» par le nom du réseau WiFi vous voulez trouver le mot de passe pour.
Noter: Cette commande peut uniquement afficher les mots de passe des réseaux WiFi auxquels votre Mac s'est connecté, au moins une fois. Ce n'est pas un outil pour déchiffrer les mots de passe WiFi.

27. Générer des mots de passe sécurisés
Les mots de passe sécurisés sont difficiles à créer et plus difficiles à mémoriser. Eh bien, je peux au moins vous aider à résoudre la moitié de ce problème. L'autre moitié - la partie souvenir - eh bien, c'est sur vous. Tu pourrais juste l'écrire dans un endroit sûr, tu sais.
Le terminal peut vous aider à générer des mots de passe forts en utilisant cette commande:
date | md5
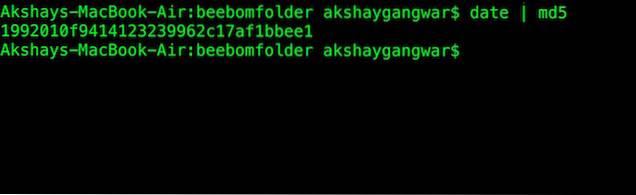
28. Prendre des captures d'écran différées
Vous avez toujours voulu prendre une capture d'écran en différé? Personnellement, je n'en ai jamais eu besoin, mais peut-être que vous l'avez fait. Il doit y avoir quelqu'un qui l'utilise, car il existe des applications tierces qui le permettent. Peut-être veulent-ils créer un time-lapse de leurs écrans, mais je m'éloigne du sujet. Je suis ici pour vous dire que vous n'avez pas besoin de ces applications tierces pour prendre des captures d'écran différées.
Tout ce dont vous avez besoin est, vous l'avez deviné, le Terminal et la commande suivante:
capture d'écran -T 3 -t jpg -P retardépic.jpg
Cela prendra une capture d'écran au bout de 3 secondes, et l'enregistrera sous le nom «delaypic.jpg» sur votre ordinateur.
29. Modifier le format de capture d'écran par défaut
Ici, chez Beebom, nous utilisons des captures d'écran JPEG sur tout le site Web; Les Mac prennent des captures d'écran au format PNG, par défaut. Cela a causé une difficulté majeure: je devais exporter chaque capture d'écran au format JPEG avant que je puisse l'utiliser sur le site Web. Cependant, cela m'a aussi amené à chercher une solution, et il s'avère, la solution est une commande; et un simple à cela.les valeurs par défaut écrivent com.apple.screencapture type "jpg"
Cette commande me fera économiser d'innombrables heures de conversion de captures d'écran en JPEG et ensuite les télécharger sur le site Web.
30. Écouter le son de chargement iOS lorsque MagSafe est connecté
Pour être honnête, c'est plus un gadget; mais cela pourrait être utile si le voyant de votre connecteur MagSafe s'est éteint et ne fonctionne pas. Notez que j'ai dit que cela «pourrait» être utile. Je veux dire, vous pouvez toujours voir l'icône de la batterie pour vérifier si votre ordinateur portable est en charge ou non, mais peu importe. C'est une fonctionnalité cachée sympa, néanmoins, et je la couvre.
les valeurs par défaut écrivent com.apple.PowerChime ChimeOnAllHardware -bool true && \
ouvrez /System/Library/CoreServices/PowerChime.app
Vous pouvez également le désactiver.
les valeurs par défaut écrivent com.apple.PowerChime ChimeOnAllHardware -bool false && \
ouvrez /System/Library/CoreServices/PowerChime.app
VOIR AUSSI: 25 applications essentielles de la barre de menus pour Mac
Explorez, apprenez, soyez productif
Ces fonctionnalités cachées ne sont pas une liste exhaustive. Je ne prétends pas connaître tout ce que le terminal peut faire, mais cet article peut vous donner une idée des avantages de l'exploration du terminal et de ses commandes. Essayez les fonctionnalités que j'ai expliquées dans cet article et commentez ci-dessous, en expliquant votre expérience avec ces commandes.
 Gadgetshowto
Gadgetshowto



