Nous savons à quel point les raccourcis clavier facilitent les choses sur un PC Windows ou un Mac, mais qu'en est-il des Chromebooks? Eh bien, les Chromebooks sont connus pour être des appareils rapides, mais comme nous nous y attendons, vous pouvez toujours accélérer un peu les choses. La bonne nouvelle est qu'il existe un certain nombre de raccourcis Chromebook uniques qui devraient rendre les choses beaucoup plus productives. Certains des raccourcis Chrome OS sont identiques à ceux que nous avons utilisés dans Windows et Mac, et les raccourcis Google Chrome restent les mêmes. Cependant, il existe un certain nombre de raccourcis uniques sur Chrome OS qui valent la peine d'être vérifiés. Alors, jetons un œil à eux, allons-nous?
Noter: Si vous utilisez un clavier Windows ou Mac avec votre Chromebook, vous pouvez utiliser la touche Windows ou la touche Commande à la place de la touche Rechercher sur les Chromebooks.
Meilleurs raccourcis Chromebook (mis à jour en septembre 2020)
Ici, nous avons catégorisé tous les raccourcis clavier du Chromebook afin que vous puissiez facilement vous déplacer entre les différentes sections. Vous pouvez cliquer sur le lien ci-dessous pour accéder à la section correspondante.
- Raccourcis Chromebook essentiels
- Onglets et fenêtres
- Raccourcis du navigateur Chrome
- Raccourcis d'édition de texte
- Raccourcis système
Noter: dans cet article, nous avons mentionné les raccourcis clavier les plus importants et les plus utiles pour les Chromebooks. Si vous voulez une aide-mémoire complète des raccourcis clavier, cliquez ici pour la trouver.
Raccourcis Chromebook essentiels
1. Lancez l'Assistant Google: Recherche + A
Comme nous le savons tous, les nouveaux Chromebooks sont livrés avec une clé Assistant Google qui vous aide à lancer l'Assistant. Cependant, saviez-vous que vous pouvez utiliser un raccourci clavier simple lancer Google Assistant même sur les anciens Chromebooks? Eh bien, si vous ne l'avez pas fait, appuyez simplement sur le raccourci clavier "Recherche + A" pour lancer l'assistant.

2. Aperçu d'un fichier: appuyez une fois sur la touche Espace
L'une des meilleures fonctionnalités du Chromebook est que vous pouvez rapidement prévisualiser un fichier - quel que soit le format de fichier - que ce soit un PDF, une image ou un clip vidéo. Sélectionnez simplement le fichier et appuyez une fois sur la touche Espace et vous obtiendrez un aperçu complet du fichier avec ses propriétés dans le volet droit.
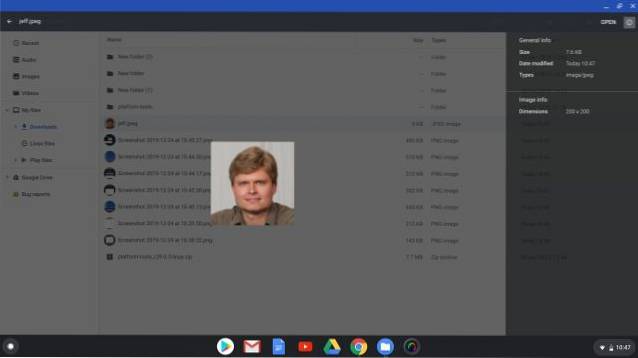
Lorsque vous avez terminé, appuyez simplement sur le bouton "Esc”Pour fermer l'aperçu. En raison de cette capacité rapide à prévisualiser les fichiers, nous avons également inclus ce raccourci dans notre liste des meilleurs trucs et astuces Chrome OS.
3. Supprimer un fichier / dossier: Alt + Retour arrière
Puisqu'il n'y a pas de touche Suppr sur un Chromebook, vous devrez utiliser le raccourci clavier «Alt + Retour arrière» pour supprimer un fichier ou un dossier.
4. Activer / désactiver le verrouillage des majuscules: Alt + Recherche
Contrairement à Windows ou Mac, vous n'avez pas de touche de verrouillage des majuscules sur le clavier d'un Chromebook, vous pouvez donc utiliser ce raccourci pour l'activer ou le désactiver. Si vous ne souhaitez pas utiliser ce raccourci clavier, vous pouvez maintenant remapper la recherche ou la clé du lanceur pour agir comme une touche de verrouillage des majuscules si vous le souhaitez. Vous pouvez le faire en allant dans Paramètres -> Clavier et remapper la touche de recherche en sélectionnant Verrouillage des majuscules dans le menu déroulant.
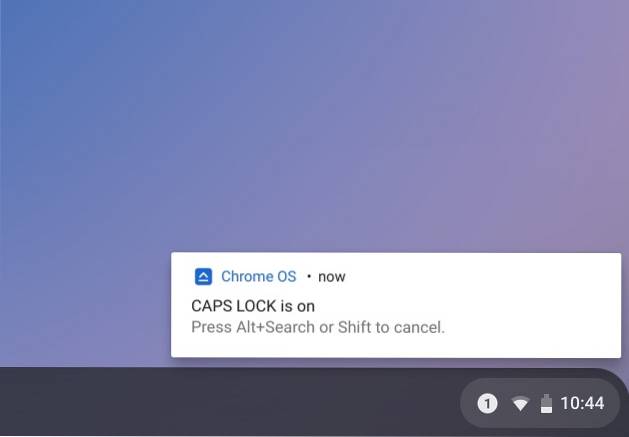
5. Créez un nouveau dossier dans les fichiers: Ctrl + E
Un autre raccourci clavier pour l'application Fichiers est "Ctrl + E" qui vous permet de créer un nouveau dossier instantanément.
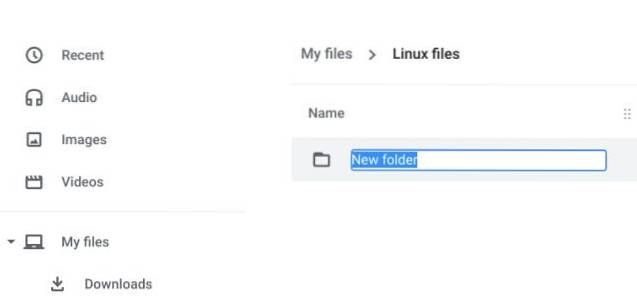
6. Prendre une capture d'écran: Ctrl + bouton Aperçu
Sur Chromebook, vous pouvez prendre plusieurs types de captures d'écran avec de simples raccourcis clavier. Appuyez simplement sur Ctrl et sur le bouton Aperçu (juste au-dessus du chiffre 6) pour prendre une capture d'écran pleine page. Si vous souhaitez sélectionner une capture d'écran, vous pouvez le faire en appuyant sur Ctrl + Alt + bouton Aperçu.

Enfin, si vous souhaitez prendre une capture d'écran d'une fenêtre active, appuyez sur Ctrl + Maj + bouton Aperçu. Pour en savoir plus, vous pouvez consulter notre guide détaillé sur la façon de prendre des captures d'écran sur un Chromebook.
7. Renommer un fichier / dossier: Ctrl + Entrée
L'un des inconvénients de Chrome OS est que vous devrez parfois apprendre différents raccourcis pour les mêmes fonctions. Par exemple, vous pouvez simplement sélectionner le fichier et appuyer sur la touche «N» dans Google Drive pour renommer ce fichier.
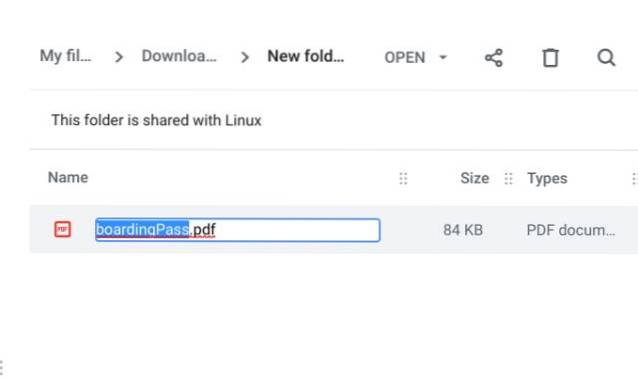
Cependant, ce raccourci ne fonctionne pas dans l'application Fichiers. Au lieu de cela, si vous souhaitez renommer un fichier dans l'application Fichiers, vous devrez utiliser le "Ctrl + Entrée"Combinaison de clavier.
8. Accrocher une fenêtre: Alt + [ou Alt +]
Vous pouvez accrocher une fenêtre ouverte à gauche ou à droite avec ce raccourci. Faire claquer deux fenêtres de chaque côté devrait vous permettre utiliser deux applications ou fenêtres côte à côte.
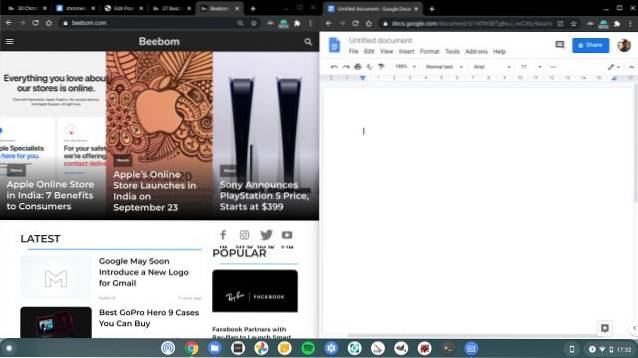
9. Verrouiller l'écran: Rechercher + L
Vous pouvez verrouiller l'écran de votre Chromebook avec ce raccourci. Après avoir verrouillé votre Chromebook, vous aurez besoin du mot de passe ou du code PIN de votre compte Google pour déverrouiller l'appareil et vous trouverez tout ce que vous avez laissé. Alternativement, vous pouvez également appuyez longuement sur le bouton de verrouillage disponible sur le bouton de la rangée supérieure.
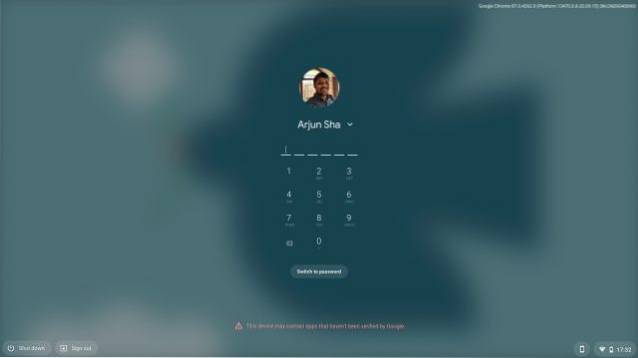
10. Ouvrir la barre d'état / Notifications: Alt + Maj + N
La barre d'état est similaire à la barre d'état système nous avons connu au fil des ans de Windows et vous pouvez utiliser ce raccourci pour l'ouvrir si vous êtes pleinement absorbé par l'utilisation de votre Chromebook via le clavier.
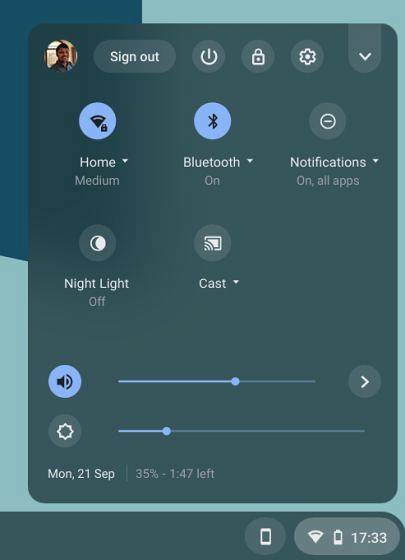
11. Accédez à la barre d'adresses: Ctrl + L ou Alt + D
Il y a des moments où nous voulons sélectionner le lien dans la barre d'adresse à partager, mais utiliser la souris pour le faire peut parfois être fastidieux. Ce raccourci devrait définitivement accélérer les choses.
12. Lancez le Gestionnaire des tâches: Recherche + Échap
Ce raccourci lance le gestionnaire de tâches de Chrome OS, qui répertorie tous les processus en cours d'exécution sur le système, ainsi qu'un bouton pour processus de fin vous voulez.
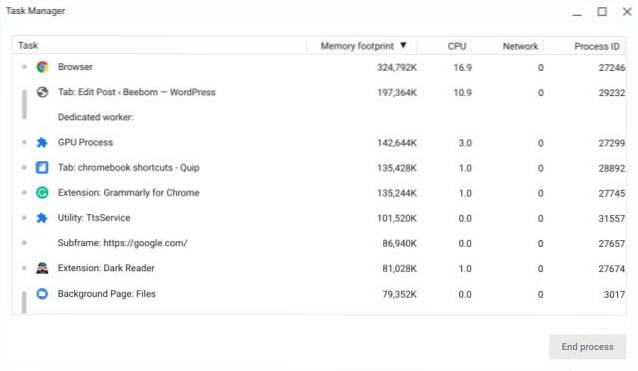
13. Ouvrez l'application Fichiers: Alt + Maj + M
Vous pouvez facilement lancer l'application Fichiers sur un Chromebook grâce à cette combinaison de touches.
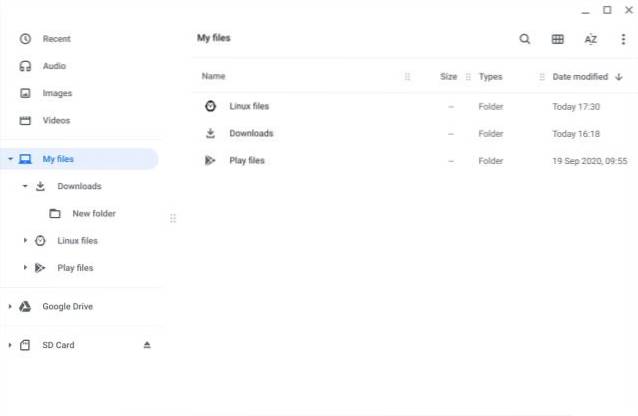
14. Lancez les applications Shelf: Alt + 1-9
Si vous avez un certain nombre d'applications épinglées sur l'étagère, vous pouvez utiliser ce raccourci pour les ouvrir, avec 1 étant la première application et 9 étant la dernière application.
Onglets et fenêtres
15. Basculer entre les applications: Alt + Tab
Similaire à Windows, vous pouvez simplement appuyer sur Alt et Tab pour faire défiler à travers toutes les applications ouvertes. Relâchez la touche Alt pour accéder à la fenêtre sélectionnée.
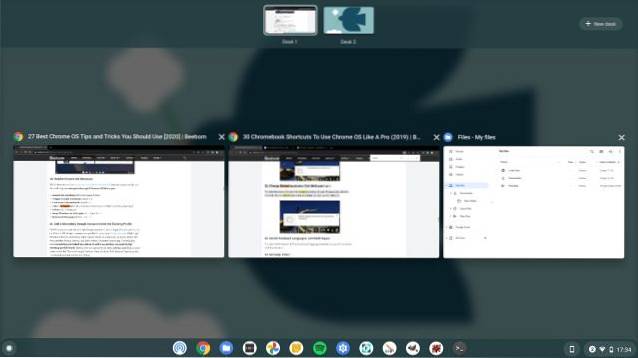
16. Basculer entre les onglets: Ctrl + Tab
Si tu veux basculer entre tous les onglets ouverts dans Chrome, ce raccourci est vraiment pratique.
17. Fermez l'onglet actuel: Ctrl + W
Peu importe si vous utilisez une application ou un onglet, sur Chrome OS, appuyez simplement sur ce raccourci clavier et l'application / l'onglet fermer instantanément.
18. Rouvrir le dernier onglet fermé: Ctrl + Maj + T
Si vous fermez accidentellement un onglet, vous pouvez l'ouvrir en appuyant sur cette combinaison de touches. Fonctionne comme un charme.
19. Créez un nouveau bureau: Maj + Recherche + =
Vous ne le savez peut-être pas, mais Chrome OS a récemment obtenu le fonction de bureau virtuel et vous pouvez facilement utiliser ce raccourci clavier pour créer un nouveau bureau.

20. Basculer entre les bureaux virtuels: Rechercher +] ou Rechercher + [
Vous pouvez facilement basculer entre les bureaux virtuels en utilisant ce raccourci clavier sur Chrome OS.
21. Agrandir et réduire une fenêtre: Alt + =
L'un de mes raccourcis clavier préférés est la possibilité de maximiser et de minimiser les fenêtres, car cela me permet de continuer à faire mon travail sans avoir à retirer mes mains du clavier. Pour minimiser une fenêtre, vous devrez appuyer sur le bouton Alt et - (moins) la touche tandis que la touche Alt et = maximisera la fenêtre de l'application.
Raccourcis du navigateur Chrome
22. Ouvrez le menu Chrome: Alt + E
Chrome OS vous permet d'ouvrir rapidement le Menu du navigateur Chrome en utilisant le raccourci clavier «Alt + E». Cependant, sachez que ce raccourci clavier ne fonctionne que sur les applications Web.
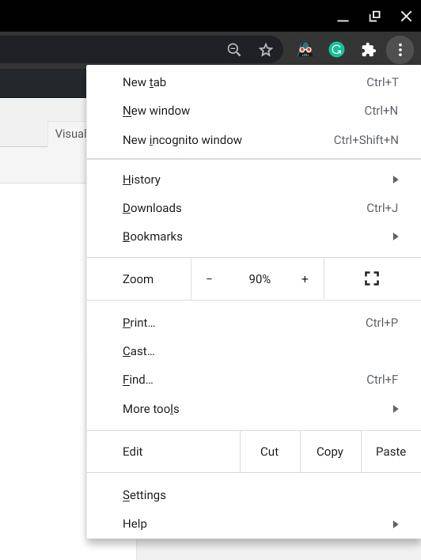
23. Accédez à des onglets spécifiques dans Chrome: Ctrl + 1-9
Vous pouvez basculer entre différents onglets dans Chrome à l'aide de ce raccourci, 1 étant le premier et 9 le dernier onglet.
24. Masquer / afficher la barre des signets: Ctrl + Maj + B
Tout le monde ne veut pas voir la barre de favoris tout le temps et vous pouvez donc facilement afficher ou masquer avec ce raccourci sur Chrome.
25. Page précédente et Page suivante: Recherche + Haut ou Bas
Il s'agit d'un raccourci assez courant, mais comme les claviers Chromebook ne disposent pas de touches dédiées pour cela, il est important que vous connaissiez ce raccourci.
26. Effacer les données de navigation: Ctrl + Maj + Retour arrière
Vous souhaitez effacer l'historique de navigation et de téléchargement, les cookies, les données mises en cache, les mots de passe, etc. sur votre Chromebook? Ce raccourci ouvre instantanément la fenêtre «Effacer les données de navigation». Vous pouvez en savoir plus sur les raccourcis du navigateur à utiliser dans Chrome OS à partir de notre liste exhaustive des meilleurs raccourcis Google Chrome.
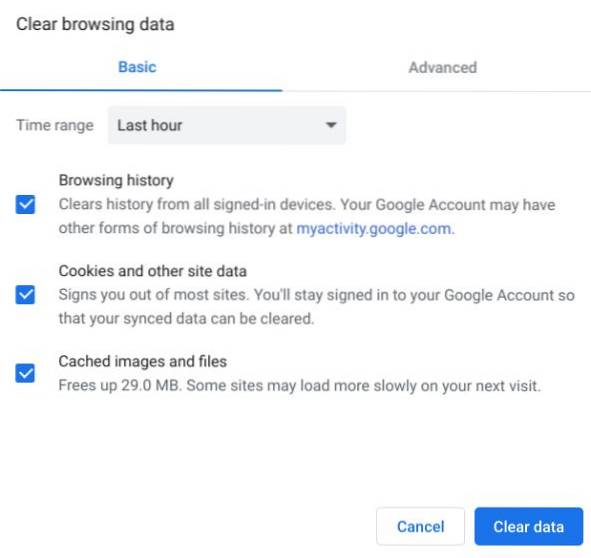
Raccourcis d'édition de texte
27. Sélectionnez tous les textes: Ctrl + A
Les raccourcis pour modifier des textes sur Chrome OS sont très similaires à Windows. Appuyez simplement sur Ctrl et A et tous les textes seront sélectionnés.
28. Copier et couper du texte / des fichiers / des dossiers: Ctrl + C et Ctrl + X
Encore une fois, appuyez simplement sur Ctrl et X simultanément pour couper ou déplacer tout, y compris les textes sur les Chromebooks.
29. Coller le contenu: Ctlr + V
Vous pouvez appuyer sur les touches Ctrl et V pour coller des textes ou tout autre fichier / dossier. Si vous souhaitez coller du texte sans aucune mise en forme, utilisez cette combinaison de touches: Ctrl + Maj + V.
30. Aller au début / à la fin du texte: Recherche + touche Gauche ou Droite
Si vous modifiez des paragraphes et que vous souhaitez aller au début ou à la fin d'une ligne puis appuyez sur la touche Rechercher et choisissez la touche gauche ou droite.
31. Utiliser la suppression avant: recherche + retour arrière
Les utilisateurs de Windows connaissent la touche «Supprimer» qui supprime la lettre à côté du curseur. Étant donné que les ordinateurs portables Chrome OS ne sont pas livrés avec une touche de suppression dédiée, peu d'utilisateurs connaissent le raccourci clavier ci-dessus. Eh bien, la prochaine fois que vous souhaitez utiliser la touche de suppression avant, appuyez simplement sur la combinaison de touches "Recherche + Retour arrière", et vous avez terminé.
Raccourcis système
32. Gérer la luminosité du clavier rétroéclairé: touche Alt + Luminosité
Si vous possédez un Chromebook avec un clavier rétroéclairé, vous pouvez augmenter ou diminuer la luminosité du clavier avec ce simple raccourci. Appuyez simplement sur Alt, puis appuyez sur la touche de luminosité (au-dessus des touches numériques 7 et 8) pour gérer la luminosité.
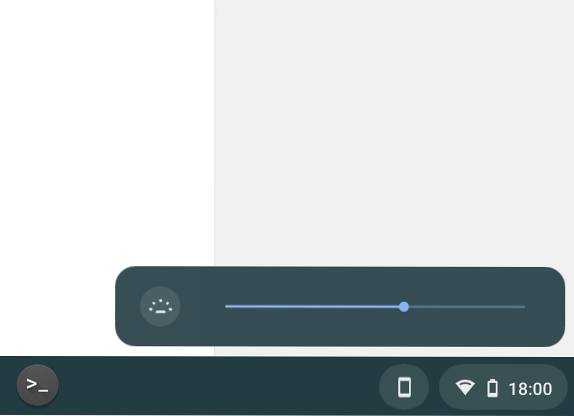
33. Déconnectez-vous de votre Chromebook: Ctrl + Maj + Q (deux fois)
Bien que la déconnexion de votre compte soit assez facile dans Chrome OS, vous pouvez utiliser cette commande si vous êtes plutôt un clavier. Gardez à l'esprit que cela va fermez tous les onglets et applications sur lequel vous travaillez.
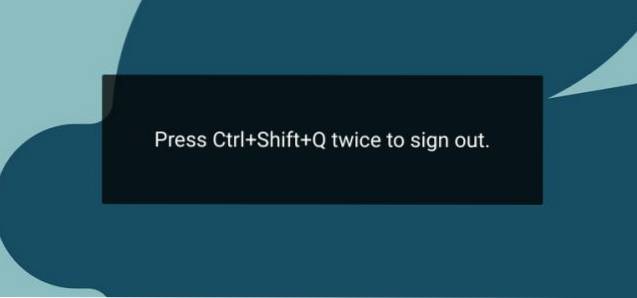
34. Ouvrez Chrome OS Development Shell (Crosh): Ctrl + Alt + T
Si vous aimez bricoler vos appareils et que vous souhaitez faire de même avec votre Chromebook, vous pouvez le faire en utilisant «Chrome OS Development Shell» ou «Crosh». Bien que vous puissiez utiliser le raccourci clavier ci-dessus pour ouvrir le Crosh, vous pouvez cliquer sur le lien suivant pour voir quelles commandes Chrosh vous pouvez exécuter personnalisez votre expérience Chrome OS.
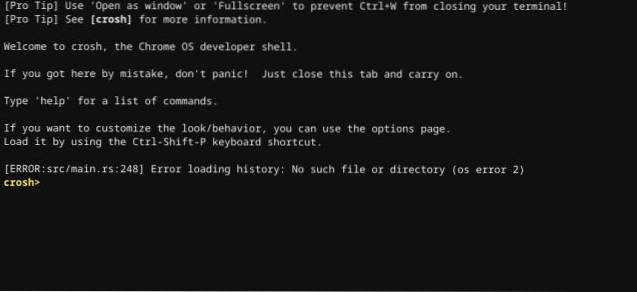
35. Utiliser les touches de fonction du Chromebook
Vous pouvez utiliser les boutons de la rangée supérieure comme touches de fonction et exécuter de nombreux raccourcis clavier si vous utilisez une application Linux ou développement dans un environnement de codage. Ouvrez simplement la page Paramètres et accédez au menu "Appareil" dans le volet gauche.
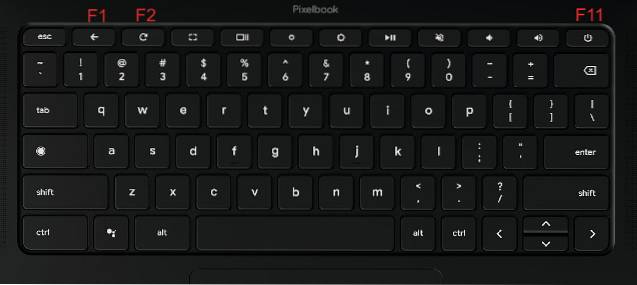
À présent, ouvrir "Clavier" puis activez «Traiter les touches de la rangée supérieure comme des touches de fonction». Pour des informations détaillées, vous pouvez consulter notre guide et apprendre à activer les touches de fonction sur un Chromebook.
36. Modifier la résolution de l'écran: Ctrl + Maj et + ou -
Vous pouvez augmenter ou diminuer la résolution d'écran de votre Chromebook avec ce raccourci. Pour réinitialiser la résolution d'écran par défaut, vous pouvez utiliser Ctrl + Maj + 0.
37. Obtenir de l'aide: Ctrl + ?
Si vous êtes un nouvel utilisateur de Chromebook, vous aurez souvent besoin de ce raccourci. Cela ouvre l'application Obtenir de l'aide de Chrome OS, où vous trouver différents tutoriels autour des Chromebooks. De plus, si vous avez des doutes, vous pouvez même poser des questions dans l'application.
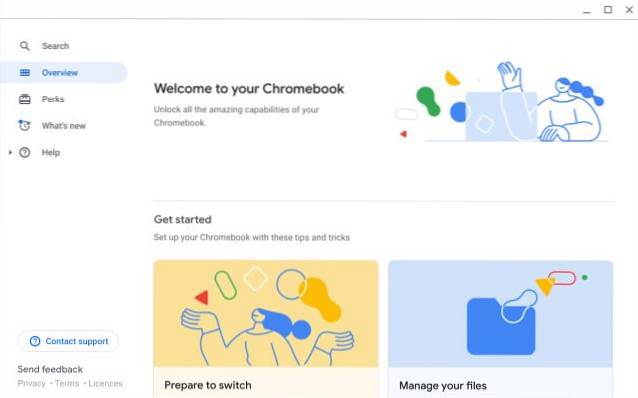
38. Voir tous les raccourcis Chromebook: Ctrl + Alt + ?
Voici le raccourci ultime pour Chrome OS: le Chromebook aide-mémoire sur les raccourcis clavier. Il vous permet de vérifier tous les raccourcis disponibles, dans une fenêtre propre et catégorisée.
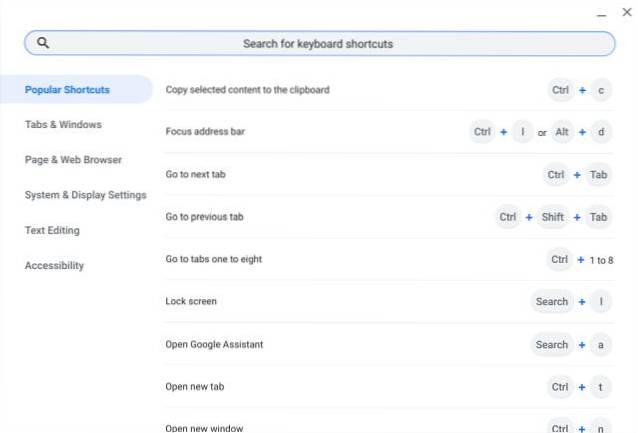
Questions fréquemment posées
Q. Où se trouve la touche de raccourci sur un Chromebook?
Si vous recherchez des boutons dédiés à une pression pour contrôler le volume, la luminosité et d'autres choses, vous trouverez ces touches de raccourci sur la rangée supérieure..
Q. Que font les touches Ctrl et Alt sur un Chromebook?
Les touches Ctrl et Alt, en particulier, n'ont rien à voir avec un Chromebook. Ces touches représentent les touches de contrôle et de remplacement et ont été conçues pour effectuer des opérations spéciales dans le terminal..
Q. Comment changer rapidement d'onglet sur un Chromebook?
Il vous suffit d'appuyer sur les touches Ctrl + Tab pour basculer rapidement entre les onglets sur un Chromebook.
Q. Comment afficher tous les raccourcis clavier sur un Chromebook?
Vous devez appuyer sur Ctrl + Alt +? pour ouvrir la feuille de triche du clavier sur un Chromebook.
Accélérez l'expérience Chrome OS avec ces raccourcis Chromebook
Il existe un certain nombre d'autres raccourcis Chromebook, mais ce sont les raccourcis de base, que vous connaissez certainement grâce à votre expérience Windows et Mac. Selon nous, ce sont les meilleurs raccourcis Chromebook que vous devriez connaître et utiliser en 2020 pour devenir plus productif. Alors, essayez-les sur votre Chromebook et vous pourrez nous remercier plus tard.
 Gadgetshowto
Gadgetshowto



