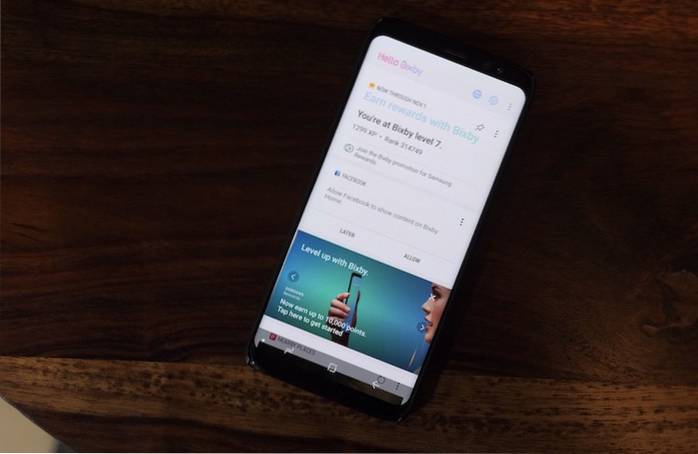Lorsque Samsung a présenté Bixby avec son produit phare de 2017, les Samsung Galaxy S8 et S8 Plus, tout le monde de la technologie a instantanément pris les armes et abattu l'assistant intelligent avant même de reprendre son souffle. Même nous étions un peu sceptiques quant à la nécessité d'un nouvel assistant intelligent alors que Google Assistant était déjà disponible pour les appareils Android. Non seulement l'Assistant Google était disponible, mais il a battu à lui seul les autres assistants présents à ce moment-là. Cependant, notre point de vue a changé lorsque nous avons vraiment commencé à utiliser Bixby avec ses commandes vocales. Bien que Google Assistant soit toujours le meilleur en matière de sensibilisation contextuelle et de requêtes générales sur Internet, notre test a montré que Bixby est le roi lorsqu'il s'agit de contrôler votre téléphone avec votre voix. Il n'y a rien que vous puissiez faire avec le toucher que vous ne pouvez pas faire avec la voix en utilisant Bixby. C'est un exploit très impressionnant, c'est le moins qu'on puisse dire. Donc, aujourd'hui, nous avons pensé vous apporter les 50 meilleures commandes Bixby que vous pouvez utiliser pour en tirer le meilleur parti:
Noter: Vous pouvez accéder au Bixby sur votre appareil Samsung en maintenant le bouton Bixby enfoncé ou en l'activant avec votre voix en utilisant la commande «Salut Bixby». Pour ce tutoriel, nous utilisons la commande «Hi Bixby». Officiellement, Bixby n'est présent que sur les nouveaux Samsung Galaxy S8, S8 Plus et Note 8.
Commandes Bixby courantes
Nous commencerons par quelques commandes courantes que non seulement Bixby mais d'autres assistants vocaux comme Siri et Google Assistant peuvent également exécuter facilement. Cependant, ce sont l'une des tâches les plus courantes que vous voudrez effectuer avec Bixby et elles sont donc ici.
1. Lancement d'applications
Vous pouvez facilement lancer n'importe quelle application sur votre appareil à l'aide de Bixby. Dis le, "Salut Bixby, lancez < insert app name>»Et Bixby lancera cette application pour vous.
Au lieu de la commande «lancer», vous pouvez aussi dire «ouvrir» et Bixby lancera l'application sans aucun problème.
2. Configuration de l'alarme
Il est également très facile de configurer des alarmes sur votre téléphone à l'aide de Bixby. Dis le, "Bonjour Bixby, configurez une alarme à partir de 7 h demain"Et Bixby a bien configuré l'alarme pour vous.
Alternativement, vous pouvez également demander à Bixby de vous réveiller à une certaine heure et il mettra en place une alarme pour vous réveiller à ce moment-là. Par exemple, quand je dis: "Salut Bixby, réveille-moi demain à 7 heures du matin", L'assistant est suffisamment intelligent pour configurer une alarme pour cette heure.
3. Ajout d'événements de calendrier
Vous pouvez également ajouter des événements à votre calendrier à l'aide de l'assistant intelligent Bixby. Dis le, "Bonjour Bixby, ajoute la rencontre avec Carol samedi à 15 heures à mon calendrier»Et Bixby ajoutera cette réunion à votre calendrier. N'oubliez pas que ce n'est qu'un exemple, vous pouvez créer un tel événement dans votre calendrier.
Par exemple, je peux aussi dire. "Bonjour Bixby, Créez un événement de calendrier pour demain 15 heures, faites vos courses». Ici, "acheter des produits d'épicerie" est le nom de l'événement et peut être remplacé par tout événement que vous souhaitez créer.
4. Allumer la lampe de poche
Je ne sais pas pour vous mais j'utilise constamment le flash de mon smartphone comme lampe de poche. Maintenant, vous pouvez déverrouiller l'appareil, puis allumer la lampe de poche manuellement, ou demander à Bixby de le faire pour vous. Dis le, "Bonjour Bixby, allume la lampe de poche » et Bixby allumera la lampe de poche sans que vous ayez à déverrouiller votre appareil.
5. Redémarrage du téléphone
Bixby peut également être utilisé pour redémarrer ou éteindre votre téléphone. Dis le, "Salut Bixby, redémarre mon téléphone»Et ce sera fait. Vous pouvez utiliser la commande "Fermer"Au lieu de la commande de redémarrage pour éteindre votre téléphone.
6. Ajout de rappels
L'ajout d'un rappel est quelque chose que je fais presque quotidiennement sur mon téléphone. Il y a des tâches qui arrivent brusquement mais je ne veux pas les ajouter à mon calendrier car elles sont petites et prennent quelques minutes au maximum. Dans ce cas, je les ajoute simplement comme rappels. Pour ajouter des rappels à l'aide de Bixby, dites: "Salut Bixby, rappelle-moi de payer les factures demain à 15 heures»Et vous avez terminé.
Vous pouvez également dire: "Bonjour Bixby, ajoutez un rappel pour payer les factures demain à 15 heures".
7. Démarrage d'un compte à rebours
C'est l'une des commandes les plus simples que vous pouvez utiliser avec Bixby. Dire, "Salut Bixby, lance une minuterie pendant 5 minutes"Et votre minuterie sera réglée.
Commandes de navigation Bixby
Saviez-vous que vous pouvez naviguer dans toute l'interface utilisateur de votre smartphone en utilisant simplement votre voix? Cela peut sembler fou, mais vous le pouvez en fait. Voici quelques commandes courantes que vous pouvez utiliser pour naviguer dans l'interface utilisateur de votre appareil.
1. Accédez aux applications système
Comme nous l'avons vu précédemment, nous pouvons facilement lancer des applications tierces avec Bixby, il n'est donc pas surprenant que nous puissions également lancer des applications système. Pour ce faire, nous pouvons dire: "Bonjour Bixby, lancez (ouvrez) l'application Paramètres".
De même, d'autres commandes qui peuvent être utilisées sont "Ouvrir le numéroteur", "lancer les messages", etc.
2. Allez à l'écran d'accueil
Où que vous soyez sur votre smartphone, vous pouvez toujours accéder à l'écran d'accueil en demandant à Bixby. Il suffit de demander, "Salut Bixby, allez à l'écran d'accueil»Et vous serez redirigé vers l’écran d’accueil.
3. Faites défiler vers le haut / bas
Jusqu'à présent, nous utilisions des commandes simples et nous n'avons rien vu d'impressionnant. Eh bien, il est temps de changer cela. Saviez-vous que vous pouvez faire défiler les pages avec Bixby? Bixby permet non seulement de faire défiler les pages dans les applications intégrées, il vous permet également de le faire dans des applications tierces telles que Chrome, Facebook et toute autre application prenant en charge le défilement. Dis le, "Salut Bixby, faites défiler vers le bas" ou alors "Salut Bixby, fais défiler vers le haut»Et votre page défilera automatiquement. Maintenant, c'est cool.
4. Balayez vers la gauche / droite
Tout comme le défilement, vous pouvez également faire glisser les pages vers la gauche ou la droite, en utilisant simplement les commandes Bixby. Dire, "Salut Bixby, balayez vers la gauche / droite"Pour faire glisser une page vers la gauche ou la droite de votre page actuelle.
5. Revenir en arrière
De même, vous pouvez revenir une page en arrière en utilisant le "Salut Bixby, reviens”Commande. C'est vraiment pratique si vous naviguez sur le Web en utilisant simplement votre voix.
6. Éteindre l'écran
Enfin, vous pouvez éteindre l'écran de votre appareil en utilisant le simple, «Salut Bixby, éteins l’écran".
Tâches système utilisant les commandes Bixby
En plus de vous permettre de naviguer dans l'interface de votre smartphone, Bixby vous permet également d'effectuer certaines tâches système telles que la prise de captures d'écran, la modification des paramètres rapides, etc. Voyons comment on fait ça.
1. Prendre une capture d'écran
Prendre une capture d'écran est aussi simple que de dire: "Salut Bixby, prends une capture d'écran". Cependant, n'oubliez pas que prendre une capture d'écran ne fonctionnera pas sur les applications qui vous en empêchent nativement. Des exemples de telles applications sont les gestionnaires de mots de passe, les applications bancaires, Telegram et des applications similaires.
2. Modification des paramètres rapides
Vous pouvez facilement activer et désactiver tous les paramètres rapides à l'aide de Bixby Voice. Dis le, "Salut Bixby, active / désactive le WiFi». Remplacez le WiFi par d'autres commandes telles que Bluetooth, le mode avion, les données mobiles, etc.pour les contrôler avec votre voix.
3. Ouvrez le menu des applications récentes
Bixby vous permet également d'interagir avec des applications que vous avez déjà ouvertes. Tu peux dire, "Bonjour Bixby, ouvrez le menu des applications récentes»Et Bixby ira au menu Récents.
Vous pouvez également demander: "Bonjour Bixby, montre-moi mes applications récentes » pour atteindre la même chose.
4. Ouvrez la dernière application
Si vous souhaitez simplement revenir à la dernière application que vous avez ouverte, demandez simplement à l'assistant vocal; "Salut Bixby, ouvre ma dernière application"Et Bixby ouvrira la dernière application.
Vous pouvez également dire, "Salut Bixby, ouvre la dernière application".
5. Zoom avant / arrière
Si vous souhaitez effectuer un zoom avant sur un texte ou une image, dites simplement "Salut Bixby, fais un zoom avant». Une fois que vous avez terminé, utilisez le "Dézoomer"Commande pour revenir à la mise à l'échelle normale.
6. Envoyez un message
C'est l'une des commandes les plus connues que vous pouvez exécuter en utilisant Bixby ou tout autre assistant intelligent d'ailleurs. Dis le, "Salut Bixby, envoie un message à
Si votre message est court, vous n'avez même pas besoin d'attendre que Bixby ouvre l'application de messagerie. Par exemple, je peux simplement dire: "Salut Bixby, envoie un message à Rupesh que je ne viendrai pas au bureau demain"Et Bixby m'enverra le message pour moi.
7. Appel d'un contact
Appeler un contact est encore plus facile que d'envoyer un message à quelqu'un, car vous n'avez rien à dicter. Dis le, "Salut Bixby, appelle Rupesh (insérez le nom de votre contact)"Et votre téléphone lancera l'appel.
Contrôle des applications via Bixby
Saviez-vous que vous pouvez même contrôler certaines fonctions des applications à l'aide de Bixby? Si vous ne l'avez pas fait, je suis ici pour vous dire que vous le pouvez certainement. Maintenant, je vais vous montrer cela en contrôlant simplement l'application appareil photo.
1. Changer le mode de l'appareil photo
Disons que vous utilisez votre smartphone d'une seule main pendant que vous prenez un selfie. Eh bien, maintenant vous voulez enregistrer une petite vidéo mais tout est dans sa position parfaite et vous ne voulez pas changer cela. Eh bien, dites simplement: "Salut Bixby, changez le mode de la caméra en vidéo»Et votre assistant intelligent fera de même. Maintenant, ne me dis pas que ce n'est pas cool.
2. Prenez une photo
Vous pouvez facilement prendre des photos avec l'appareil photo de votre smartphone sans même le toucher. Dis le, "Salut Bixby, prends une photo"Et le téléphone le fera pour vous.
3. Prenez un selfie
Il en va de même pour la caméra frontale. Remplacez le mot "image" par "selfie»Et vous avez terminé.
4. Réglez une minuterie pour votre appareil photo
Si tout le monde dans le groupe veut être dans une photo de groupe et qu'il n'y a personne d'autre pour aider, nous avons généralement tendance à régler un chronomètre, puis à revenir en arrière pour être dans le cadre. Avec Bixby, le processus est encore plus simple. Étant donné que Bixby peut écouter à distance, vous pouvez définir le cadre parfait, puis dire: "Bonjour Bixby, réglez la minuterie de la caméra arrière sur 10 secondes"Et vous avez terminé, plus besoin de courir maintenant.
Vous pouvez également utiliser la commande Prendre une photo, mais le son de la minuterie vous permet d'avoir un indice auditif afin que vous et les autres membres du groupe soyez prêts pour cette photo parfaite..
5. Appliquer un effet
Bixby est même assez intelligent pour appliquer des effets sur les images intégrées à l'application Galerie. Dis le, "Salut Bixby, applique un effet»Et Bixby appliquera tout effet aléatoire.
Cependant, si vous connaissez le nom de l'effet spécifique que vous souhaitez utiliser, vous pouvez modifier l'instruction en "Salut Bixby, applique l'effet Forêt». Bien sûr, vous pouvez remplacer «Forêt» par tout autre effet de votre choix.
Commandes Bixby pour gérer les notifications
Bixby donne également plus de contrôle sur vos notifications que tout autre assistant intelligent, y compris Google Assistant et Siri. Vous pouvez afficher les notifications, effacer les notifications et même effacer les notifications pour une application spécifique. Voyons comment faire.
1. Afficher toutes les notifications
Pour afficher toutes vos notifications, dites simplement "Salut Bixby, affiche toutes les notifications".
Vous pouvez également dire: "Salut Bixby, montre-moi toutes mes notifications"Pour recevoir le même résultat.
2. Afficher les dernières notifications
Si vous souhaitez simplement voir les dernières notifications, vous pouvez simplement demander: "Salut Bixby, montre-moi ma dernière notification".
3. Effacer toutes les notifications
Le processus est le même que pour afficher la notification, il vous suffira de remplacer le mot show par clear, comme ceci: "Salut Bixby, efface toutes les notifications".
4, effacer les notifications d'une application spécifique
Bixby vous donne un contrôle précis sur vos notifications. Non seulement vous pouvez effacer toutes les notifications à la fois, mais vous pouvez également effacer les notifications d'une seule application. Supposons que vous ayez des notifications de nombreuses applications, mais que vous souhaitiez uniquement effacer les notifications de l'application Facebook. Dis le, "Salut Bixby, effacez les notifications de Facebook». De même, vous pouvez le faire pour n'importe quelle application.
5. Fermez le panneau de notification
Si vous ne souhaitez pas effacer la notification, mais que vous souhaitez simplement fermer le panneau après avoir consulté la notification, vous devez dire: "Salut Bixby, ferme le panneau de notification»Et Bixby fermera le panneau de notification sans effacer la notification.
6. Lire toutes les notifications
Si vous êtes dans une position où vous ne voulez pas regarder votre téléphone, vous pouvez simplement demander à Bixby de les lire pour vous. Dis le, "Salut Bixby, lis mes notifications»Et Bixby lira toutes vos notifications une par une à haute voix.
7. Lisez la dernière notification
De même, si vous souhaitez simplement entendre la dernière notification, dites simplement: "Salut Bixby, lis ma dernière notification".
Commandes Bixby avancées
Lorsque j'ai utilisé Bixby pour la première fois, la chose la plus surprenante que j'ai découverte est que Bixby peut comprendre des commandes complexes qui contiennent plusieurs étapes et les exécuter sans aucune erreur. Vous trouverez ci-dessous quelques commandes complexes que vous pouvez utiliser et vous en inspirer pour exécuter des tâches complexes sur votre smartphone à l'aide de Bixby.
1. Ouvrez Facebook et affichez mes notifications
Si vous souhaitez voir les notifications dans n'importe quelle application, vous pouvez simplement demander à Bixby, et il ouvrira l'application et ira directement à la page des notifications. Par exemple, si vous souhaitez voir les notifications dans l'application Facebook, dites simplement "Salut Bixby, ouvrez Facebook et affichez mes notifications». Maintenant, Bixby lancera l'application Facebook et accédera directement à la page des notifications.
2. Ouvrez la Galerie et montrez-moi mes dernières photos
Un autre exemple de commande complexe consiste à demander à Bixby d'ouvrir l'application Galerie et de vous montrer la dernière photo que vous avez capturée. Dis le, "Salut Bixby, ouvrez la Galerie et montrez-moi mes dernières photos»Et il fera exactement cela.
3. Publication de photos sur Instagram
Vous pouvez même directement prendre des photos sur diverses plates-formes de médias sociaux simplement en le demandant. Par exemple, si je souhaite publier la dernière photo sur Instagram, dites simplement: "Salut Bixby, ouvrez Instagram et publiez ma dernière photo".
Sinon, je peux aussi dire: "Salut Bixby, "Publie ma dernière photo sur Instagram»Et ce sera fait.
4. Utilisez Bixby pour tweeter
Tout comme la publication de photos, vous pouvez même utiliser Bixby pour publier des tweets. Pour ce faire, dites simplement: "Bonjour Bixby, ouvrez Twitter et composez un nouveau tweet".
Vous pouvez également dire: "Salut Bixby, crée un nouveau tweet" ou alors "Salut Bixby, publie un nouveau tweet" Faire la même chose.
5. Navigation dans le menu des paramètres
Nous avons déjà vu que Bixby peut lancer n'importe quelle application, mais vous pouvez faire beaucoup plus. Si vous savez quelle partie d'une application vous souhaitez visiter, vous pouvez demander à Bixby de vous y emmener directement. Disons que nous voulons accéder aux paramètres du développeur dans la page principale des paramètres. Nous dirons: "Bonjour Bixby, ouvrez l'application Paramètres et accédez aux paramètres du développeur»Et Bixby accédera directement à ce paramètre.
6. Création d'un nouveau contact
Vous pouvez même créer un tout nouveau contact en le disant simplement à Bixby. Pour faire ça, dis juste, "Bonjour Bixby, créez un nouveau contact en tant que
Par exemple, cela ira quelque chose comme ça; "Bonjour Bixby, créez un nouveau contact en tant que Beebom avec le numéro 9898989877 ». Tu ne me crois pas? Essayez par vous-même.
7. Appelez quelqu'un en mains libres
Si vous souhaitez appeler quelqu'un et lui parler sans même toucher votre téléphone, vous pouvez passer un appel téléphonique mains libres à l'aide de Bixby. Dis le, "Salut Bixby, appelle Beebom sur le haut-parleur». Maintenant, Bixby lancera l'appel et activera le haut-parleur pour une expérience d'appel mains libres. Bien sûr, vous devrez remplacer Beebom par quelqu'un dans votre liste de contacts.
8. Dites aux appelants que vous êtes occupé
Parfois, vos mains ne sont pas libres et vous ne pouvez pas prendre un appel, cependant, la personne qui vous appelle peut être importante et vous voulez lui faire savoir que vous allez la rappeler. Dans ce cas, vous pouvez utiliser Bixby pour transmettre la même chose. Dis le, "Bonjour Bixby, refusez l'appel et envoyez un SMS que je rappellerai dans 10 minutes». Maintenant, c'est assez utile.
La meilleure partie est que vous n'êtes pas limité aux réponses automatisées. Vous pouvez envoyer n'importe quel texte que vous souhaitez. Remplacez le texte après le mot «cela» par tout ce que vous voulez que votre texte dise.
9. Découvrir tous les réseaux WiFi à proximité
Vous pouvez également demander à Bixby de vous montrer tous les réseaux WiFi disponibles à proximité. Dis le, "Bonjour Bixby, recherchez les réseaux WiFi à proximité». Bixby va maintenant ouvrir l'application des paramètres, accéder aux paramètres WiFi et rechercher tous les réseaux disponibles et vous le montrer.
10. Envoyez votre position à des contacts spécifiques
Vous pouvez également envoyer votre position à n'importe quel contact de votre liste de contacts en utilisant simplement votre assistant vocal. Dis le, "Salut Bixby, envoie ma position à
11. Télécharger des applications depuis le Play Store
Bixby peut également vous aider à télécharger des applications depuis le Play Store. Dis le, "Salut Bixby, téléchargez
Questions et réponses générales
En plus de contrôler votre smartphone, vous pouvez également poser à Bixby des questions générales qui peuvent être trouvées avec une simple recherche sur Internet.
1. Poser des questions factuelles
Vous pouvez poser à Bixby des questions factuelles simples comme la distance entre le soleil et la terre, etc. Par exemple, dites: "Salut Bixby, qui est la planète la plus proche de la Terre»Et vous obtiendrez la réponse.
2. Renseignez-vous sur les affaires courantes
Outre les questions factuelles, vous pouvez également poser des questions liées à l'actualité. Par exemple, demandez: "Salut Bixby, qui est président des États-Unis d'Amérique»Et vous obtiendrez votre réponse.
3. Posez des questions mathématiques simples
Bixby peut vous aider avec des problèmes mathématiques simples, tels que l'addition, la multiplication, etc. Vous pouvez dire: "Salut Bixby, qu'est-ce que 5 plus 3" ou alors "Salut Bixby ce qui est 5 fois 3".
4. Renseignez-vous sur les divertissements (émissions de télévision, films, jeux, etc.)
Vous pouvez poser toutes les questions relatives aux émissions de télévision, aux films, aux jeux et plus encore. Par exemple, vous pouvez demander: "Salut Bixby, qui joue John Snow dans Game of Thrones». D'autres questions similaires incluent: "Salut Bixby, qui a écrit la série Harry Potter" etc.
5. Demander l'orthographe et les définitions
Vous pouvez également demander à Bixby de vous indiquer l'orthographe ou la définition des mots à votre place. Par exemple, demandez "Salut Bixby, définissez l'électricité" ou alors "Salut Bixby, sort Manchester".
6. Posez des questions basées sur l'emplacement
Vous pouvez poser des questions basées sur la localisation, telles que "Salut Bixby, quel temps fait-il" ou alors "Salut Bixby, va-t-il pleuvoir aujourd'hui" ou alors "Salut Bixby, quels films sont en cours de lecture à proximité" etc.
Créez vos propres commandes Bixby rapides
J'ai gardé le meilleur pour la fin. Bixby vous permet de créer des commandes rapides pour exécuter plusieurs actions en une seule commande. Si vous voulez savoir comment faire cela, cliquez ici car nous avons un article qui lui est dédié. Le principe de base est que les commandes rapides vous permettent de lancer facilement une chaîne d'actions que vous feriez normalement. Par exemple, ma commande rapide «Salut Bixby, je conduis» active le mode Ne pas déranger, active la bascule de localisation et lance Google Maps pour moi. Maintenant, c'est quelque chose que j'utilise certainement au quotidien.
VOIR AUSSI: Comment obtenir Bixby sur n'importe quel appareil Samsung exécutant Nougat
50 meilleures commandes Bixby que vous pouvez essayer
Utilisez ces meilleures commandes Bixby pour tirer le meilleur parti de votre assistant intelligent. J'ai trouvé que Bixby est vraiment puissant pour contrôler l'interface de mon téléphone. Cela étant dit, ma fonctionnalité la plus utilisée de Bixby est les commandes rapides. J'utilise la fonction Commandes rapides tous les jours à plusieurs endroits. À la maison, ma commande rapide «Je suis à la maison» désactive les données mobiles, active le WiFi et désactive le mode «Ne pas déranger». La façon dont vous allez utiliser Bixby dépend entièrement de vous, mais j'espère certainement que ces commandes vous aideront à tirer le meilleur parti de votre assistant intelligent. Alors, quelles sont vos commandes Bixby préférées? Partagez-les avec nous dans la section commentaires ci-dessous.
 Gadgetshowto
Gadgetshowto