Depuis plusieurs itérations maintenant, OS X (maintenant macOS) est livré avec une merveilleuse fonctionnalité de récupération après sinistre et de sauvegarde appelée Time Machine. Si vous ne le connaissez pas entièrement, Time Machine crée une image de votre système d'exploitation, y compris vos fichiers, données personnelles, paramètres, applications installées et tout ce qui se trouve entre les deux, à des intervalles spécifiés et les stocke dans un emplacement sûr sur une variété de supports de stockage externes. L'idée est qu'en cas de panne du système d'exploitation, les choses peuvent être restaurées à leur état exact (d'où le nom «Time Machine») au moment de la restauration de la sauvegarde. Dans la pratique, Time Machine est l'une des solutions de sauvegarde les plus fiables et sécurisées du marché. Et le fait qu'il soit natif de macOS le rend d'autant plus utile.
Windows par défaut n'a pas eu une telle fonctionnalité, malgré différentes alternatives (qui ont toutes changé avec Windows 10, mais nous y reviendrons dans un instant). Par conséquent, les utilisateurs de Windows ont toujours dû s'appuyer sur des outils tiers pour faire le travail, et avec plus ou moins de succès. Avec un ensemble d'outils et de solutions de sauvegarde disponibles pour Windows, il devient difficile de choisir les meilleurs, et c'est pourquoi nous avons pris l'initiative de le faire pour vous. Ce qui suit sont nos meilleurs choix pour les alternatives Time Machine qui existent pour Windows:
1. Chronologie de Genie
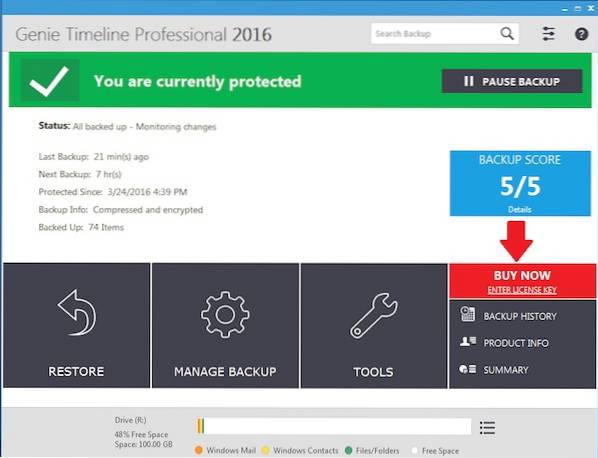
De toutes les solutions de sauvegarde qui existent pour le système d'exploitation Windows de Microsoft, Genie Timeline est sans doute la meilleure, ou du moins ma préférée. C'est l'un des le plus proche possible de Time Machine sur un ordinateur non macOS. Genie Timeline suit un processus simple en trois étapes avec une approche «définissez-le et oubliez-le», garantissant que les options que vous avez sélectionnées pour la sauvegarde sont préservées sans aucune intervention de votre part. Il s'intègre à l'Explorateur Windows avec des indicateurs visuels, vous pouvez donc non seulement contrôler le processus de sauvegarde via le menu contextuel du clic droit, mais également voir quels fichiers ont été sauvegardés.
Genie Timeline prend en charge une variété de services de stockage cloud tiers, ainsi que des lecteurs et des serveurs réseau, et propose même des applications iPhone / iPad qui vous permettent de voir l'état de votre sauvegarde, où que vous soyez. Il est livré avec un contrôle de version pour les fichiers sauvegardés, dispose d'une option de récupération système transparente en cas de problème, et il est sensible à vos modèles d'utilisation, de sorte que le processus de sauvegarde ne ralentisse pas votre ordinateur.
Genie Timeline Home est livré avec un prix de 39,95 $ (disponible pour essai gratuit), et compte tenu des options qu'il offre, c'est certainement un investissement digne. Le logiciel prend en charge toutes les versions de Windows à partir de XP.
Télécharger Genie Timeline
2. CrashPlan

CrashPlan est un autre concurrent très solide pour les solutions de sauvegarde automatisées sur Windows. Contrairement à Genie Timeline, CrashPlan est disponible en deux versions: version gratuite limitée et un modèle d'abonnement qui se vante d'une pléthore de fonctionnalités avancées.
Pour un usage personnel, la version gratuite offre un package assez décent, fourniture de sauvegardes sur un disque dur externe ou d'autres ordinateurs en réseau de manière automatisée. La version gratuite n'a pas non plus de limitations de taille de fichier, est suffisamment intelligente pour effectuer des sauvegardes incrémentielles et différentielles, applique un cryptage et un stockage protégé, dispose d'archives auto-réparatrices, suit vos fichiers supprimés, etc..
La version d'abonnement a tout cela, puis en ajoute plus, y compris la prise en charge des sauvegardes sur des emplacements en ligne (y compris le stockage illimité avec les propres serveurs de CrashPlan), des sauvegardes continues (la version gratuite le fait une fois par jour), fournit un contrôle de version de fichier sans limite de nombre des versions, offre des mises à niveau gratuites, apporte un support prioritaire et plus encore. La version d'abonnement vous donne également application mobile pour accéder à vos fichiers où que vous soyez, faisant de CrashPlan un stockage cloud fiable également.
CrashPlan est multiplateforme, disponible pour Windows, macOS et Linux, et les plans d'abonnement commencent à 6 $ par mois pour les utilisateurs individuels (en dehors de la version gratuite). Des licences d'entreprise et commerciales sont également disponibles.
Télécharger CrashPlan
3. Backblaze

Backblaze est un autre solution de sauvegarde basée sur le cloud qui ne coûte pas un bras et une jambe, et a une offre unique. Il suit également la même approche de configuration et d'oubli, mais c'est la façon dont vous restaurez vos données qui est unique. Avec la sauvegarde en ligne illimitée de Backblaze, vous pouvez non seulement télécharger et restaurer vos données sur Internet, mais aussi commander une clé USB physique ou un disque dur externe contenant tous vos fichiers sauvegardés. Naturellement, cela se produit moyennant des frais, mais devrait être utile dans les situations de crise. Cela ne fait pas de mal non plus que vous puissiez retourner l'appareil physique dans les 30 jours pour obtenir un remboursement complet de vos frais..
En dehors de cela, l'ensemble des fonctionnalités de Backblaze est assez standard, avec un contrôle de version, des sauvegardes planifiées, application mobile pour accéder aux fichiers et localiser un ordinateur manquant / volé, la gestion de la bande passante pour une utilisation optimale, etc. Backblaze est également l'une de ces solutions de sauvegarde uniques qui offrent une sauvegarde de disque externe sur le cloud, garantissant que toutes vos données, quel que soit l'endroit où elles sont stockées, sont gardé en sécurité. Le logiciel est également disponible pour macOS, et commence à 5 $ par mois pour une sauvegarde personnelle.
Télécharger Backblaze
4. Mozy

Mozy est différent, car il ne se présente pas comme un simple service de sauvegarde. Ils se qualifient eux-mêmes de «service de protection des données dans le cloud» et, naturellement, le cœur de leur modèle commercial est la sécurité. Tout ce qui est sauvegardé et synchronisé avec Mozy subit cryptage de niveau militaire. Ensuite, le service offre une véritable synchronisation de fichiers, avec toutes les données sauvegardées accessibles via l'interface Web ou via des applications mobiles pour iPhone et Android. Il propose également des sauvegardes automatiques en coulisses avec une gestion intelligente de la bande passante. Cela ne fait pas de mal non plus que Mozy vienne d'EMC Corp., qui s'est fait un nom fiable dans le monde du cloud computing..
Ce qui rend Mozy différent, cependant, c'est que c'est un solution de sauvegarde de données. Par conséquent, Mozy ne remplacera pas un outil de sauvegarde d'image système, mais si ce sont vos données qui vous préoccupent, Mozy vous aidera. Le prix commence à 5,99 $ par mois avec la possibilité de bénéficier d'un essai gratuit avant de vous décider à franchir le pas. Et si vos besoins ne dépassent pas 2 Go, il existe également une version gratuite qui vous offre une sauvegarde cloud de 2 Go - le même montant que Dropbox offre.
Télécharger Mozy
5. DriveImage XML
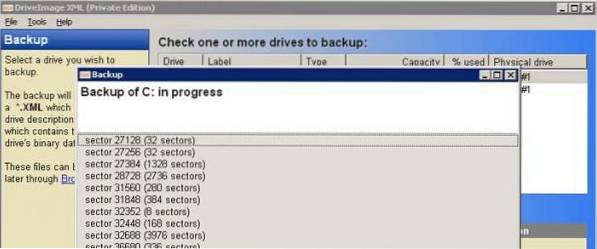
De toutes les solutions de sauvegarde que nous avons testées, DriveImage XML est la plus unique, bien que limitée pour l'utilisateur occasionnel. Le programme sert l'objectif de sauvegarde des images du lecteur - à la fois logiques et partitions - vers des fichiers image qui peuvent ensuite être restaurés sur le même lecteur ou sur un autre, créant une image miroir. Ces images sont à leur tour stockées au format XML universel, ce qui les rend accessibles et manipulables dans un certain nombre d'outils tiers sans nécessairement avoir besoin de DriveImage sur l'ordinateur cible. Étant donné que les données sont stockées au format XML, elles sont accessibles et les fichiers peuvent en être récupérés si nécessaire.
Le programme utilise le VSS de Microsoft, ce qui lui permet de créer des images même des lecteurs actuellement utilisés. De plus, DriveImage XML peut même être exécuté à partir d'un LiveCD, ce qui permet une véritable reprise après sinistre pour les disques et partitions sauvegardés. DriveImage XML peut également être configuré pour fonctionner en arrière-plan, ce qui facilite le déploiement de cette solution. DriveImage XML est disponible en deux versions: une version gratuite pour un usage personnel et un licence commerciale (à partir de 100 $). L'interface du logiciel est datée, mais il prend en charge les versions Windows de XP à 10.
Télécharger DriveImage XML
6. Duplicati
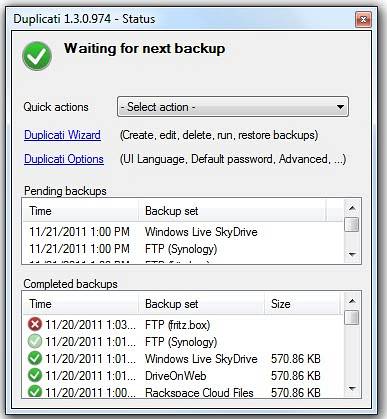
Pour presque tous les types de logiciels, il est presque impossible de trouver un outil open source C'est libre et fait bien le travail. Duplicati est ce candidat dans cette liste. Ce programme gratuit sauvegardera vos fichiers et vos données sur un certain nombre de services de stockage dans le cloud, notamment Amazon S3, One Drive, Google Drive, etc., ainsi que FTP, WebDAV et d'autres protocoles. Étant donné que vous fournissez le service de stockage dans le cloud, vous n'êtes limité que par la quantité de stockage dont vous disposez sur la destination cible (excellent pour les utilisateurs de OneDrive avec son stockage de 1 To fourni avec Office 365).
Duplicati est également livré avec cryptage fort et sauvegardes automatisées. Il fonctionne avec la planification et effectue des sauvegardes incrémentielles pour économiser la bande passante. Un tas d'autres options sont également disponibles pour vous assurer que vous avez un contrôle total sur ce qui est sauvegardé via ce programme.
Télécharger Duplicati
Bonus: Windows Native Tools
Si, pour une raison quelconque, vous n'êtes pas à l'aise avec l'un de ces outils tiers, il existe quelques fonctionnalités natives de Windows que vous devriez utiliser immédiatement, et qui peuvent vous éviter de nombreux problèmes si votre système est confronté à un problème inattendu. mésaventure. Ceux-ci sont Historique des fichiers et sauvegarde et restauration Windows. Les deux existent depuis un certain temps, mais fonctionnent mieux avec Windows 10 et il n'y a aucune raison de ne pas les activer tout de suite.
Noter: Pour ces deux fonctionnalités, vous aurez besoin d'un disque dur externe, d'un lecteur de stockage réseau ou d'un ordinateur en réseau pour servir d'emplacement de sauvegarde.
-
Historique du fichier
L'historique des fichiers conserve différentes «versions» des fichiers spécifiés. Avec Windows 10, vous pouvez choisir les dossiers à surveiller et la durée de conservation des différentes versions de ces fichiers. Ainsi, par exemple, si vous deviez activer l'historique des fichiers pour votre dossier «Utilisateur», tout ce qui se trouve dans ce dossier sera surveillé par le système d'exploitation et les nouveaux fichiers seront sauvegardés dès que les modifications seront détectées. Gardez à l'esprit que vous aurez besoin d'un lecteur externe pour sauvegarder ces fichiers.
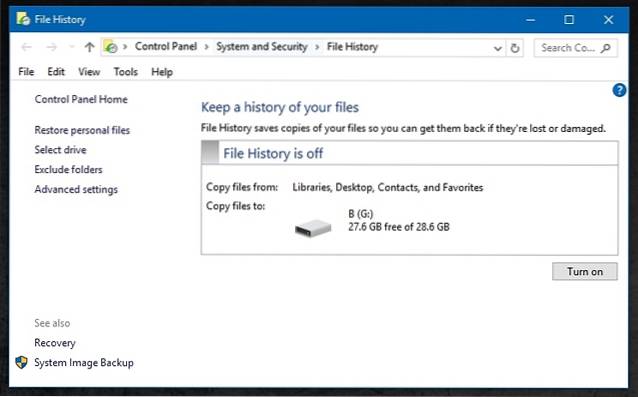
L'historique des fichiers fonctionne mieux pour les documents ou les présentations PowerPoint; les types de fichiers qui subissent des changements rapides tout au long de leur cycle de vie. Pour activer cette fonctionnalité, rendez-vous simplement sur Panneau de configuration-> Système et sécurité-> Historique des fichiers ou recherchez «Historique des fichiers» dans Cortana. Vous devrez spécifier les éléments à surveiller et un emplacement de sauvegarde, ainsi que la durée de conservation de ces fichiers.
-
Sauvegarde et restauration Windows
La sauvegarde et la restauration de Windows sont utilisées pour créer images système complètes. L'outil a été introduit dans Windows 7 et est depuis lors une application héritée. Vous pouvez y accéder en allant sur Panneau de configuration-> Système et sécurité-> Sauvegarde et restauration (Windows 7) et procédez à la configuration d'une sauvegarde. Cela implique de choisir un emplacement de sauvegarde (disque dur externe, par exemple) et ce qu'il faut sauvegarder (mieux vaut laisser Windows choisir, car cela englobe tout et est l'option la plus simple), et spécifier un calendrier de sauvegarde. Les images système complètes créées par cet outil peuvent être utilisées pour récupérer un PC en panne et le restaurer dans son intégralité au dernier état de sauvegarde..
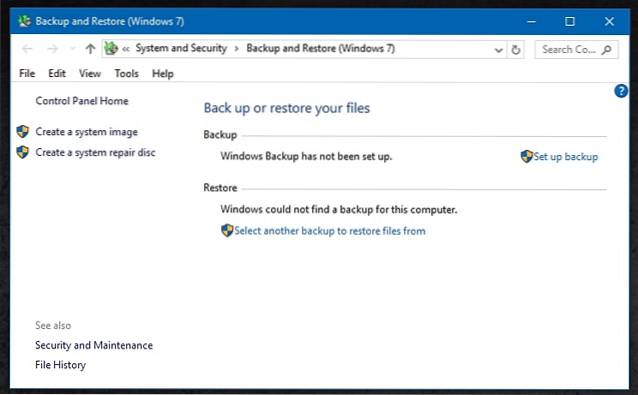
VOIR AUSSI: 13 alternatives iMovie pour Windows
Essayez ces alternatives Time Machine pour sauvegarder complètement votre PC
Eh bien, cela conclut notre liste des meilleures alternatives Time Machine pour Windows. Nous avons une solution de sauvegarde pour tout le monde, que ce soit quelqu'un qui préfère le stockage en nuage ou quelqu'un qui cherche à sauvegarder des choses sur un disque externe. Cependant, nous serions ravis de vous entendre. Si vous en avez un autre que vous préférez, faites-le nous savoir dans la section commentaires ci-dessous.
 Gadgetshowto
Gadgetshowto


