Comme tout système d'exploitation moderne, Windows 10 offre aux utilisateurs la possibilité d'avoir plusieurs comptes d'utilisateurs sur un seul appareil. Cela vous permet de partager un seul ordinateur avec plusieurs personnes, que ce soit à l'école, au travail ou chez vous. Il existe plusieurs façons de basculer entre différents utilisateurs sur un ordinateur Windows 10, et l'option que vous choisissez dépendra du moyen le plus rapide et le plus efficace pour vous à un moment donné. Alors, regardons les 6 meilleures façons de changer d'utilisateur dans Windows 10.
Meilleures façons de changer d'utilisateur dans Windows 10
Aujourd'hui, nous allons examiner les meilleurs moyens de basculer entre différents comptes d'utilisateurs sur les ordinateurs Windows 10. Nous discuterons de la façon de changer d'utilisateur à partir de l'écran de verrouillage, du menu Démarrer, à l'aide du Gestionnaire des tâches, via l'invite de commande, avec des raccourcis clavier, etc. Parallèlement à cela, nous discuterons également du changement rapide d'utilisateur et essayerons de résoudre quelques problèmes que les utilisateurs signalent souvent lorsqu'ils tentent de changer de compte sur des PC Windows. Mais avant de commencer, voyons comment nous pouvons créer plusieurs comptes d'utilisateurs dans Windows en premier lieu.
Noter: Ces méthodes fonctionneront à la fois sur les éditions Windows 10 Famille et Pro de Windows. Table des matières + -
Comment créer plusieurs comptes d'utilisateurs dans la fenêtre 10
Vous pouvez partager votre PC Windows 10 avec plusieurs utilisateurs. Alors que le premier compte est toujours un compte «Administrateur» qui permet à cet utilisateur d'apporter des modifications sur l'ordinateur, les autres comptes peuvent être soit des comptes d'administrateur avec des privilèges similaires, soit des comptes d'invité avec des privilèges réduits. Aujourd'hui, nous allons vous montrer comment faire les deux. Jetons donc un œil à la façon dont vous pouvez créer plusieurs comptes d'utilisateurs dans Windows 10.
Créer un compte d'utilisateur local
- Ouvrez les paramètres Windows (touche Windows + I)> Comptes.
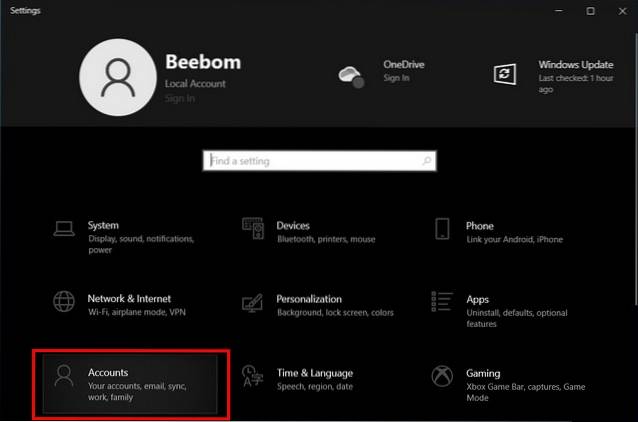
- Sélectionnez maintenant "Famille et autres utilisateurs". Il peut également indiquer «Autres utilisateurs» en fonction de la version de Windows. Ensuite, cliquez sur 'Ajouter quelqu'un d'autre à ce PC'.
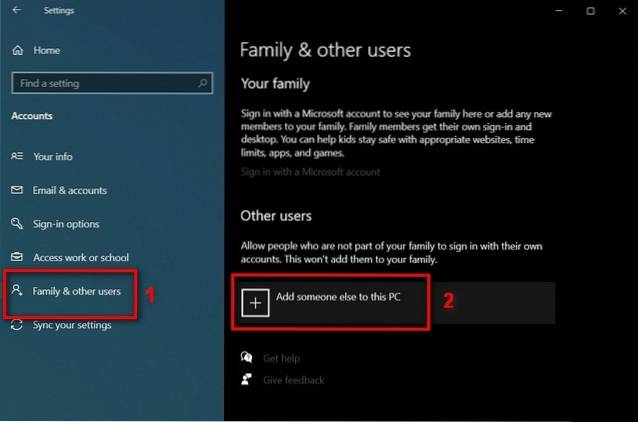
- Dans la fenêtre suivante, cliquez sur «Ajouter un utilisateur sans compte Microsoft», puis saisissez le nom d'utilisateur et le mot de passe de l'utilisateur invité. En fonction de votre version de Windows, vous devrez peut-être également renseigner un indice de mot de passe (voir capture d'écran ci-dessous). Cliquez maintenant sur 'Suivant'.

- C'est ça. Comme vous pouvez le voir, vous avez maintenant un nouveau compte avec le nom d'utilisateur que vous avez choisi.
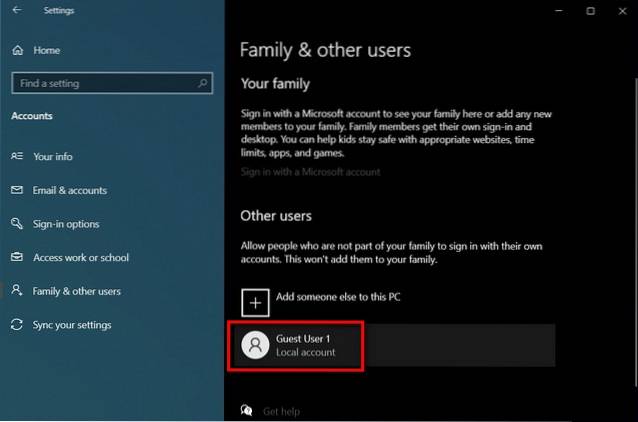
Changer un compte d'utilisateur local en compte d'administrateur
Par défaut, tous les nouveaux comptes d'utilisateurs locaux seront créés en tant que comptes «Invité» sans privilèges accrus. Vous pouvez changer un compte d'utilisateur local en compte d'administrateur à l'aide de la méthode suivante.
- Allez dans Démarrer> Paramètres> Comptes> Famille et autres utilisateurs, comme mentionné ci-dessus. Cliquez maintenant sur le nom d'utilisateur cible et sélectionnez `` Modifier le type de compte ''.
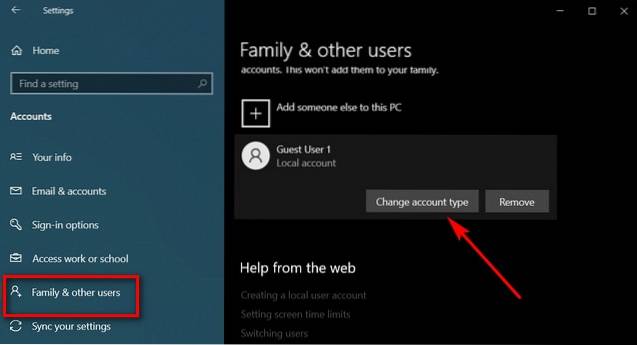
- Dans le menu déroulant, sélectionnez «Administrateur» pour modifier le type de compte. Enfin, cliquez sur 'OK'.
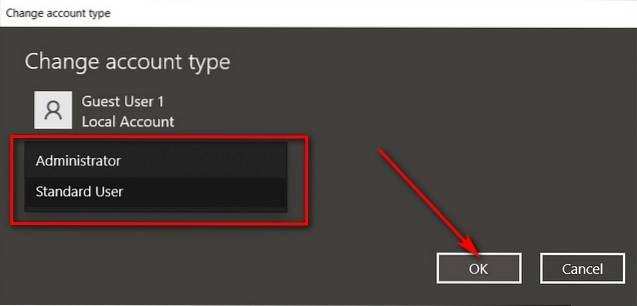
Noter: Vous ne pouvez modifier le type de compte utilisateur d'une personne que si vous êtes vous-même connecté en tant qu'administrateur.
Meilleures façons de changer de compte utilisateur sous Windows 10
Maintenant que vous savez comment créer de nouveaux comptes d'utilisateurs avec ou sans privilèges d'administrateur, voyons comment vous pouvez basculer entre eux. Alors, sans plus tarder, voici les 6 meilleures façons de changer de compte utilisateur sur les PC Windows:
Méthode 1. À partir de l'écran de connexion Windows 10
L'écran de connexion Windows 10 affiche la liste des comptes d'utilisateurs dans le coin inférieur gauche si l'ordinateur a plus d'un utilisateur. Tous les utilisateurs peuvent simplement cliquer / appuyer sur leur nom d'utilisateur et se connecter en utilisant leurs informations d'identification.
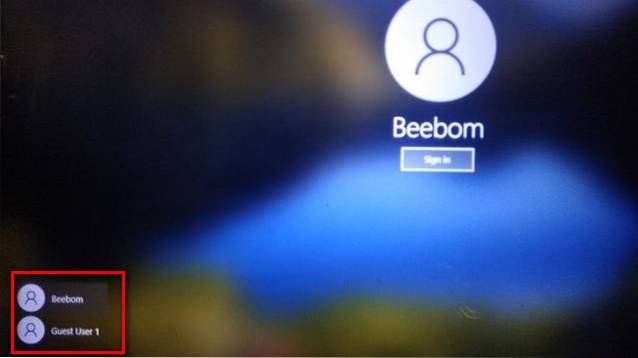
Noter: Si vous êtes déjà connecté, vous pouvez accéder à l'écran de verrouillage en appuyant simultanément sur la touche Fenêtre + L. Cela ne fermera pas les programmes ouverts dans votre compte.
Méthode 2. Utilisation du menu Démarrer de Windows 10
Le moyen le plus simple de changer d'utilisateur sur Windows 10 consiste à utiliser le menu Démarrer. Pour cela, ouvrez simplement le menu Démarrer lorsque vous êtes connecté à votre PC et sélectionnez n'importe quel utilisateur dans la liste des comptes d'utilisateurs à gauche de l'écran. Cela ouvrira l'écran de connexion pour cet utilisateur, qui peut ensuite se connecter en utilisant ses informations d'identification.
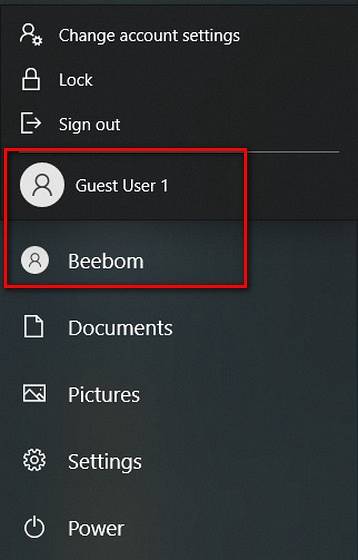
Méthode 3. Utilisation du raccourci clavier Alt + F4
Un autre moyen simple de basculer entre les utilisateurs consiste à appuyer simultanément sur Alt + F4. Normalement, appuyer sur Alt + F4 ferme la fenêtre active. Cependant, si vous n'avez pas de fenêtre active sur votre bureau, ce raccourci clavier ouvrira le menu d'arrêt. De là, vous pouvez sélectionner l'option `` Changer d'utilisateur ''.
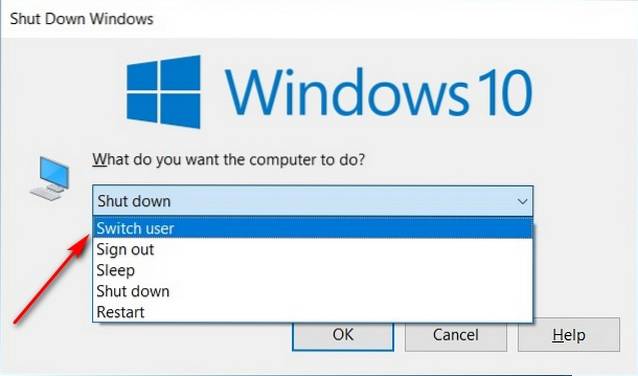
Astuce pro: vous pouvez accéder rapidement au bureau Windows en masquant toutes les fenêtres actives à l'aide du raccourci Windows + D. De là, appuyez sur Alt + F4.
Méthode 4. Utilisation de Ctrl + Alt + Suppr
Un autre moyen simple de changer d'utilisateur dans Windows 10 consiste à utiliser le raccourci Ctrl + Alt + Suppr. Appuyez sur le raccourci pour accéder à l'écran suivant, à partir duquel vous pouvez sélectionner l'option «Changer d'utilisateur» pour accéder à l'écran de verrouillage. Ceci est une astuce pratique que tous les nouveaux utilisateurs de Windows 10 devraient connaître.
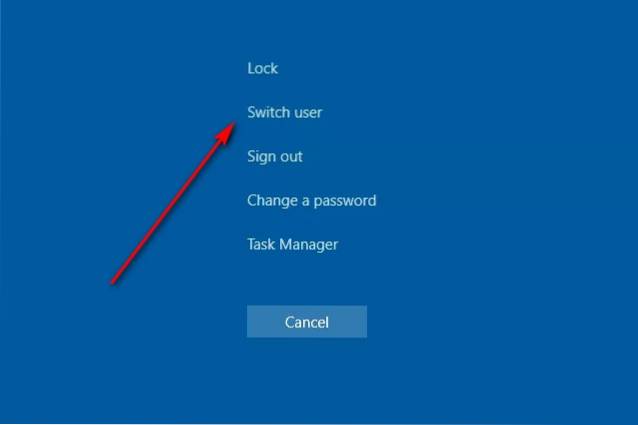
Méthode 5. À partir du gestionnaire de tâches
Vous pouvez également changer de compte d'utilisateur sur votre machine Widows 10 en utilisant le bon vieux gestionnaire de tâches. Pour cela, allez dans Gestionnaire de tâches (vue détaillée)> Utilisateurs. Maintenant, faites un clic droit sur le compte d'utilisateur cible et sélectionnez «Changer d'utilisateur». Vous serez directement redirigé vers l'écran de connexion du compte sélectionné.
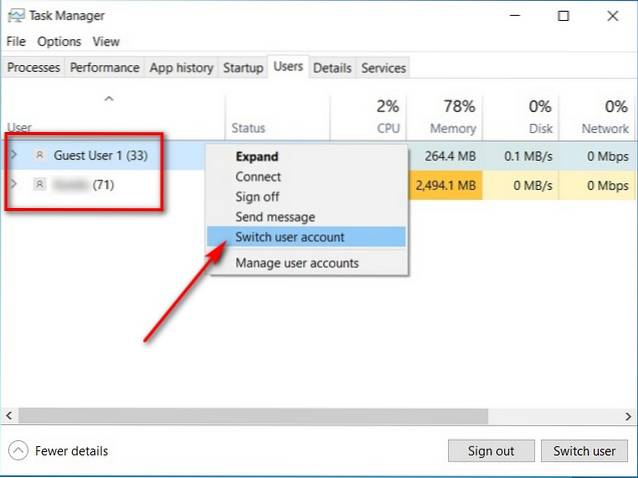
Méthode 6. Utilisation de l'invite de commande (CMD) ou de PowerShell
Ouvrez l'invite de commande ou PowerShell sur votre PC Windows 10. Maintenant, saisissez "tsdiscon»(Sans guillemets) et appuyez sur« Entrée ».
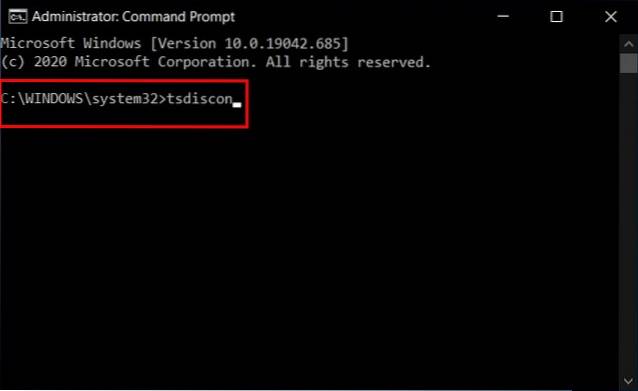
La commande «tsdiscon» vous amènera à l'écran de verrouillage. À partir de là, vous pouvez suivre le processus habituel pour vous connecter à n'importe quel compte utilisateur sur le PC.
Qu'est-ce que le changement rapide d'utilisateur?
Le changement rapide d'utilisateur dans Windows 10 n'est pas une fonctionnalité distincte, mais fait référence à un ensemble de fonctionnalités qui vous permet de basculer entre les comptes sans vous déconnecter de votre compte actuel ou fermer vos applications et fichiers. Ceci est utile car personne n'est obligé de se déconnecter pour qu'un autre utilisateur se connecte, permettant ainsi à chaque utilisateur de reprendre son travail sans avoir à rouvrir chaque programme et chaque onglet du navigateur..
Comment activer ou désactiver le changement rapide d'utilisateur dans Windows 10
Le didacticiel suivant vous montrera comment activer ou désactiver le changement rapide d'utilisateur pour tous les utilisateurs de Windows 10. Notez que vous devez être connecté en tant qu'administrateur pour activer ou désactiver le changement rapide d'utilisateur.
- Tout d'abord, ouvrez l'éditeur de stratégie de groupe local sur votre PC Windows 10 (Exécuter> gpedit.msc).
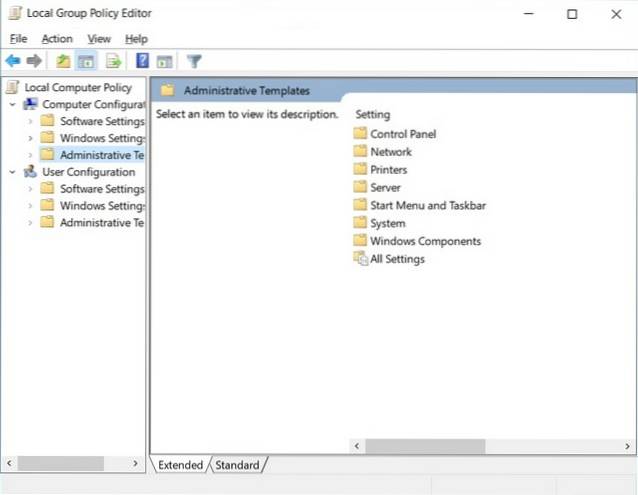
- Maintenant, dans le volet gauche de la fenêtre de l'éditeur de stratégie de groupe, accédez à Configuration ordinateur> Modèles d'administration> Système> Ouverture de session (double-cliquez sur chaque option). Dans le volet de droite, double-cliquez sur l'entrée qui dit: `` Masquer les points d'entrée pour le changement rapide d'utilisateur ''.
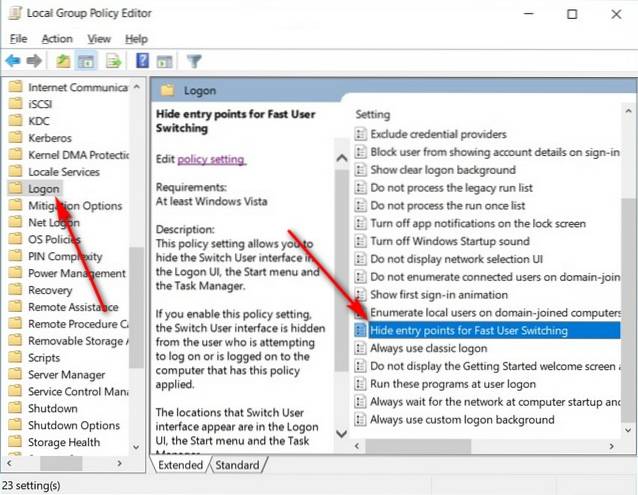
- Dans la fenêtre contextuelle, vous pouvez sélectionner «Activé» pour masquer le changement rapide d'utilisateur sur votre ordinateur. N'oubliez pas de cliquer sur 'OK' en bas de l'écran une fois que vous avez terminé.
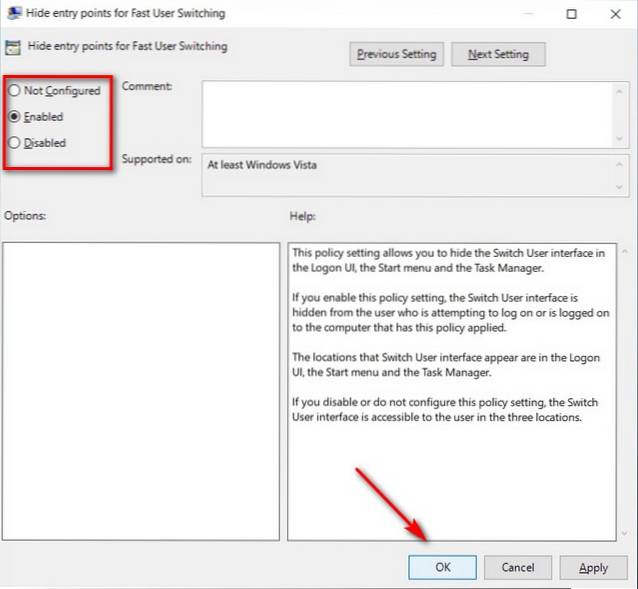
Noter: Le changement rapide d'utilisateur est activé par défaut dans Windows 10, vous n'avez donc pas besoin d'accéder à ce paramètre sauf si vous devez le désactiver pour une raison quelconque.
Comment changer de compte Microsoft dans Windows 10
Votre compte Microsoft vous permet de gérer les services et les abonnements Microsoft, tels que Xbox Live, Outlook.com, OneDrive, Skype et Windows 10, à partir d'un seul compte. Vous pouvez modifier l'adresse e-mail du compte Microsoft sur votre ordinateur en supprimant simplement le compte Microsoft cible de Démarrer> Paramètres> Comptes. Vous devrez peut-être redémarrer pour que le processus se termine complètement.
Cela changera ce compte en un compte local (sans ID Microsoft lié). Vous pouvez maintenant vous connecter à ce compte et ajouter simplement un nouvel ID Microsoft pour basculer ce compte local en compte Microsoft.
Impossible de changer d'utilisateur dans Windows 10? Voici le correctif
Si vous ne parvenez pas à changer d'utilisateur dans Windows 10, avant tout essayez la bonne vieille option 'Reboot'. Bien sûr, c'est le truc des légendes et a engendré un million de mèmes (et ce n'est pas fini), mais cela résout vraiment de nombreux problèmes. Si cela ne fonctionne pas, voici quelques autres moyens de résoudre ce problème sur les PC Windows 10:
- Ouvrez l'invite de commande en mode administrateur (recherchez 'cmd' dans la zone de recherche Windows et sélectionnez l'option 'Exécuter en tant qu'administrateur' dans le menu Invite de commandes).
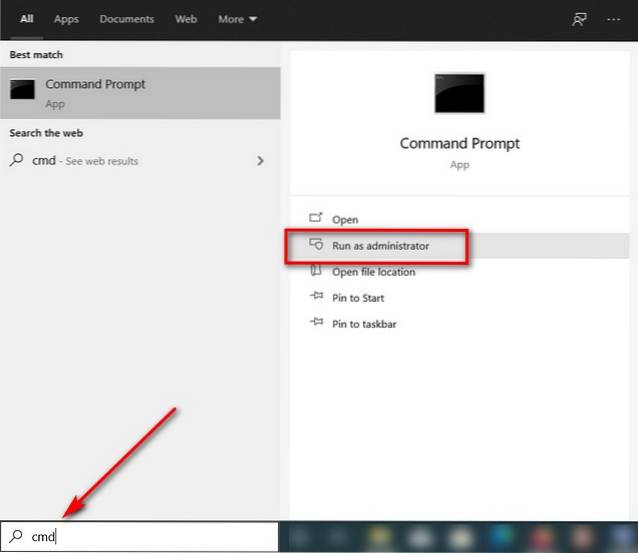
- Dans la fenêtre d'invite de commandes, copiez + collez la commande suivante et appuyez sur Entrée.
secedit / configure / cfg% windir% \ inf \ defltbase.inf / db defltbase.sdb / verbose
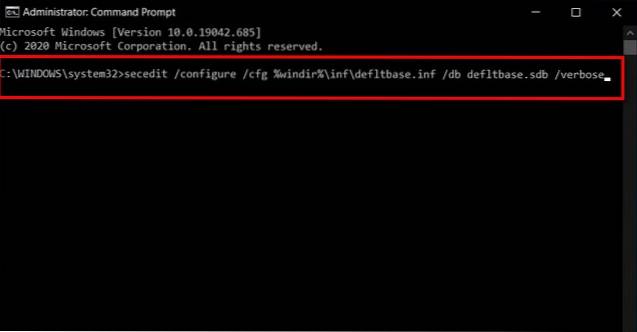
- Fermez maintenant la fenêtre d'invite de commandes et redémarrez l'ordinateur. Vous devriez pouvoir modifier les comptes des utilisateurs sur votre ordinateur Windows 10 maintenant.
Noter: Si rien d'autre ne fonctionne, vous devrez peut-être «réinitialiser» votre PC. Cependant, c'est l'option nucléaire qui supprimera vos programmes et paramètres, mais au moins elle devrait restaurer la possibilité de changer de compte d'utilisateur sur votre appareil.
Changer de compte utilisateur dans Windows 10 comme un pro
Alors maintenant que vous connaissez toutes ces méthodes rapides et efficaces pour modifier les comptes d'utilisateurs dans Windows 10, essayez-les et voyez celle que vous préférez. Pendant ce temps, vous pouvez également consulter certains de nos autres didacticiels Windows 10, notamment comment regrouper les raccourcis de votre barre des tâches, comment définir des alarmes et des minuteries et comment désactiver le filtre SmartScreen, entre autres.
 Gadgetshowto
Gadgetshowto



