Windows 10 a parcouru un long chemin en termes de fonctionnalités, de performances et de stabilité globale. Cependant, si vous souhaitez profiter pleinement de Windows 10, vous devez apprendre les raccourcis clavier intégrés qui peuvent améliorer efficacement votre flux de travail. Les raccourcis clavier de Windows 10 sont excellents et fournissent un certain nombre de moyens cruciaux qui peuvent vous faire gagner du temps et de nombreux clics laborieux. Dans cet article, nous allons partager tous les raccourcis clavier utiles de Windows 10, y compris certains nouveaux et intéressants. Cela dit, commençons par les meilleurs raccourcis clavier Windows 10 que vous devriez utiliser en ce moment.
Meilleurs raccourcis clavier Windows 10 à utiliser en 2020
Dans cet article, nous allons apprendre toutes sortes de raccourcis clavier Windows 10. Tout d'abord, nous allons commencer par quelques nouveaux raccourcis clavier qui sont assez intéressants et peuvent améliorer votre flux de travail. Après cela, nous passerons en revue tous les raccourcis clavier couramment utilisés afin que vous puissiez naviguer efficacement dans Windows 10. Cela dit, commençons par la liste des meilleurs raccourcis clavier de Windows 10.
-
Raccourcis clavier Windows 10 nouveaux et intéressants
1. Ouvrez le clavier Emoji
Touche de raccourci: Windows +. (la clé de période)
Si vous souhaitez insérer un emoji, appuyez simplement sur les touches Windows et point à la fois et le clavier emoji s'ouvrira instantanément. La meilleure partie est qu'il s'intègre parfaitement au champ de texte. Prendre plaisir! ????
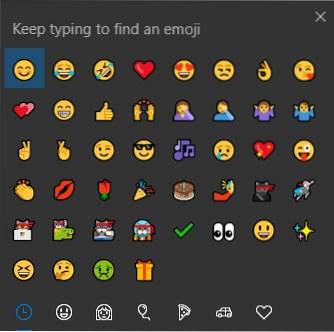
2. Accéder à l'historique du Presse-papiers
Touche de raccourci: Windows + V
Enfin, Microsoft a intégré l'historique du Presse-papiers dans la dernière version de Windows 10. Vous pouvez désormais parcourir tous vos textes copiés avec ce simple raccourci.
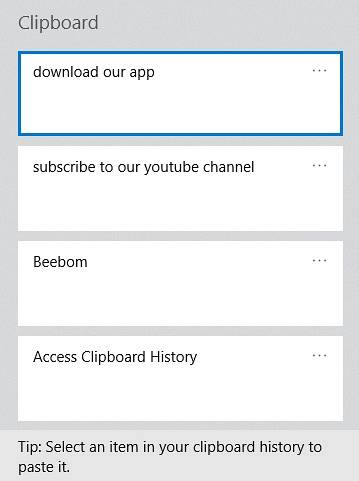
3. Réinitialiser le pilote d'affichage
Touche de raccourci: Ctrl + Windows + Maj + B
Ce raccourci va vous sauver lorsque votre PC se bloque en raison de problèmes de GPU. Appuyez simplement sur ce raccourci et le pilote d'affichage se réinitialisera instantanément, vous évitant ainsi un travail non enregistré.
4. Ouvrez rapidement un programme en tant qu'administrateur
Touche de raccourci: Ctrl + Maj + clic sur le programme de la barre des tâches
Vous souhaitez ouvrir rapidement un programme avec des privilèges d'administrateur? Pas de soucis. Utilisez simplement ce raccourci simple et vous serez invité avec la boîte de dialogue UAC. Cliquez sur Oui et là vous l'avez.
5. Connectez rapidement les accessoires
Touche de raccourci: Windows + K
Windows 10 a apporté cet incroyable raccourci qui vous permet de découvrir et de connecter rapidement des écrans et des périphériques audio sans fil. Utilisez ce raccourci si vous utilisez plusieurs accessoires.
6. Passer rapidement à différentes fenêtres d'un programme
Touche de raccourci: Ctrl + clic sur les programmes groupés dans la barre des tâches
Ce raccourci est sérieusement pour les multitâches. Si vous souhaitez parcourir efficacement plusieurs fenêtres actives d'une application, utilisez simplement ce raccourci et vous serez en fuite.
7. Ouvrez les outils Windows avancés
Touche de raccourci: Windows + X
Si vous souhaitez désinstaller rapidement des programmes, ouvrir PowerShell avec des droits d'administrateur ou mettre à jour les pilotes à partir du Gestionnaire de périphériques, ce raccourci vous fera économiser beaucoup de clics. Si vous êtes un utilisateur pro, celui-ci est pour vous.
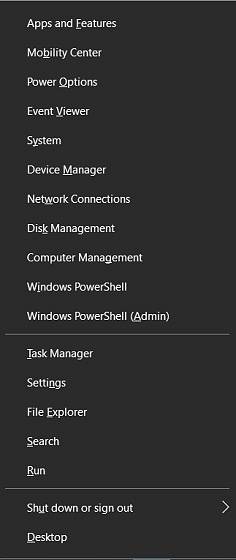
8. Ouvrez le centre d'action
Touche de raccourci: Windows + A
Vous souhaitez consulter rapidement les notifications sur votre PC Windows? Appuyez simplement sur les touches Windows et A et le tour est joué, vous pouvez parcourir toutes vos notifications dans le centre d'action.
9. Fenêtre Snap
Touche de raccourci: Windows + Flèche Gauche / Droite / Haut / Bas
Windows a rendu plus facile le multitâche en un rien de temps. Appuyez simplement sur Windows et sur la touche fléchée gauche ou droite pour accrocher la fenêtre actuelle de chaque côté. Vous pouvez également utiliser la touche fléchée Haut ou Bas pour agrandir et réduire la fenêtre actuelle.
10. Prenez une capture d'écran sélectionnable
Touche de raccourci: Windows + Maj + S
Si vous souhaitez prendre une capture d'écran d'une partie de votre écran, ce raccourci peut vous aider à le faire. Le raccourci Windows + écran d'impression est excellent, mais vous ne pouvez pas sélectionner votre fenêtre de contenu et vous devez la modifier davantage. Alors utilisez simplement ce raccourci et évitez les tracas supplémentaires.
11. Invoquer Cortana
Touche de raccourci: Windows + C
Vous pouvez facilement parler à Cortana en utilisant ce simple raccourci. Pas besoin de cliquer manuellement sur le bouton Cortana. La bonne chose est qu'au moment où vous déclenchez ce raccourci, Cortana est prêt à écouter vos commandes.
Noter: Ce raccourci est désactivé par défaut. Pour l'activer, allez dans Paramètres Windows-> Cortana -> Activer le raccourci clavier.
12. Ouvrez les paramètres Windows
Touche de raccourci: Windows + I
Si vous souhaitez accéder rapidement aux paramètres Windows, ce raccourci peut vous faciliter la tâche. Appuyez simplement sur les touches Windows et I de n'importe où et vous êtes déjà sur les paramètres Windows.
13. Enregistrez votre session de jeu
Touche de raccourci: Windows + Alt + R
Si vous êtes un joueur, ce raccourci est fait pour vous. Chaque fois que vous jouez à un jeu, appuyez simplement sur cette combinaison de touches et Windows commencera à enregistrer votre jeu avec le son du microphone synchronisé. Incroyable, à droite?
14. Refaire une action
Touche de raccourci: Ctrl + Y
Si vous cherchez à refaire ce que vous avez annulé, il existe ce simple raccourci pour restaurer votre action. Beau jeu de mots, hein?
15. Créez un nouveau dossier
Touche de raccourci: Ctrl + Maj + N
C'est un raccourci très pratique si vous traitez régulièrement avec des dossiers locaux. J'adore ce raccourci car il facilite et accélère mon flux de travail. Le menu de la fenêtre est trop tard pour apparaître alors celui-ci me sauve la journée.
16. Coller sans formatage
Touche de raccourci: Ctrl + Maj + V
Vous collez du texte dans votre traitement de texte et il a un formatage étrange? Pas de soucis. Utilisez ce raccourci et il se collera sans aucune mise en forme.
17. Ouvrez la barre de jeu Xbox
Touche de raccourci: Windows + G
Active la nouvelle Xbox Gamebar qui vous permet d'enregistrer les parties et l'écran du jeu. Vous pouvez également prendre des captures d'écran en utilisant ce raccourci.
18. Lancez des programmes dans votre barre des tâches
Touche de raccourci: Windows + 1/2/3…
Un moyen simple de lancer des programmes qui se trouvent dans votre barre des tâches. «Windows + 1» lancera le programme le plus à gauche et vous pourrez ensuite remonter les chiffres pour lancer les programmes en fonction de leur position.
19. Changer la langue de saisie du clavier
Touche de raccourci: Windows + Espace
Si vous avez ajouté plusieurs langues sur votre ordinateur Windows 10, souvenez-vous de ce raccourci clavier car il vous permet de changer rapidement de langue de saisie au clavier.
20. Renommer les éléments
Touche de raccourci: Windows + F2
Une minuscule fonctionnalité que j'adore sur macOS et que je voulais sous Windows était un moyen facile de renommer des fichiers. Eh bien, c'est à ce moment-là que je ne connaissais pas ce raccourci cool. La prochaine fois que vous souhaitez modifier un nom de fichier, sélectionnez-le et appuyez sur ce raccourci clavier. Votre champ de sélection de nom s'ouvrira.
-
Raccourcis clavier Windows
1. Verrouillez votre PC ou passez à un autre compte
Touche de raccourci: Windows + L
Ce raccourci est très utile pour verrouiller rapidement votre PC contre tout accès non autorisé. Vous pouvez également passer à un autre compte à partir de l'écran de connexion.
2. Projetez votre écran ou modifiez le mode d'affichage
Touche de raccourci: Windows + P
Si vous utilisez plusieurs moniteurs, ce raccourci peut rendre la transition beaucoup plus rapide et plus facile. Avec ce raccourci, vous pouvez étendre votre écran ou le mettre en miroir sur un autre moniteur.
3. Ouvrez la fenêtre d'exécution
Touche de raccourci: Windows + R
Il s'agit d'un raccourci largement connu pour ouvrir la fenêtre de commande Exécuter. De là, vous pouvez accéder à un certain nombre de programmes par leurs noms de cible.
4. Afficher le bureau
Touche de raccourci: Windows + D
Vous pouvez utiliser ce raccourci pour réduire toutes les fenêtres ouvertes et revenir à l'environnement de bureau. Il est pratique lorsque vous souhaitez ouvrir rapidement un programme ou un fichier à partir du bureau.
5. Vérifier rapidement le calendrier
Touche de raccourci: Windows + Alt + D
Windows 10 a ce nouveau raccourci qui vous permet de vérifier le calendrier sans sauter à travers les cerceaux. Les utilisateurs demandaient ce raccourci depuis longtemps et Microsoft l'a apporté. Réjouir!
6. Jetez un œil sur le bureau
Touche de raccourci: Windows +, (touche virgule)
Si vous utilisez des notes autocollantes sur Windows 10 pour noter des choses, ce raccourci peut vous aider à jeter un œil à votre bureau sans rien minimiser. Appuyez simplement sur Windows et sur la touche virgule et vous pouvez avoir un aperçu de votre bureau. Relâchez les boutons et vous revenez à votre fenêtre active.
7. Réduisez toutes les applications
Touche de raccourci: Windows + M
Ce raccourci est une vie plus sûre. Si vous avez besoin de réduire rapidement toutes les fenêtres d'application ouvertes, appuyez simplement sur le raccourci clavier ci-dessus et vous aurez terminé.
8. Ramenez les applications minimisées
Touche de raccourci: Windows + Maj + M
Pour ramener toutes les fenêtres minimisées à la fois, ajoutez simplement la touche Maj au raccourci minimiser et vous récupérerez toutes vos fenêtres..
9. Envoyer la fenêtre à un moniteur différent
Touche de raccourci: Windows + Maj + [Gauche] [Droite]
Si vous utilisez plusieurs moniteurs, ce raccourci clavier vous aidera à organiser facilement votre Windows. Vous pouvez appuyer sur ce raccourci clavier chaque fois que vous souhaitez déplacer une fenêtre vers un moniteur différent.
-
Raccourcis clavier de l'explorateur de fichiers
1. Ouvrez l'Explorateur de fichiers
Touche de raccourci: Windows + E
Vous pouvez ouvrir directement l'Explorateur de fichiers sans passer au bureau et ouvrir «Ce PC». Ce raccourci m'aide à trouver rapidement des fichiers et des dossiers sans perdre aucun moment. Vous pouvez utiliser ce raccourci pour améliorer votre flux de travail.
2. Rechercher dans l'explorateur de fichiers
Touche de raccourci: Ctrl + F
Vous souhaitez rechercher rapidement des fichiers sans toucher à la souris? Appuyez simplement sur les touches Windows et F dans l'Explorateur de fichiers et vous serez prêt à entrer votre requête de recherche.
3. Revenir au dossier précédent
Touche de raccourci: Retour arrière
L'espace arrière est le moyen le plus simple de naviguer dans le système de fichiers Windows. Si vous êtes dans un dossier et que vous souhaitez revenir en arrière, appuyez simplement sur la touche de retour arrière et vous serez dans le répertoire parent. Vous pouvez également utiliser les touches fléchées pour déplacer le curseur et la touche Entrée pour ouvrir n'importe quel fichier ou dossier.
4. Prévisualiser une image
Touche de raccourci: Alt + P
Si vous souhaitez prévisualiser une image sans l'ouvrir, vous pouvez utiliser ce raccourci. C'est vraiment utile et permet de gagner beaucoup de temps.
5. Ouvrir les propriétés
Touche de raccourci: Alt + Entrée
Vous pouvez utiliser ce raccourci pour ouvrir rapidement la boîte de dialogue Propriétés. Sélectionnez simplement le fichier / dossier et appuyez sur les touches Alt et Entrée. La boîte de dialogue apparaîtra instantanément.
6. Modifier la taille des icônes des fichiers et des dossiers
Touche de raccourci: Ctrl + molette de défilement de la souris
Si vous souhaitez modifier la taille de l'icône sans toucher le panneau Affichage, ce raccourci est le moyen le plus rapide de le faire. Appuyez simplement sur la touche Ctrl et maintenez-la enfoncée et faites défiler la molette de la souris. Voilà.
Raccourcis clavier de la barre des tâches
1. Ouvrez un programme en double
Touche de raccourci: Maj + clic sur le programme de la barre des tâches
Si vous souhaitez ouvrir une autre instance d'un programme actif, vous pouvez y parvenir via ce raccourci. Appuyez sur la touche Maj et cliquez sur n'importe quel programme de la barre des tâches. Une fenêtre en double de la même application s'ouvrira.
2. Ouvrez rapidement l'application de la barre des tâches épinglée
Touche de raccourci: Windows + Numéro basé sur la position de l'application
Si vous souhaitez ouvrir rapidement des applications épinglées sur votre barre des tâches, vous pouvez le faire en appuyant sur la touche Windows et sur le numéro sur lequel elles sont positionnées. Ce raccourci facilite l'accès aux programmes sans quitter le clavier.
3. Parcourir différentes applications sur la barre des tâches
Touche de raccourci: Windows + T
Si vous trouvez le raccourci ci-dessus écrasant avec son schéma de numérotation, vous pouvez utiliser ce raccourci pour ouvrir les applications de la barre des tâches à la volée. Il vous permet de parcourir toutes les applications épinglées sur votre barre des tâches et vous pouvez l'ouvrir avec la touche Entrée.
-
Raccourcis clavier du bureau virtuel
1. Ouvrir la vue des tâches
Touche de raccourci: Windows + Tab
Ce raccourci peut vraiment améliorer votre flux de travail si vous utilisez régulièrement Virtual Desktop sous Windows 10. En outre, vous pouvez également accéder à vos activités à partir d'autres appareils dans la fenêtre Vue des tâches.
2. Ajouter un nouveau bureau virtuel
Touche de raccourci: Windows + Ctrl + D
L'ajout d'un nouveau bureau virtuel via la vue des tâches est vraiment laborieux sous Windows 10. Au lieu de cela, vous pouvez utiliser ce simple raccourci pour créer un nouveau bureau virtuel sans perdre de temps.
3. Basculer entre les bureaux virtuels
Touche de raccourci: Windows + Ctrl + Flèche gauche / droite
Encore une fois, parcourez l'encombrement de plusieurs fenêtres et bureaux virtuels grâce à ce raccourci. C'est un jeu d'enfant de basculer entre les bureaux virtuels à l'aide de ce raccourci.
4. Fermez le bureau virtuel actuel
Touche de raccourci: Windows + Ctrl + F4
Vous pouvez fermer le bureau virtuel actif sans sauter à travers les cerceaux. Utilisez simplement ce raccourci et vous en avez terminé.
-
Raccourcis du navigateur Windows 10
-
Revenir une page
Touche de raccourci: Alt + Flèche gauche
Il s'agit d'un raccourci clavier pratique qui fonctionne sur tous les navigateurs, que vous utilisiez Microsoft Edge, le nouveau Edge basé sur Chromium, Google Chrome ou tout autre navigateur Windows 10. Vous pouvez rapidement revenir en arrière d'une page sur l'onglet actuel en appuyant sur "Alt + [Flèche gauche].
2. Avancer d'une page
Touche de raccourci: Alt + Flèche droite
De même, vous pouvez utiliser ce raccourci clavier pour avancer d'une page.
3. Se déplacer entre les onglets
Touche de raccourci: Ctrl + 1/2/3/4…
Vous pouvez facilement vous déplacer entre les onglets à l'aide de ce raccourci. Le raccourci clavier "Ctrl + 1" vous amènera au premier onglet et vous pourrez remonter les chiffres pour accéder aux onglets suivants.
-
Raccourcis du terminal Windows et de l'invite de commande
Dans la dernière version de Windows 10, Microsoft a supprimé toutes les limitations de l'édition de ligne de commande à la fois sur l'invite de commande et sur le terminal Windows récemment lancé. Vous pouvez utiliser les raccourcis d'édition de texte standard pour copier, coller et éditer directement dans la fenêtre Terminal.
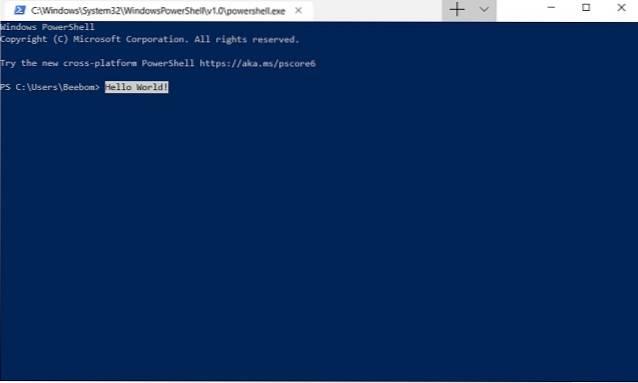
1. Commandes Copier et Coller
Touche de raccourci: Ctrl + C et Ctrl + V
2. Sélectionnez Tous les textes dans la fenêtre Terminal
Touche de raccourci: Ctrl + A
3. Sélectionnez Bloc de textes dans la fenêtre Terminal
Touche de raccourci: Maj + touches fléchées gauche / droite
-
Raccourcis clavier d'accessibilité
1. Activer les touches rémanentes
Touche de raccourci: Appuyez sur la touche Shift cinq fois en continu
Les touches rémanentes sont très utiles si vous ne parvenez pas à appuyer simultanément sur le modificateur (Ctrl, Alt, touche Windows, Fn) et une autre combinaison de touches. Lorsque les touches rémanentes sont activées, vous pouvez appuyer sur la touche de modification et la garder active jusqu'à ce que d'autres touches soient enfoncées. En général, cette fonctionnalité est destinée à aider les utilisateurs ayant un handicap physique.
2. Ouvrez rapidement les paramètres de facilité d'utilisation
Touche de raccourci: Windows + U
Vous pouvez ouvrir la page Paramètres d'ergonomie en appuyant simplement sur les touches Windows et U. De là, vous pouvez ajuster la taille du texte, la couleur, la luminosité et bien plus encore.
3. Ouvrez la loupe
Touche de raccourci: Touche Windows + Plus (+)
Ce raccourci est le moyen le plus simple d'ouvrir la Loupe sur Windows 10. Tout ce que vous avez à faire est d'appuyer sur les touches Windows et Plus à la fois et la Loupe s'ouvrira instantanément..
4. Démarrer la dictée
Touche de raccourci: Windows + H
Vous pouvez utiliser ce raccourci pour taper avec votre voix. Si vous êtes dans un champ de texte, il vous permet de dicter de manière transparente. Cette fonctionnalité est vraiment bonne et devrait être utilisée plus souvent.
5. Activer le narrateur
Touche de raccourci: Ctrl + Windows + Entrée
Le Narrateur sur Windows 10 peut lire à haute voix les textes de l'écran. Vous pouvez également sélectionner la fenêtre de contenu à partir de laquelle il lira et vous transmettra les informations. Cette fonctionnalité peut aider les utilisateurs malvoyants.
-
Raccourcis clavier de base de Windows 10
Ici, nous avons inclus les raccourcis clavier les plus basiques de Windows 10 qui sont couramment utilisés. Si vous êtes nouveau dans l'écosystème Windows, vous pouvez parcourir cette section et vous familiariser avec les bases.
1. Copier, couper et coller
Touche de raccourci: Ctrl + C, Ctrl + X et Ctrl + V
2. Sélectionnez tout
Touche de raccourci: Ctrl + A
3. Basculer entre les applications ouvertes
Touche de raccourci: Alt + Tab
4. Sélectionnez un bloc de texte
Touche de raccourci: Maj + touche fléchée gauche / droite / haut / bas
5. Annuler une action
Touche de raccourci: Ctrl + Z
6. Déplacez le curseur au début du texte
Touche de raccourci: Ctrl + touche fléchée gauche / droite
7. Fermer la fenêtre actuelle
Touche de raccourci: Alt + F4
8. Actualiser la fenêtre actuelle
Touche de raccourci: F5
9. Supprimer sans passer à la corbeille
Touche de raccourci: Maj + Suppr
10. Ouvrez le Gestionnaire des tâches
Touche de raccourci: Ctrl + Maj + Echap
Personnaliser les raccourcis clavier de Windows 10
Dans les sections ci-dessus, nous avons parlé des raccourcis clavier prédéfinis fournis avec Windows 10. Mais que se passe-t-il si nous pouvons personnaliser les raccourcis clavier selon nos préférences? Eh bien, ici, je vais partager deux façons simples de personnaliser les raccourcis clavier de Windows 10. Alors sans plus tarder, commençons par la méthode native.
Personnaliser les raccourcis clavier avec les paramètres natifs
Avec la méthode native, vous pouvez attribuer votre raccourci clavier préféré pour diverses applications. Chaque fois que vous appuyez sur la combinaison de touches attribuée, l'application spécifique s'ouvre. Pour attribuer des touches de raccourci, procédez comme suit.
1. Faites un clic droit sur une application de votre choix et ouvrez «Propriétés».
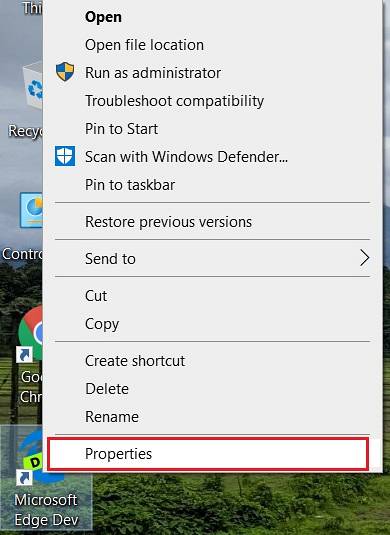
2. Vous trouverez «Touche de raccourci» dans la boîte de dialogue Propriétés. Dans le champ de texte correspondant, appuyez sur votre choix de combinaison de touches et appuyez sur le bouton «OK».
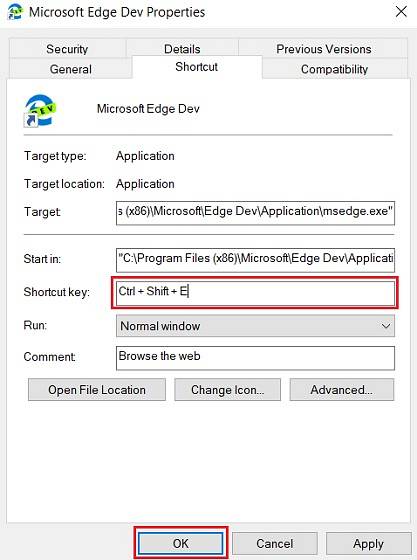
3. Voilà. Désormais, chaque fois que vous déclencherez ledit raccourci clavier, l'application attribuée s'ouvrira.
Personnaliser les raccourcis clavier avec WinHotKey
WinHotKey est une application tierce qui vous permet de créer des raccourcis clavier à l'échelle du système. Cela signifie essentiellement que vous pouvez créer un raccourci qui peut déclencher une action à partir de n'importe quelle application ou environnement. WinHotKey vous permet de créer plusieurs raccourcis clavier pour lancer des applications, ouvrir un document, un dossier ou taper rapidement du texte en arrière-plan. Vous pouvez utiliser diverses combinaisons de Ctrl, Alt, Maj, Windows, chiffres et lettres pour créer une touche de raccourci unique. Dans l'ensemble, c'est la puissance d'une application. Si vous souhaitez approfondir et personnaliser longuement les raccourcis clavier de Windows 10, WinHotKey est fortement recommandé.
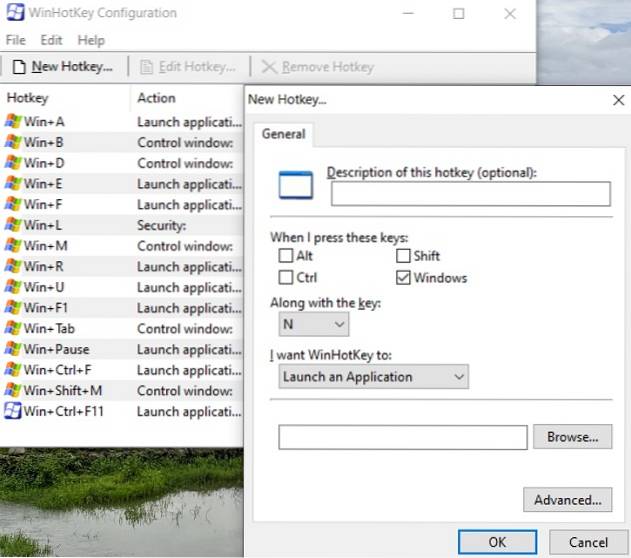
Télécharger WinHotKey (gratuit)
VOIR AUSSI: 18 conseils pour débutants pour Windows 10
Familiarisez-vous avec les nouveaux raccourcis clavier de Windows 10
Voici donc une liste complète de tous les raccourcis clavier utiles de Windows 10 que vous devriez utiliser maintenant. Afin d'améliorer considérablement votre flux de travail, il est important d'inculquer les raccourcis clavier. Cela rend les choses un jeu d'enfant. De plus, si vous souhaitez créer vos propres raccourcis clavier, vous pouvez également le faire. Suivez simplement le guide dans la section ci-dessus. Ce sera donc tout de notre côté. Si vous utilisez des raccourcis clavier Windows 10 intéressants que nous avons manqués dans cet article, faites-le nous savoir dans la section commentaires ci-dessous. Nous serons heureux de jeter un coup d'œil.
 Gadgetshowto
Gadgetshowto



