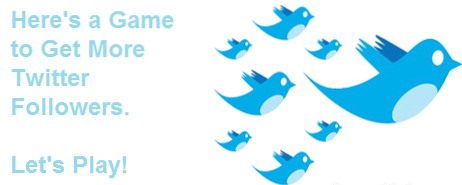Le client de messagerie par défaut qu'Apple associe à ses Mac et iPhones n'a jamais vraiment été aimé par la majorité des gens. Cependant, depuis OS X El Capitan, et maintenant avec macOS Sierra, Apple améliore constamment l'application Apple Mail. L'application Mail propose des fonctionnalités vraiment utiles et des astuces Apple Mail intéressantes que vous pouvez utiliser pour vraiment améliorer son expérience. Alors qu'attendons-nous? HVoici 10 trucs et astuces Apple Mail, pour les appareils iOS et macOS:
1. Renommer les noms des indicateurs (macOS)
L'application Mail sur macOS offre aux utilisateurs la possibilité de marquer les e-mails. Les utilisateurs peuvent choisir des indicateurs parmi une variété de couleurs et les utiliser pour classer leurs e-mails. Cependant, il n'y a pas de moyen évident de Renommer comment s'appellent ces drapeaux. Par défaut, les indicateurs ne sont appelés que «Rouge», «Jaune», «Orange», etc. Si vous souhaitez renommer les indicateurs, vous pouvez suivre les étapes ci-dessous:
- Marquer les e-mails avec différents indicateurs.
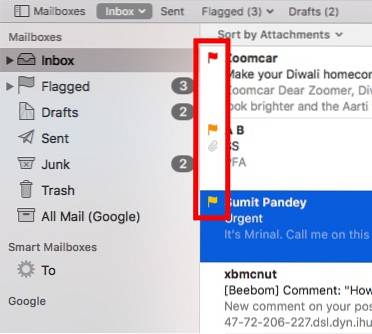
- Dans la barre latérale, cliquez sur le flèche à côté de "Marqué".
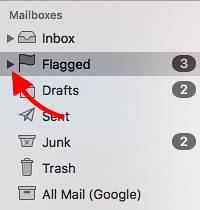
- Vous verrez la liste des indicateurs que vous avez utilisés sur vos e-mails. Simplement clic-droit sur le drapeau que vous souhaitez renommer, puis sélectionnez "Renommer la boîte aux lettres".
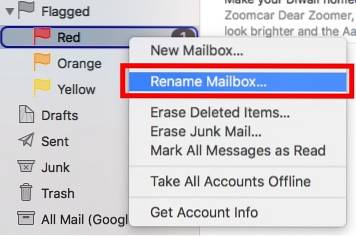
Vous pouvez ensuite renommer la boîte aux lettres et le nom de l'indicateur changera également.
2. Recherche en langage naturel (macOS)
L'application Mail a également une recherche très puissante. Vous pouvez utiliser le langage naturel pour rechercher dans votre courrier électronique. Cela facilite la recherche de fichiers sans avoir à utiliser des commandes spécifiques. Par exemple, je peux rechercher "e-mails d'hier", Et l'application Mail n'affichera que les e-mails que j'ai reçus hier. C'est vraiment utile. Vous pouvez également rechercher des éléments tels que "E-mails avec pièces jointes", etc.
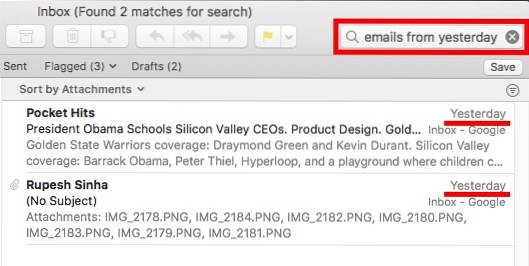
3. Volet Papeterie (macOS)
Lorsque vous rédigez un e-mail, vous pouvez le rendre encore meilleur en utilisant le volet de papier à lettres de l'application Mail. Ce volet propose un certain nombre de modèles cela rendra votre e-mail vraiment beau. Vous pouvez choisir parmi une grande variété de modèles, classés par occasions ou types d'e-mails. Pour utiliser le volet de papier à lettres, suivez les étapes ci-dessous:
- Composez un nouvel e-mail. Clique sur le icône de volet de papeterie en haut à droite de la fenêtre de rédaction.
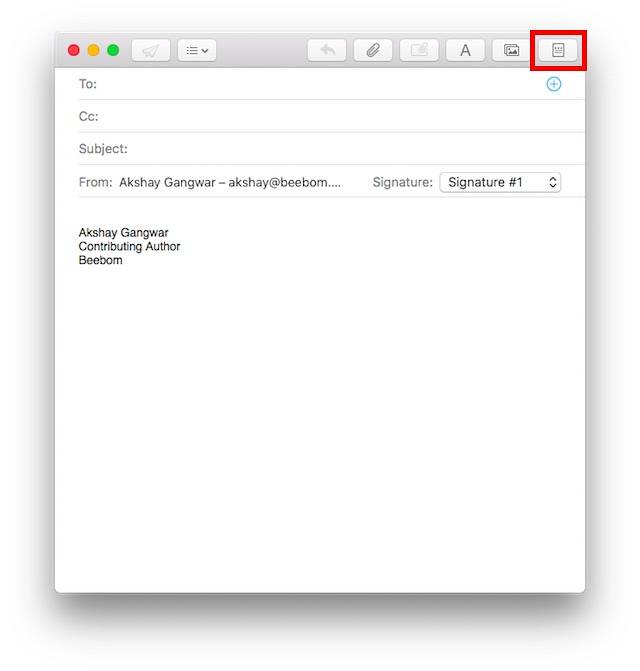
- Cela ouvrira un volet affichant un certain nombre de modèles. Vous pouvez sélectionner celui que vous voulez, et votre e-mail sera formaté comme ça, lorsqu'il sera envoyé au destinataire.
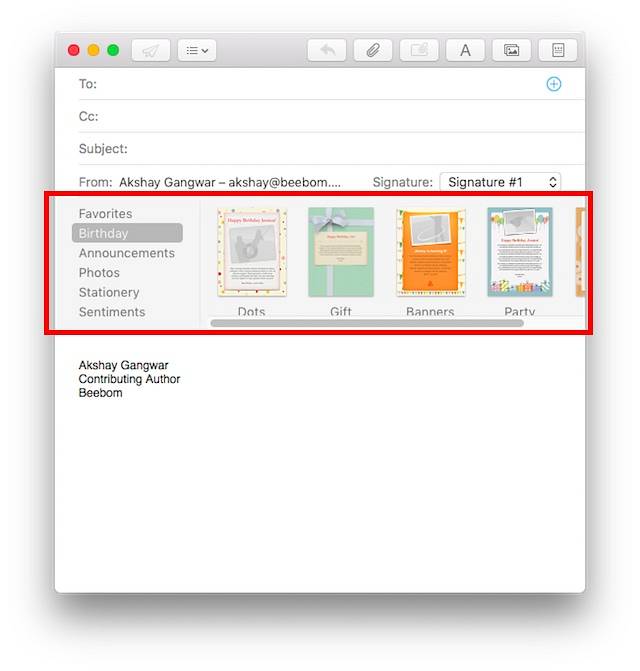
Vous pouvez utiliser les modèles de volet de papier à lettres pour créer de très beaux e-mails et impressionner vos amis et collègues..
4. Pièces jointes de balisage
Lorsque vous ajoutez des pièces jointes telles que des images ou des PDF à un e-mail dans le client Apple Mail, vous pouvez même ajouter des annotations et griffonner dessus! C'est facile et vous pouvez le faire à la fois sur votre iPhone et sur le Mac. Pour ce faire, suivez simplement les étapes ci-dessous:
Sur Mac
- Rédigez un e-mail, et ajouter une image ou un PDF attachement à cela.
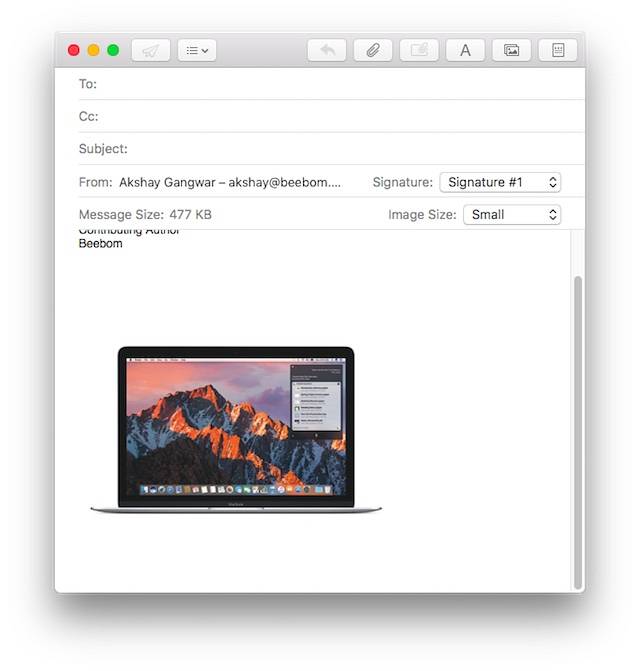
- Cliquez sur la pièce jointe, puis cliquez sur la petite flèche en haut à droite et sélectionnez «Marquage», dans le menu déroulant.
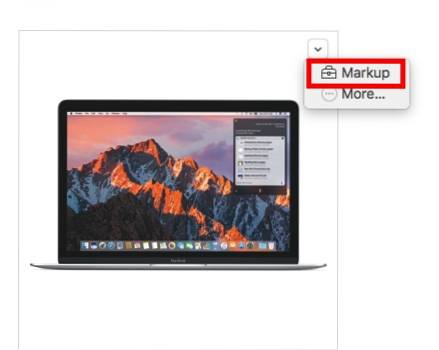
- Vous pouvez maintenant annoter l'image comme bon vous semble et ajouter des annotations, des gribouillis et du texte à l'image avant de l'envoyer au destinataire..
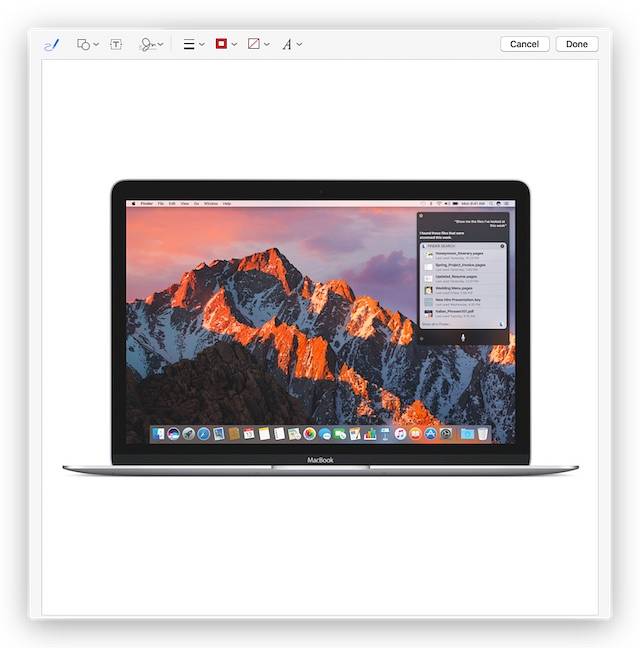
Sur iPhone
- Rédigez un e-mail, et ajouter une image ou une pièce jointe PDF à elle. Appuyez deux fois sur la pièce jointe. Ensuite, appuyez sur le flèche dans le menu contextuel.
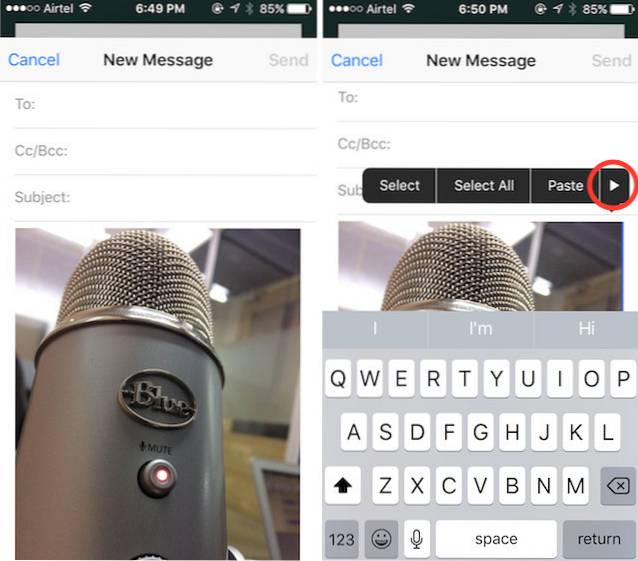
- Ici, sélectionnez Markup. Vous pouvez désormais annoter l'image à votre guise, en ajoutant des annotations, des gribouillis et plus encore à l'image.
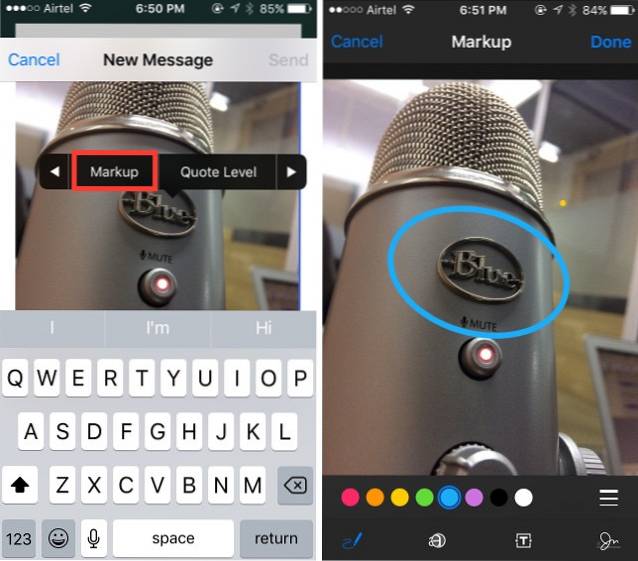
5. Utiliser les boîtes aux lettres intelligentes pour catégoriser le courrier (macOS)
Si vous aimez garder votre boîte de réception organisée, vous devez absolument utiliser les boîtes aux lettres intelligentes de l'application Mail. Vous pouvez créer une nouvelle boîte aux lettres intelligente et lui attribuer des règles, de sorte que Mail trie automatiquement les e-mails qui doivent aller dans la boîte aux lettres intelligente, vous évitant ainsi d'avoir à le faire. Pour utiliser des boîtes aux lettres intelligentes, suivez simplement les étapes ci-dessous:
- Dans l'application Mail, accédez à "Boîte aux lettres -> Nouvelle boîte aux lettres intelligente".
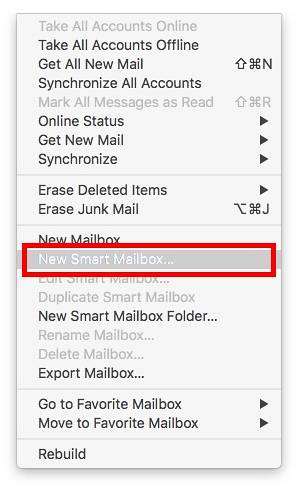
- Vous pouvez nommer la Smart Mailbox comme bon vous semble, et créer des règles pour trier les e-mails automatiquement. Par exemple, je vais créer une boîte aux lettres intelligente intitulée "Aujourd'hui", et demandez à Mail d'ajouter les e-mails que j'ai reçus aujourd'hui, dans la Smart Mailbox.
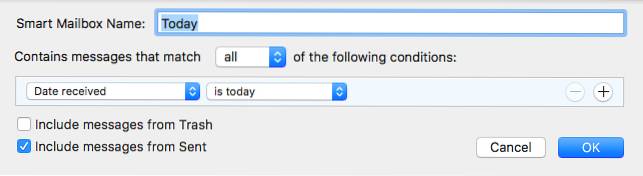
6. Balayez vers le bas pour brouillon (iOS)
Très souvent, je rédige un e-mail, uniquement pour vouloir renvoyer quelque chose à partir d'un autre e-mail. Donc, je dois rédiger mon e-mail, regarder l'autre, puis aller à «brouillons» et appuyer sur l'e-mail que je rédigeais. Cela peut devenir assez ennuyeux, simplement parce que le nombre de robinets requis est trop élevé. Heureusement, vous pouvez le faire d'une bien meilleure manière.
- Lors de la création d'un e-mail, simplement balayez vers le bas depuis la barre de titre de l'e-mail. L'e-mail sera minimisé, mais sera toujours visible en bas de l'écran.
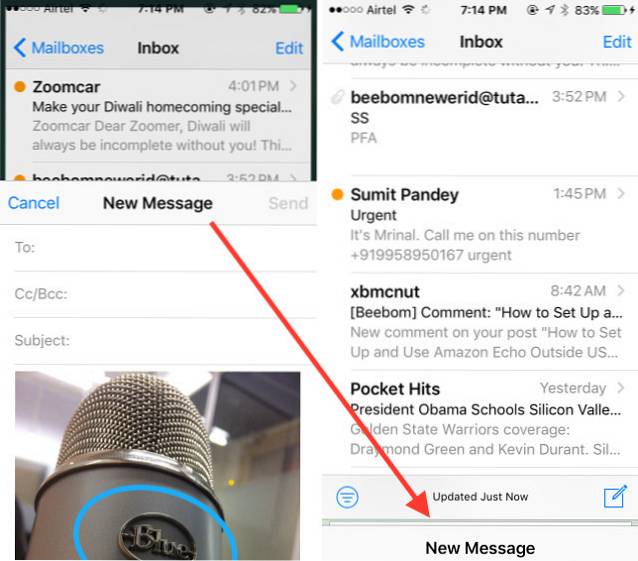
- Une fois que vous avez fait référence à l'e-mail que vous vouliez, simplement appuyez sur l'e-mail minimisé, et il réapparaîtra.
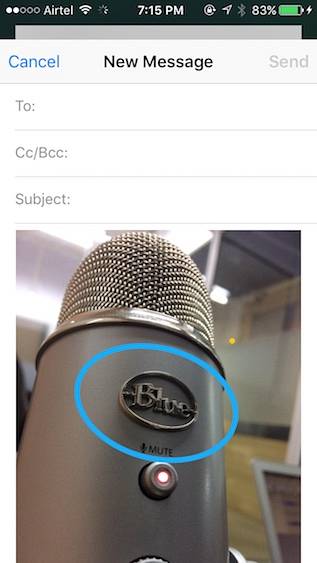
7. Personnaliser les actions de balayage (iOS)
Dans l'application iOS Mail, vous pouvez faire glisser votre doigt vers la gauche ou vers la droite sur un e-mail pour le marquer comme lu / non lu ou pour l'archiver. Cependant, vous n'avez pas besoin de vous en tenir à ces actions de balayage. Après tout, vous voudrez peut-être faire autre chose avec les balayages. Pour personnaliser cela, vous pouvez suivre les étapes ci-dessous.
- Sur votre iPhone, accédez à Paramètres -> Courrier -> Actions de balayage.
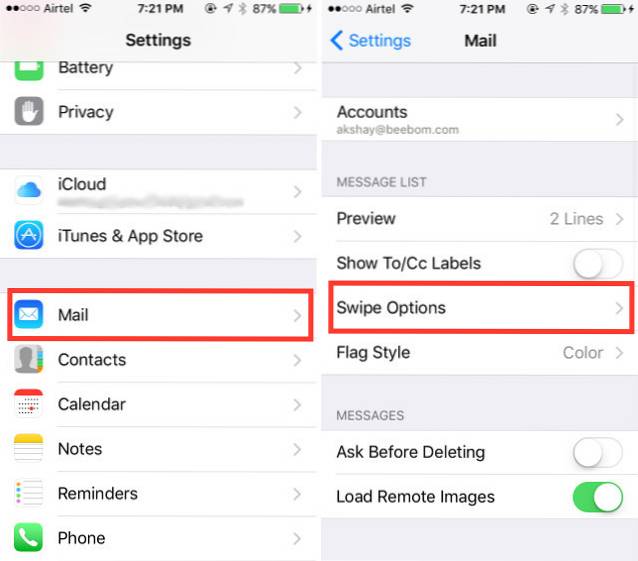
- Ici tu peux appuyez sur le balayage que vous souhaitez Personnaliser (balayer vers la gauche ou vers la droite). Vous pouvez ensuite choisir l'action que vous souhaitez que le balayage effectue.
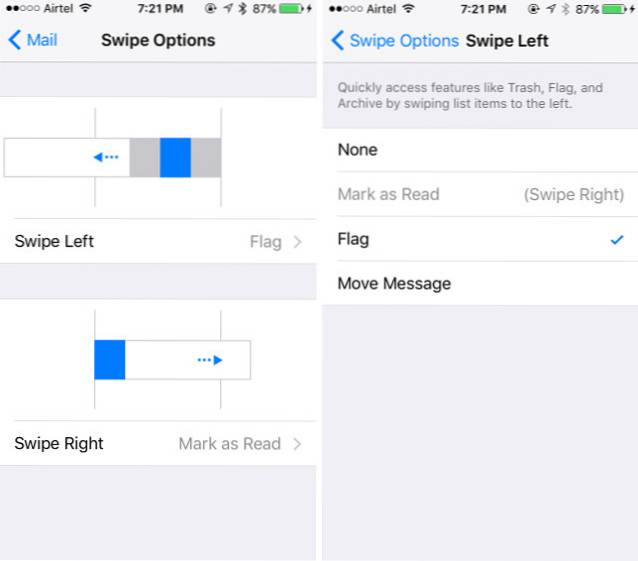
8. Configurer les alertes de thread (iOS)
Sur iOS, vous pouvez même demander à un mail de vous informer spécialement, si vous recevez une réponse sur un e-mail que vous envoyez. Pour ce faire, vous pouvez suivre les étapes ci-dessous.
- Sur l'application iOS Mail, appuyez sur le écrire un email bouton. Appuyez sur le champ d'objet. Vous verrez un "cloche" icône à l'extrémité droite du champ Objet.
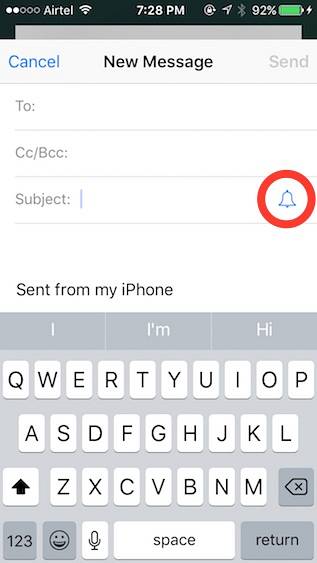
- Simplement appuyez sur l'icône. Vous pouvez ensuite demander à Mail de vous avertir chaque fois que quelqu'un répond à l'e-mail.
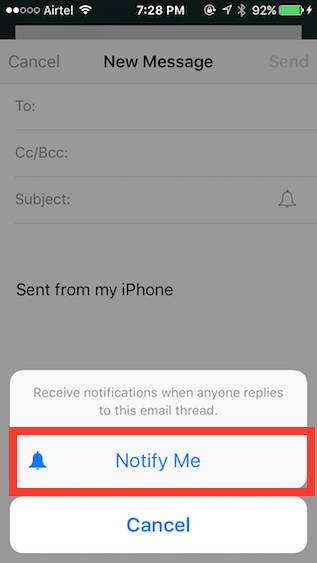
VOIR AUSSI: 9 astuces de clavier iPhone cool que vous devez savoir
Essayez ces trucs et astuces Apple Mail
L'application Mail n'était sans aucun doute pas à la hauteur, auparavant. Mais, ces derniers temps, Apple l'a un peu amélioré, et il devient lentement un véritable prétendant à être le seul client de messagerie que vous gardez sur votre Mac et votre iPhone. Si vous souhaitez essayer l'application Mail, vous devez absolument utiliser ces astuces pour vraiment apprécier à quel point Apple l'a améliorée..
Comme toujours, si vous avez d'autres astuces pour l'application Mail, faites-le nous savoir dans la section commentaires ci-dessous.
 Gadgetshowto
Gadgetshowto