Si vous regardez dans le dossier des applications de votre ordinateur portable, vous trouverez probablement des applications dédiées à la conversion de fichiers vidéo, à l'extraction de l'audio à partir de fichiers vidéo, et bien plus encore. Et si je vous disais que vous n'avez pas vraiment besoin de toutes ces choses, ni sur votre ordinateur, ni en tant que sites Web enregistrés dans vos signets pour un accès rapide aux outils de conversion vidéo? Il existe une alternative à toutes ces applications, et elle s'appelle FFmpeg. Avant d'en arriver à toutes les choses impressionnantes que les commandes FFmpeg peuvent vous permettre de faire sur votre Mac, vous devez d'abord savoir ce que c'est et comment l'installer sur votre ordinateur macOS. Alors, voici:
Qu'est-ce que FFmpeg?
FFmpeg est un utilitaire de ligne de commande / com qui possède de nombreuses bibliothèques puissantes et ses diverses commandes permettent aux utilisateurs de convertir des fichiers vidéo d'un format à un autre, de modifier le rapport hauteur / largeur des fichiers vidéo, d'extraire de l'audio, et bien plus encore. Cependant, le terminal (ou l'invite de commande sous Windows) n'est pas un ami pour tout le monde. Certaines personnes pourraient tout simplement trouver cela trop intimidant ou trop compliqué. C'est pourquoi, j'écris cet article détaillant les étapes à suivre pour utiliser facilement diverses commandes FFmpeg sur un Mac (désolé les utilisateurs de Windows!). Alors lisez la suite et préparez-vous à apprécier la véritable puissance de la ligne de commande et des commandes FFmpeg.
Pour l'obtenir sur votre Mac, vous devrez simplement télécharger FFmpeg depuis leur site Web (c'est gratuit!), Et l'installer sur votre Mac. C'est assez simple. Après l'avoir configuré sur votre Mac, voici 8 commandes FFmpeg utiles pour Mac:
Nous allons faire cela une étape à la fois, en partant des choses les plus simples que vous pouvez faire avec les commandes FFmpeg, et en allant jusqu'à certaines des choses de niche qui peuvent être accomplies à l'aide de l'utilitaire.
Commandes FFmpeg utiles pour la manipulation audio et vidéo
1. Convertir les formats vidéo
FFmpeg peut convertir des vidéos en différents formats avec une seule commande simple. La commande dont vous aurez besoin pour y parvenir est:
ffmpeg -i fichier_entrée.extension fichier_sortie.extension
Évidemment, vous devrez remplacer les noms de fichiers et les extensions en fonction des fichiers que vous possédez. Par exemple, j'ai converti un fichier mp4, appelé «abc.mp4» en un film avi, appelé «convertabc.avi», et la commande ressemblait à ceci:
ffmpeg -i ~ / Bureau / Scripts / abc.mp4 ~ / Bureau / Scripts / convertiabc.avi

C'est tout. FFmpeg produira un tas de choses sur votre terminal avec lesquelles vous n'avez pas vraiment besoin de vous déranger, à moins qu'il y ait une erreur (ce qui est plutôt rare), et vous pouvez trouver votre fichier vidéo converti dans le Finder.
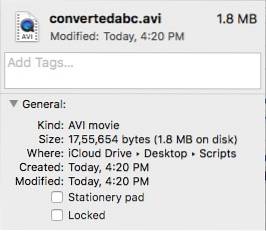
2. Extraire l'audio des fichiers vidéo
FFmpeg peut également vous permettre d'extraire l'audio d'un fichier vidéo. Cela utilise essentiellement la même commande que ci-dessus, mais vous devrez spécifier un format de fichier audio dans la sortie. La commande pour faire ceci est:
ffmpeg -i fichier_entrée.extension fichier_sortie.extension
J'ai extrait l'audio de «abc.mp4» vers un fichier audio «rippedaudio.mp3», en utilisant la commande:
ffmpeg -i ~ / Bureau / Scripts / abc.mp4 ~ / Bureau / Scripts / rippedaudio.mp3

3. Convertissez les fichiers vidéo encodés x264 en x265
H.265 est une nouvelle technique de codage qui se traduit par tailles de fichiers massivement réduites pour des vidéos de même qualité. Je n'exagère même pas, si vous regardez des fichiers vidéo téléchargeables sur Internet, le même fichier dans les schémas codés x264 et x265 aura des tailles de fichier radicalement différentes. La commande FFmpeg pour y parvenir est:
ffmpeg -i fichier_entrée -strict -2 -c: v libx265 fichier_sortie
Par exemple, j'ai converti le fichier «abc.mp4» de x264 en x265 en utilisant:
ffmpeg -i ~ / Bureau / Scripts / abc.mp4 -strict -2 -c: v libx265 ~ / Bureau / Scripts / abc265.mp4

Voici les captures d'écran des deux tailles de fichier: 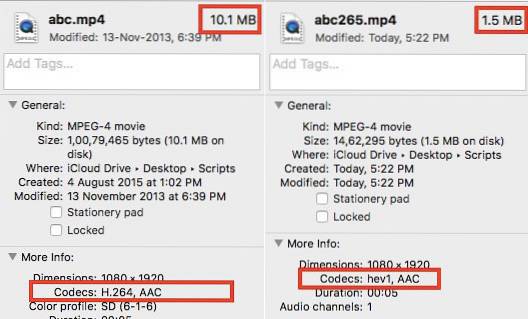
C'est évidemment un bon moyen d'encoder des fichiers vidéo, cependant, les ordinateurs plus anciens pourraient ne pas être en mesure de lire les fichiers vidéo encodés en H.265.
4. Modifier la fréquence d'images des fichiers vidéo
FFmpeg a également la possibilité de modifier la fréquence d'images des fichiers vidéo. Bien que ce ne soit peut-être pas une fonctionnalité utile en utilisation régulière, c'est une fonctionnalité qui est nécessaire dans des situations spéciales et qui vaut vraiment la peine d'être essayée, même si vous le faites juste pour le plaisir. Vous pouvez changer la fréquence d'images d'une vidéo à 1FPS et voir comment elle est lue. La meilleure partie est que vous pouvez également augmenter la fréquence d'images, et FFmpeg réplique simplement les images existantes pour augmenter la fréquence d'images et la durée de la vidéo reste la même. La commande pour y parvenir est:
ffmpeg -i fichier_entrée -strict -2 -r frame_rate fichier_sortie
J'ai changé la fréquence d'images de «abc.mp4» en 1FPS et l'ai enregistrée sous «abcfps.mp4» à l'aide de la commande suivante:
ffmpeg -i ~ / Bureau / Scripts / abc.mp4 -strict -2 -r 1 ~ / Bureau / Scripts / abcfps.mp4

5. Modifier le rapport hauteur / largeur des fichiers vidéo
Une autre chose intéressante que FFmpeg peut faire est de changer le rapport hauteur / largeur des vidéos. Ainsi, vous pouvez modifier le rapport hauteur / largeur d'une vidéo en 4: 3, en 16: 9 ou 1: 1 ou tout autre rapport hauteur / largeur que vous souhaitez modifier. La commande pour faire cela en utilisant FFmpeg est:
ffmpeg -i fichier_entrée -strict -2 -aspect rapport_aspect fichier_sortie
J'ai changé le rapport hauteur / largeur de «abc.mp4» en 1: 1 et l'ai enregistré sous «abcaspect.mp4» en utilisant:
ffmpeg -i ~ / Bureau / Scripts / abc.mp4 -strict -2 -aspect 1: 1 ~ / Bureau / Scripts / abcaspect.mp4

6. Extraire des images à partir de vidéos
FFmpeg permet également aux utilisateurs de prendre des instantanés à partir de vidéos, automatiquement, à la vitesse souhaitée. Vous pouvez utiliser FFmpeg pour prendre un instantané d'une vidéo toutes les secondes et même spécifier la taille de l'image à capturer. FFmpeg peut enregistrer ces instantanés dans n'importe quel dossier de votre choix et ajouter automatiquement des noms de fichiers séquentiels aux images, afin que vous sachiez l'ordre dans lequel les instantanés ont été pris. La commande pour y parvenir est:
ffmpeg -i fichier_entrée -an -r nombre_ d'images_par_seconde -y -s taille_des_images nom_fichier_% d.jpg
Noter: Le «% d» est un espace réservé que FFmpeg utilise pour ajouter des nombres. Dans ce cas, les images seront ajoutées avec des nombres tels que 1, 2, 3, etc..
J'ai pris des instantanés de «abc.mp4», une fois par seconde, en utilisant la commande comme suit:
ffmpeg -i ~ / Bureau / Scripts / abc.mp4 -an -r 1 -y -s 400 × 400 abc_% d.jpg

De plus, si vous avez besoin de prendre des instantanés seulement, par exemple, des 3 premières secondes de la vidéo, vous pouvez utiliser l'option «-t» qui permet à FFmpeg de ne prendre des instantanés que jusqu'à ce moment-là dans la vidéo. Pour utiliser l'option -t, vous devrez éditer la commande de la manière suivante:
ffmpeg -i ~ / Bureau / Scripts / abc.mp4 -t 3 -an -r 1 -y -s 400 × 400 abc_% d.jpg

Évidemment, vous pouvez remplacer le «3» par le temps que vous souhaitez utiliser, en quelques secondes.
Et si vous aviez besoin de prendre des instantanés pendant 3 secondes, à partir d'un moment particulier de la vidéo? Eh bien, FFmpeg peut le faire aussi. L'option «-ss» permet aux utilisateurs de spécifier une heure de début pour le processus de capture instantanée. Disons que je voulais prendre des instantanés de «abc.mp4» pendant 2 secondes, à partir de l'heure 00:03 (au format mm: ss), j'utiliserai la commande comme suit:
ffmpeg -i ~ / Bureau / Scripts / abc.mp4 -ss 3 -t 2 -an -r 1 -y -s 400 × 400 abc_% d.jpg

7. Créer des vidéos à partir d'images
Une autre chose intéressante que vous pouvez réaliser en utilisant les commandes FFmpeg est la possibilité d'utiliser plusieurs images pour créer une vidéo, un peu comme un diaporama, mais pas exactement comme un diaporama. Cette fonctionnalité s'est avérée utile lorsque je devais modifier chaque image d'une vidéo, puis la reconvertir en vidéo avec les nouvelles images. Faire cela manuellement aurait évidemment été très difficile, mais FFmpeg l'a fait très facilement et m'a permis de me promener sans but, en sirotant un café. Parlez d'objectifs.
La commande pour faire cela dans FFmpeg est:
ffmpeg -r frame_rate -f image2 -i nom_image.extension sortie_vidéo.extension
Que diriez-vous d'utiliser les images que nous avons créées dans le dernier exemple pour recréer abc.mp4? Pour ce faire, nous pouvons utiliser la commande comme suit:
ffmpeg -r 1 -f image2 -i ~ / Bureau / Scripts / abc_% d.jpg ~ / Bureau / Scripts / recrééabc.mp4

8. Ajouter des entrées de métadonnées aux fichiers vidéo
C'est une fonctionnalité que je ne m'attends pas du tout à ce que les utilisateurs occasionnels utilisent, mais pour les personnes qui ont besoin de modifier les métadonnées des fichiers vidéo, cette commande FFmpeg peut s'avérer très utile. La commande n'est pas très compliquée:
ffmpeg -i fichier_entrée -strict -2 -metadata nom_tiquette = "valeur_tiquette" fichier_sortie
Par exemple, si je voulais ajouter l'entrée de métadonnées «Titre» avec la valeur «Akshay» à «abc.mp4», j'utiliserais la commande comme suit:
ffmpeg -i ~ / Desktop / Scripts / abc.mp4 -strict -2 -metadata Title = “Akshay” ~ / Desktop / Scripts / metaaddedabc.mp4

La capture d'écran ci-dessous montre le champ de métadonnées ajouté dans le nouveau fichier vidéo.
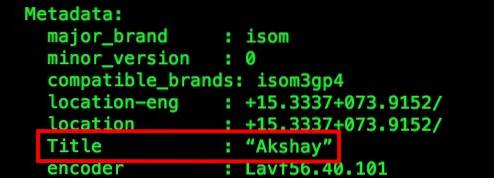
VOIR AUSSI: 15 raccourcis clavier cool pour Mac que vous devez savoir
FFmpeg: un utilitaire de manipulation vidéo surpuissant
Les 8 commandes FFmpeg que j'ai mentionnées dans l'article effleurent à peine la surface de la véritable puissance de FFmpeg. L'outil est incroyablement puissant et très flexible. Plusieurs options peuvent être combinées pour obtenir des fonctionnalités extrêmement personnalisées de FFmpeg. Je vous recommande vivement d'aller lire la documentation de FFmpeg, qui est très détaillée et contient beaucoup de fonctionnalités que je n'ai pas couvertes dans cette rubrique par souci de simplicité.
Comme toujours, nous aimerions connaître votre expérience avec les commandes FFmpeg, ainsi que vos réflexions et commentaires sur les meilleures commandes. Assurez-vous de déposer vos opinions et vos pensées dans la section commentaires ci-dessous.
 Gadgetshowto
Gadgetshowto



![Année 2011 à travers les yeux de Google [Vidéo]](https://gadgetshowto.com/storage/img/images_1/year-2011-through-the-eyes-of-google-[video].jpg)