Les iPhones sont connus pour l'expérience fluide qu'ils offrent, tout cela grâce à la grande optimisation matérielle-logicielle d'Apple avec iOS. Outre le nombre de choses à aimer dans iOS, le clavier de l'iPhone est quelque chose que nous aimons tous, grâce à sa grande précision, ses prédictions et sa correction automatique. Bien qu'il existe des applications de clavier tierces disponibles pour l'iPhone, nous sommes nombreux à choisir d'utiliser le clavier iOS natif et si vous en faites partie, vous devriez connaître certaines des astuces cachées. Eh bien, sans plus tarder, voici 10 astuces de clavier iPhone que vous devriez savoir:
1. Utilisez 3D Touch pour transformer le clavier en trackpad
Déplacer le curseur sur le clavier de l'iPhone peut être un peu difficile et c'est là que cette astuce devrait être utile. 3D Touch, introduit avec l'iPhone 6s, apporte des fonctionnalités intéressantes et vous pouvez l'utiliser pour transformer le clavier de l'iPhone en un trackpad, afin que vous puissiez contrôler le curseur avec facilité. Vous pouvez simplement utiliser 3D Touch n'importe où sur le clavier et il se transformera en un trackpad. Vous pouvez ensuite vous déplacer autour de votre doigt pour déplacer le curseur. Vous pouvez aussi éclaircissez votre toucher et appuyez plus fort pour sélectionner du texte.
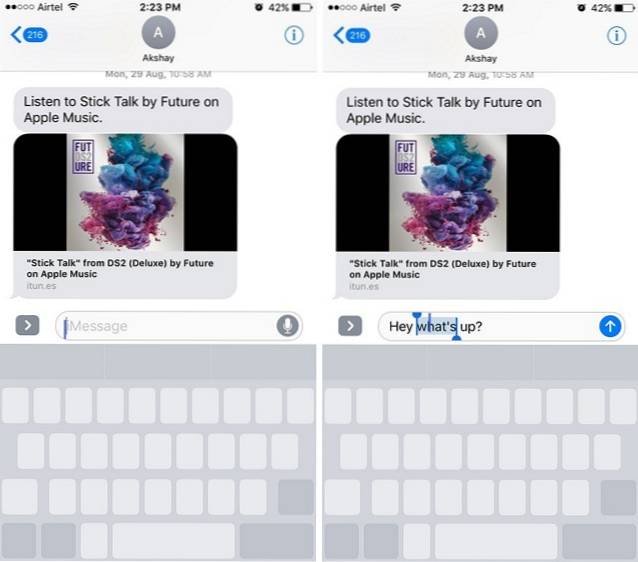
De plus, vous pouvez utiliser 3D Appuyez sur la touche de suppression pour supprimer le texte plus rapidement. Ces astuces 3D Touch sur le clavier iOS ne fonctionnent évidemment qu'avec les iPhones d'emballage 3D Touch.
2. Secouez pour annuler
Vous souhaitez annuler rapidement un texte que vous avez tapé ou collé? Eh bien, vous pouvez secouer votre iPhone pour annuler un texte tapé et plus encore. Oui c'est vrai! La fonction «Secouer pour annuler» fonctionne pour annuler un texte tapé, copié, coupé ou collé. Vous pouvez activer la fonctionnalité dans Général-> Accessibilité-> Secouer pour annuler s'il n'est pas déjà activé.
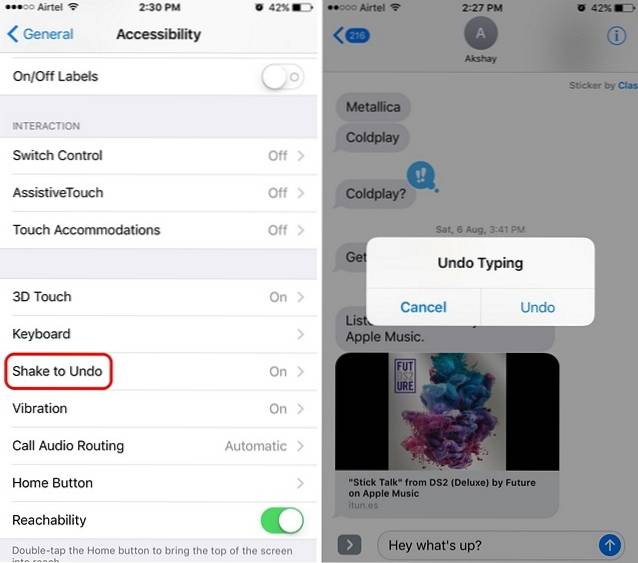
3. Créer des raccourcis de remplacement de texte
Sur iOS, vous pouvez créer des raccourcis de remplacement de texte pour le clavier. Par exemple, vous pouvez créer un raccourci pour «être de retour» en tant que «brb», donc chaque fois que vous tapez "brb", ce sera automatiquement remplacé par "je reviens tout de suite". Cool, à droite?
Vous pouvez ajouter ces raccourcis dans Paramètres-> Général-> Clavier. Ici, appuyez sur "Remplacements de texte»Et appuyez sur le icône plus en haut à droite. Ensuite, entrez la phrase et le raccourci souhaités. Vous pouvez ajouter autant de raccourcis que vous le souhaitez et vous pouvez même modifier les raccourcis précédemment enregistrés.
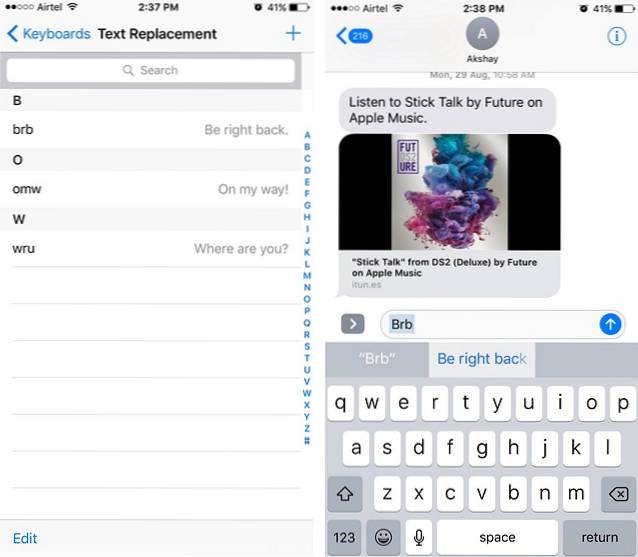
4. Ajoutez rapidement des nombres ou des symboles
Lorsque vous tapez un long texte, passer à la page des nombres et symboles du clavier pour écrire un seul chiffre ou symbole peut vous ralentir. La bonne nouvelle est que vous pouvez ajouter rapidement un certain nombre de lettres sur le clavier iOS sans ralentir. Tout ce que tu as à faire c'est faites glisser le doigt du bouton «123» vers la lettre, qui correspond au nombre de symboles dans la page de ponctuation que vous souhaitez saisir. C'est simple mais quelque chose que vous apprécierez vraiment.
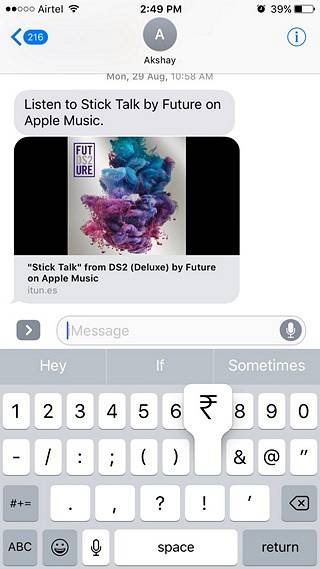
5. Capitaliser les lettres individuelles
Une autre chose qui ralentit notre vitesse de frappe lors de la saisie de textes plus longs est la mise en majuscule des lettres individuelles. Il y a de fortes chances que vous appuyiez sur le bouton de verrouillage des majuscules pour taper en majuscules, mais il existe un moyen encore meilleur et plus rapide. Tu peux juste faites glisser jusqu'à la lettre que vous souhaitez mettre en majuscule à partir du bouton de verrouillage des majuscules. C'est plus facile, tu n'es pas d'accord?
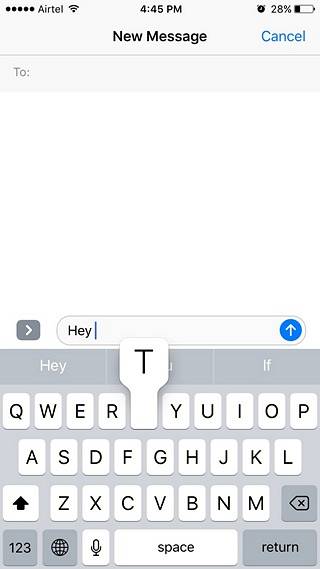
6. Dictée
Eh bien, ce n'est pas nécessairement une astuce, mais tout le monde n'est pas conscient des capacités de dictée du clavier de l'iPhone. Vous pouvez appuyez sur le bouton du micro dans le clavier de l'iPhone pour commencer à dicter un texte et c'est plutôt bien, grâce à la reconnaissance vocale de Siri. Dicter un texte est très pratique lorsque vous conduisez ou dans des situations où vous ne pouvez pas utiliser vos mains. En outre, cela fonctionne plutôt bien, car vous pouvez même ajouter de la ponctuation, des sauts de ligne et de paragraphe, saisir toutes les majuscules et plus.
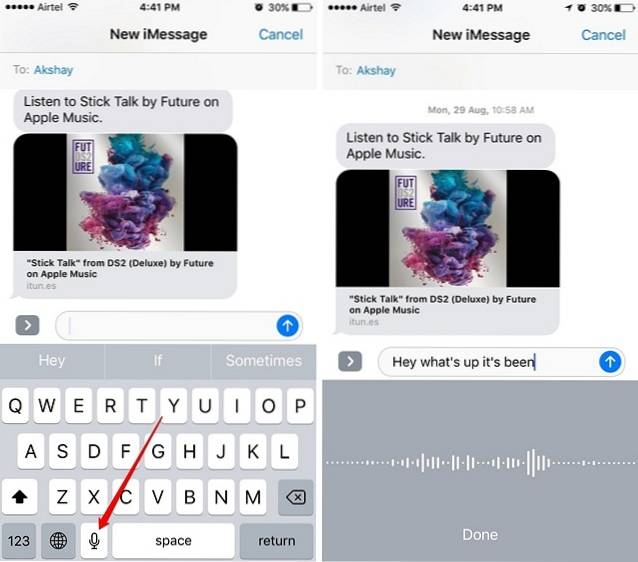
7. Obtenez plus de clés en mode paysage
Bien que vous en soyez peut-être conscient, je ne l'étais pas. Lorsque vous utilisez le clavier de l'iPhone en mode paysage, plus de touches vous sont présentées et vous pouvez toujours taper mieux avec plus de touches à votre disposition. Si vous utilisez un Version Plus d'un iPhone, tu auras touches supplémentaires pour modifier le texte, le format, les touches fléchées, les symboles et plus. Sur l'iPhone de taille normale, vous devriez obtenir les touches fléchées, la virgule et la touche point, une touche pour minimiser le clavier et une touche de retour arrière supplémentaire.
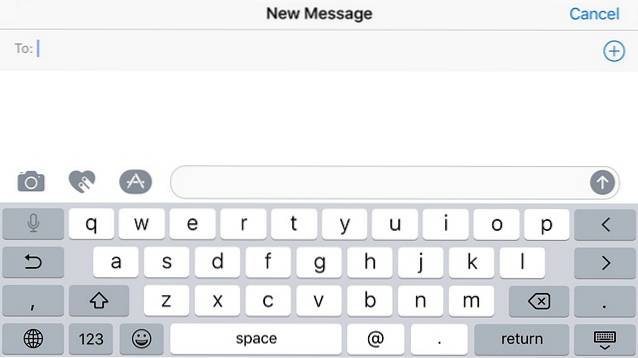
Noter: Les touches supplémentaires en mode paysage sont uniquement disponibles pour iPhone 6, 6 Plus, 6s, 6s Plus, 7 et 7 Plus.
8. Modifier les claviers ou activer / désactiver le texte prédictif
Il y a des gens qui utilisent plusieurs claviers à la fois. Par exemple, je viens d'Inde et j'ai tendance à utiliser à la fois le clavier «hinglish» et le clavier «anglais» à des fins différentes. Dans ce cas, j'ai besoin de basculer rapidement entre ces claviers. Heureusement, il existe un moyen simple de le faire dans le clavier de l'iPhone.
Tout d'abord, vous devez ajouter plusieurs claviers dans Paramètres-> Général-> Clavier-> Claviers page. Une fois terminé, vous pouvez simplement ouvrir le clavier et appuyez longuement sur l'emoji ou l'icône du globe et sélectionnez la langue de votre choix. Vous pouvez également activer ou désactiver le texte prédictif à partir du même menu, ce qui est également très pratique.
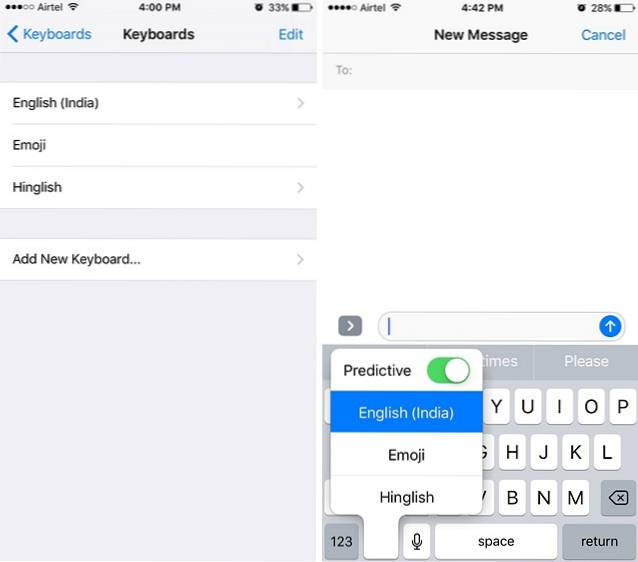
9. Entrez l'adresse de domaine plus rapidement
Nous faisons tous des erreurs en entrant l'adresse d'un site Web lorsque nous sommes pressés de l'ouvrir. Si vous avez tendance à faire de telles erreurs lors de la saisie de l'adresse du domaine, il existe une solution dans le clavier de l'iPhone. Tu peux juste maintenez le "." bouton lors de la saisie d'une page Web dans le le navigateur pour saisir rapidement l'adresse du domaine. Cela devrait légèrement accélérer les choses pour vous tout en vous assurant de ne pas faire de fautes de frappe.
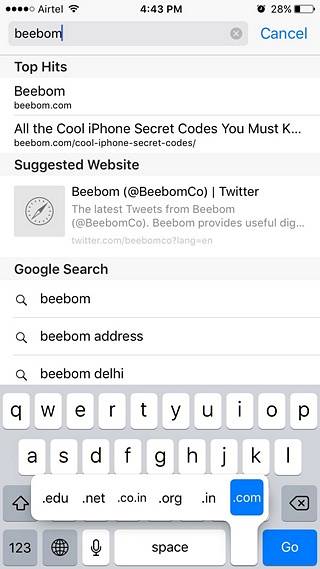
VOIR AUSSI: 7 nouvelles astuces sympas dans iOS 10
Utilisez ces astuces de clavier iOS pour améliorer vos compétences de frappe
Eh bien, ce sont quelques astuces de clavier iPhone que vous pouvez utiliser. Bien sûr, tous ne sont pas des trucs en soi, mais nous sommes sûrs que tout le monde n'en est pas conscient. Alors, essayez-les sur votre iPhone et faites-nous savoir votre astuce de clavier préférée sur iOS. De plus, si vous connaissez d'autres astuces intéressantes sur le clavier iOS, désactivez le son dans la section commentaires ci-dessous.
 Gadgetshowto
Gadgetshowto
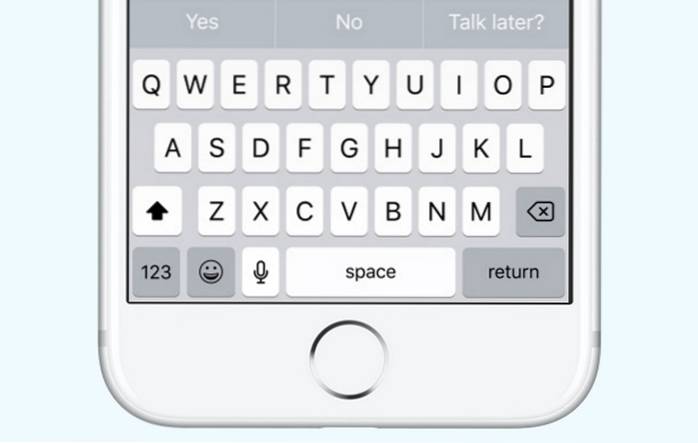

![Combien de temps faudrait-il pour lire l'intégralité de Wikipédia en anglais [Infographie]](https://gadgetshowto.com/storage/img/images/how-long-would-it-take-to-read-entire-english-wikipedia-[infographic].jpg)
