Contrairement à un PC Windows ou un Mac, la configuration d'un Chromebook est un jeu d'enfant. Tout ce dont vous avez besoin est votre compte Google et vous êtes prêt à partir. Il en va de même pour l'ajout et l'utilisation de plusieurs comptes dans Chrome OS. Par conséquent, s'il y a plusieurs personnes dans votre famille qui vont utiliser un Chromebook, c'est une bonne idée d'ajouter des comptes séparés pour tout le monde. En outre, vous pouvez configurer plusieurs comptes pour vous-même, si vous souhaitez que vos comptes professionnels et personnels restent différents. Donc, voici comment ajouter plusieurs comptes dans Chrome OS et les gérer parfaitement:
Ajouter plusieurs comptes dans Chrome OS
Il est assez évident que vous devez d'abord ajouter plusieurs comptes pour commencer à les gérer. Il est assez facile d'ajouter un nouvel utilisateur dans Chromebook. Lors du premier démarrage du Chromebook, la page d'accueil / de connexion comporte un bouton «Ajouter une personne» sur l'étagère du bas. Vous pouvez simplement cliquer sur le bouton pour configurer votre compte Google sur Chrome OS. Si vous êtes déjà connecté à votre compte, vous pouvez simplement vous déconnecter pour accéder à cet écran de connexion, puis ajouter de nouveaux utilisateurs.
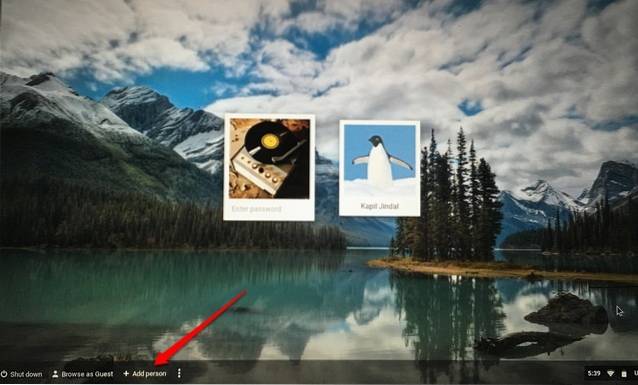
Noter: Il existe également des options pour créer un compte supervisé, qui est essentiellement un compte enfant sur lequel vous pouvez configurer le contrôle parental ou vous pouvez simplement utiliser le Chromebook en tant qu '«invité».
Connectez-vous à plusieurs comptes en même temps
Chrome OS vous permet de basculer facilement entre plusieurs comptes utilisateur. Cependant, vous ne pouvez commencer à utiliser plusieurs comptes que si le vôtre est un compte administrateur. Eh bien, voici comment vous connecter à plusieurs comptes en même temps dans Chrome OS:
1. Depuis le compte que vous utilisez, cliquez sur la zone de statut ou la barre d'état système, comme nous le connaissons et cliquez sur le nom de votre compte. Après quoi, vous devriez voir une option pour "Connectez-vous à un autre utilisateur… «. Clique dessus.
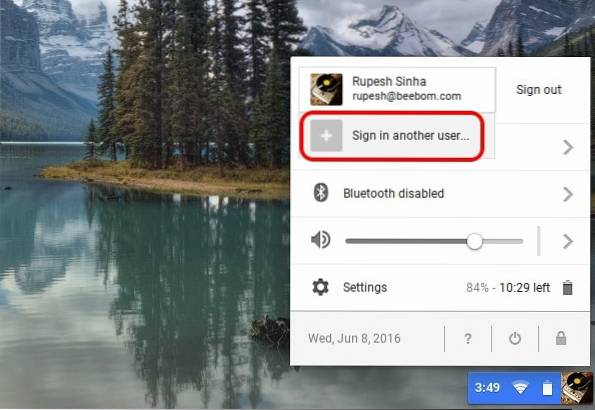
2. Si vous utilisez cette fonctionnalité pour la première fois, vous recevrez un message vous informant de la fonctionnalité et que vous ne devez utiliser qu'avec des comptes de confiance. Cliquez sur "D'accord".
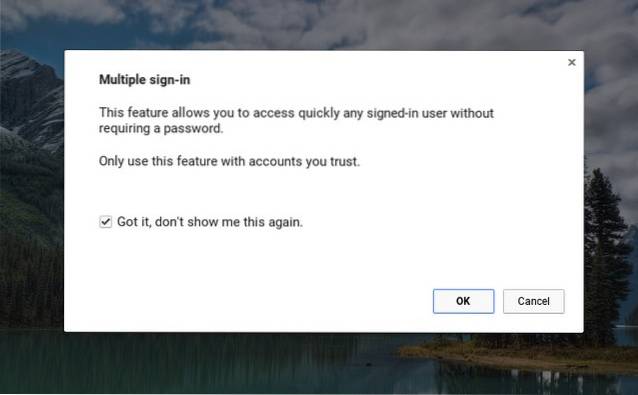
3. Vous accéderez ensuite à l'écran de connexion, où vous pourrez sélectionner l'autre utilisateur avec lequel vous souhaitez vous connecter. Sélectionnez l'utilisateur et entrez le mot de passe pour vous connecter. Il comporte également un avertissement indiquant "Tous les comptes connectés sont accessibles sans mot de passe. Cette fonctionnalité ne doit donc être utilisée qu'avec des comptes de confiance".
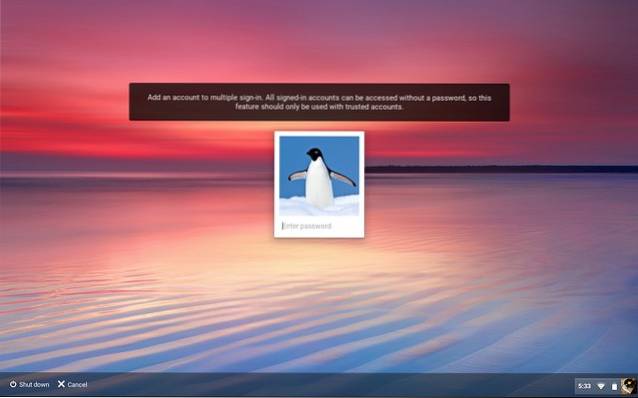
4. Après vous être connecté, vous verrez les deux comptes connectés simultanément dans la zone d'état. Vous pouvez ensuite simplement appuyer sur l'un des comptes pour changer facilement et il n'est pas nécessaire de saisir le mot de passe du compte encore et encore.
Cependant, il n'est pas possible de se déconnecter d'un seul compte et si vous souhaitez vous déconnecter, vous devrez vous déconnecter de tous les comptes via le bouton "Déconnexion de tout".
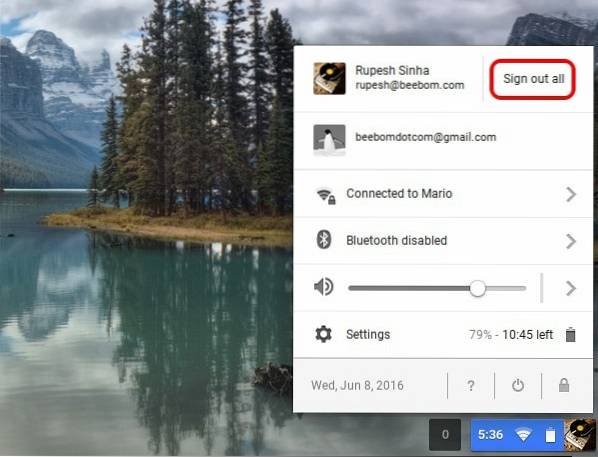
Noter: Chrome OS vous permet de vous connecter à 4 comptes en même temps. Tous les utilisateurs actifs partageront le même réseau, tandis que d'autres préférences telles que le papier peint, les photos de profil, les signets, etc. restent différentes.
Transférer Windows d'un compte à un autre
Lorsque vous êtes connecté à plusieurs comptes en même temps, vous pouvez facilement déplacer une fenêtre d'un compte à un autre. Pour déplacer une fenêtre, vous pouvez simplement clic droit en haut d'une fenêtre et vous devriez voir une option pour "Déplacer la fenêtre vers… ".
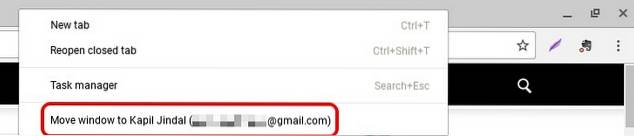
Cliquez simplement dessus et la fenêtre s'ouvrira dans le compte choisi. Google avertit que la fonctionnalité peut entraîner un comportement inattendu.
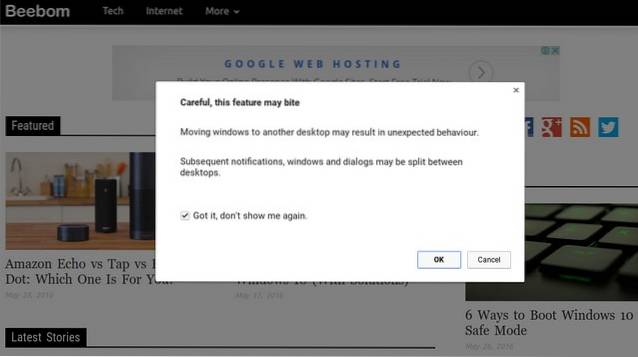
VOIR AUSSI: Comment extraire des fichiers ZIP dans Chromebook
Utilisez plusieurs comptes simultanément avec Chrome OS
Bien que la possibilité d'ajouter plusieurs comptes fasse partie de tous les systèmes d'exploitation de bureau, nous apprécions le fait que Google vous permette de basculer facilement entre les comptes d'utilisateurs. De plus, Chrome OS permet aux comptes d'utilisateurs de se connecter entre eux. Pour le moment, vous ne pouvez déplacer des fenêtres que d'un compte à un autre, mais nous pouvons nous attendre à ce que Google apporte plus de fonctionnalités similaires à l'avenir. Eh bien, c'est tout de notre côté, si vous êtes un utilisateur de Chromebook, allez-y et amusez-vous avec plusieurs comptes. Faites-nous savoir comment vous l'aimez.
 Gadgetshowto
Gadgetshowto


