Google Now, l'assistant vocal cool d'Android n'est peut-être pas aussi convivial que Siri ou Cortana, mais il est beaucoup plus fonctionnel. Alors que Google Now prend en charge une pléthore de commandes vocales, nous voulions une fonctionnalité qui permette d'y ajouter des commandes vocales personnalisées. Grâce à la flexibilité d'Android, l'ajout de commandes vocales personnalisées à Google Now est possible. Il existe quelques applications tierces qui vous permettent de le faire. Alors, sans plus tarder, voici comment ajouter des commandes vocales personnalisées sur Google Now:
Avant de commencer, vous aurez besoin de l'application Tasker pour le processus. Tasker est disponible au prix de 2,99 $ sur le Play Store, mais vous pouvez télécharger l'essai gratuit de 7 jours sur le site officiel de Tasker. L'essai est disponible sous forme de fichier APK, vous devrez donc le charger latéralement sur votre smartphone Android.
En outre, vous pouvez utiliser l'application Commandr ou AutoVoice pour obtenir cette fonctionnalité. Il est important de noter cependant que Commandr est disponible gratuitement et apporte son propre ensemble de commandes intégrées, tandis que AutoVoice est une application payante (1,34 $) disponible pour une version d'essai gratuite de 7 jours ainsi que.
Nous avons utilisé l'application Commandr, mais vous pouvez essayer les deux applications et décider en conséquence. Les étapes pour ajouter une commande personnalisée sont plus ou moins les mêmes sur les deux applications, donc cela ne devrait pas être un problème.
Donc, après avoir installé à la fois Tasker et Commandr sur votre appareil, voici ce qu'il faut faire:
1. Ouvrir Tasker et tout d'abord, accédez à l'application "Préférences"Et assurez-vous de désactiver le "Mode débutant" dans le Onglet UI et activer "Autoriser l'accès externe" dans le Onglet Divers.
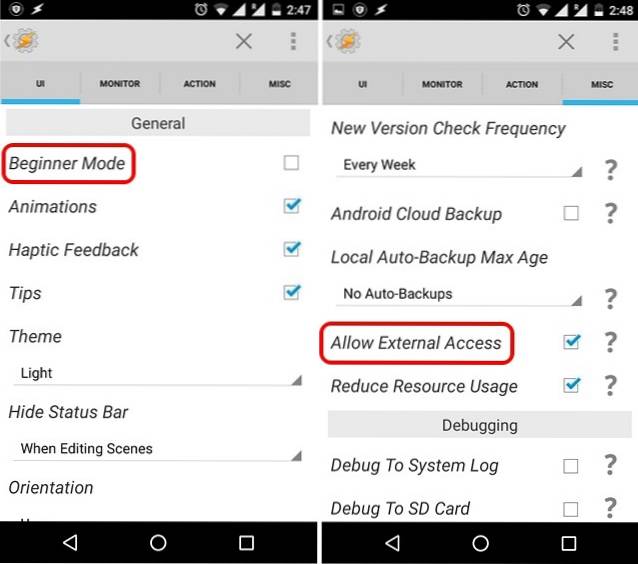
2. Ensuite, accédez à la page d'accueil de Tasker dans le Onglet Profils, frapper le Bouton plus dans la barre inférieure et sélectionnez "Événement".
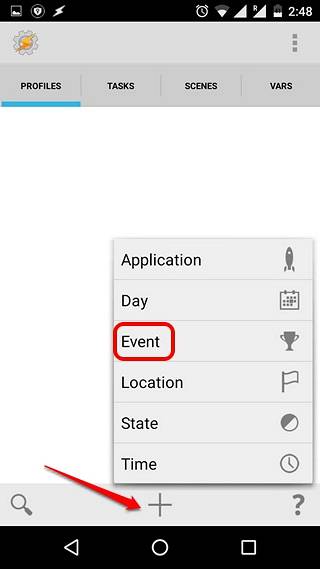
3. Parmi les catégories d'événements, sélectionnez "Brancher" et alors, sélectionnez Commandr ou AutoVoice, celui que vous utilisez.
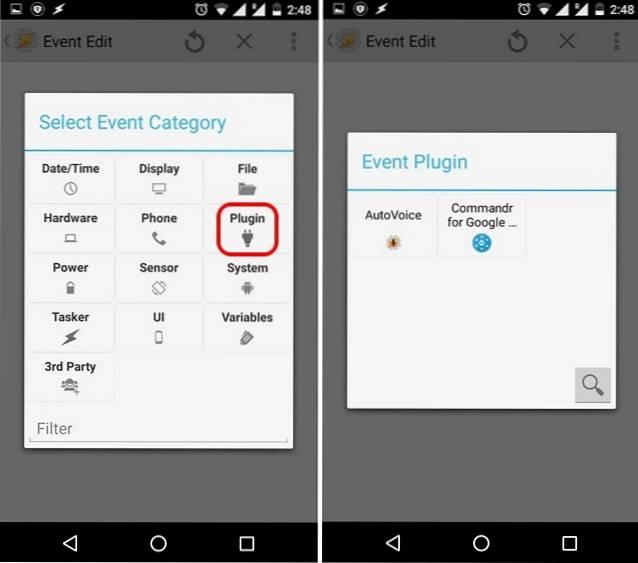
4. Une fois l'événement créé, appuyez sur le Bouton Modifier à côté de l'en-tête Configuration et entrez le texte que vous souhaitez utiliser pour la commande vocale et appuyez sur "Fait".
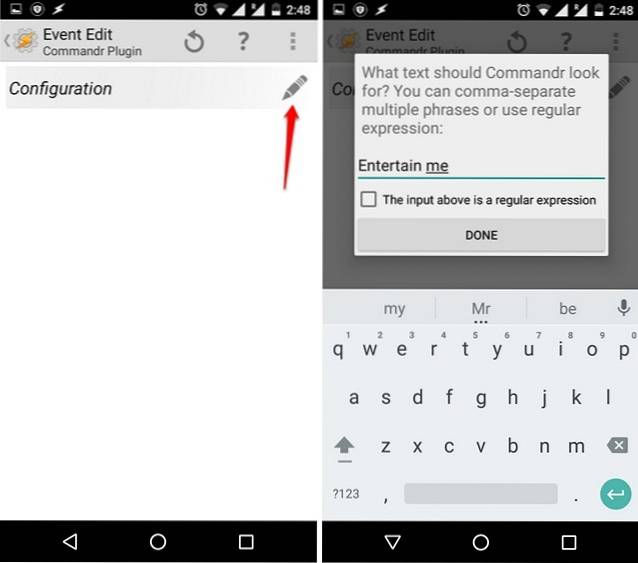
5. Une fois le texte saisi, revenez en arrière et Tasker vous invitera automatiquement à entrez un nouveau nom de tâche. Utilisez n'importe quel nom de tâche tel que «Tâche divertissez-moi» et appuyez sur le bouton à cocher.
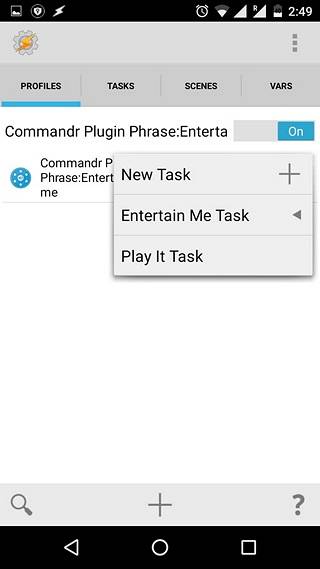
6. Puis, appuyez sur le bouton plus dans le volet inférieur pour ajouter une action à la tâche. Vous pouvez ensuite choisir parmi différentes actions pour votre commande vocale. Par exemple, vous pouvez sélectionner «App» et vous pouvez ensuite décider de lancer une application, de supprimer une application, de répertorier toutes les applications et plus encore. Sélectionnez l'une des actions et autres options et appuyez sur retour.
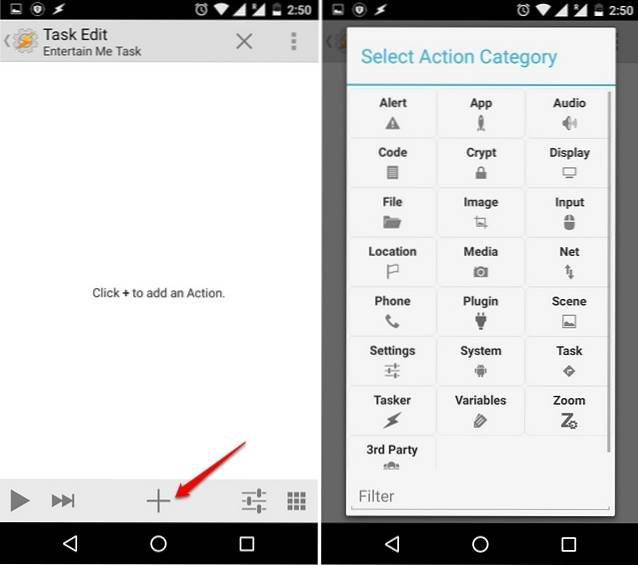
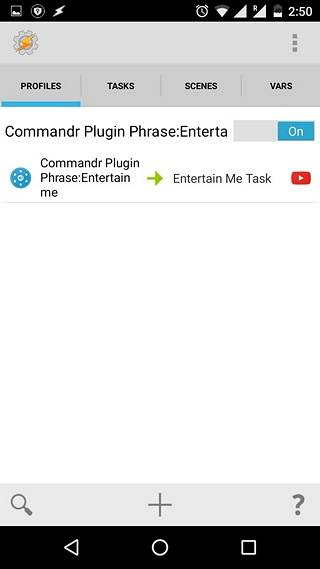
Cela créera la tâche sur Tasker mais vous devrez configurer Commandr avant de pouvoir commencer à l'utiliser. Voici comment le configurer:
1. Lorsque vous ouvrez Commandr pour la première fois, vous serez invité à activer l'application dans les paramètres d'accessibilité. Juste appuyez sur "Ouvrir les paramètres" ou aller à Paramètres-> Accessibilité et activez Commandr. Assurez-vous également d'activer l'application Tasker.
Noter: Si vous utilisez AutoVoice, vous devrez également activer l'application dans Accessibilité. Gardez également à l'esprit que l'activation de ces applications dans Accessibilité leur donne accès à vos informations de recherche Google. Cependant, Commandr dit que ces informations ne sont pas stockées mais si cela ne vous convient pas, vous pouvez utiliser la version limitée. La version limitée de Commandr vous oblige à dire «Note à vous-même» avant chaque commande.
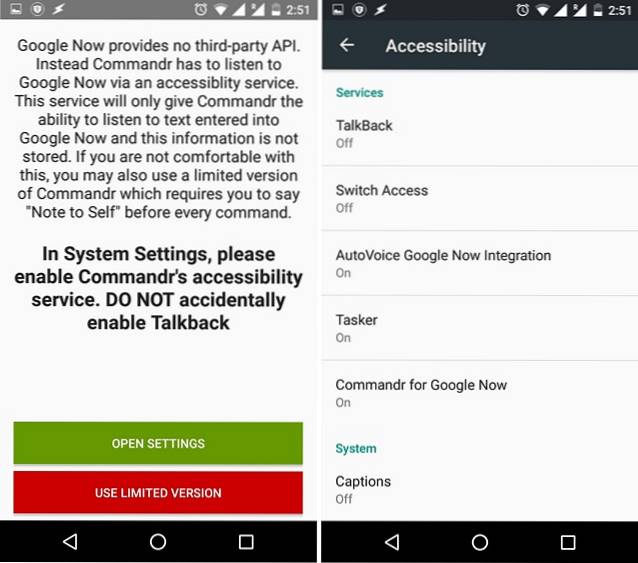
2. Une fois terminé, la page principale de l'application s'ouvrira. Vous pouvez alors configurer les commandes intégrées que vous souhaitez activer ou désactiver dans l'option «Commandes intégrées». Il y a aussi une option pour voter pour les commandes que vous voulez voir.
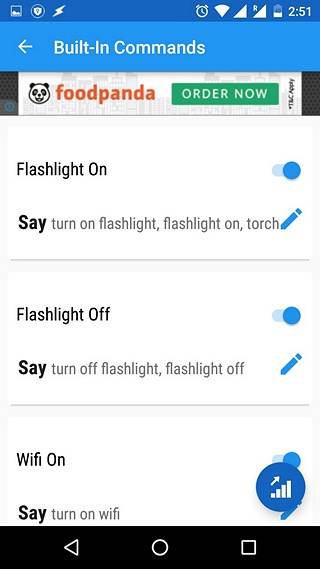
3. Vous pouvez même activer / désactiver les commandes personnalisées vous venez d'ajouter dans Tasker.
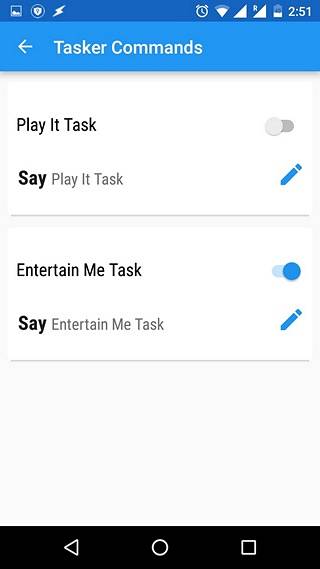
Noter: Il existe diverses commandes telles que Activer / Désactiver le mode Avion, effacer les notifications et plus encore, qui nécessitent un accès root. Si vous disposez d'un accès root, vous pouvez également activer «Xposed» pour utiliser Commandr sans dire «prendre note» avant la commande sur Android Wear.
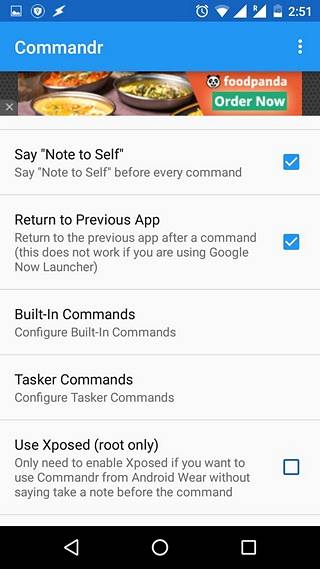
Pour ajouter d'autres commandes vocales personnalisées, vous pouvez utiliser le processus susmentionné pour créer des tâches à l'aide de Commandr ou d'AutoVoice dans Tasker. Eh bien, c'est tout ce que vous devez faire pour ajouter des commandes vocales à Google Now sur Android.
VOIR AUSSI: Comment utiliser Tasker: The Ultimate Guide
Quelles commandes vocales personnalisées vous prévoyez d'ajouter à Google Now?
Une fois le processus terminé, vous pouvez commencer à utiliser ces commandes vocales personnalisées sur Google Now et cela devrait fonctionner à merveille. Cependant, il y a des moments où certaines commandes vocales ne fonctionnent pas comme prévu, alors ne vous attendez pas à ce que tout fonctionne parfaitement. Cela dit, si vous souhaitez utiliser des commandes Google Now personnalisées, c'est la seule option pour les appareils non rootés. Alors, essayez-le et faites-nous part de votre expérience. N'oubliez pas non plus de nous indiquer les commandes vocales que vous avez ajoutées. Sonnez dans la section des commentaires ci-dessous.
 Gadgetshowto
Gadgetshowto

![A Programmers Rap [Vidéo]](https://gadgetshowto.com/storage/img/images/a-programmers-rap-[video].jpg)

