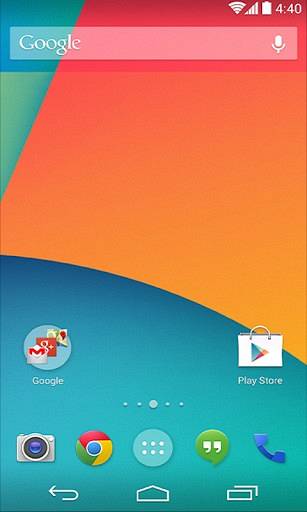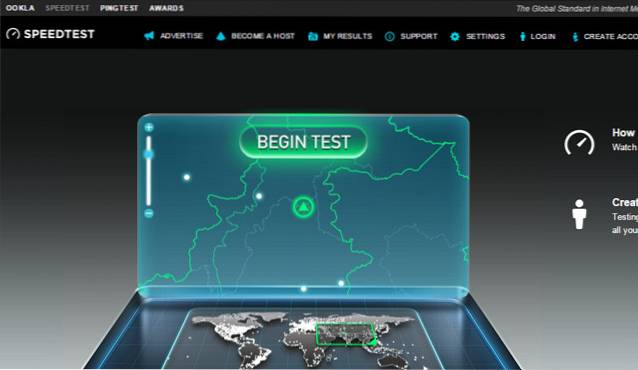Microsoft Teams est une plate-forme unifiée à guichet unique sur laquelle vous pouvez accéder à tout et n'importe quoi sans avoir à quitter l'application. Il propose la plupart des applications internes telles qu'Office, Skype, OneNote, etc. En plus de cela, Microsoft Teams dispose d'une bibliothèque de centaines d'applications tierces, ce qui est tout simplement incroyable. De Trello à Zoom, vous pouvez ajouter n'importe quelle application tierce à Microsoft Teams et l'intégration est assez profonde. Dans cet article, nous vous montrons donc comment ajouter des applications tierces sur Microsoft Teams et faire passer votre productivité au niveau supérieur. Dans cet esprit, passons maintenant par les étapes.
Ajouter des applications tierces sur Microsoft Teams
Il y a trois places où vous pouvez ajouter des applications tierces sur Microsoft Teams: Barre latérale où les applications ne seront disponibles que pour vous; Onglets où les applications seront partagées avec toute l'équipe; Fenêtre de discussion où les applications seront disponibles pour tous les membres de votre équipe et vous offriront un service tiers instantané dans la conversation de groupe.
Les trois méthodes ont leur propre utilitaire et vous apprendrez le cas d'utilisation au fur et à mesure que vous approfondirez. Quoi qu'il en soit, je vais commencer ici par comment ajouter des applications tierces dans la barre latérale de Microsoft Teams.
1. Dans la barre latérale gauche, cliquez sur le menu à 3 points et ouvrez "Plus d'applications".
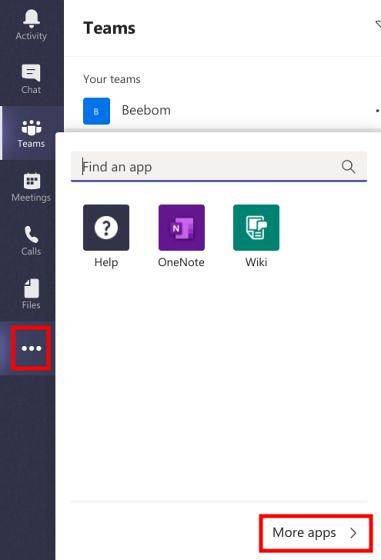
2. Sur la page suivante, vous serez redirigé vers des centaines d'applications tierces. Maintenant, ouvrez simplement votre application préférée et cliquez sur le bouton "Ajouter" bouton.
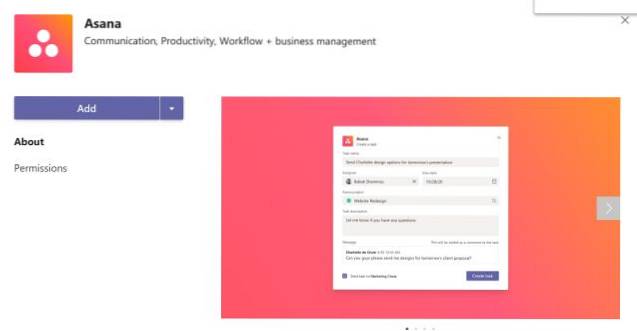
3. En quelques secondes, l'application sera disponible dans la barre latérale. Tu vas devoir connectez-vous avec votre compte et vous pouvez ensuite l'utiliser sous Microsoft Teams. Comme je l'ai déjà dit, toutes les applications de la barre latérale resteront avec vous et ne seront pas partagées avec toute l'équipe.
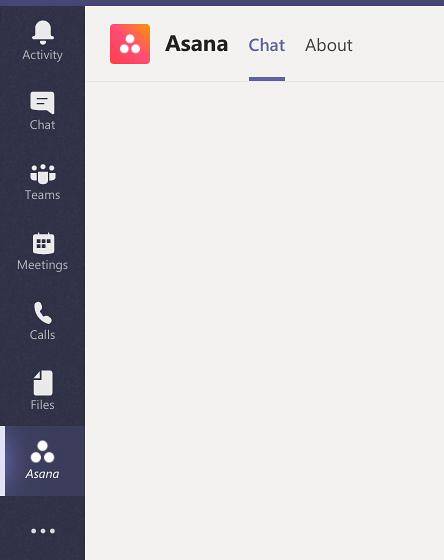
4. Pour accéder aux onglets, accédez au "Fenêtre "Équipes" et cliquez sur le bouton «+». Ici, vous trouverez de nombreux services propriétaires, notamment Word, Excel, etc. Si vous faites défiler vers le bas, vous trouverez plusieurs applications tierces.
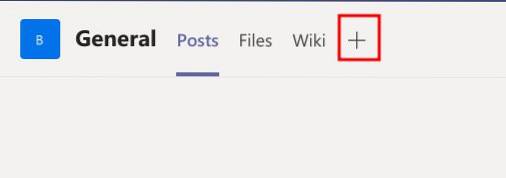
5. Cliquez sur l'application de votre choix pour l'ajouter à Microsoft Teams. Les applications sous onglets seront partagé avec toute l'équipe. Cependant, pour les services tiers, ils devront se connecter avec leur compte distinct.
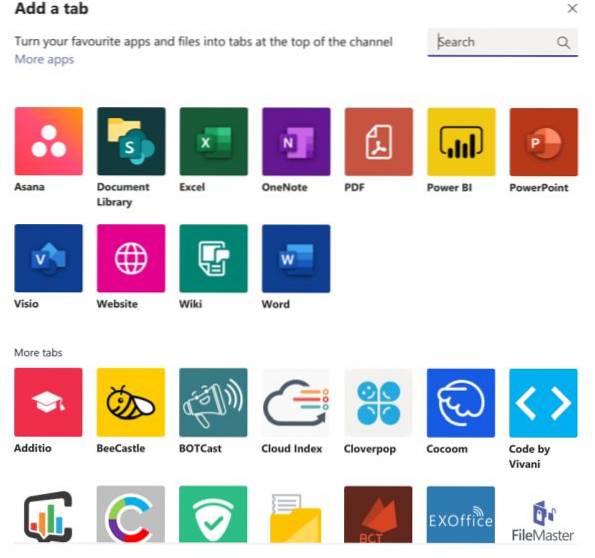
6. Une fonctionnalité intéressante des applications sous onglets est que si un service n'est pas disponible, vous pouvez ajoutez-le en tant que site Web. Cliquez simplement sur "Site Web" et entrez l'URL. Désormais, le site Web sera disponible en permanence sous Microsoft Teams. C'est cool, non?
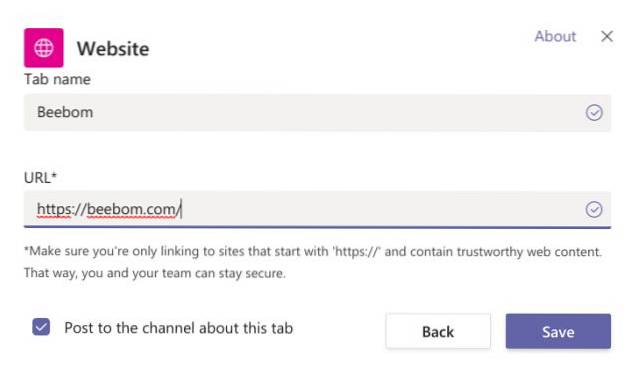
7. Enfin, en arrivant à Applications de chat, ouvrez la fenêtre «Chat» et cliquez sur le menu à 3 points dans la barre inférieure. Ici, cliquez sur «Plus d'applications».
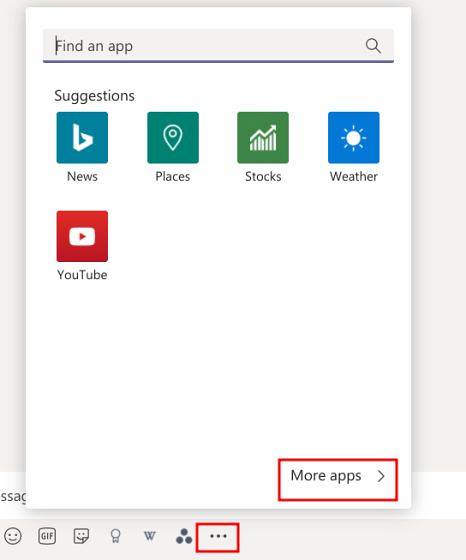
8. Vous pouvez maintenant ajouter n'importe quelle application tierce aux chats sur Microsoft Teams. Par exemple, vous pouvez ajouter l'application "Images" à rechercher rapidement des images tout en discutant avec vos coéquipiers. Cela vous fera gagner beaucoup de temps.
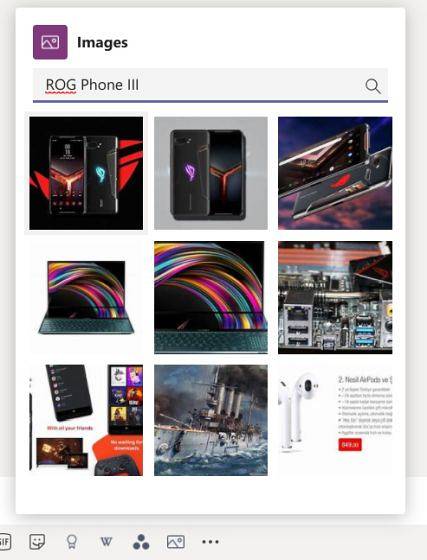
Profitez d'une multitude d'applications tierces sur Microsoft Teams
C'est ainsi que vous pouvez ajouter des applications tierces sur Microsoft Teams. En parcourant l'article, nous pouvons voir qu'il existe trois façons différentes d'apporter des services tiers à Teams. Cependant, l'objectif est commun: accéder à tout ce dont vous avez besoin sur Teams sans ouvrir un autre onglet ou une autre fenêtre. Je dirais qu'après avoir testé les applications, l'intégration est assez bonne et vous bénéficierez sûrement d'un accès instantané à tant de services tiers.
Microsoft a fortement poussé les équipes vers ses clients et a constamment publié de nouvelles fonctionnalités. Teams dispose également d'une fonction d'appel vidéo intégrée et nous avons comparé les équipes à Google Meet et Zoom pour voir comment cela fonctionne. Cliquez sur le lien pour lire notre comparaison détaillée. Eh bien, c'est tout de nous. Faites-nous savoir ce que vous pensez de Teams dans les commentaires ci-dessous.
 Gadgetshowto
Gadgetshowto