Bien qu'iOS ne nous permette pas de personnaliser l'apparence de son écran d'accueil, il nous donne beaucoup de contrôle sur le panneau de widgets qui est l'écran le plus à gauche de votre iPhone. J'aime beaucoup le panneau de widgets sur mon iPhone car il me permet de vérifier rapidement la météo, de voir mes tâches et événements quotidiens, d'ajouter des notes et d'exécuter des raccourcis entre autres. Comme je suis tellement habitué à utiliser le panneau de widgets, je trouve assez surprenant de voir d'autres utilisateurs d'iPhone ne pas en profiter pleinement. En fait, peu d'utilisateurs d'iPhone savent même comment ajouter un nouveau widget au panneau de widgets. Eh bien, avec cet article, je veux changer cela car je vais vous montrer comment ajouter des widgets sur iPhone:
Noter: Pendant que je mets l'accent sur l'iPhone, le panneau de widgets est disponible pour les appareils iPhone, iPad et iPod touch.
Ajouter des widgets sur iPhone
L'ajout de widgets sur iPhone est très simple. En fait, lorsque vous configurez votre téléphone pour la première fois, par défaut, certains widgets sont présents pour vous montrer son potentiel. La meilleure partie de l'utilisation des widgets est que vous n'avez pas besoin d'installer différentes applications de widgets pour les utiliser.. En fait, la plupart des applications que vous aimez et utilisez déjà offrent une sorte de widget que vous pouvez utiliser. Voici comment accéder aux widgets et les ajouter à votre écran de widgets:
- Tout d'abord, faites glisser de gauche à droite sur votre écran d'accueil pour accéder à l'écran du widget. Ici, trouvez le bouton "Modifier" en bas et appuyez dessus.
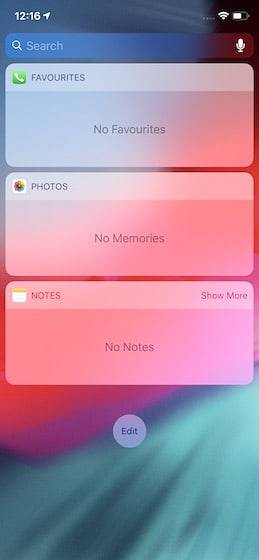
2. Sur cette page, vous verrez tous les widgets auxquels vous avez accès. Pour ajouter des widgets à votre écran, appuyez simplement sur le bouton vert plus. Disons que nous appuyons sur le bouton plus pour ajouter le widget Calendrier. Voir, comment il se déplace vers la section widget ajoutée.
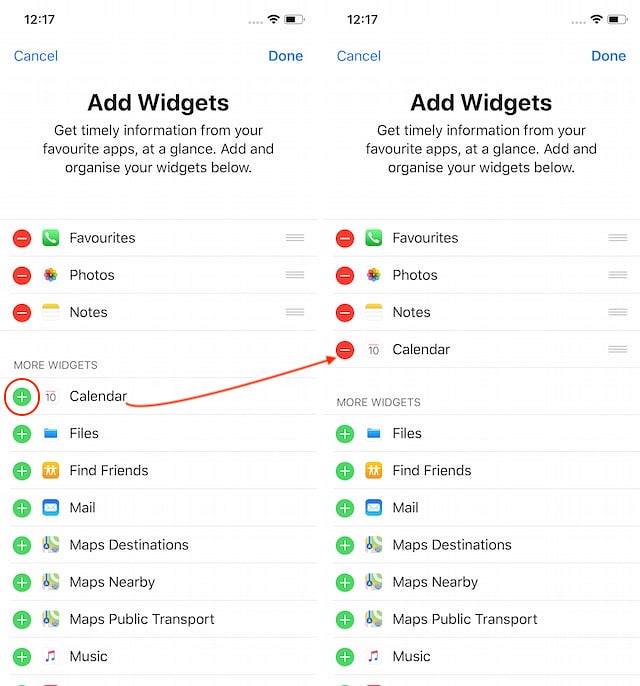
3. De même, vous pouvez supprimer un widget en appuyant sur le bouton rouge moins, puis en appuyant sur le bouton «Supprimer». Disons que nous supprimons le widget "Photos". De plus, cela va sans dire, mais n'oubliez pas de cliquer sur le bouton "Terminé" après avoir apporté des modifications.
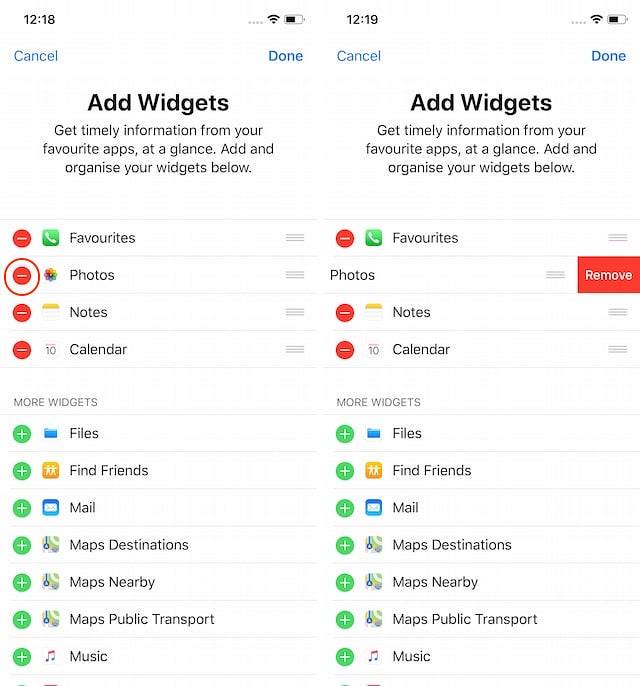
C'est tout ce qu'il y a à faire. En quelques clics, vous pouvez ajouter et supprimer des widgets sur votre iPhone.
VOIR AUSSI: Comment prendre une capture d'écran dans macOS Mojave
Ajouter et supprimer des widgets sur les appareils iPhone, iPad et iPod Touch
Comme vous pouvez le voir, il est assez facile d'ajouter et de supprimer des widgets sur votre iPhone. Si vous n'avez jamais utilisé le panneau de widgets de votre iPhone, je vous recommande vivement de l'essayer car c'est l'une des rares choses que vous pouvez personnaliser sur l'iPhone et cela peut être très utile si vous commencez à l'utiliser. Faites-nous savoir si vous avez trouvé ce tutoriel pratique ou non en écrivant dans la section commentaires ci-dessous.
 Gadgetshowto
Gadgetshowto

![48 images 2 secondes de chaque jour d'un mois [Vidéos]](https://gadgetshowto.com/storage/img/images/48-frames-2-seconds-from-every-day-of-a-month-[videos].jpg)

