Avez-vous déjà eu un grand nombre d'images sur votre Mac, que vous deviez trier, redimensionner et exporter au même format? Je dois régulièrement faire exactement cela, et si vous êtes comme moi, vous voudrez probablement le faire aussi rapidement que possible. Eh bien, heureusement, il existe une méthode très simple et plutôt intuitive dans macOS Sierra, qui vous permettra de redimensionner plusieurs images en même temps. Vous pouvez également convertir directement un certain nombre d'images. Tout d'abord, jetons un coup d'œil à comment vous pouvez redimensionner par lots des images sur Mac:
Redimensionner par lots les images dans macOS Sierra
L'application par défaut sur un Mac pour ouvrir et effectuer des modifications de base sur les images est Aperçu. Bien que cette application semble incroyablement simple, elle cache une pléthore de fonctionnalités qui la rendent extrêmement utile. L'une de ces fonctionnalités est la possibilité de redimensionner un grand nombre d'images en une seule fois. Pour ce faire, vous pouvez simplement suivre les étapes ci-dessous:
1. Sélectionnez toutes les images que vous souhaitez redimensionner et ouvrez-les tous dans Aperçu, en appuyant sur "commande + O".
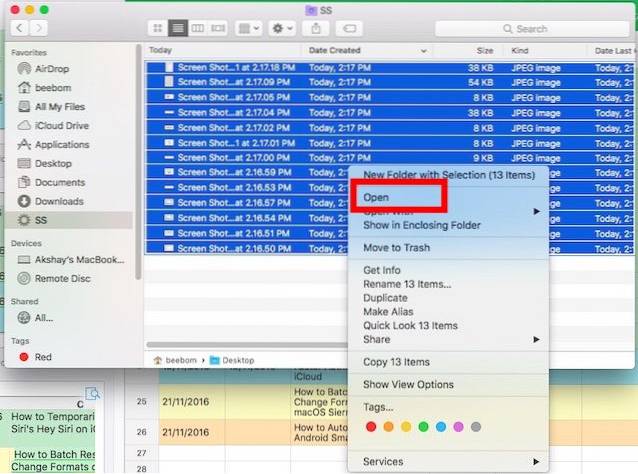
2. Dans la barre latérale Aperçu, vous pourrez voir les miniatures de toutes les images que vous avez ouvertes. Sélectionnez l’un d’entre eux et appuyez sur "commande + A”Pour tout sélectionner. Maintenant, cliquez sur le "Afficher la barre d'outils d'annotationBouton ”dans Aperçu. Lorsque la barre d'outils de balisage s'ouvre, cliquez sur le bouton "Ajuster la taille" bouton.
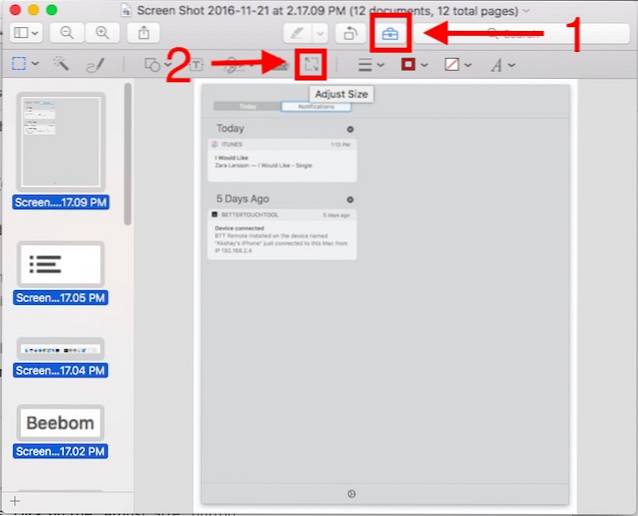
3. Dans la boîte de dialogue qui s'ouvre, saisissez la largeur ou la hauteur souhaitée pour toutes les images, puis cliquez sur «d'accord".
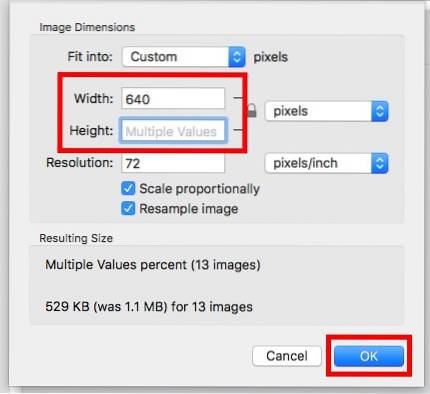
Noter: Entrez uniquement la hauteur ou la largeur afin de conserver les proportions. Si vous entrez une hauteur ou une valeur de largeur supérieure à la hauteur ou à la largeur de certaines images, elles seront agrandies pour s'adapter à la valeur que vous avez entrée..
Une fois que vous avez cliqué sur "d'accord“, Toutes les images sélectionnées seront redimensionnées pour correspondre aux valeurs que vous avez entrées. Facile, non? Vous pouvez utiliser cette méthode pour redimensionner rapidement un grand nombre d'images pour qu'elles correspondent aux valeurs que vous souhaitez pour elles.
Convertir par lots les formats de plusieurs images dans macOS Sierra
Une autre chose intéressante que vous pouvez faire avec Preview est de convertir les formats d'un certain nombre d'images en une seule fois. Vous pouvez utiliser cette méthode pour convertir rapidement un grand nombre d'images de JPG en PNG, PNG en JPG, etc. En fait, vous pouvez utiliser cette méthode pour convertir rapidement des images dans l'un des formats pris en charge par Aperçu. Pour ce faire, suivez simplement les étapes ci-dessous:
1. Sélectionnez toutes les images dont vous souhaitez convertir le format, et ouvert les dans Aperçu.
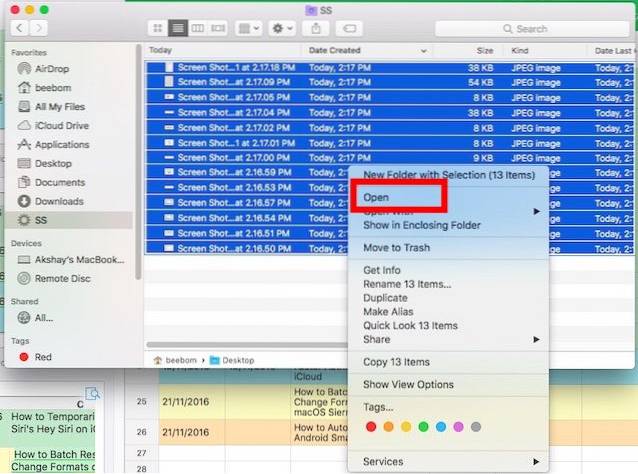
2. Dans la barre latérale Aperçu, sélectionnez l'une des images, puis appuyez sur "commande + A”Pour tout sélectionner. Aller à "Fichier -> Exporter les images sélectionnées".
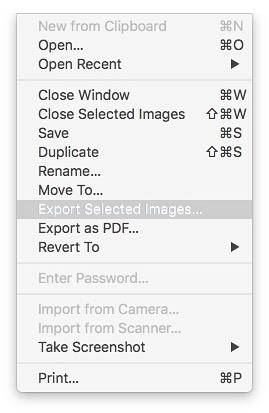
3. Dans la boîte de dialogue qui s'ouvre, cliquez sur «Options» pour afficher le format vers lequel vous exportez. Depuis le menu déroulant, sélectionnez le format vous voulez convertir les images et cliquez sur "Choisir".
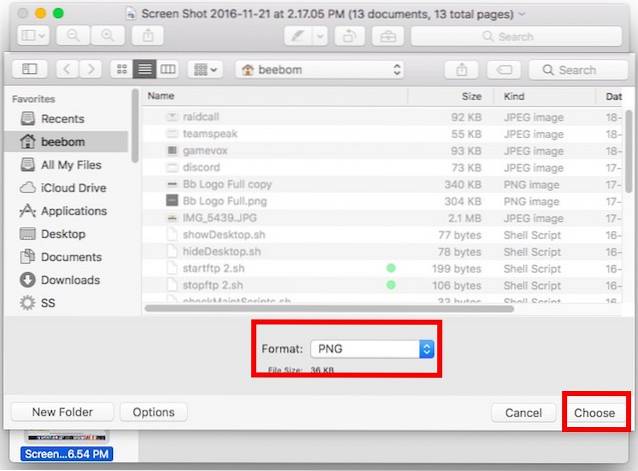
Une fois que vous faites cela, toutes les images sélectionnées seront exportées au format que vous avez sélectionné. Vous pouvez utiliser cette méthode pour exporter rapidement un certain nombre d'images dans l'un des formats pris en charge par Aperçu.
VOIR AUSSI: Comment renommer par lots des fichiers sur Mac sans utiliser d'applications tierces
Redimensionner par lots et convertir vos images plus rapidement avec un aperçu sur Mac
Preview est une application qui cache une puissance surprenante et qui peut à elle seule faire beaucoup de choses pour lesquelles vous pourriez utiliser une application tierce ou un site Web. Vous pouvez utiliser ces méthodes pour trier rapidement toutes vos images et effectuer facilement des tâches telles que le changement de nom par lots, le redimensionnement et même la conversion des formats d'image. Il y a beaucoup d'autres options dans Preview, et vous devriez certainement jouer avec elles pour découvrir davantage de ses capacités cachées. De plus, si vous rencontrez des problèmes lors de l'utilisation de l'aperçu pour le redimensionnement par lots ou la conversion de formats d'image, ou si vous connaissez une méthode plus simple pour le faire, n'hésitez pas à nous le faire savoir dans la section commentaires ci-dessous.
 Gadgetshowto
Gadgetshowto



