Les `` notifications push '' de Chrome sont une fonctionnalité très astucieuse, car elle vous informe de tous les messages, notifications de sites Web de médias sociaux, scores et plus encore. Cependant, ils peuvent aussi devenir ennuyeux, surtout si vous autorisez de nombreux sites Web (ceux qui spamment) à vous envoyer des notifications. En outre, ces notifications continuent d'arriver même lorsque vous n'utilisez pas Chrome, vous ne pouvez donc pas simplement fermer Chrome et retrouver votre tranquillité. Il n'y a qu'un seul moyen et c'est en désactivant ces notifications.
Donc, si vous vous demandez depuis tous ces jours comment le faire, ne vous demandez plus, car voici comment bloquer les notifications Chrome:
Bloquer les notifications Chrome sur Windows et Mac
Désactiver les notifications Chrome sur votre PC ou Mac est assez facile une fois que vous connaissez le chemin, alors voici comment le faire:
1. Ouvrez Chrome et a frappé le menu hamburger en haut à droite et allez à "Paramètres".
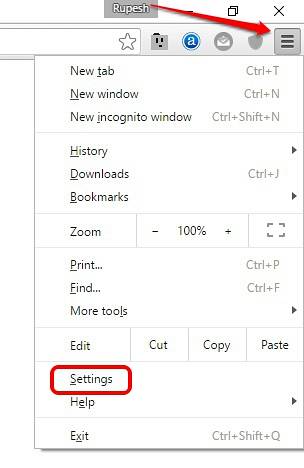
2. Dans la page Paramètres, faites défiler vers le bas et cliquez sur "Afficher les paramètres avancés". Ensuite, dirigez-vous vers "Paramètres de contenu" dans la section Confidentialité.
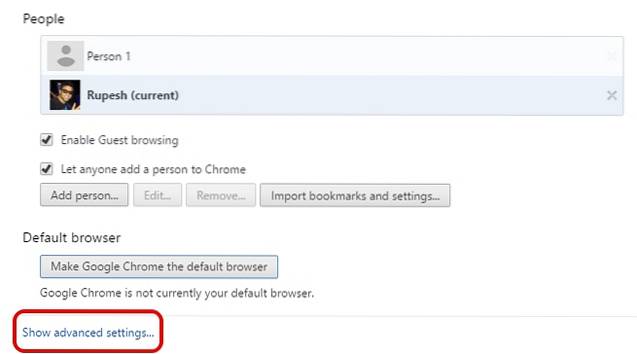
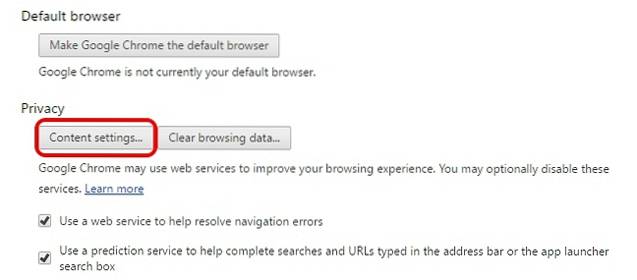
3. Ensuite, vous trouverez le «Notifications» dans la zone Paramètres de contenu, où vous trouverez trois options: "Autoriser tous les sites à afficher des notifications", "Demander lorsqu'un site souhaite afficher des notifications" et "N'autorisez aucun site à afficher des notifications«. Choisissez la troisième option, si vous souhaitez bloquer toutes les notifications.
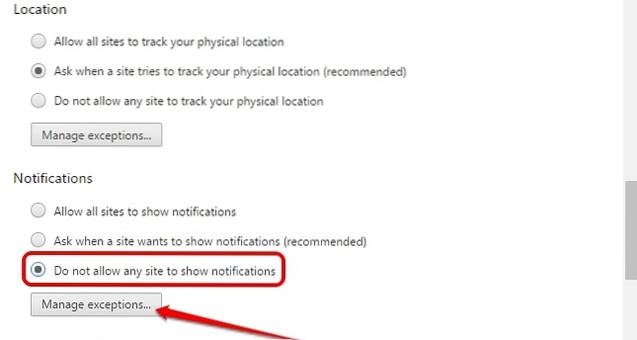
4. Si tu veux seulement arrêter les notifications de quelques sites Web particuliers, cliquer sur "Gérer les exceptions" bouton, où vous obtiendrez une liste de tous les sites Web autorisés à vous envoyer des notifications. Vous pouvez ensuite choisir le site Web que vous souhaitez bloquer et cliquer sur le bouton déroulant sur le côté et le changer de Autoriser à "Bloquer". Vous pouvez même bloquer certains sites Web même s'ils ne figurent pas sur la liste.
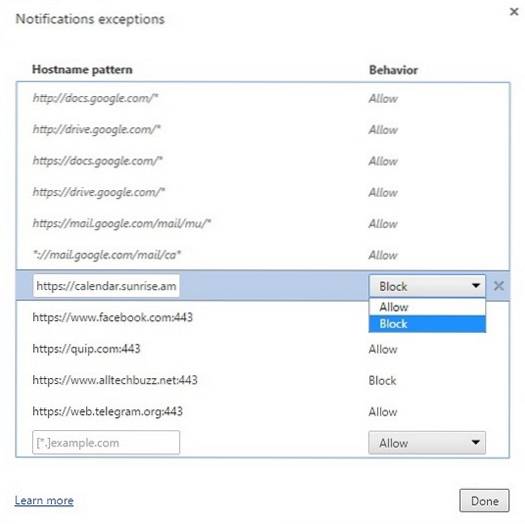
Bloquer les notifications Chrome sur Android
Si vous êtes ennuyé par les notifications de Chrome sur Android, vous pouvez également le désactiver. Voici comment procéder:
1. Ouvrez Chrome sur votre appareil Android, appuyez sur le bouton à trois points en haut à droite et sélectionnez "Paramètres".
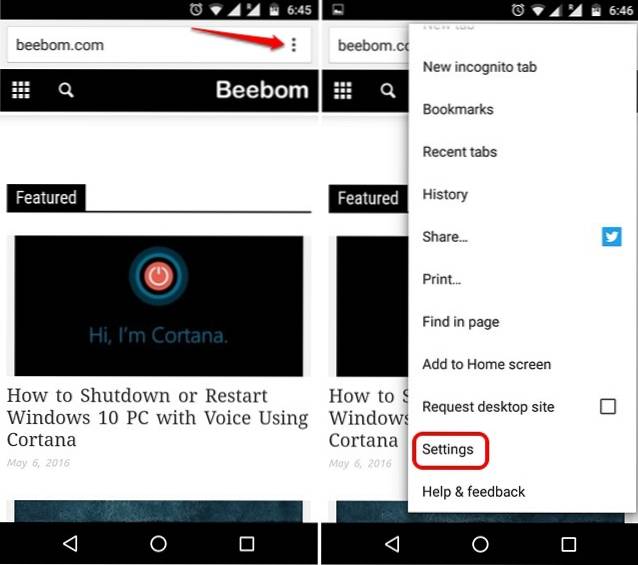
2. Dans la page Paramètres, accédez à Paramètres du site-> Notifications. Ici, vous pouvez désactiver ou activer les options de notification «Demander avant d'envoyer». Vous verrez également une liste de sites Web autorisés à vous envoyer des notifications.
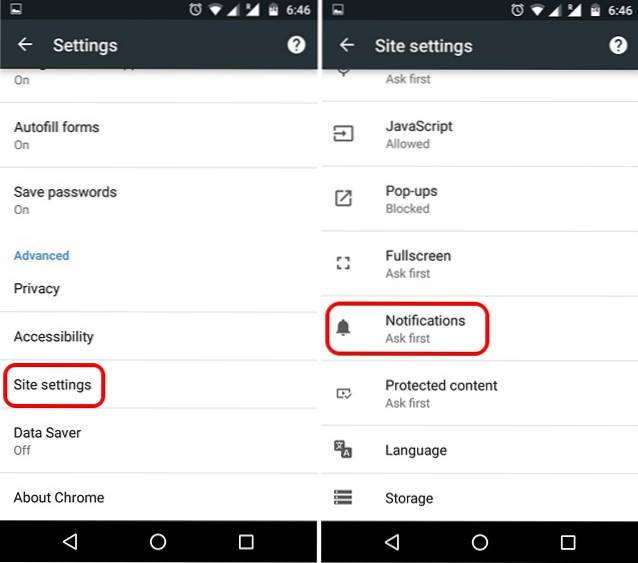
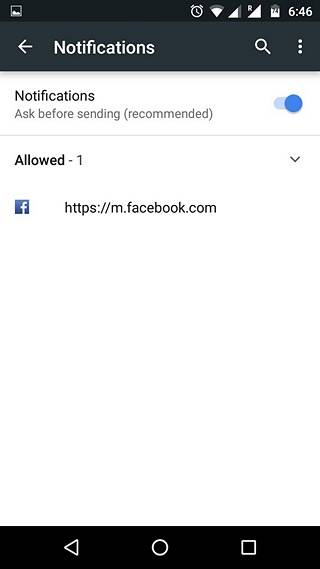
3. Appuyez sur le site Web que vous souhaitez empêcher d'envoyer des notifications et dans la section des autorisations, modifiez le paramètre de Autoriser à "Bloquer".
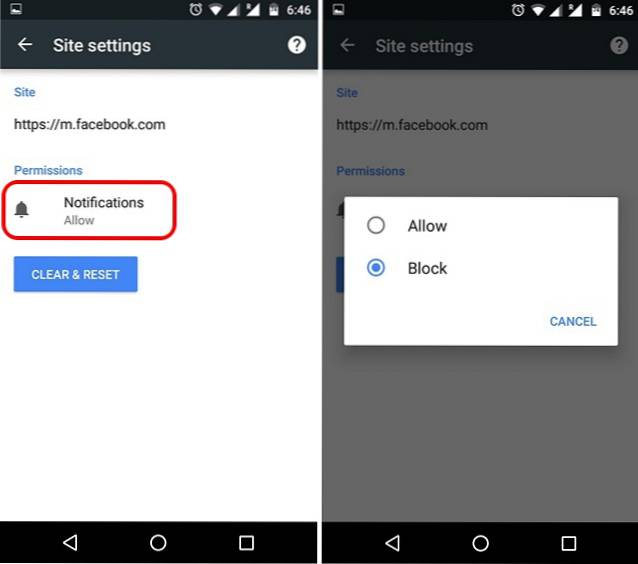
VOIR AUSSI: Comment activer le mode lecteur dans Chrome pour Android
Débarrassez-vous des notifications Chrome ennuyeuses
Comme vous l'avez peut-être remarqué, les étapes pour bloquer les notifications Chrome sur les appareils Android et les ordinateurs sont assez simples. Alors, suivez ces étapes et débarrassez-vous des notifications de spam que vous avez reçues. Assurez-vous également de ne pas sélectionner «Autoriser» lorsqu'un site Web vous demande l'autorisation d'envoyer des notifications. Eh bien, c'est tout de notre côté, faites-nous savoir si vous rencontrez des problèmes. Sonnez dans la section des commentaires ci-dessous.
 Gadgetshowto
Gadgetshowto



