Nous savons tous qu'Internet est une arme à double tranchant. D'une part, il vous fournit toutes les ressources du monde auxquelles vous pouvez penser, d'autre part, c'est aussi une grande perte de temps. Vous vous décidez et ouvrez votre ordinateur portable pour travailler et 12 heures de vidéos de chats plus tard, vous êtes au même point où vous avez commencé. En outre, Internet donne accès à toutes sortes de sites Web, y compris des contenus qui ne conviennent pas à tous les âges. Ainsi, que vous soyez un parent qui cherche à sauver son enfant de la ruine de son enfance ou que vous souhaitiez simplement travailler sans perdre des heures dans le trou noir du Web, bloquer certains sites Web contribuera grandement à atteindre votre objectif. Si vous utilisez Chrome, il existe des moyens de gérer les sites Web que vous visitez, et voici comment vous pouvez le faire.
Empêcher certains sites Web de s'afficher dans les résultats de recherche
Comme il y a une chanson pour chaque instant, il en va de même pour une extension Chrome pour répondre à tous vos besoins. Qu'il s'agisse de sites Web contenant du spam ou de sites Web au contenu indécent, que vous ne voulez pas voir dans vos résultats de recherche, vous pouvez utiliser une extension créée par Google lui-même pour empêcher le de faire une apparition non invitée dans vos recherches. Vous pouvez simplement installer le Extension de liste de blocage personnelle (par Google) depuis le Chrome Web Store.

Chaque fois que vous êtes sur un site Web que vous souhaitez bloquer, il suffit de cliquez sur l'icône d'extension et bloquez le site Web. La prochaine fois, à chaque fois que vous effectuez une recherche sur le Web, aucun contenu de ce site Web n'apparaîtra dans les résultats de la recherche..
Noter: N'oubliez pas que cela empêche uniquement les sites Web de s'afficher dans vos résultats de recherche, vous pouvez toujours visiter le site Web en saisissant directement son URL.
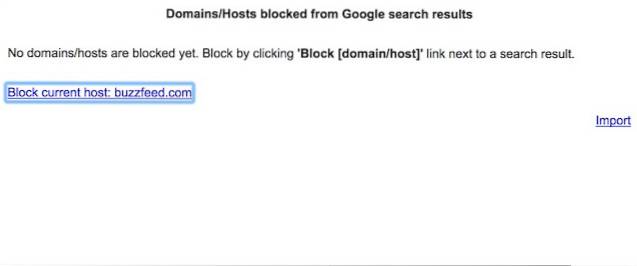
Bloquer les sites Web pendant une période limitée
Nous connaissons tous ce sentiment lorsque nous avons rassemblé toute notre volonté pour achever notre travail, mais qu'une autre vidéo YouTube et une autre publication Facebook gâchent tout. Nous, les humains, aimons la gratification instantanée, ce qui rend plus difficile de rester à l'écart de ces vidéos YouTube et des commentaires Facebook. La volonté seule ne suffit pas, nous avons besoin d'un outil qui vérifie nos désirs instantanés et nous permet de nous concentrer sur notre travail. Si vous recherchez un tel outil, le Restez concentré l'extension (installer) est celle.

Vous pouvez faire beaucoup de choses ici. Vous pouvez attribuer des délais pour certains sites Web spécifiques. Cela signifie qu'une fois cette limite dépassée, vous obtiendrez un message simple indiquant «Ne devriez-vous pas travailler?». Cependant, vous pouvez accéder aux paramètres et modifier à nouveau la limite de temps pour accéder au site Web. Si vous êtes une personne qui va faire cela, il y a une option plus hardcore pour vous appelée le «Mode nucléaire». Une fois que vous passez au nucléaire, vous ne pouvez pas modifier le délai et ne pourrez pas accéder aux sites Web. Si vous vous sentez très positif, vous pouvez même bloquer tout le Web. Maintenant, c'est un outil que je cherchais.
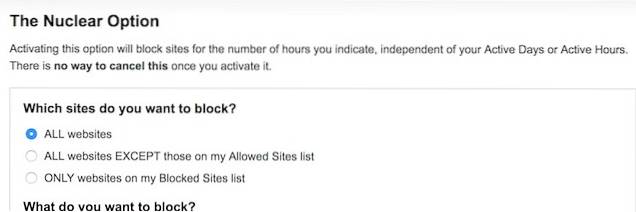
Empêcher les sites Web de se charger pour toujours
Si vous souhaitez bloquer les sites Web pour toujours, il existe également une extension pour cela. Installez simplement le Bloquer l'extension de site duChrome Web Store. Une fois que vous avez installé l'extension, cliquez sur son icône et sélectionnez le menu Options. Une page s'ouvrira où vous pourrez taper les URL du site Web que vous souhaitez bloquer. Vous pouvez importer un fichier CVF contenant les URL de tous les sites Web que vous souhaitez bloquer. L'extension fonctionne également en mode navigation privée. Il vous donne également la possibilité de rediriger un utilisateur vers un site Web spécifié chaque fois qu'il essaie d'ouvrir les sites Web bloqués..
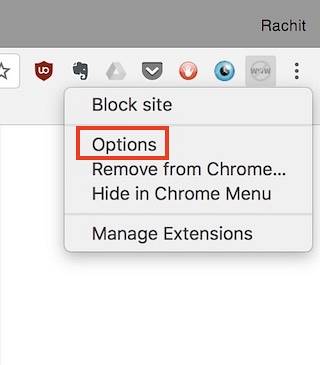
Si vous le souhaitez, vous pouvez attribuer des jours et des heures actifs pendant lesquels les sites Web resteront bloqués. Vous pouvez personnaliser tous ces paramètres par URL ou en bloc. Si vous optez pour la prime (4,99 $), vous pouvez également définir un mot de passe qui ne permettra pas aux autres de débloquer ou de désinstaller l'extension. Si vous recherchez un bloqueur de site Web permanent, c'est le meilleur qui soit.
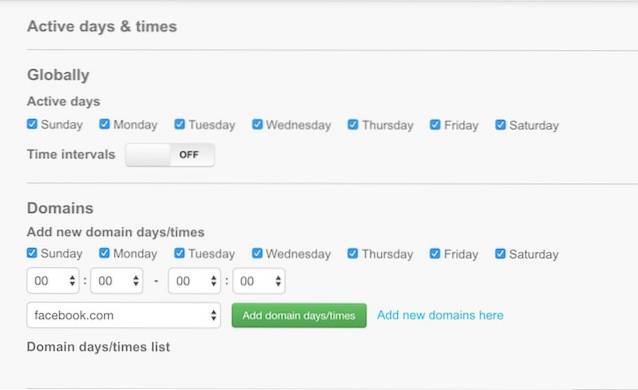
Utiliser le contrôle parental dans Chrome
Si vous êtes parent, vous savez à quel point il est difficile d'empêcher votre enfant d'accéder à des sites Web qui ne lui conviennent pas. Ces sites Web vont des sites contenant du contenu pour adultes à ceux contenant des logiciels malveillants et des logiciels espions. Même si vous utilisez l'un des logiciels ci-dessus, il est impossible de saisir manuellement les URL de chacun de ces sites Web. C'est là que WebFilter Pro (installer) entre. Il bloque automatiquement les sites Web en fonction de leur contenu et l'état de la sécurité. vous avez toujours la possibilité de bloquer un site Web spécifique en ajoutant l'URL du site à la liste de blocage.
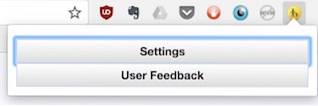
Pour accéder au menu des paramètres, il suffit de cliquez sur l'icône de l'extension et sélectionnez les paramètres. Ici, vous pouvez trouver toutes les options offertes par l'extension. Sélectionnez ceux qui correspondent à vos besoins. Vous pouvez également ajouter un mot de passe afin que vos enfants ne puissent pas désactiver l'extension sans votre autorisation. Il existe également une option pour recevoir une notification sur votre e-mail ou votre numéro de téléphone si quelqu'un parvient à désactiver l'extension. C'est une excellente arme à avoir pour un parent vivant à l'ère numérique.
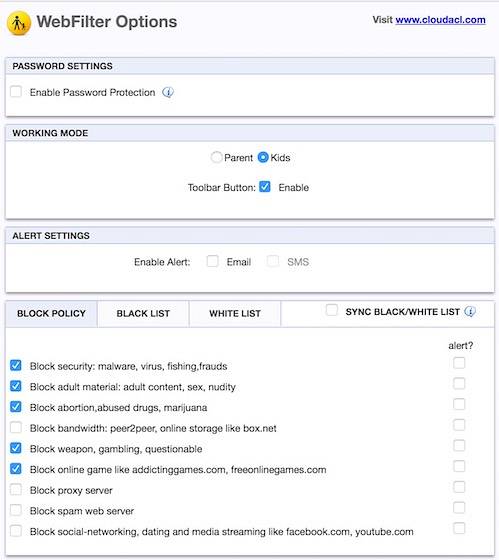
VOIR AUSSI: 7 Cool Chrome Flags pour Android que vous devriez vérifier
Bloquer les sites Web dans Chrome sur PC ou Mac
Chrome est un navigateur très ingénieux. Il peut ouvrir les portes d'Internet et également fermer certaines fenêtres sélectives si vous le lui demandez. Utilisez les extensions ci-dessus et organisez votre expérience de navigation en fonction de vos besoins. Ces extensions seront très utiles si vous êtes un procrastinateur ou un parent. Faites-nous part de vos extensions Chrome préférées que vous utilisez quotidiennement dans la section commentaires ci-dessous.
 Gadgetshowto
Gadgetshowto

![Principales recherches de Bing en 2012 dans diverses catégories [Liste]](https://gadgetshowto.com/storage/img/images/bings-top-searches-of-2012-in-various-categories-[list]_2.jpg)

