Parmi les nombreux avantages du Linux gratuit et open-source, l'un des très utiles est la disponibilité de nombreuses distributions Linux que vous pouvez choisir et utiliser. En outre, presque toutes les distributions Linux ont la capacité de démarrer et d'exécuter le système d'exploitation à partir de supports d'installation, tels que des lecteurs flash USB. Mais que se passerait-il si vous pouviez utiliser votre téléphone Android au lieu d'une clé USB pour exécuter (et bien sûr installer) à peu près n'importe quelle distribution Linux sur votre ordinateur??
En fait, vous pouvez, grâce à une application Android incroyable appelée DriveDroid. Mais avant même de discuter de la façon de démarrer Linux sur un PC à l'aide d'un téléphone Android, voyons pourquoi vous voudriez faire cela, et le (matériel et logiciel) nécessaire pour cela.
Pourquoi utiliser un téléphone Android pour démarrer Linux sur PC?
- Pas besoin (et sans tracas) de transporter une clé USB amorçable séparée. Utilisez le téléphone (Android) que vous emportez avec vous à tout moment.
- Tous les avantages d'une clé USB Linux bootable, comme un environnement de travail personnalisé (avec toutes vos applications Linux préférées).
Exigences de base avant de continuer:
- UNE enraciné Téléphone Android, avec Application DriveDroid installée.
- Un câble USB pour connecter le téléphone au PC.
- Rufus, un outil de création de média amorçable gratuit.
- Fichier ISO de la distribution Linux que vous souhaitez démarrer sur PC.
Configurer DriveDroid pour démarrer Linux sur PC à l'aide d'un téléphone Android
Étape 1: Lancez DriveDroid et accédez à l'application Paramètres> Paramètres USB> Assistant de configuration USB. Maintenant, suivez les étapes simples et explicites de l'assistant, comme indiqué ci-dessous:
Continuer> Acquérir la racine> J'ai branché le câble USB> Continuer> Noyau Android standard> Je vois une clé USB, continuez> DriveDroid a démarré avec succès, continuez> Fermer l'assistant
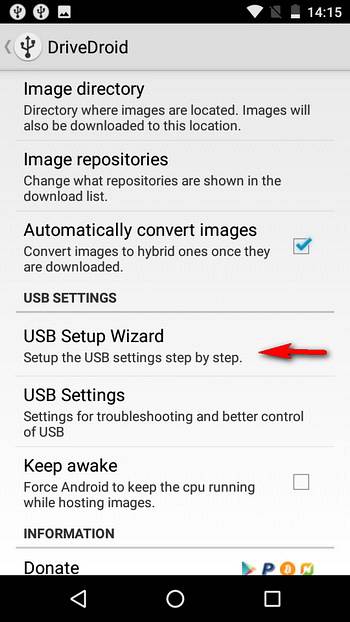
Étape 2: Appuyez sur le "+"Dans la barre d'options de DriveDroid, puis sélectionnez Créer une image vierge.
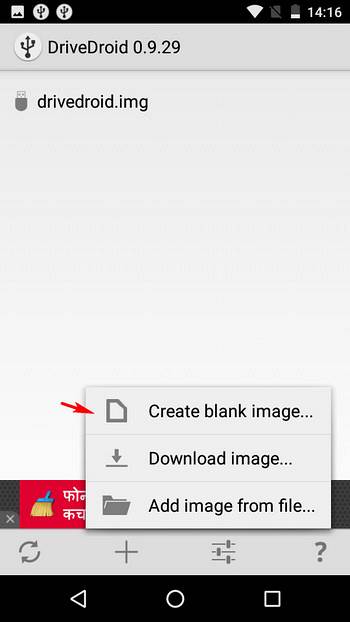
Étape 3: Spécifiez un nom descriptif (par exemple Ubuntu) pour l'image vierge, ainsi que la taille de l'image. En général, la taille de l'image doit être un peu supérieure à la taille du fichier ISO de la distribution Linux que vous souhaitez utiliser. De plus, décochez la case Table de partition (MBR) option, et passez à l'étape suivante.
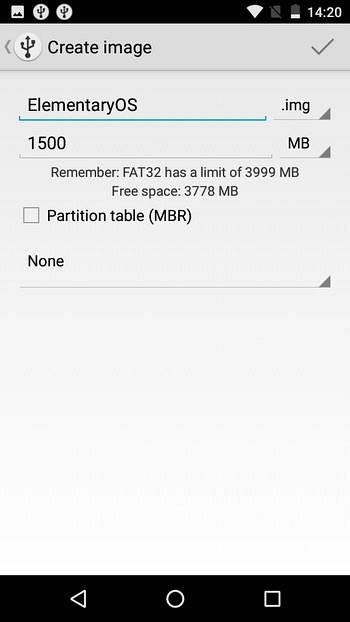
Étape 4: Attendez que l'image disque soit créée. Une fois terminé, appuyez dessus, et lorsque le "Image hôte»La boîte de dialogue contextuelle s'affiche, sélectionnez le USB inscriptible option.
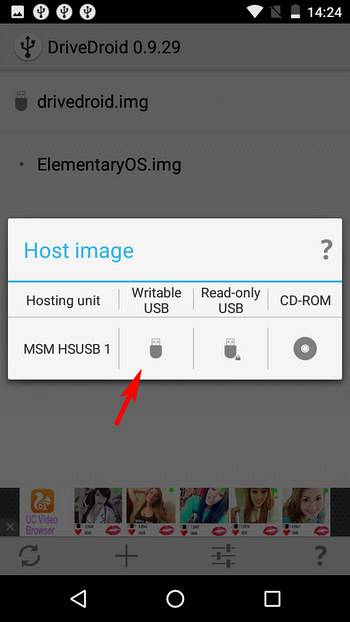
Étape 5: Connectez votre téléphone Android au PC via le câble USB et exécutez Rufus. Il affichera la mémoire interne du téléphone, généralement avec PAS DE LABEL Nom. Contre la Créez une image disque amorçable en utilisant option, sélectionnez Image ISO, et utilisez le bouton à côté pour spécifier l'ISO de la distribution Linux que vous avez enregistrée sur votre PC. Enfin, cliquez sur Démarrer pour commencer à graver le fichier ISO sur le téléphone.
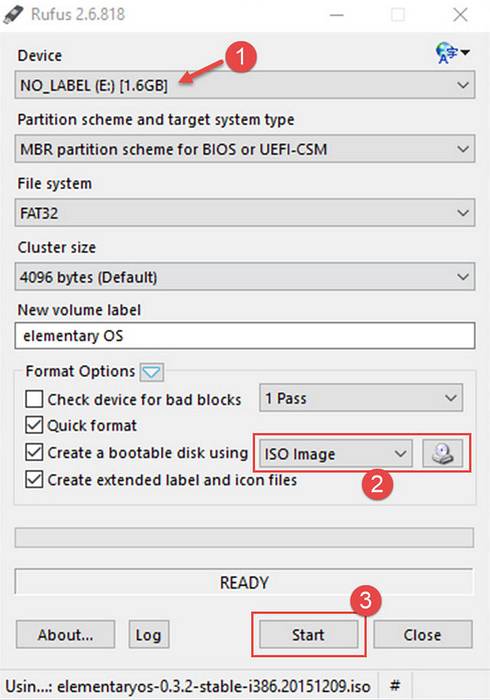
Étape 6: C'est à peu près tout. Redémarrez le PC et la distribution Linux sera démarrée via le téléphone Android connecté, en utilisant le téléphone comme "premier démarrage" Périphérique USB. À quel point cela est cool?
Voici Elementary OS (une distribution Linux) démarré sur notre PC via un téléphone Android rooté, en utilisant la magie de DriveDroid:
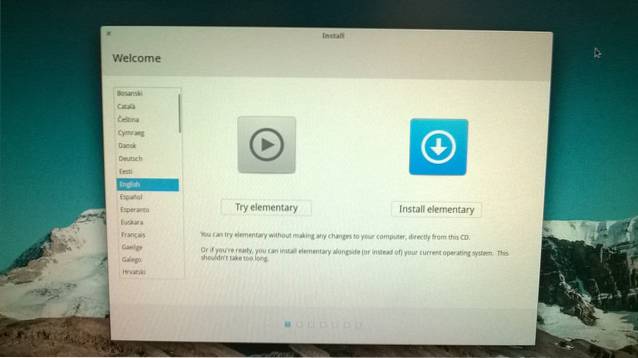
Autres fonctionnalités de DriveDroid:
- Téléchargez directement des images ISO de plus de 35 distributions Linux différentes sur votre téléphone. Cela peut être utile lorsque vous ne disposez pas déjà du fichier ISO. Cliquez ici pour voir la liste de toutes les distributions téléchargeables via DriveDroid.
- Essayez / Installez plusieurs distributions Linux sur PC, directement à partir de votre téléphone Android.
- Démarrez Windows 10, 8 et 7 sur PC, via un téléphone Android (Cependant, nous n'avons pas pu le faire fonctionner pendant nos tests).
Remarques importantes / problèmes potentiels:
- Bien que la majorité des enraciné Les téléphones Android fonctionnent parfaitement avec DriveDroid, certains appareils peuvent ne pas fonctionner. En effet, DriveDroid utilise certaines fonctionnalités du noyau Android qui peuvent ne pas être disponibles sur certains téléphones Android.
- Assurez-vous de ne pas utiliser DriveDroid lorsque la carte SD du téléphone est utilisée sur le PC, car cela peut entraîner une perte de données.
VOIR AUSSI: Comment créer une clé USB amorçable pour Windows 7, 8 ou 10
Emportez votre Linux Distro préférée avec votre téléphone
DriveDroid permet d'avoir votre environnement de travail Linux personnalisé sur à peu près tous les PC, sans avoir à transporter des clés USB amorçables. Tout ce dont vous avez besoin est votre téléphone Android (enraciné). C'est assez simple et fonctionne exactement comme il est censé le faire. Donnez une chance à DriveDroid et faites-nous part de vos commentaires dans les commentaires ci-dessous.
 Gadgetshowto
Gadgetshowto



