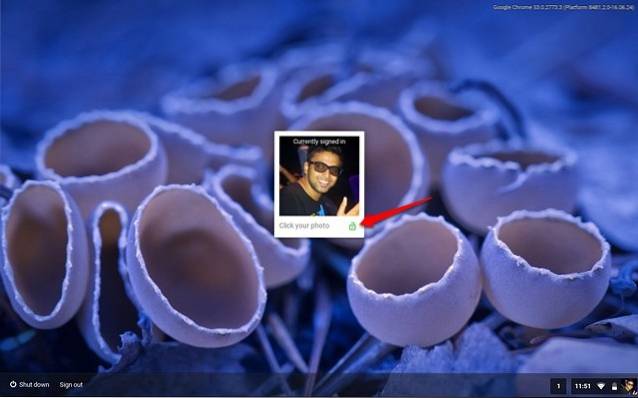Le nom par défaut de tout dossier nouvellement créé dans Windows 10 est «Nouveau dossier». Il est cependant personnalisable, ce qui signifie que vous pouvez changer le nom par défaut en tout ce que vous voulez. Bien que vous puissiez facilement renommer n'importe quel dossier dans Windows à partir de son menu contextuel contextuel, changer le nom par défaut des nouveaux dossiers nécessite un peu plus d'huile de coude. Alors aujourd'hui, nous allons vous dire comment changer le nom par défaut des nouveaux dossiers dans Windows 10 du générique `` Nouveau dossier '' à quelque chose d'un peu plus personnalisé.
Modifier le nom du nouveau dossier par défaut dans Windows 10
Dans cet article, nous détaillerons deux façons de personnaliser le nom par défaut des nouveaux dossiers dans Windows 10. Les deux méthodes nécessiteront que vous apportiez des modifications dans l'éditeur de registre Windows. Tout d'abord, nous allons vous montrer comment vous pouvez changer le nom par défaut des dossiers de «Nouveau dossier» à pratiquement tout ce de votre choix. Deuxièmement, vous apprendrez à utiliser la date actuelle comme nom par défaut pour les nouveaux dossiers dans Windows 10. Alors sans plus tarder, commençons. Table des matières + -
Personnaliser le nom du nouveau dossier par défaut à l'aide de l'éditeur de registre Windows (Regedit)
1. Pour ouvrir l'éditeur de registre Windows, recherchez «regedit» dans la barre de recherche Windows et cliquez sur le premier résultat.
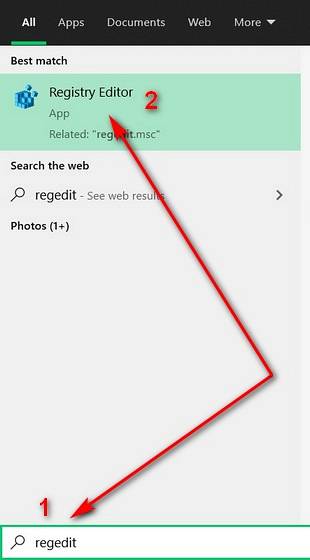
2. Accédez à Ordinateur> HKEY_CURRENT_USER \ SOFTWARE \ Microsoft \ Windows \ CurrentVersion \ Explorer en utilisant le volet gauche de la fenêtre Regedit. Créez maintenant un répertoire appelé NamingTemplates. Pour ce faire, faites un clic droit sur le répertoire 'Explorer' et sélectionnez Nouveau> Clé comme le montre la capture d'écran ci-dessous.
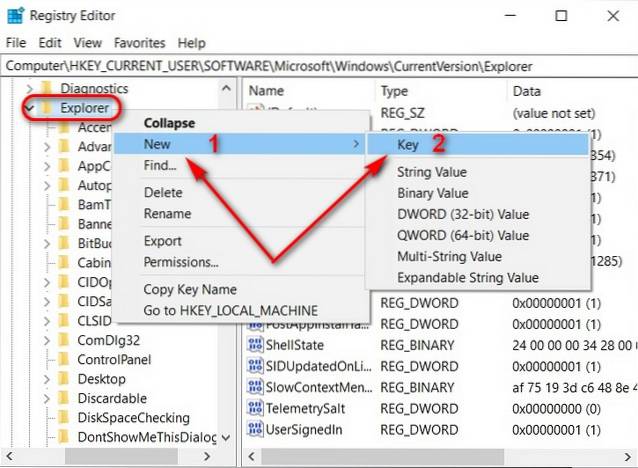
3. Nommez le nouveau répertoire NamingTemplates et créez une nouvelle entrée en son sein. Pour ce faire, sélectionnez le nouveau répertoire, cliquez avec le bouton droit de la souris dans la zone vide du volet droit et sélectionnez Nouveau> Valeur de chaîne.
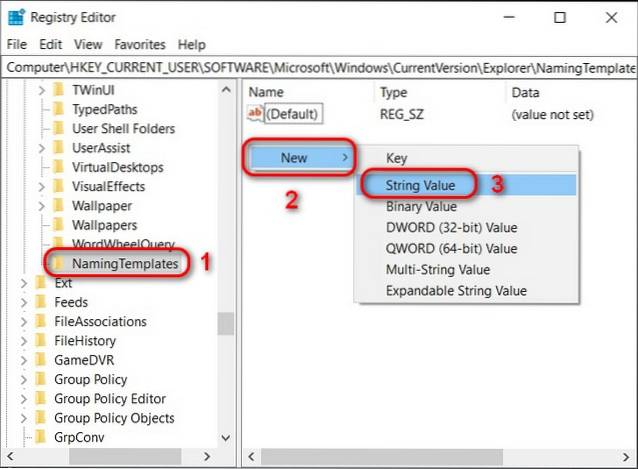
4. Nommez la nouvelle entrée RenameNameTemplate [1]. Maintenant, faites un clic droit dessus et sélectionnez Modifier [2] dans le menu des options contextuelles.
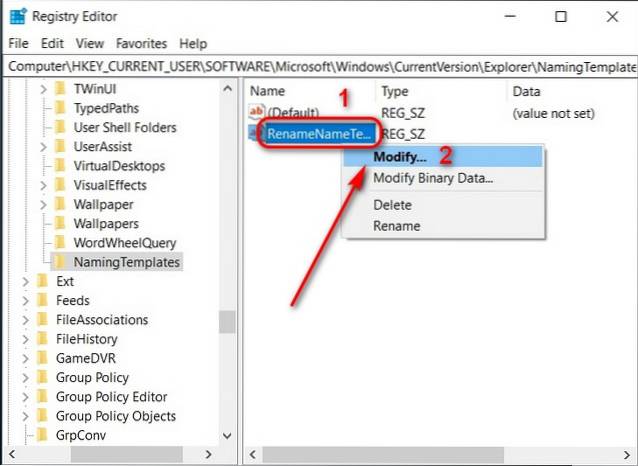
5. Dans le champ "Données de la valeur" de la fenêtre contextuelle, sélectionnez le nom par défaut que vous avez choisi pour les nouveaux dossiers sur votre ordinateur. À des fins de démonstration, je choisis "Beebom Files" [1]. Enfin, cliquez sur d'accord [2] pour enregistrer vos paramètres.
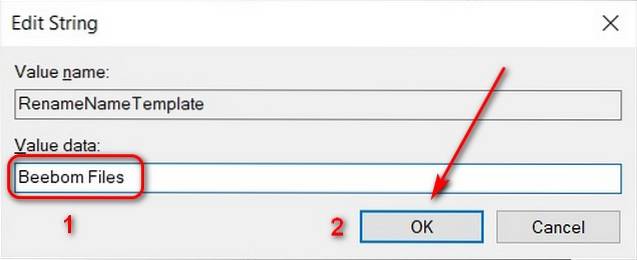
À partir de maintenant, chaque nouveau dossier de cette installation Windows aura le nom par défaut Beebom Files. Notez que la modification s'appliquera également à tous les fichiers, documents, archives, images, etc., créés à l'aide de l'option `` Nouveau '' dans le menu contextuel de l'explorateur Windows..
6. Pour éviter le comportement susmentionné et conserver le nom par défaut d'origine dans le cadre de la nouvelle valeur par défaut, ajoutez "% s»(Sans guillemets) à côté du nom que vous avez choisi. L'ajout du caractère générique conservera le nom par défaut d'origine tout en ajoutant la chaîne choisie dans le nom du fichier, du dossier, de l'archive, etc..
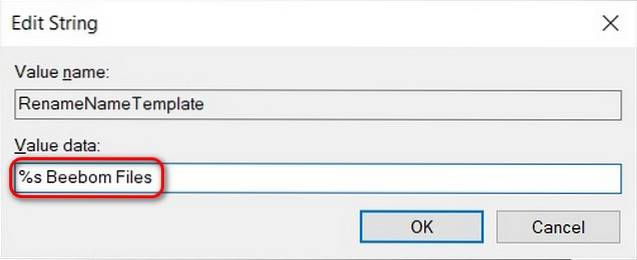
7. Ajout du % s le caractère générique avant le nom que vous avez choisi (comme dans la capture d'écran ci-dessus) ajoutera la valeur par défaut d'origine au début du nom du fichier / dossier, tandis que placer le caractère générique à la fin ajoutera la valeur par défaut d'origine à la fin. La capture d'écran ci-dessous montre comment un fichier ou un dossier sera nommé si vous ajoutez le caractère générique au début.

Noter: Cela s'appliquera non seulement à tous les nouveaux dossiers, mais également à tous les fichiers, documents, archives, images, etc., créés à l'aide de l'option `` Nouveau '' dans le menu contextuel du clic droit.
Utiliser la date actuelle comme nom par défaut pour les nouveaux dossiers
De nombreuses personnes préfèrent également utiliser la date du jour comme nom par défaut pour les nouveaux dossiers afin d'organiser leur contenu numérique par ordre chronologique. Voici comment vous procédez:
- Ouvert Regedit en suivant les instructions de la première étape décrite ci-dessus. Naviguez maintenant vers
HKEY_CLASSES_ROOT \ Directory \ shell. Cliquez avec le bouton droit de la souris sur coquille répertoire et sélectionnez Nouveau> Clé. Nommez la nouvelle entrée 'Dossier'.
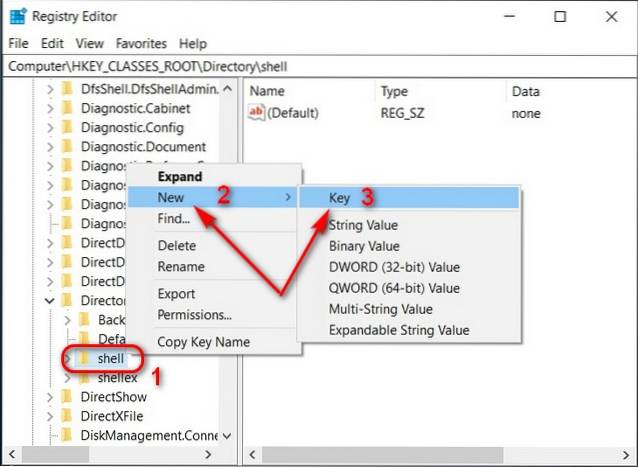
2. Créez maintenant une sous-clé dans le dossier de la même manière et nommez-la commander. Sélectionnez maintenant la nouvelle entrée, déplacez-vous vers le volet de droite et cliquez avec le bouton droit sur le (Défaut) entrée> Modifier.
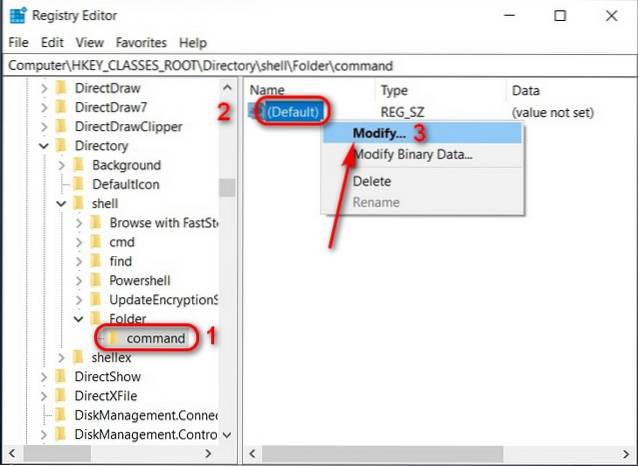
- Dans le champ "Données de la valeur" de la fenêtre contextuelle, saisissez la chaîne suivante:
cmd.exe / c md "% 1 / %% DATE %%". Enfin, appuyez sur d'accord.
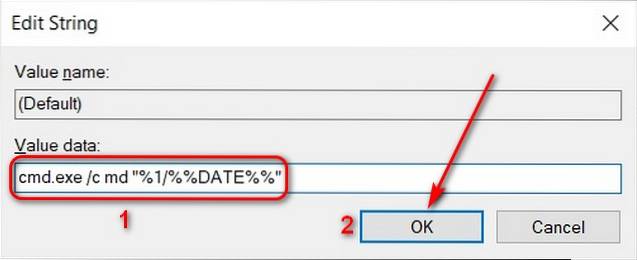
Redémarrez votre PC pour que la modification prenne effet. Vos nouveaux noms de dossier par défaut reflèteront désormais la date à laquelle ils ont été créés. Pour ramener le nom par défaut d'origine des dossiers dans Windows 10, supprimez simplement les clés de registre nouvellement créées. Cependant, veillez à supprimer les bonnes entrées, car gâcher le registre peut signifier réinstaller Windows pour remettre votre ordinateur en état de marche..
Personnalisez le nouveau nom de dossier par défaut dans Windows 10
Windows 10 est une plate-forme hautement personnalisable si vous savez comment vous y prendre. Nous avons déjà couvert un tas d'autres articles de personnalisation pour le système d'exploitation, y compris les meilleurs fonds d'écran animés pour Windows 10, comment personnaliser la couleur et la police de l'invite de commande et comment activer ou désactiver le son de démarrage dans Windows 10. Pendant ce temps, consultez également comment vous pouvez contrôler à distance votre PC Windows à partir d'un appareil Android ou d'un iPhone. Alors parcourez les didacticiels liés ci-dessus et indiquez-nous quelles options de personnalisation vous avez le plus appréciées et pourquoi.
 Gadgetshowto
Gadgetshowto