Apple a rendu incroyablement facile la prise de captures d'écran sur un Mac. Cependant, l'emplacement par défaut pour enregistrer les captures d'écran sur un Mac est défini sur Bureau. Cela a évidemment été fait pour qu'il soit aussi facile que possible de trouver les captures d'écran prises par un utilisateur. Après tout, le bureau est l'emplacement le plus facilement accessible sur n'importe quel ordinateur. Aussi simple et intuitif que soit ce processus, il crée un problème pour les utilisateurs qui doivent prendre de nombreuses captures d'écran sur leur Mac. Même un nombre relativement restreint de captures d'écran peut facilement encombrer le bureau. De toute évidence, on peut simplement déplacer les captures d'écran vers un autre emplacement, mais cela peut rapidement devenir ennuyeux..
En fin de compte, il existe un moyen facile d'obtenir un Mac pour modifier l'emplacement par défaut pour enregistrer les captures d'écran. N'est-ce pas génial? Plus besoin de ménage manuel sur votre bureau! Si vous êtes aussi satisfait de cette possibilité que moi, lorsque je l'ai découvert pour la première fois, lisez la suite pour savoir exactement comment vous pouvez le faire sur votre Mac..
Modification des paramètres par défaut d'Apple: le terminal
Le terminal est l'une de mes applications préférées sur Mac. Il est incroyablement polyvalent et puissant, et c'est également la façon dont vous pouvez modifier les valeurs par défaut d'Apple. Si le terminal vous fait peur, ne vous inquiétez pas, car je vais le prendre d'une manière totalement conviviale. Vous pouvez facilement suivre ce que je fais, assurez-vous simplement de lire toutes les étapes correctement.
1. Trouvez le chemin du dossier que vous souhaitez utiliser pour enregistrer les captures d'écran.
- Si vous souhaitez créer un nouvel emplacement pour enregistrer vos captures d'écran, créez simplement un nouveau dossier où vous souhaitez enregistrer les captures d'écran.
- Je souhaite enregistrer mes nouvelles captures d'écran dans un "Captures d'écran" dossier dans mon répertoire de travail «Beebom».
- Si vous ne savez pas comment trouver le chemin d'un fichier / dossier sur Mac, n'hésitez pas à passer par le point n ° 15 de cet article.
2. Lancer le terminal app sur votre Mac.
- Vous pouvez utiliser Spotlight pour rechercher Terminal, ou le trouver dans Launchpad, sous le dossier Autre.
3. Tapez la commande suivante dans Terminal:les valeurs par défaut écrivent com.apple.screencapture location path_to_folder
- Remplacer "Chemin_dossier" avec le chemin du dossier que vous souhaitez utiliser pour enregistrer des captures d'écran sur votre Mac.
- Dans mon cas, le "Chemin_dossier" est "~ / Beebom / Captures d'écran /"

4. Appuyez sur la touche Entrée / Retour.
5. Ensuite, tapez la commande suivante:killall SystemUIServer

6. Frapper Entrée / Retour.
7. Essayez de prendre une capture d'écran sur votre Mac, et elle devrait apparaître au nouvel emplacement, au lieu du bureau.
Bonus: il y a une application pour ça!
L'utilisateur de GitHub, Cory Knapp, a créé une application qui exécute tout le vaudou de la commande Terminal, vous évitant ainsi d'avoir à utiliser le Terminal vous-même. Vous pouvez trouver son application sur GitHub. N'oubliez pas qu'au moment d'écrire ces lignes, il a marqué l'application comme "Pré-version", ce qui signifie qu'il ne s'agit pas d'une version de production. Bien que cela ait bien fonctionné sur macOS Sierra Public Beta 2, il n'y a donc vraiment aucune raison que cela ne fonctionne pas pour vous.
Personnellement, je préfère utiliser le terminal moi-même, plutôt que d'externaliser la tâche vers une application tierce, mais ce n'est que mon avis. N'hésitez pas à télécharger l'application de Cory depuis GitHub.
L'installation de l'application est simple et vous pouvez suivre les étapes ci-dessous pour commencer:
1. Télécharger le fichier zip de GitHub.
2. Décompressez sur votre Mac. Cette volonté extrait l'application.
3. Déplacez l'application vers votre Dossier Applications. Il se trouve dans le volet gauche du Finder.
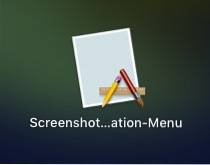
4. Vous pouvez lancer l'application à partir de Rampe de lancement, ou en regardant vers le haut "Capture d'écran-Destination-Menu" au Projecteur.
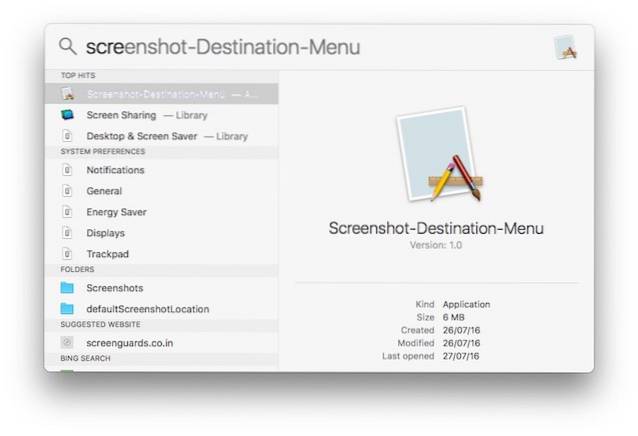
Noter: Vous pouvez également lancer directement l'application à partir du dossier Téléchargements, ou partout où vous l'avez décompressée, mais il est préférable de la déplacer vers Applications, pour garder votre dossier Téléchargements épuré..
5. L'application s'ouvre simplement en tant que icône de la barre de menu. Cliquez sur l'icône et l'application propose trois dossiers comme options pour définir le répertoire par défaut pour enregistrer les captures d'écran.
- Vous pouvez ajouter ou supprimer les dossiers indiqués dans les options très facilement, et conserver une liste de dossiers que vous pouvez basculer rapidement entre eux, selon vos besoins.
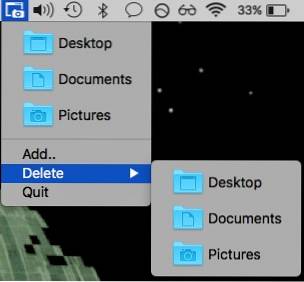
6. Voilà, vous pouvez capturer des captures d'écran et elles seront enregistrées dans le nouvel emplacement.
VOIR AUSSI: Comment prendre des captures d'écran dans Windows 10
Désencombrez votre bureau
Le bureau est la première chose que nous voyons lors de la connexion à nos Mac, et il vaut mieux le garder épuré. Après tout, qui aimerait voir un bureau complètement bourré dès le démarrage de son Mac. Utilisez les méthodes mentionnées dans cet article pour garder votre bureau libre de l'encombrement des captures d'écran et éliminer le fardeau de l'entretien ménager régulier du bureau de vos épaules..
Comme toujours, vous êtes encouragé à exprimer vos pensées. Nous aimerions savoir comment vous gérez vos captures d'écran, et si vous avez trouvé ces méthodes utiles, donnez-nous une tape dans le dos, dans la section commentaires ci-dessous.
 Gadgetshowto
Gadgetshowto



