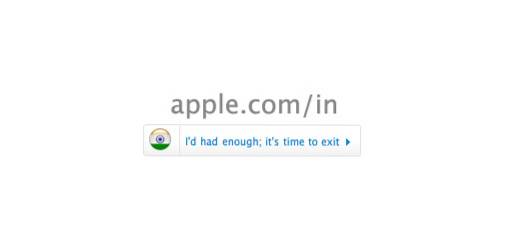Le tout premier Windows PowerShell a été lancé il y a plus de dix ans pour Windows XP, Windows Server 2003 et Windows Vista. Cela fait partie intégrante de toutes les éditions de Windows depuis lors, à commencer par Windows 7 en 2009. Bien que de nombreux changements aient été apportés au logiciel lui-même, la seule chose qui est restée inchangée au fil des ans est la palette de couleurs - un fond bleu avec texte blanc / jaune en général et texte rouge sur fond noir pour les messages d'erreur. Alors que la plupart des gens se sont habitués à ces couleurs, certains d'entre vous voudront peut-être quelque chose de plus distinctif, soit pour une meilleure visibilité, soit pour des raisons esthétiques. Cela étant le cas, voyons comment vous pouvez modifier le jeu de couleurs Windows PowerShell dans Windows 10:
Noter: Avant de continuer, il est important de comprendre que ce didacticiel particulier traitera de la console PowerShell, et non de PowerShell ISE, qui est l'une des deux applications hôtes pour le moteur et le langage Windows PowerShell. Il possède ses propres paramètres de personnalisation qui doivent être traités séparément et qui sort du cadre de ce didacticiel..
Modifier les couleurs d'arrière-plan et de premier plan dans la console Windows 10 PowerShell
- Comme mentionné précédemment, la console Windows PowerShell affiche le blanc sur le bleu par défaut et le rouge sur le noir pour les messages d'erreur, afin de changer les couleurs, cliquez avec le bouton droit de la souris sur la barre supérieure de la fenêtre PowerShell et sélectionnez `` Propriétés ''.
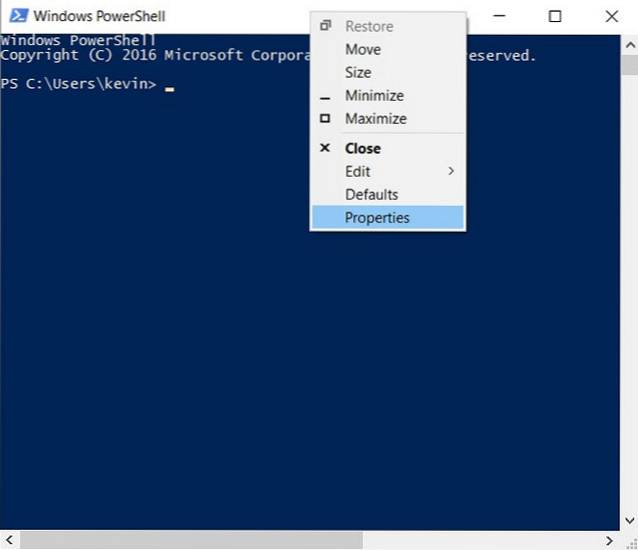
- Une fois que la boîte de dialogue Propriétés de Windows PowerShell apparaît, cliquez sur l'onglet 'Couleurs', et vous aurez toute une gamme de choix pour définir les couleurs d'arrière-plan et de premier plan comme le montre la capture d'écran ci-dessous.
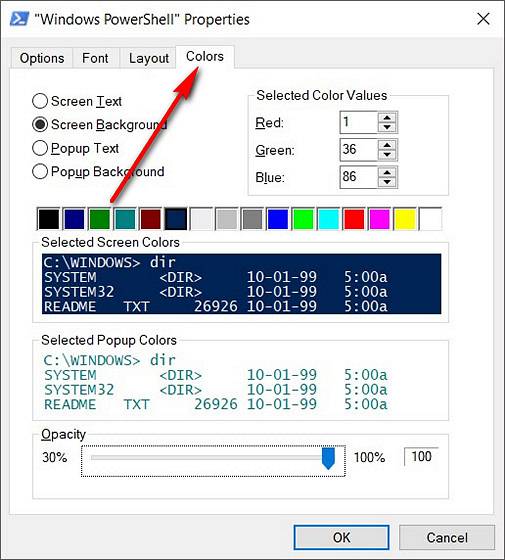
De là, vous pouvez changer les couleurs du texte, les couleurs du texte contextuel, les couleurs d'arrière-plan et même définir les niveaux d'opacité.
Modifier les couleurs des messages d'erreur dans la console Windows 10 PowerShell
- Bien que ce soit un moyen très simple de modifier certains paramètres, que se passe-t-il si vous souhaitez apporter des modifications plus importantes à votre console PowerShell? Par exemple, que se passe-t-il si vous souhaitez modifier les couleurs du texte et de l'arrière-plan des messages d'erreur du rouge sur le noir à quelque chose d'un peu moins drastique? Pour cela, vous devrez vous mettre à terre et utiliser la console elle-même plutôt que de vous fier à l'interface graphique. Tout d'abord, pour connaître les couleurs par défaut, allez-y et copiez / collez ce code sur la console PowerShell et appuyez sur `` Entrée '':
$ host.privatedata
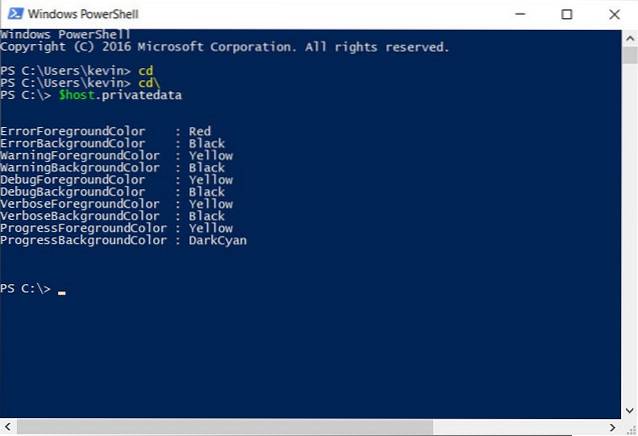
- Pour modifier les couleurs de premier plan et d'arrière-plan des messages d'erreur, il vous suffit de attribuer de nouvelles valeurs. Puisque je voudrais changer la couleur d'arrière-plan en «Magenta» et la couleur de premier plan en «Vert», je vais entrer les deux commandes ci-dessous. Souviens-toi juste de entrez-les séparément et appuyez sur 'Entrée' dans chaque cas.
$ host.PrivateData.ErrorBackgroundColor = "Magenta"
$ host.PrivateData.ErrorForegroundColor = "Vert"
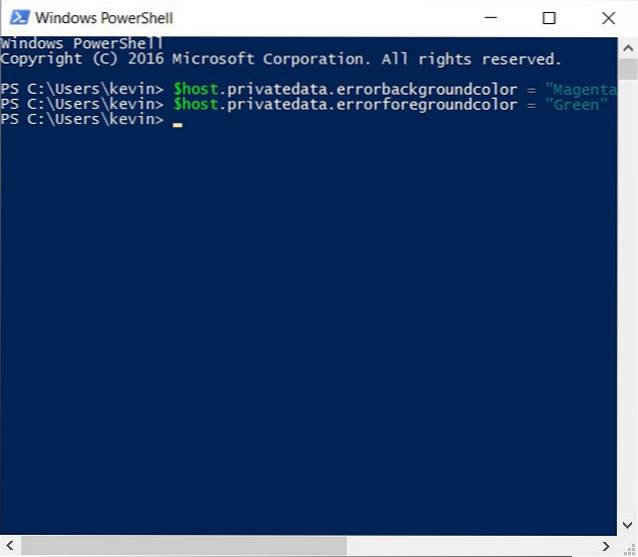
- Vous avez maintenant configuré les paramètres de votre console, mais vous devrez enregistrez-les dans les paramètres de votre profil pour que l'écran s'ouvre exactement comme vous le souhaitez, à chaque fois. Pour cela, lancez d'abord la commande
$ profil. Cela vous montrera le nom (et l'emplacement) du fichier par défaut pour votre profil.
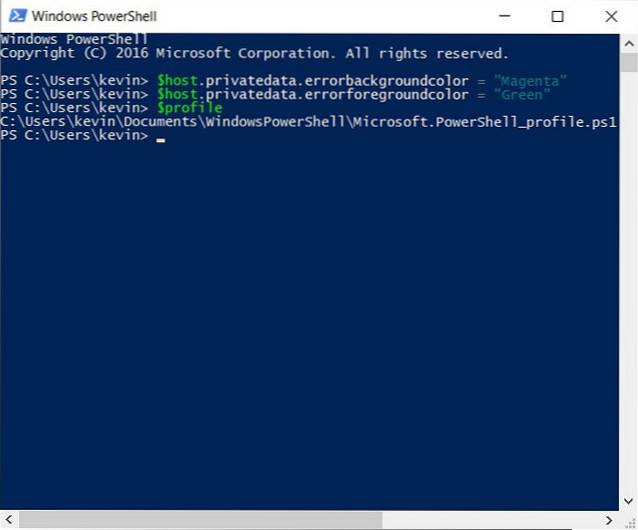
- En réalité, cependant, le fichier de configuration PowerShell par défaut n'existe même pas dans la plupart des cas. Exécutez donc la commande suivante pour vérifier s'il existe déjà ou si vous devez le créer à partir de zéro:
test-path $ profile. Si le fichier existe déjà, vous obtiendrez une sortie "True", sinon, vous obtiendrez "False".
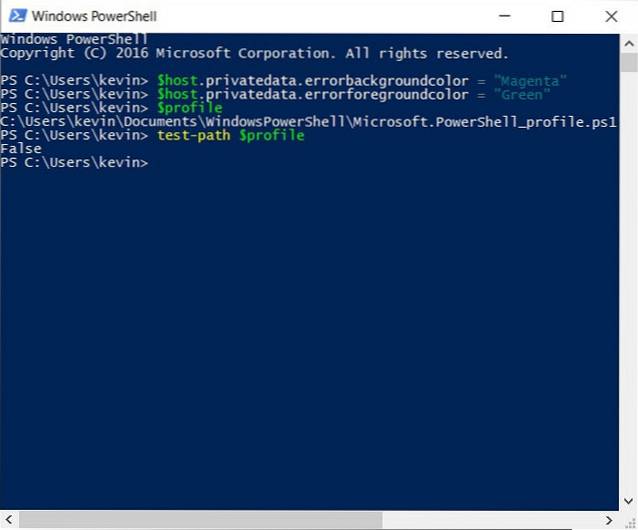
- Comme vous pouvez le voir sur la capture d'écran ci-dessus, j'ai eu ce dernier, donc je vais devoir créer le fichier. Si vous obtenez "True", ignorez cette étape et passez à la suivante. Sinon, entrez la commande suivante pour créer le fichier:
New-Item -path $ profile -type file -force
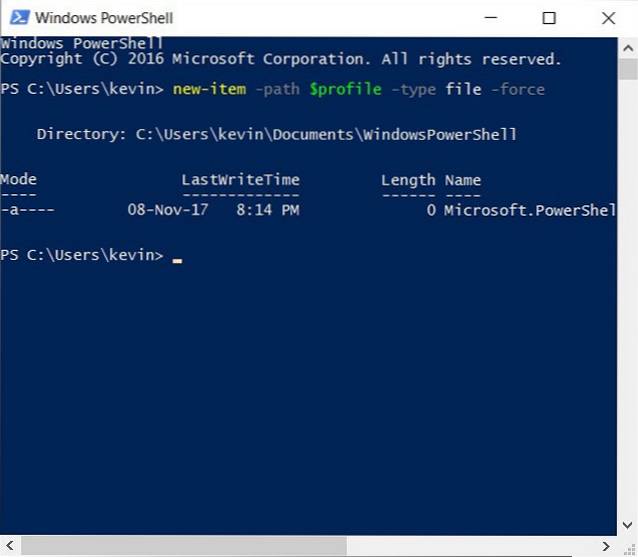
- Une fois le fichier créé, vous pouvez facilement le modifier avec le Bloc-notes en utilisant le
notepad $ profilecommande dans la fenêtre Powershell. À partir de là, vous pouvez ajouter le code de configuration de votre choix à l'aide des commandes décrites ci-dessus. Vous pouvez non seulement changer les couleurs, mais aussi les polices, la taille des fenêtres, etc. grâce à cette méthode, mais nous allons seulement jeter un œil au changement de couleurs sans compliquer davantage les choses.
$ console = $ host.ui.rawui
$ console.backgroundcolor = "noir"
$ console.foregroundcolor = "blanc"
$ colors = $ host.privatedata
$ colors.verbosebackgroundcolor = "Magenta"
$ colors.verboseforegroundcolor = "Vert"
$ colors.warningbackgroundcolor = "Rouge"
$ colors.warningforegroundcolor = "blanc"
$ colors.ErrorBackgroundColor = "DarkCyan"
$ colors.ErrorForegroundColor = "Jaune"
set-location C: \
clear-host
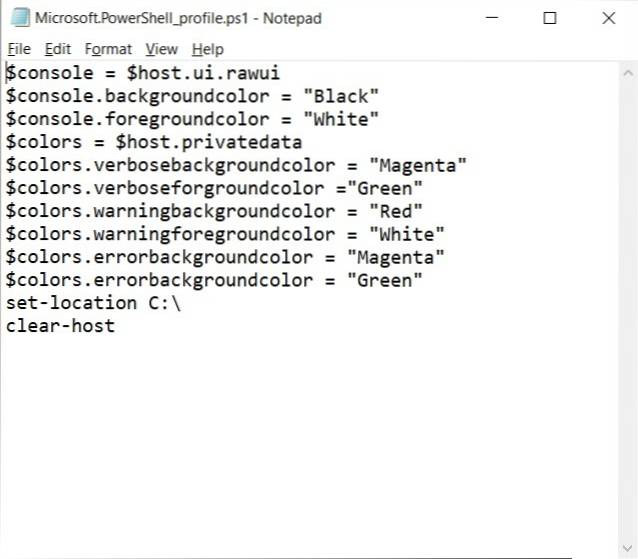
- Nous y sommes presque, mais il y a une dernière étape. Exécutez la commande suivante pour autoriser l'exécution de scripts locaux sur votre système:
Set-ExecutionPolicy RemoteSignedet Sélectionner un" pour autoriser tous les scripts. Maintenant que vous avez terminé, voici à quoi ressemblerait votre console PowerShell à chaque démarrage. Même les messages d'erreur sembleraient un peu moins choquants qu'ils ne le font normalement.
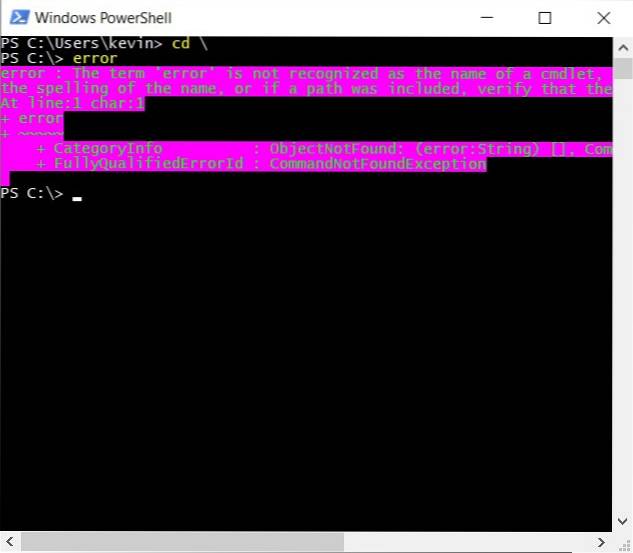
Voilà, les amis, j'ai fait en sorte que la console Windows PowerShell de mon ordinateur portable de travail ressemble presque exactement à la bonne vieille invite de commande avec juste une touche de couleur pour le plaisir.
Noter: Bien que les étapes susmentionnées soient spécifiquement destinées à Windows 10, je les ai également essayées sur notre ancien ordinateur de bureau Dell exécutant Windows 7. Chaque étape est à peu près identique et tout a fonctionné comme prévu.
VOIR ÉGALEMENT: Comment empêcher l'installation automatique des mises à jour de Windows 10
Utiliser des commandes simples pour modifier les couleurs de Windows PowerShell dans Windows 10
Windows PowerShell est un excellent outil pour les utilisateurs expérimentés, mais cela ne signifie pas qu'il doit être terne, terne et ennuyeux. Ajuster quelques paramètres ici et là peut faire toute la différence dans l'apparence de votre console PowerShell, alors essayez-le et changez les couleurs en fonction de ce que vous ressentez. Et une fois que vous faites cela, n'oubliez pas de nous donner un aperçu de la façon dont les choses se sont déroulées, car nous aimons vous entendre.
 Gadgetshowto
Gadgetshowto