Vous avez acheté un tout nouveau Chromebook mais vous ne savez pas comment confirmer les spécifications de l'appareil? Eh bien, nous ne vous blâmerons pas, car contrairement à d'autres plates-formes informatiques telles que OS X et Windows, Chrome OS ne répertorie pas les spécifications de votre ordinateur en un seul endroit. Donc, si vous vous demandez comment vérifier le processeur, la RAM, le stockage et d'autres spécifications importantes de votre Chromebook, ne vous inquiétez pas, nous sommes là pour vous aider.. Voici comment vérifier les informations système du Chromebook:
Vérifier l'utilisation de la mémoire
Chrome comprend un gestionnaire de tâches qui, comme les autres plates-formes, vous apporte des détails sur tous les processus actifs et leur utilisation de la mémoire, du processeur et du réseau. Pour ouvrir le Gestionnaire des tâches sur Chrome, ouvrir Chrome et a frappé le bouton de menu à trois points et allez à Plus d'outils-> Gestionnaire de tâches.
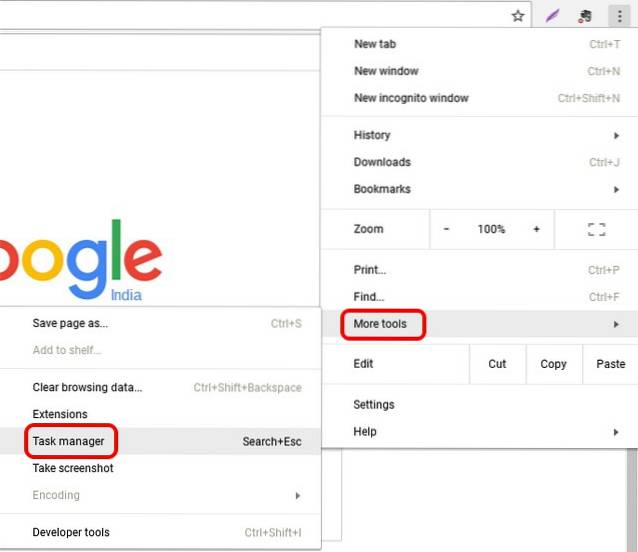
Dans le gestionnaire de tâches, vous pouvez choisir de mettre fin à un processus en sélectionnant un processus et en cliquant sur "Processus final«. De plus, vous pouvez cliquer avec le bouton droit sur un processus pour voir plus d'informations telles que le cache d'image, l'utilisation de la mémoire du GPU, la priorité, etc. Si vous êtes développeur, vous pouvez cliquer sur "Statistiques pour les nerds" pour voir une information détaillée sur tous les processus.
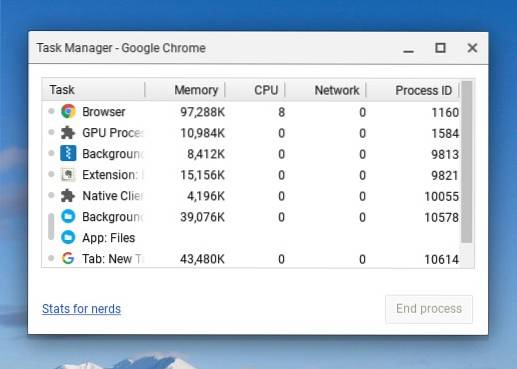
Vérifier le stockage gratuit
La plupart des Chromebooks ont assez peu de stockage et il est donc important de contrôler constamment la mémoire utilisée. Bien que vous ne puissiez pas vérifier les informations de stockage détaillées sur Chrome OS, vous pouvez vérifier la quantité de stockage gratuit restant sur votre appareil. Vérifier, ouvrez l'application Fichiers et a frappé le bouton à trois points en haut à droite, où vous verrez l'espace de stockage gratuit laissé dans votre Chromebook. Ce n'est pas l'information la plus complète, mais elle devrait le faire, si vous recherchez un aperçu simple. Vous pouvez également accéder à Chrome et saisir "chrome: // drive-internals"Dans la barre d'adresse pour vérifier l'espace de stockage gratuit.
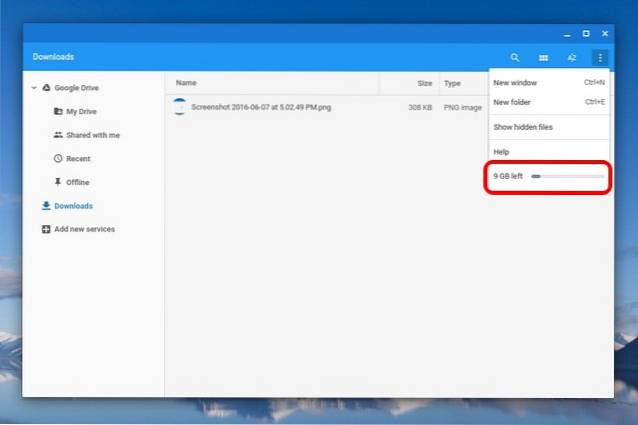
Vérifier les informations du réseau
Comme les autres options de cette liste, l'option permettant de vérifier les détails du réseau dans Chrome OS est enfouie dans les paramètres. Vous pouvez cliquez sur la barre d'état système à l'extrémité droite de l'étagère puis, cliquez sur les options WiFi "Connecté à… " et alors, cliquez sur le réseau vous êtes connecté. Cela devrait ouvrir une nouvelle boîte de dialogue dans les paramètres de Chrome avec des détails tels que la fréquence du réseau, la force du signal, l'adresse IP, la passerelle, etc..
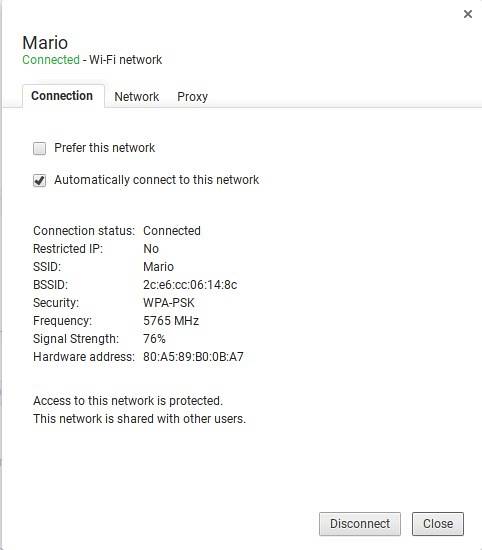
Cochez 'À propos du système'
Chrome propose une page "À propos du système", qui affiche des détails sur votre Chromebook. Cependant, la plupart de ces détails sont destinés aux développeurs et aux personnes à la recherche de «données de diagnostic système». Pour accéder à cette page, il suffit ouvrir un nouvel onglet dans Chrome et allez à "chrome: // système”Via la barre d'adresse. Cela devrait ouvrir la page À propos du système et ici, vous trouverez des détails sur la version de Chrome OS, l'ID client, le type d'appareil, le bios, l'utilisation du disque, l'utilisation de la mémoire, etc. Certaines de ces options, comme l'utilisation du disque, comportent également un bouton «Développer», qui apporte plus de détails.
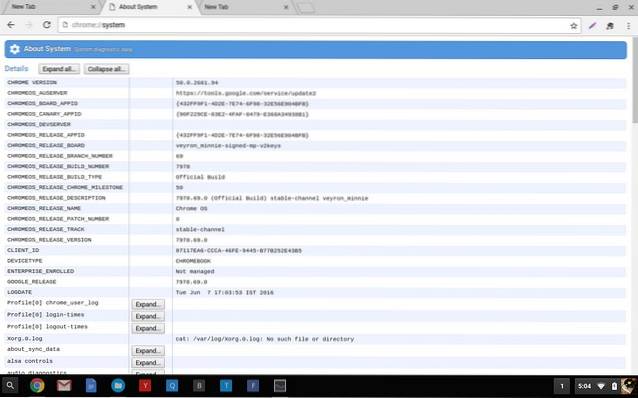
Utiliser une application pour afficher les informations système dans Chrome OS
Bien que les options susmentionnées vous permettent d'afficher les informations système, ce ne sont pas les moyens les plus simples et si vous souhaitez afficher toutes les informations système à un seul endroit, vous devriez essayer une application Chrome tierce. Il existe quelques applications qui fonctionnent le mieux, Cog et System. Les deux applications apportent des informations système dans une seule interface.
Cog vous montre des détails tels que la version de Chrome, le processeur et son utilisation en temps réel, la RAM, le réseau, la batterie, l'affichage et les langues. Ce qui fonctionne pour Cog, c'est le fait qu'il intègre une belle interface présentant toutes les informations système.
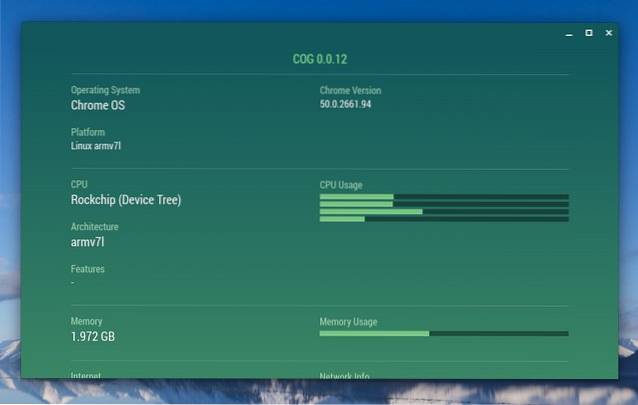
D'autre part, System est une application assez simple, qui apporte des détails sur le processeur, la RAM et son utilisation actuelle, le stockage, l'affichage, le réseau et l'emplacement actuel..
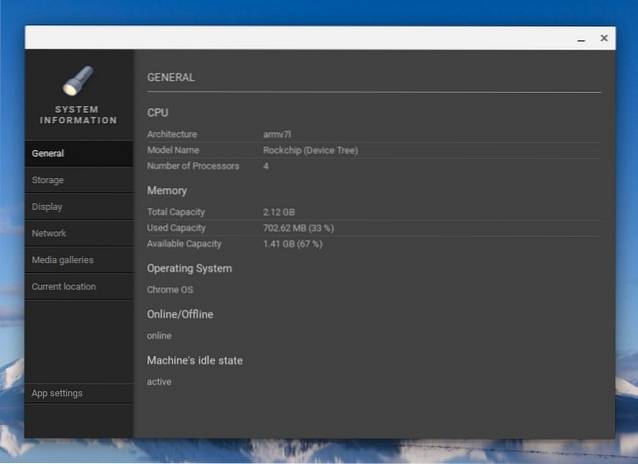
VOIR AUSSI: 27 commandes pratiques de Chrome OS à exécuter dans Crosh
Utilisez ces méthodes pour vérifier les informations système sur votre Chromebook
Nous préférons certainement utiliser une application pour vérifier les informations système sur Chromebook, plutôt que d'accéder à différentes applications et paramètres pour vérifier la même chose. Eh bien, c'est maintenant à vous de décider, mais n'oubliez pas de nous faire savoir si vous vérifiez les informations système de manière native sur Chrome OS ou via une application tierce. Sonnez dans la section des commentaires ci-dessous.
 Gadgetshowto
Gadgetshowto



