Nous savons tous que les PC Windows deviennent plus lents avec le temps et bien que cela soit en partie lié au vieillissement du matériel, la façon dont vous avez traité votre PC au cours des dernières années y joue également un rôle important. Depuis le lancement de Windows 10, le système d'exploitation s'est mieux géré, cependant, vous pouvez encore prendre certaines mesures pour rajeunir les performances de votre PC et en tirer quelques années de plus. Donc, si votre PC ralentit ou tombe en panne de temps en temps, voici quelques-unes des étapes à suivre pour nettoyer votre PC et le rendre plus rapide:
Nettoyez votre PC Windows et rendez-le plus rapide
1. Nettoyage de disque
Au cours de plusieurs mois et années d'utilisation, votre ordinateur a tendance à accumuler des fichiers inutiles qui non seulement occupent du stockage sur votre système, mais jouent également un rôle important dans le ralentissement du système dans son ensemble. Pour vous assurer que votre stockage fonctionne dans des conditions optimales et qu'aucun fichier indésirable ne prend inutilement de la place sur votre disque dur, vous devez effectuer un nettoyage de disque de temps en temps..
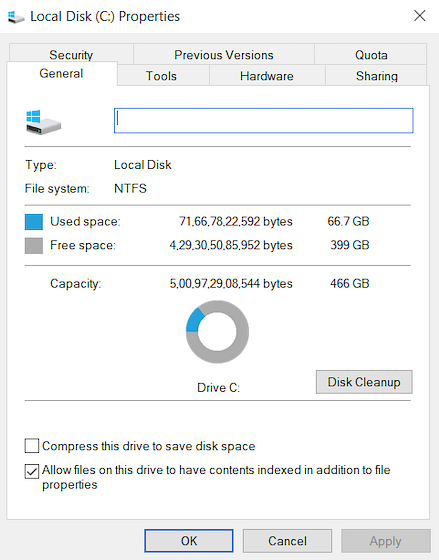
Heureusement, Windows 10 vous permet d'effectuer facilement cette action en quelques clics. Pour démarrer le nettoyage du disque de votre PC Windows, commencez par, cliquez avec le bouton droit sur n'importe quel lecteur dans l'explorateur de fichiers, puis sélectionnez «Nettoyage de disque» sous l'onglet Général. Lorsque vous faites cela, une fenêtre apparaîtra indiquant les types de fichiers ciblés par ce processus. Normalement, le processus cible les fichiers, y compris les fichiers de vidage de la mémoire système, les fichiers Internet temporaires et les fichiers de cache, entre autres. Examinez simplement les éléments que vous souhaitez supprimer et appuyez sur le bouton OK pour confirmer le processus de nettoyage.
2. Arrêtez les programmes de chargement de démarrage inutiles
Si votre PC prend plus de temps que d'habitude à démarrer, l'une des raisons de ce retard peut être le démarrage des programmes de chargement. Ces programmes sont essentiellement des logiciels que vous avez sciemment ou inconsciemment autorisé à lancer lorsque votre ordinateur démarre.. Étant donné que tous ces programmes se lancent en même temps, ils mettent beaucoup de pression sur votre ordinateur et le font se charger lentement.. Pour vous assurer qu'aucun programme inutile ne démarre au démarrage de votre ordinateur, vous devrez révoquer l'autorisation de démarrage donnée à ces programmes..
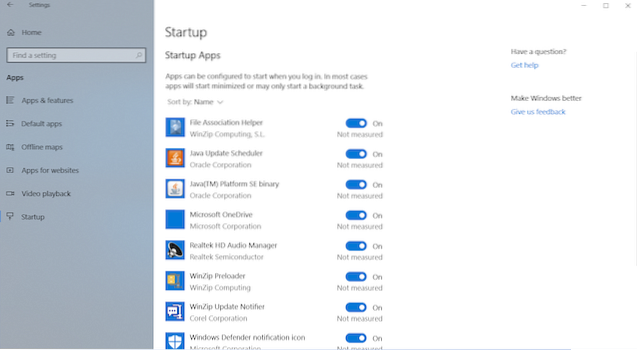
Pour ce faire, utilisez d'abord la combinaison de touches Ctrl + Maj + Échap pour lancer l'utilitaire Gestionnaire de tâches. Ici, cliquez sur l'onglet Démarrage où vous trouverez la liste des applications qui ont été autorisées à se lancer au démarrage. Ici, désactivez les programmes que vous ne souhaitez pas lancer au démarrage. Sur les appareils Windows 10, vous pouvez également aller dans Paramètres -> Applications -> Démarrage et désactiver les applications à partir de là. Si vous trouvez un programme dont vous n'êtes pas sûr, il est préférable de le laisser tel quel, car il peut interférer avec le processus de démarrage..
3. Désinstaller les applications indésirables
Cette étape relève essentiellement du bon sens, cependant, je suis toujours étonné par le nombre de personnes qui maintiennent des dizaines d'applications installées alors qu'elles savent qu'elles ne les utiliseront jamais. Non seulement ces applications prennent de la place sur votre ordinateur, mais elles peuvent également monopoliser toute la RAM et la puissance de traitement en arrière-plan. Voilà pourquoi c'est une bonne pratique de vérifier et de désinstaller les applications indésirables de temps en temps. Si vous ne savez toujours pas comment désinstaller des applications sur Windows 10, ouvrez simplement Paramètres et cliquez sur Applications. Ici, cliquez sur l'application que vous souhaitez supprimer, puis cliquez sur le bouton Désinstaller.
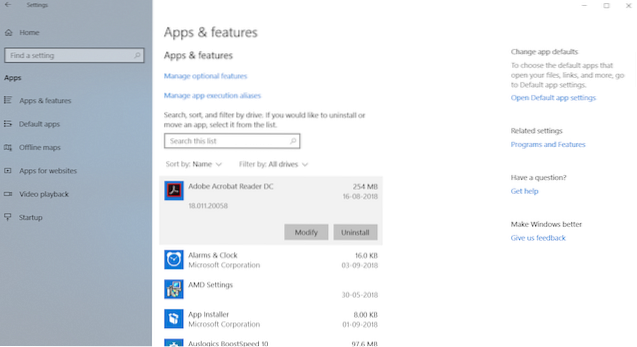
4. Désactivez les applications d'arrière-plan
Une autre chose à faire pour rendre votre PC plus rapide est de désactiver les applications d'arrière-plan. La plupart du temps, nous ne savons pas combien d'applications s'exécutent en arrière-plan et consomment nos ressources système. Les applications d'arrière-plan sont l'un des plus grands coupables de la lenteur de nos ordinateurs. Pour connaître la liste des applications exécutées en arrière-plan et les désactiver, allez dans Paramètres -> Confidentialité, et faites défiler vers le bas pour trouver l'option Applications d'arrière-plan. Cliquez dessus, puis désactivez les applications dont vous ne voulez pas consommer de ressources.
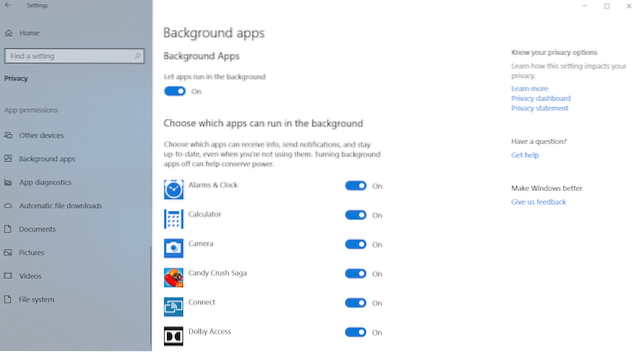
5. Diagnostiquer les problèmes et effectuer la maintenance du système
Bien que toutes les étapes ci-dessus puissent être effectuées par n'importe quel utilisateur normal, cette étape nécessite un peu de savoir-faire technique du système d'exploitation Windows.. Même dans ce cas, je ne suggère généralement pas aux utilisateurs d'effectuer eux-mêmes la maintenance du système. car il y a un million de choses qui peuvent mal tourner à tout moment. Personnellement, je fais confiance aux processus de diagnostic et de maintenance des problèmes de Windows avec une application tierce éprouvée qui peut effectuer ces actions en un seul clic., et mon outil préféré pour le faire est ee Auslogics BoostSpeed.
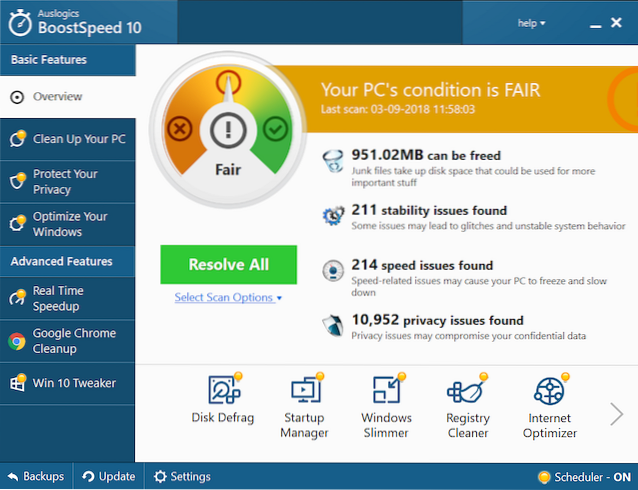
L'application exécute une vérification complète de l'ensemble de votre système en localisant les fichiers indésirables, les problèmes de réduction de la vitesse et les causes de tout problème ou panne du système ou de l'application. Une fois ces problèmes détectés, il vous suffit de cliquer sur le bouton Tout résoudre pour résoudre les problèmes.. L'une des meilleures choses à propos de cette application est que vous pouvez automatiser la maintenance de votre système d'exploitation. Fondamentalement, vous pouvez planifier une maintenance automatique qui détecte et élimine les problèmes en temps réel. Cette fonctionnalité me permet d'oublier la vérification manuelle de l'état de choses comme les fichiers inutiles, les problèmes système, les échecs d'application, etc., car BoostSpeed s'occupe automatiquement de tout pour moi..
De plus, si vous achetez la version complète de l'application, vous pouvez effectuer la plupart des autres actions mentionnées dans cette liste en utilisant l'application elle-même. Alors, si tu veux gérer les éléments de démarrage, défragmenter votre disque, nettoyer le registre Windows ou effectuer n'importe quelle tâche ce qui améliore potentiellement la vitesse de votre PC, Boostspeed peut le faire en quelques secondes. Fondamentalement, c'est la seule application dont vous avez besoin pour garder votre PC dans le meilleur état possible. Bien que l'application coûte 59,95 $, il existe une version gratuite que vous pouvez installer en cliquant sur le lien ci-dessous. Si vous décidez d'acheter cette application, utilisez notre lien pour obtenir 30% de réduction sur son prix.
6. Défragmentez votre disque dur
Si votre ordinateur utilise un disque SSD, également connu sous le nom de SSD, vous n'avez pas besoin d'effectuer cette tâche, cependant, s'il utilise un disque dur en rotation, vous devez le défragmenter de temps en temps pour le rendre plus rapide. La raison derrière cela est assez simple. Au fil du temps, les fichiers de votre disque dur se fragmentent et votre ordinateur ralentit car il doit rechercher ces éléments à plusieurs endroits sur votre disque.. Ce que fait la défragmentation, c'est réécrire tous les fichiers de manière séquentielle afin que ce soit plus facile et plus rapide pour que vos disques durs accèdent à ces fichiers.
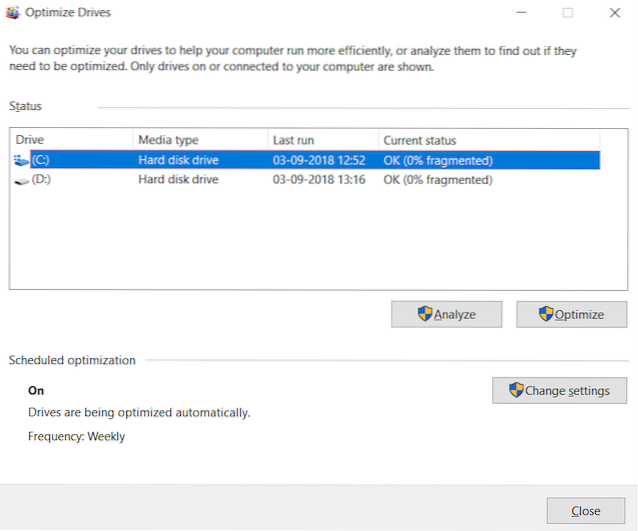
Maintenant que vous savez ce que signifie la défragmentation, voyons comment nous pouvons le faire. D'abord, ouvrez l'outil d'optimisation de disque en recherchant le terme «défragmenter» dans le menu Démarrer. Maintenant, cliquez pour sélectionner le lecteur que vous souhaitez défragmenter et cliquez sur le bouton Analyser. Maintenant, votre ordinateur fera son travail et le produira avec un résultat qui vous montrera le pourcentage de fichiers fragmentés sur votre système. Bien qu'il n'y ait pas de règle absolue sur la défragmentation, mais en règle générale, chaque fois que ce nombre dépasse 5%, vous devez certainement défragmenter votre disque dur..
7. Changez le paramètre d'alimentation en haute performance
Par défaut, chaque ordinateur Windows fonctionne en mode d'alimentation «Équilibré», ce qui signifie essentiellement que le système d'exploitation Windows gère les performances et la durée de vie de la batterie. Cependant, si jamais vous sentez que votre ordinateur ralentit et que vous êtes prêt à sacrifier une partie de la durée de vie de la batterie pour améliorer les performances, vous devez modifier le paramètre d'alimentation de Balance à High Performance. Pour faire ça, allez dans Panneau de configuration -> Matériel et audio-> Options d'alimentation -> Créer un plan d'alimentation puis sélectionnez le paramètre Haute performance et créez-le. Bien que la durée de vie de la batterie de votre ordinateur en souffre un peu, vous obtiendrez les meilleures performances..
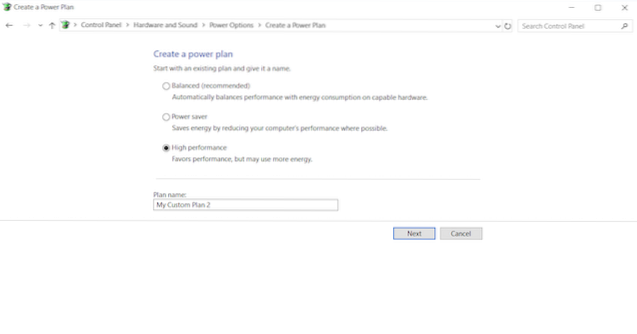
VOIR AUSSI: 10 meilleurs logiciels d'enregistrement de jeux pour Windows
Revitalisez votre PC avec ces conseils de performance
Si vous effectuez toutes les étapes mentionnées ci-dessus, vous verrez une amélioration significative des performances de votre PC. J'utilise ces étapes pour accélérer les ordinateurs de mes amis et de ma famille et chaque fois que je vois une belle augmentation des vitesses de démarrage et d'utilisation du PC. Essayez-les et vous serez surpris par les résultats. Faites-nous également savoir à quel point votre ordinateur a été rapide en écrivant dans la section commentaires ci-dessous.
 Gadgetshowto
Gadgetshowto



