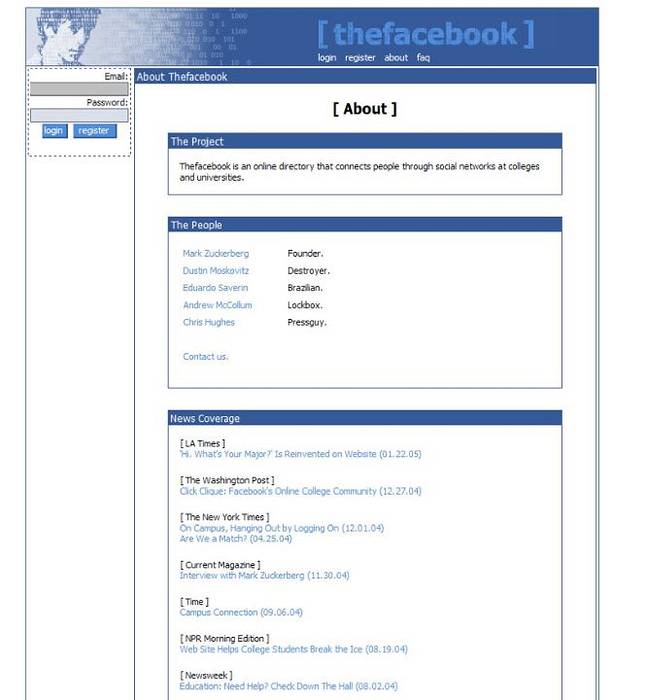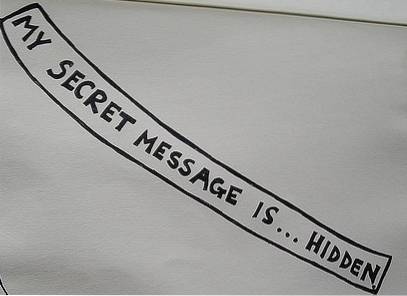Le succès des ordinateurs monocarte (par exemple Raspberry Pi) a clairement montré que l'informatique mobile est là pour rester. Mais alors que des appareils comme Raspberry Pi s'adressent davantage aux geeks et aux bricoleurs, les «stick PC» sont conçus pour être plus conviviaux pour les utilisateurs de tous les jours. Essentiellement, un stick PC est composé de matériel informatique essentiel (par exemple, un processeur à faible consommation d'énergie, un peu de RAM, une connexion Wi-Fi / Bluetooth intégrée), entassés dans un appareil qui est juste un peu plus gros qu'une clé USB. Et parmi ceux-ci, le Intel Compute Stick de première génération (annoncé au CES de l'année dernière) est sans aucun doute le plus populaire. Et si vous en avez un pour vous-même, vous vous demandez probablement, comment puis-je faire fonctionner cette chose?
Quelques minutes, les amis! C'est tout ce qu'il faut. Mais avant de savoir comment configurer et installer Intel Compute Stick, jetez un œil aux éléments de base qui seront nécessaires pour cela.
Ce dont vous aurez besoin au préalable:
- Téléviseur (ou écran d'ordinateur) avec un port HDMI.
- Connectivité Internet sans fil.
- Hub USB (Découvrez quelques-uns des meilleurs hubs USB disponibles).
- Souris et clavier, tous deux de préférence USB (bien que vous puissiez utiliser des claviers et des souris Bluetooth avec Intel Compute Stick, cela complique le processus de configuration et taxe la seule puce intégrée utilisée pour la connectivité Bluetooth et Wi-Fi).
- Prise murale pour alimenter l'Intel Compute Stick (au cas où le périphérique d'affichage ne dispose pas d'un port USB pour faire de même).
Comment configurer Intel Compute Stick?
La mise en service et le fonctionnement de l'Intel Compute Stick est un jeu d'enfant, car il s'agit essentiellement d'un processus en deux étapes. Branchez le matériel, configurez le logiciel et vous êtes en or. Dans tous les cas, voici les étapes à suivre:
Configuration materielle
Utilisez l'image intégrée ci-dessous comme référence et lisez les étapes suivantes

Étape 1: Connectez la souris et le clavier au concentrateur USB.
Étape 2: Branchez le concentrateur sur le port USB unique du Compute Stick.
Étape 3: Utilisez le câble micro USB inclus pour connecter le port d'alimentation du Compute Stick au port USB du téléviseur (pour l'alimentation électrique).
Étape 4: Enfin, branchez le Compute Stick au port HDMI du téléviseur, via le câble d'extension HDMI (en option).
Maintenant, allumez le téléviseur et sélectionnez HDMI comme source via les paramètres (évidemment, ceux-ci différeraient en fonction de la marque et du modèle du téléviseur ou de l'écran d'ordinateur utilisé). Une fois que tout est fait, il est temps de passer à la partie configuration logicielle, comme indiqué ci-dessous.
Configuration logicielle
Étape 3: L'Intel Compute Stick est livré avec l'édition Windows 8.1 (avec Bing) à bord. Lors du premier démarrage, vous devez suivre le même processus OOBE (Out-of-box Experience), comme vous le feriez lors de la configuration de Windows 8.1 sur un PC normal. Cela inclut la connexion au réseau Wi-Fi, la configuration et les paramètres d'heure et de langue, etc..
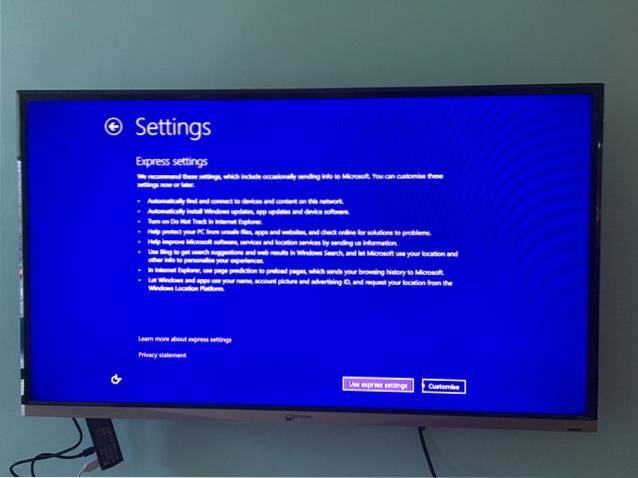
Noter: Lors de la configuration, Windows 8.1 vous invite à effectuer une mise à niveau vers Windows 10. Cependant, ce n'est pas obligatoire et vous pouvez effectuer une mise à niveau plus tard si vous souhaitez.
Étape 4: Et nous sommes tous prêts. Une fois que tout est fait, vous aurez le Windows 8.1 complet fonctionnant sur Intel Compute Stick, en utilisant le téléviseur comme moniteur. Jetez un œil à la capture d'écran ci-dessous:

Naviguez sur le Web, jouez à des jeux ou modifiez vos documents à votre guise. Et lorsque vous avez terminé, arrêtez simplement l'Intel Compute Stick, comme un ordinateur normal. Comme c'est fou?
VOIR AUSSI: Intel Compute Stick Review: bon, mais pas parfait
Faire en sorte que n'importe quel ordinateur compatible HDMI affiche un ordinateur
L'Intel Compute Stick présente un moyen abordable et (assez) fiable de l'informatique en déplacement. Certes, il a besoin de matériel et de configuration supplémentaires pour fonctionner, mais une fois qu'il le fait, il le fait plutôt bien. Alors essayez cette chose et faites entendre votre voix dans les commentaires ci-dessous.
 Gadgetshowto
Gadgetshowto