S'il y a une chose qui préoccupe presque tout le monde lors de l'utilisation de smartphones, c'est bien la rotation de l'écran. Bien que les choses se soient améliorées depuis le temps où il n'y avait aucun moyen de désactiver la rotation de l'écran, ce n'est toujours pas aussi flexible que nous le souhaitons. Vous souhaitez utiliser une application spécifique en mode paysage, tandis qu'une autre application uniquement en mode portrait? Eh bien, malheureusement, il n'y a pas de moyen natif de le faire. Cependant, la bonne nouvelle est qu'il existe un moyen!
Il existe quelques applications qui vous permettent de forcer un mode d'orientation de l'écran sur toute l'interface, mais nous aimons le plus Ultimate Rotation Control, car il vous permet de prédéfinir l'orientation de l'écran d'applications spécifiques. Donc, si vous avez toujours voulu contrôler la rotation de l'écran dans différentes applications sur Android, voici comment le faire:
Activez l'application Ultimate Rotation Control
- Tout d'abord, vous devrez installer l'application Ultimate Rotation Control à partir du Play Store. L'application est disponible pour un essai gratuit de 7 jours, après quoi vous devrez acheter la clé de licence (2,99 $).
- Lorsque vous ouvrez l'application pour la première fois, vous devrez lui accorder l'accès dans les paramètres d'accessibilité.
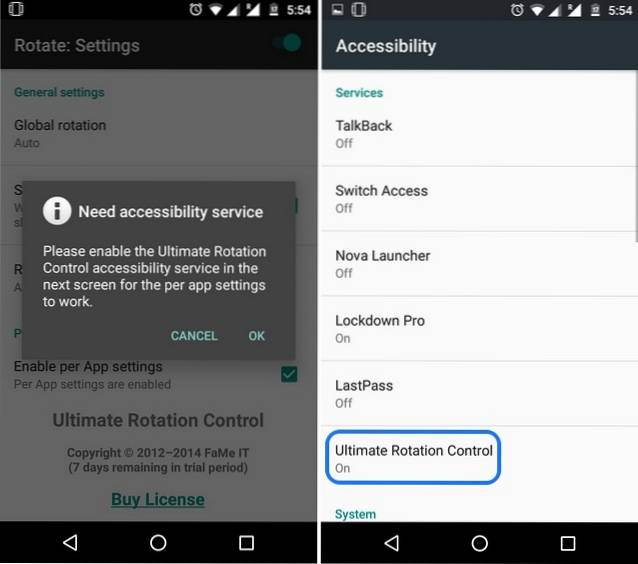
- Une fois terminé, l'application s'ouvrira et vous verrez une pléthore d'options. Pour activer les paramètres de rotation de l'application, vous pouvez basculer le commutateur en haut à droite.
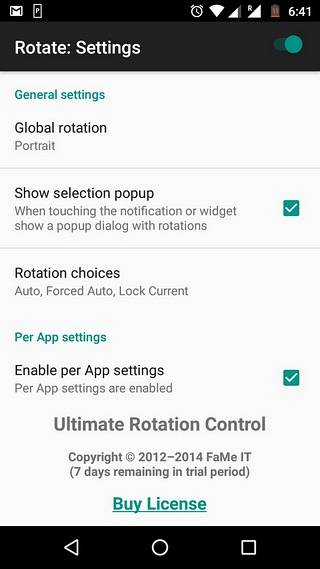
Définir une orientation globalement
La première option de l'application est «Rotation globale», qui vous permet de définir une orientation de l'écran sur toute l'interface. Voici les différentes options d'orientation de l'écran disponibles avec l'application:
- Auto: l'option de rotation d'écran normale qui va avec les préférences d'Android.
- Auto forcé: Il a activé le mode automatique partout et oblige les autres applications à le suivre même si elles ont leur propre préférence.
- Forcé 3/4 Auto: Mode automatique avec uniquement les modes portrait, paysage et paysage inversé (uniquement pour les smartphones)
- Verrouiller le courant: Comme son nom l'indique, verrouille l'écran dans l'orientation actuelle.
- Autoportrait: Passe automatiquement du portrait au portrait inversé.
- Portrait: Se verrouille en mode portrait.
- Portrait inversé: Verrouille l'écran en portrait inversé.
- Paysage automatique: Bascule automatiquement entre paysage et paysage inversé.
- Paysage inversé: Verrouille l'écran en mode paysage inversé.
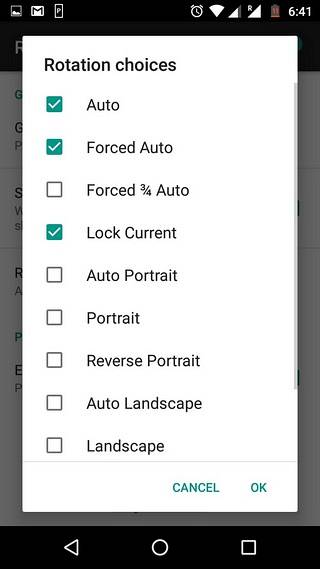
Définir l'orientation de l'écran pour des applications spécifiques
Comme nous l'avons mentionné, Ultimate Rotation Control vous permet de définir une orientation d'écran différente pour différentes applications. Dans l'application, vous trouverez un par section d'application, ici appuyez sur "Paramètres par application" et vous verrez une liste de toutes les applications installées. Ensuite vous pouvez appuyez sur une application et choisissez une orientation d'écran parmi les choix susmentionnés. C'est tout et une fois terminé, l'application s'ouvrira toujours dans l'orientation d'écran sélectionnée.
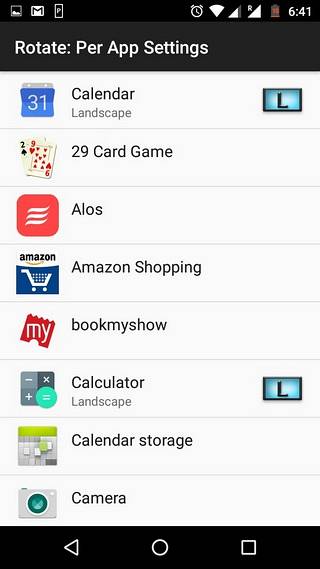
Définir la rotation pour les cas spéciaux
L'application vous permet de choisir l'orientation de l'écran pour le écran verrouillé et pour des situations comme lorsque l'appareil est connecté, un clavier est connecté, lorsque les écouteurs sont branchés et lorsque l'appareil est en charge.
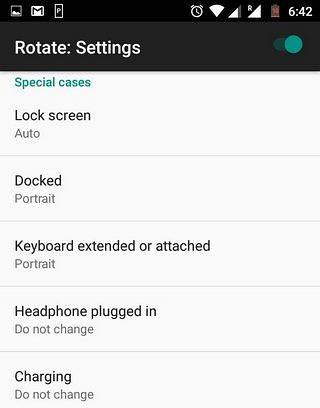
En dehors de cela, vous pouvez choisir d'afficher un menu de notification, qui vous permet de modifier les paramètres de rotation de l'écran en déplacement. Vous pouvez également choisir de voir les messages toast lorsque l'application change d'orientation de l'écran. De plus, l'application apporte également des widgets pour vous permettre de contrôler les choses depuis l'écran d'accueil.
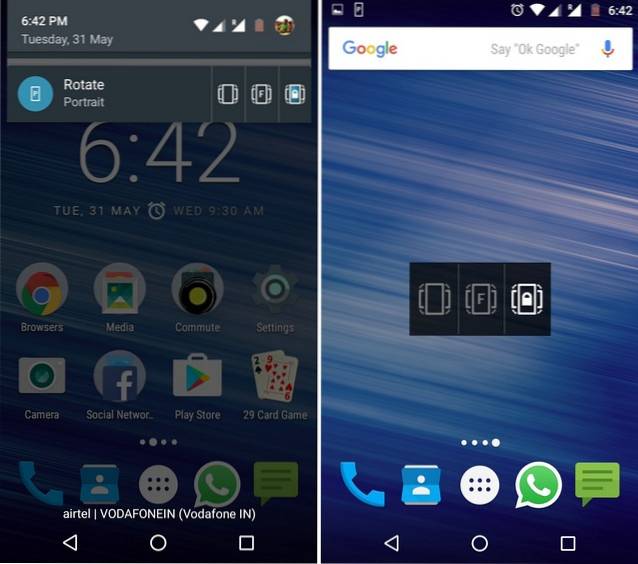
VOIR AUSSI: Comment définir un volume personnalisé pour des applications individuelles sur Android
Contrôlez maintenant la rotation de l'écran selon votre choix
Comme vous l'avez peut-être remarqué, l'application Universal Rotation Control est assez simple et très facile à utiliser. Dans notre utilisation, l'application a fonctionné comme un charme. Cependant, si vous recherchez des alternatives gratuites, vous pouvez consulter d'autres applications de contrôle de rotation telles que Rotation - Orientation Manager, Rotation Control et Rotation Manager..
Cependant, selon nous, Universal Rotation Control est le meilleur du lot et cela vaut votre argent. Heureusement, vous pouvez consulter l'essai gratuit de 7 jours pour vous décider. Alors, essayez l'application et dites-nous ce que vous en pensez. Sonnez dans la section des commentaires ci-dessous.
 Gadgetshowto
Gadgetshowto


![Amazon - L'histoire de l'intérieur [Infographie]](https://gadgetshowto.com/storage/img/images/amazon-the-inside-story-[infographic]_2.gif)
